Über die Darstellung des Dark Theme bei Windows 10 hatten wir ja schon vor einiger Zeit in unserem Bericht „Dark Theme einstellen bei Windows 10“ berichtet. Durch diese Einstellungen werden die Windows Apps in einer dunklen Darstellung (Dunkles Theme) dargestellt.
Sicherlich ist diese dunkle Darstellung der Windows Apps und des Windows Explorers gewöhnungsbedürftig, es gibt aber sehr viele Anwender, die genau diese Darstellung wünschen und auch aus diesem Grund hat Microsoft das Dark Theme um den Windows Explorer erweitert.
Dark Theme im Windows Explorer aktivieren
Leider kann das Dark Theme des Windows Explorers nicht direkt in den Explorer Optionen aktiviert werden, die dunkle Darstellung kann nur zentral in den Windows Einstellungen für alle Windows Apps aktiviert werden. Nach dem Drücken der Tastenkombination

ruft Ihr als nächstes den Bereich
„Personalisierung“ (Hintergrund, Sperrbildschirm, Farben)
auf. Im Bereich
Farben
findet Ihr dann den gewünschten Einstellungspunkt für die dunkle Darstellung, wie hier nachfolgend zu sehen ist.
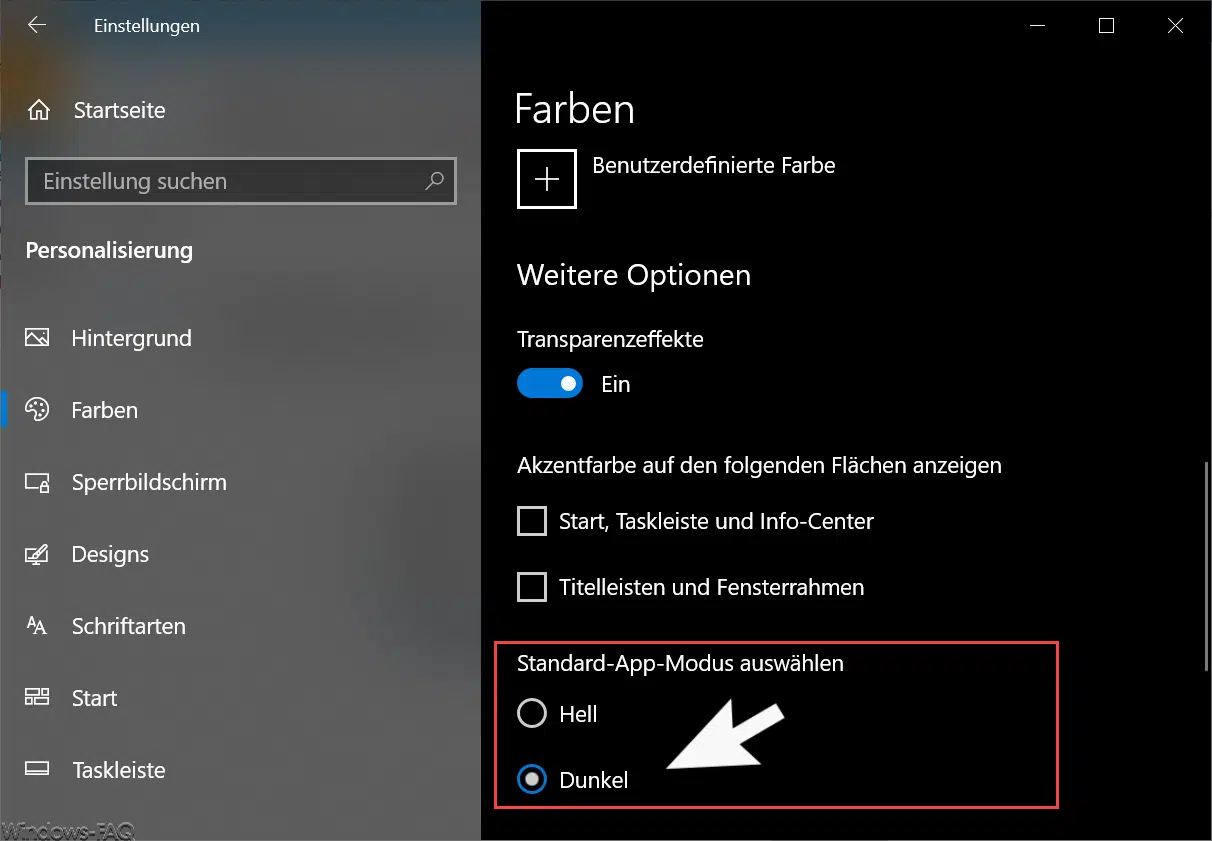
Wenn Ihr hier als „Standard-App-Modus“ das Theme „Dunkel“ auswählt, wird auch die Einstellungsapp sofort optisch verändert. Weitere Anpassungen sind nicht notwendig, um den Dark Modus zu aktivieren.
Nun könnt Ihr über die Tastenkombination
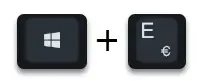
den Windows 10 Explorer starten, der nun wie folgt aussieht.
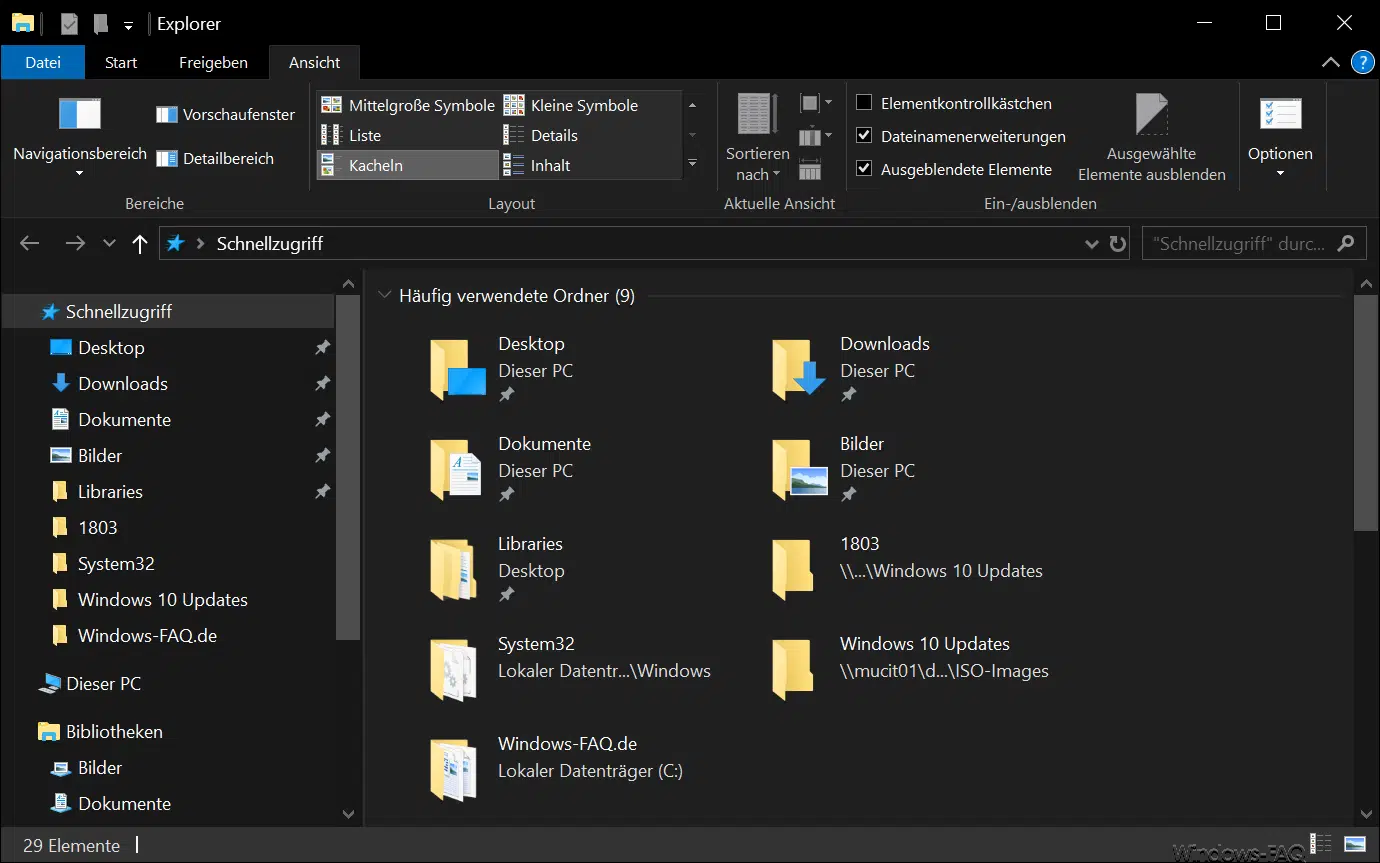
Wie bereits gesagt ist es Geschmackssache, ob einem der Windows Explorer in der Normaldarstellung oder in der Dark Theme Darstellung gefällt. Microsoft hat mit dieser Änderung sicherlich auf die zahlreichen Wünsche der Windows Anwender reagiert und wird die Einführung des Dark Themes noch weiterführen und weitere Windows Programme im Dark Theme Modus veröffentlichen. Warten wir ab, was die kommenden Feature Updates für Windows 10 so bringen.
Weitere Tipps und Tricks zum Windows Explorer findet Ihr auch in diesen Beiträgen:
– Parameter des Windows Explorers „explorer.exe“
– Laufwerksbuchstaben im Windows Explorer ausblenden
– Autovervollständigen im Windows Explorer ein- oder ausschalten
– Download Ordner öffnet sich ganz langsam im Windows Explorer
– CD/DVD Brennfunktion aus Windows Explorer entfernen
– Dateigrößen-Informationen in den Windows Explorer Ordnertipps anzeigen
– Thumbs.DB – Zwischenspeichern der Bild Miniaturansichten im Windows Explorer deaktivieren
– Öffnen von Dateien und Ordnern im Windows Explorer mit nur einem Klick
– Kompletten Ordnernamen im Kopf des Windows Explorers anzeigen
– Windows Explorer – Zuletzt verwendete Dateien und Häufig verwendete Ordner
– Dateiendungen bei bekannten Dateitypen im Windows Explorer einblenden bzw. anzeigen
– Gelbes Ausrufezeichen im Laufwerksymbol beim Windows 10 Explorer
– Jeden Windows Ordner in einem neuen Windows Explorer Fenster öffnen
– OneDrive aus Windows 10 Explorer entfernen


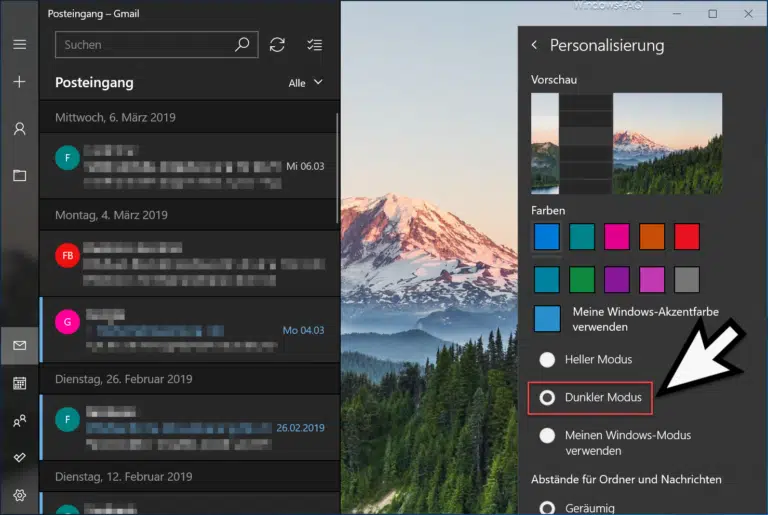
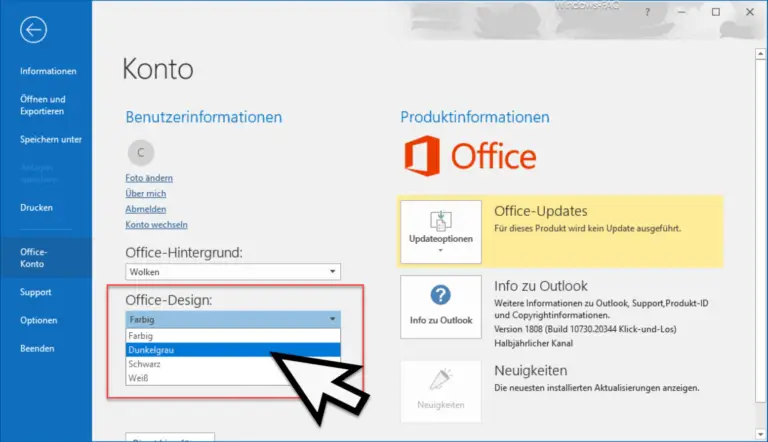
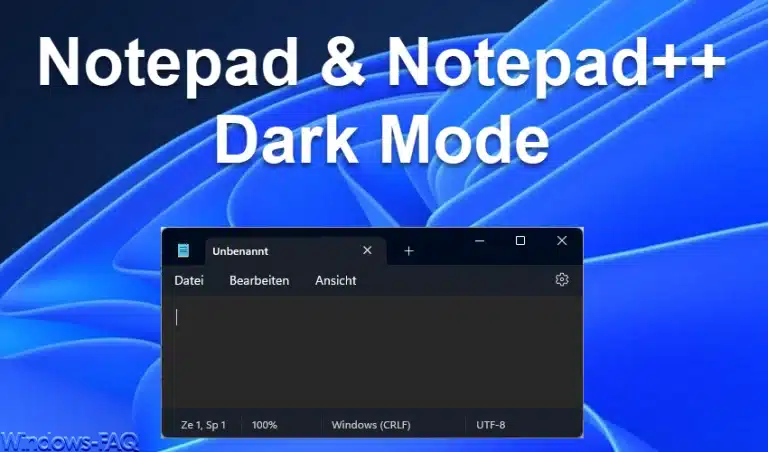
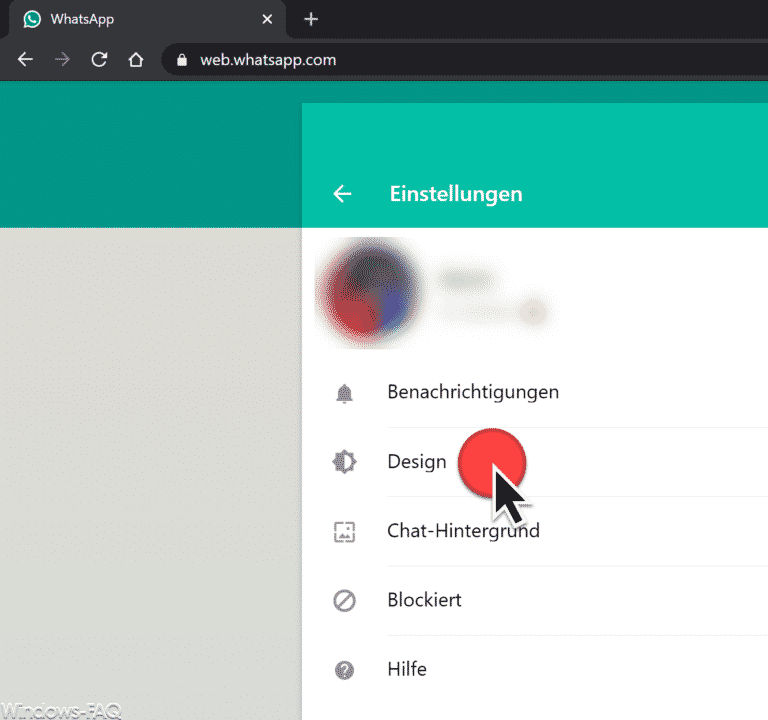
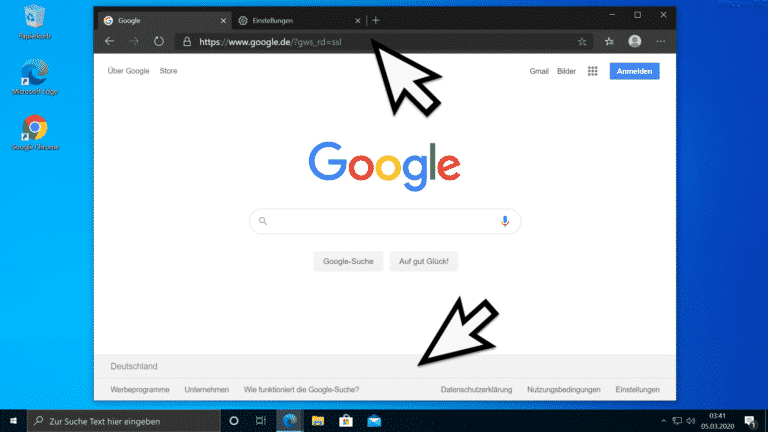
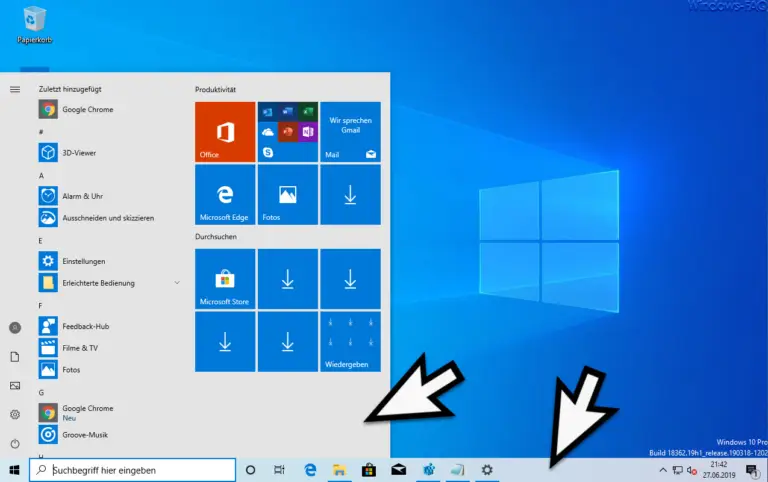

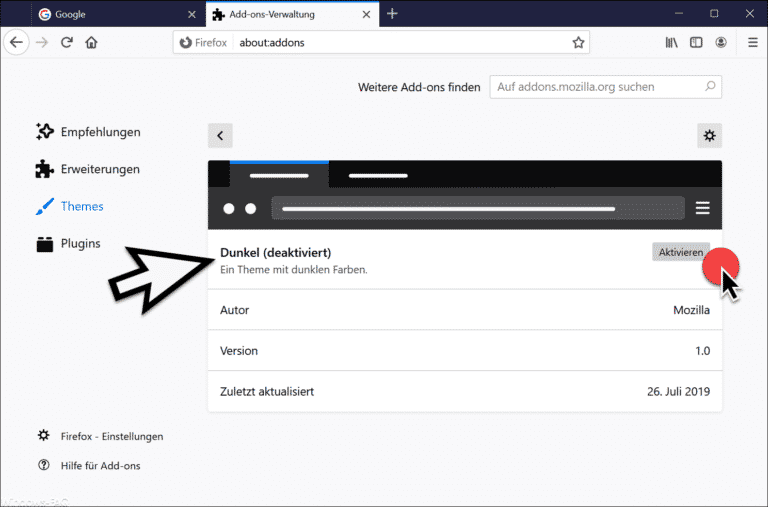
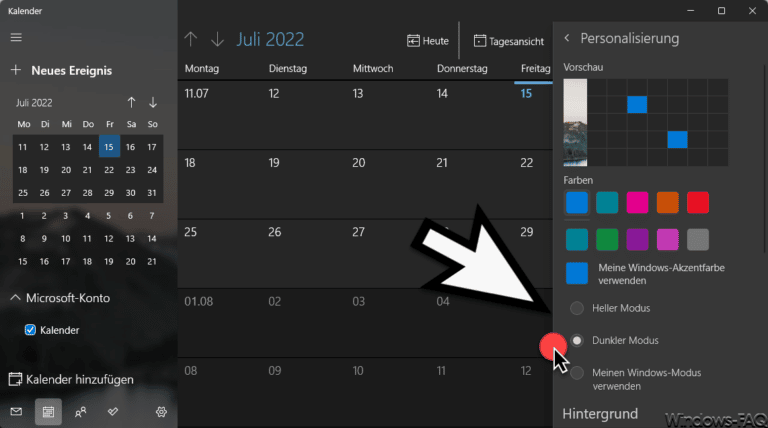
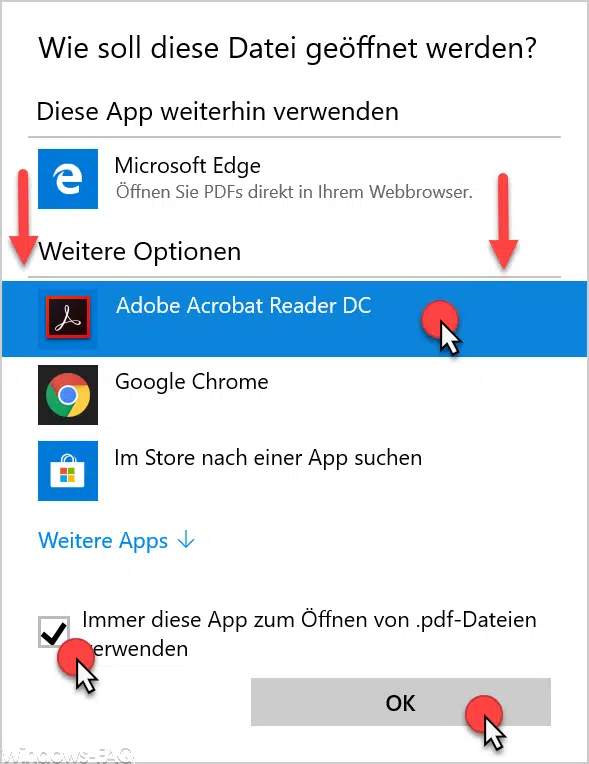
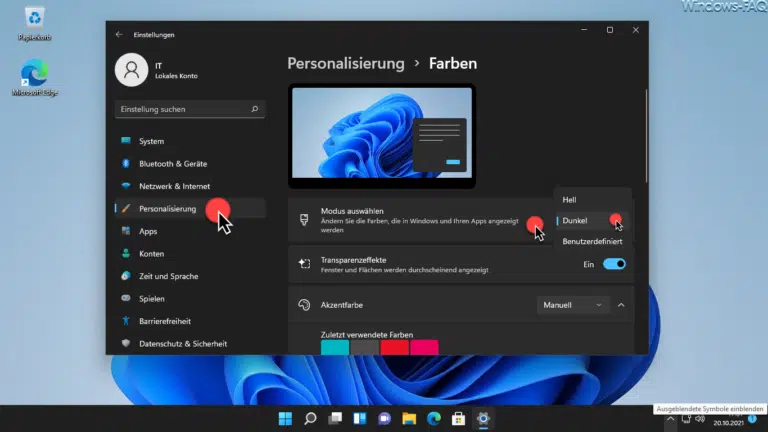

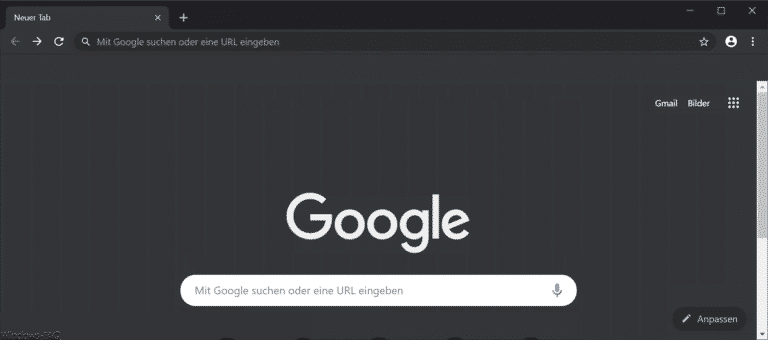











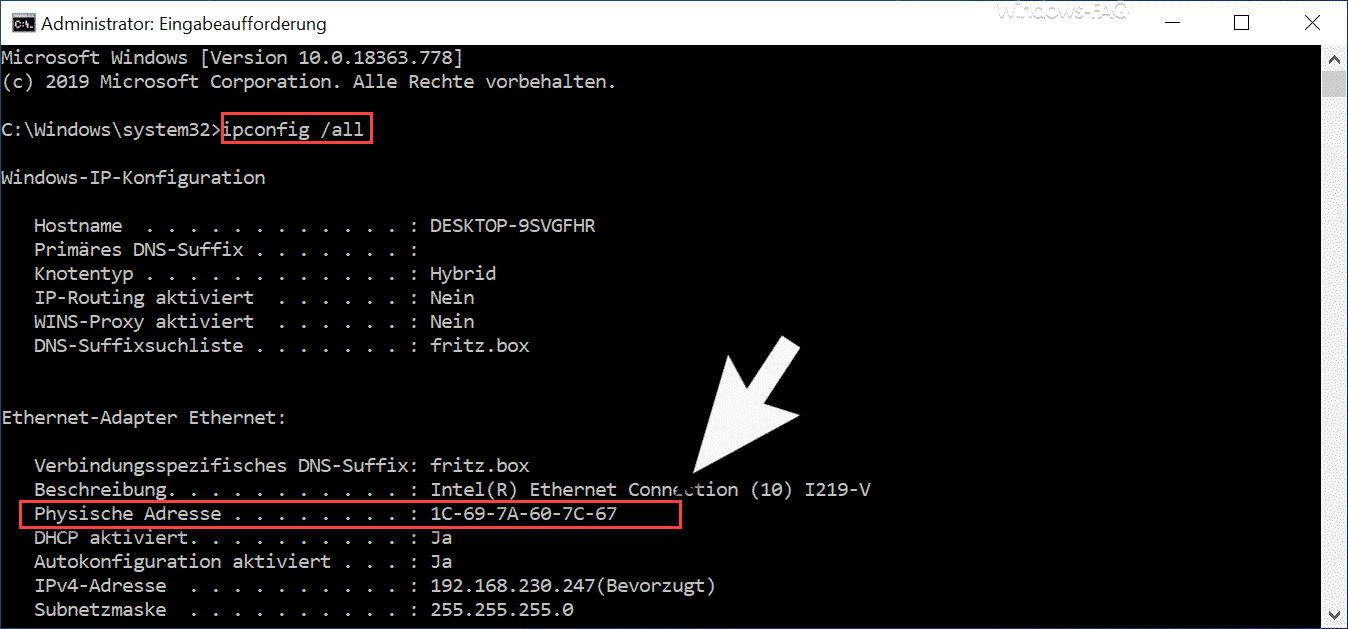







Neueste Kommentare