Sollte Euer PC wieder einmal sehr langsam arbeiten, so lassen sich in der Regel die Ursachen dafür mit dem Windows Taskmanager klären. Wir haben ja in der Vergangenheit schon oft über den Windows Taskmanager berichtet, passende Links zum Task-Manager findet Ihr am Ende dieses Beitrages.
In unserem Beispiel haben wir Euch hier nachfolgend den Taskmanager abgebildet, der aus zunächst unerklärlichen Gründen eine recht hohe CPU Auslastung anzeigte und der Windows 10 PC reagierte bei verschiedenen Aktionen auch nicht mehr besonders performant.
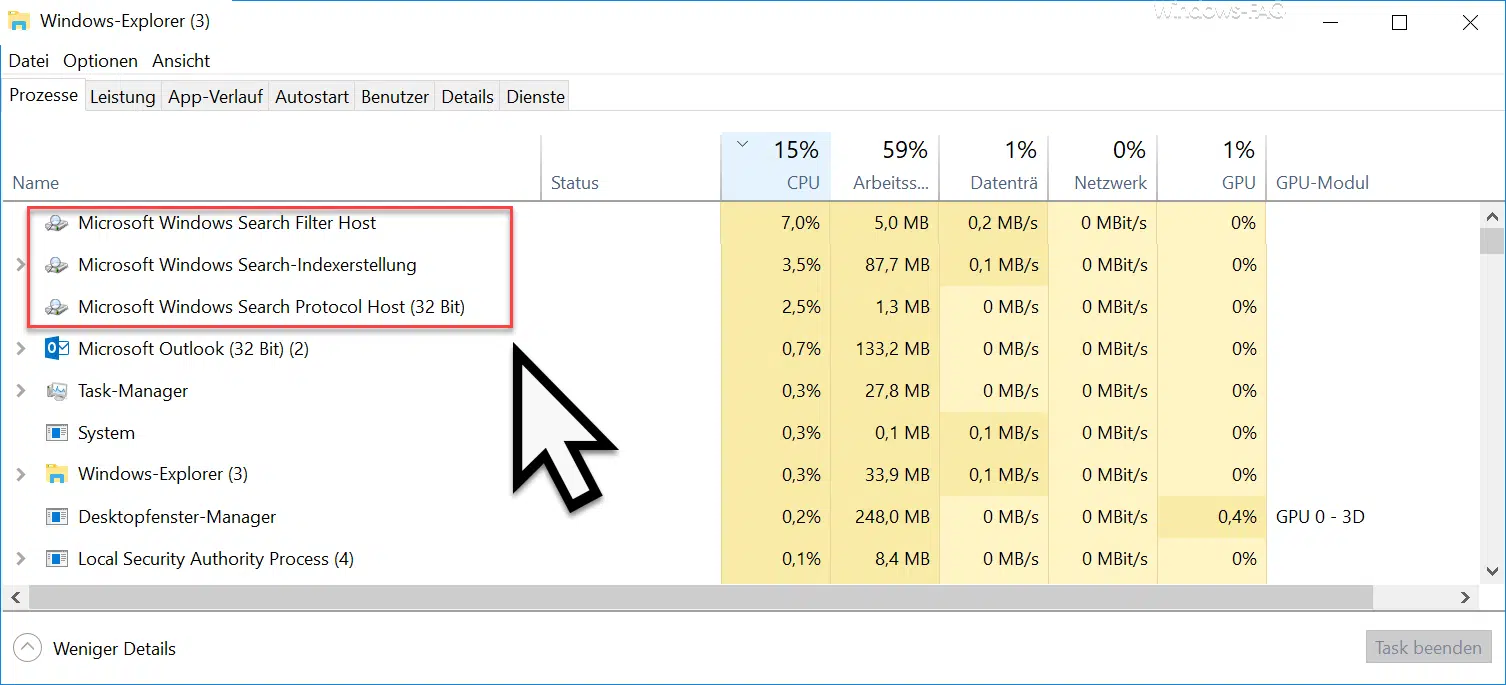
Bei der Untersuchung der laufenden Prozesse haben wir festgestellt, dass die folgenden 3 Prozesse immer wieder den Prozessor (CPU) stark belasten.
- Microsoft Windows Search Filter Host
- Microsoft Windows Search-Indexerstellung
- Microsoft Windows Search Protocol Host (32-Bit)
Damit war die Lösung auch schon relativ klar, es liegt an der Windows Hintergrund-Indexierung, die Windows permanent aufruft, um bestimmte Dateien und Ordner zu indexieren. Welche Dateien und Ordner in der Windows Indexierung stehen, könnt Ihr am schnellsten über folgenden Programmaufruf herausfinden.
control /name Microsoft.IndexingOptions

Nach Aufruf des Programms kommt Ihr sofort in die „Indizierungsoptionen„, wo Ihr die „Einbezogenen Orte“ einsehen könnt. Auch dieses haben wir Euch hier abgebildet.

In unserem Beispiel seht Ihr, dann bestimmte Bereiche des „Benutzers„, des „Startmenü“ und Microsoft Outlook permanent indiziert werden. Über den Button „Ändern“ könnt Ihr diese einbezogenen Orte ändern, wie Ihr hier sehen könnt.

Nach wir die Orte, die nicht indiziert werden müssen, von der Auswahl entfernt haben, verkürzten sich die Indizierungszeiten auch deutlich und die 3 Prozesse, die wir oben aufgeführt hatten, verbrauchten wesentlich weniger Systemressourcen. Wenn Ihr Microsoft Outlook aus der Indizierungsliste entfernt, so kann dies zur Folge haben, dass Ihr im Outlook nicht mehr suchen könnt. Somit solltet Ihr Euch gut überlegen, ob Ihr Outlook aus der Indizierungsliste entfernt.
Weiterführende Informationen zum Windows Taskmanager findet Ihr auch in diesen Artikel hier in unserem Windows-Blog.
– CPU Auslastung der logischen Prozessoren im Windows Taskmanager anzeigen
– GPU Leistung im Windows Taskmanager anzeigen
– Windows Betriebszeit (Laufzeit) stimmt nicht im Taskmanager bei Windows 10
– Windows Komponenten per Befehl schnell starten – Kurzbefehle Teil 2
– Versteckter Trick um den Windows Explorer zu beenden und neu zu starten
– Standby gegen Herunterfahren im Startmenü tauschen
– Autostart im Windows 10 Taskmanager direkt aufrufen
– Windows 10 Autostart bereinigen mit dem Taskmanager (MSCONFIG)
– Zugriff auf den Taskmanager verhindern
– Taskmanager über Desktop-Verknüpfung oder aus der Superbar aufrufen
– Aufruf des Windows 7 Taskmanagers
– Im Taskmanager die Befehlszeile von laufenden Prozessen anzeigen
– Systemlaufzeit ermitteln
– Computer fährt zu langsam hoch – das hilft!


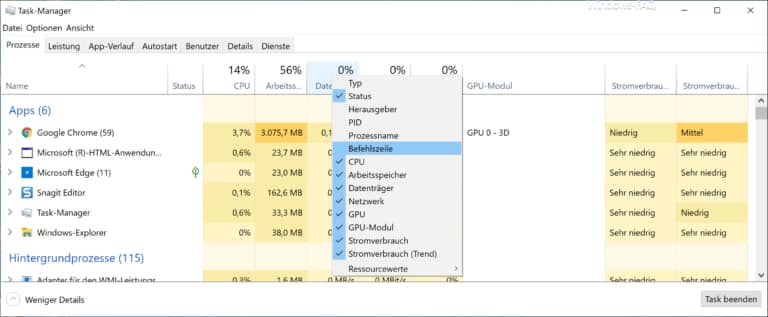
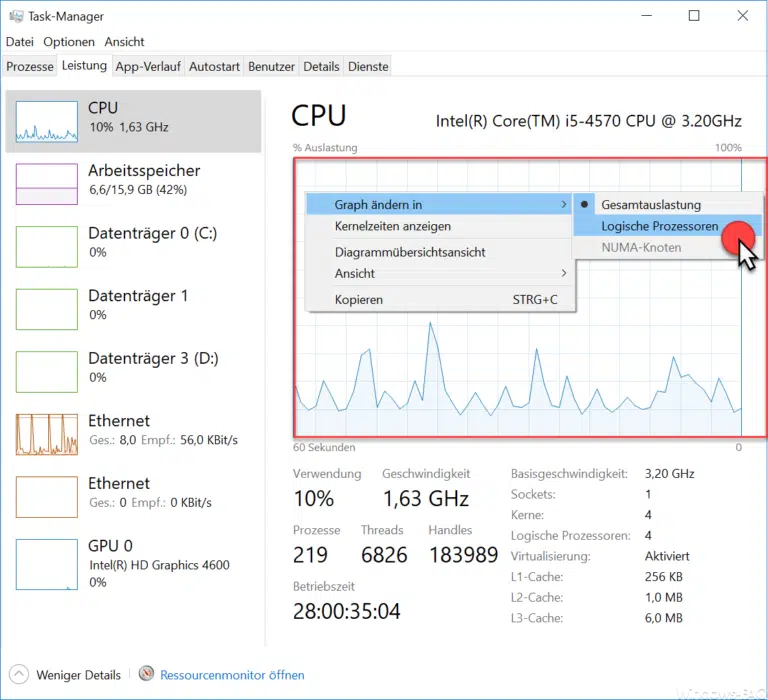
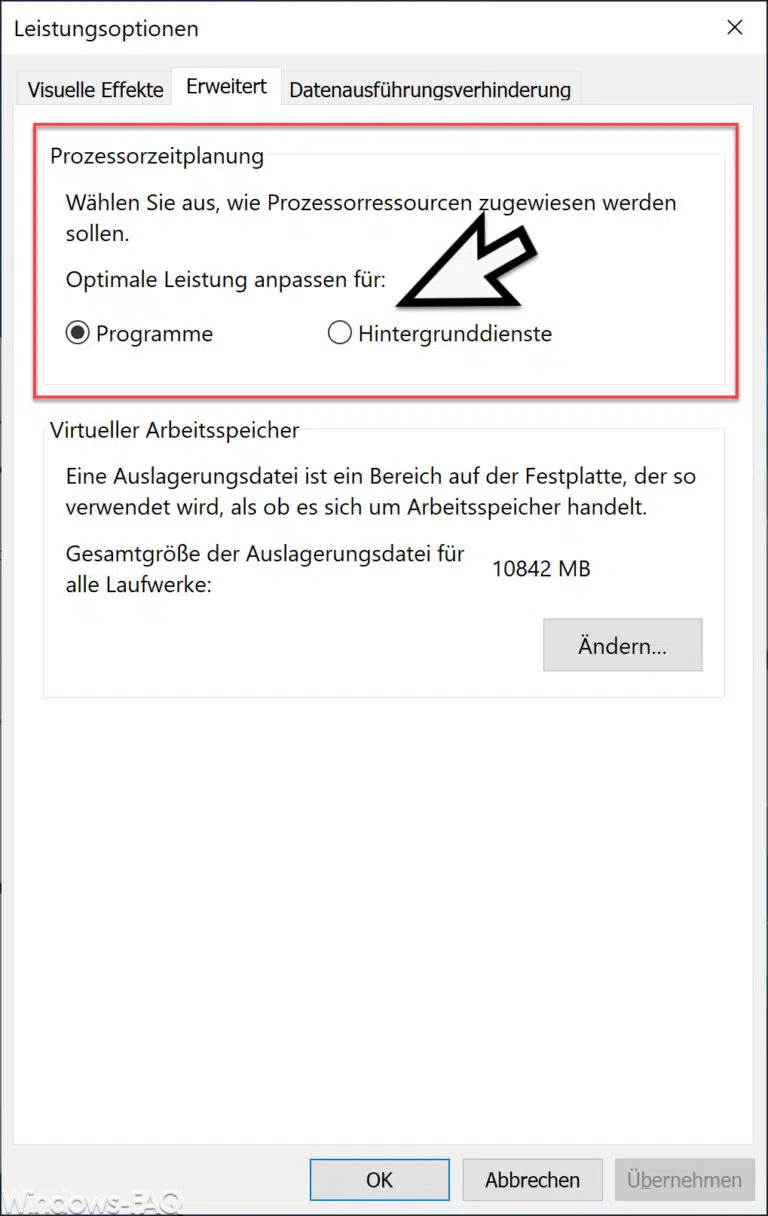
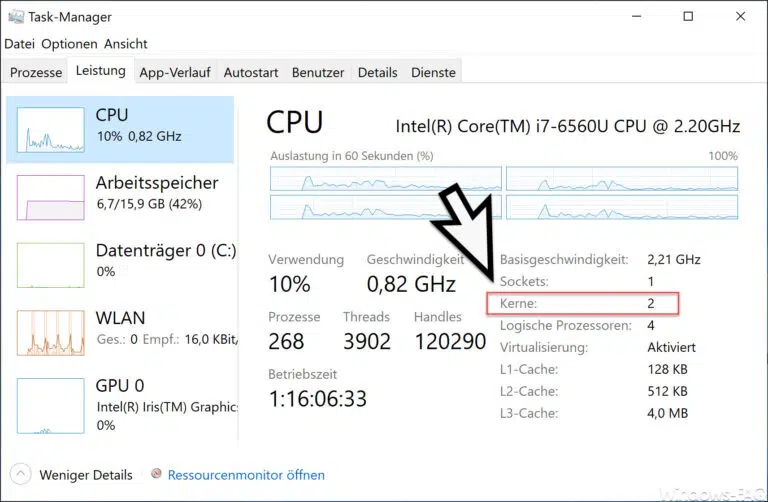
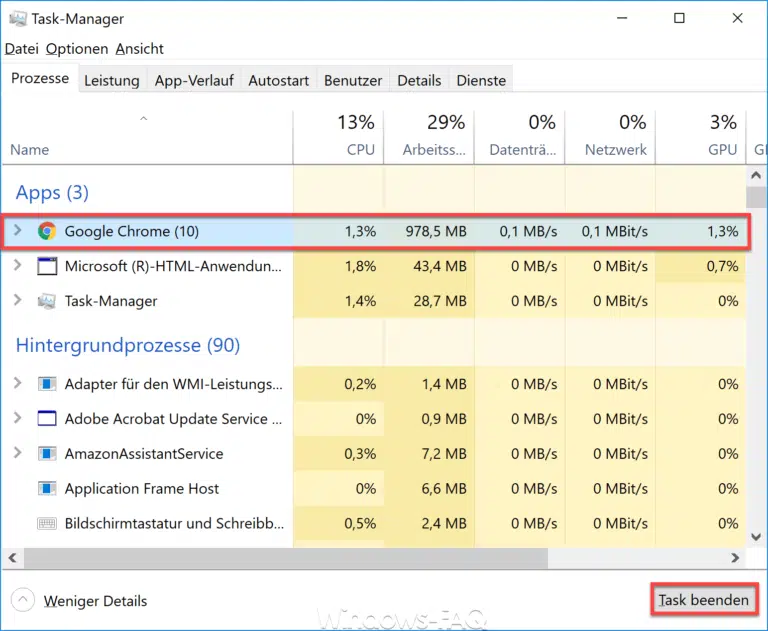
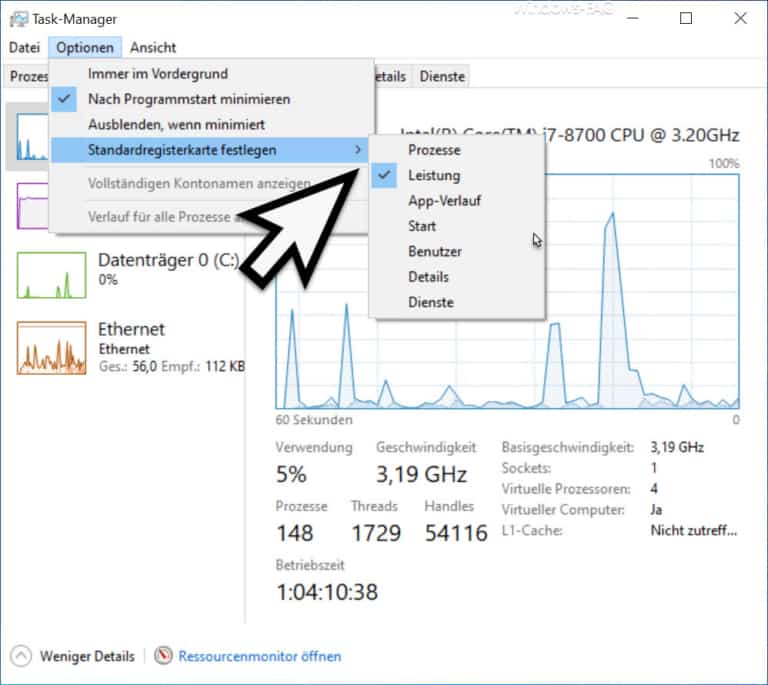
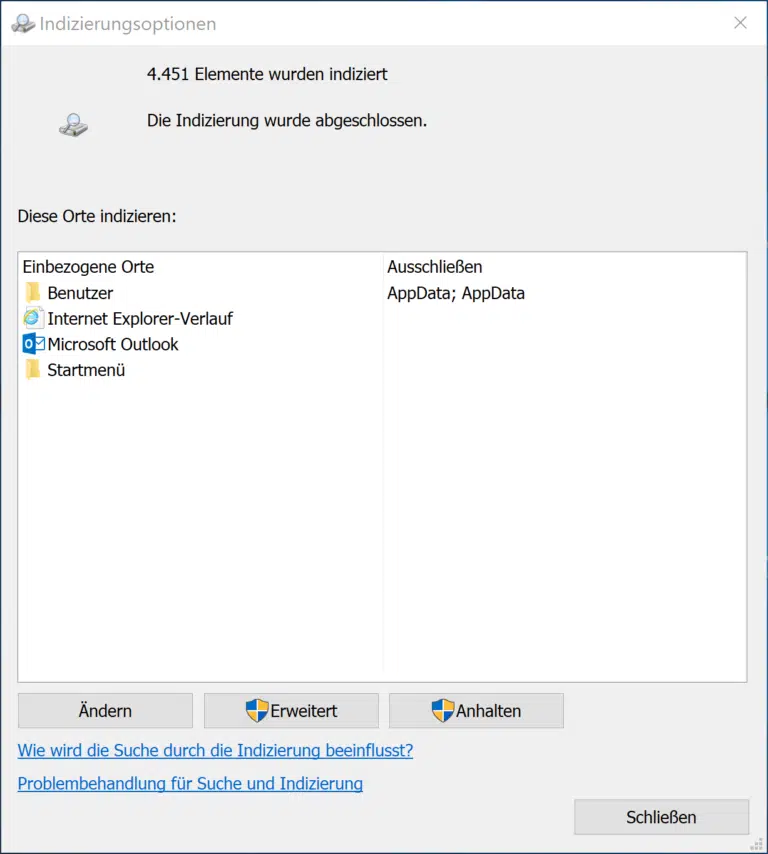
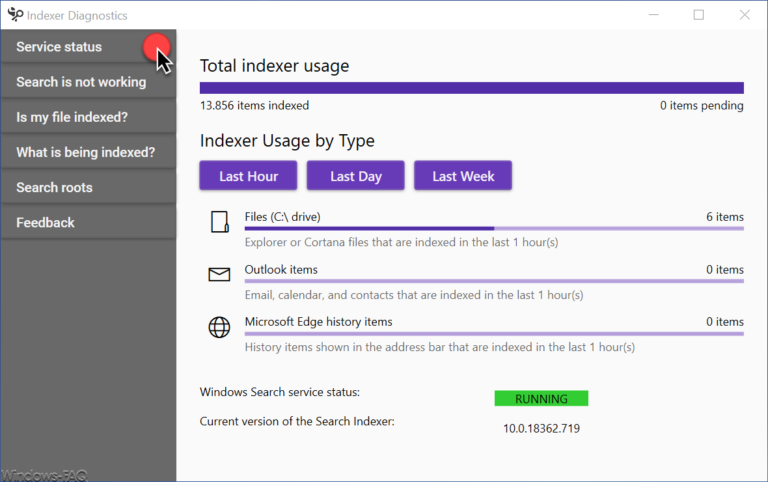
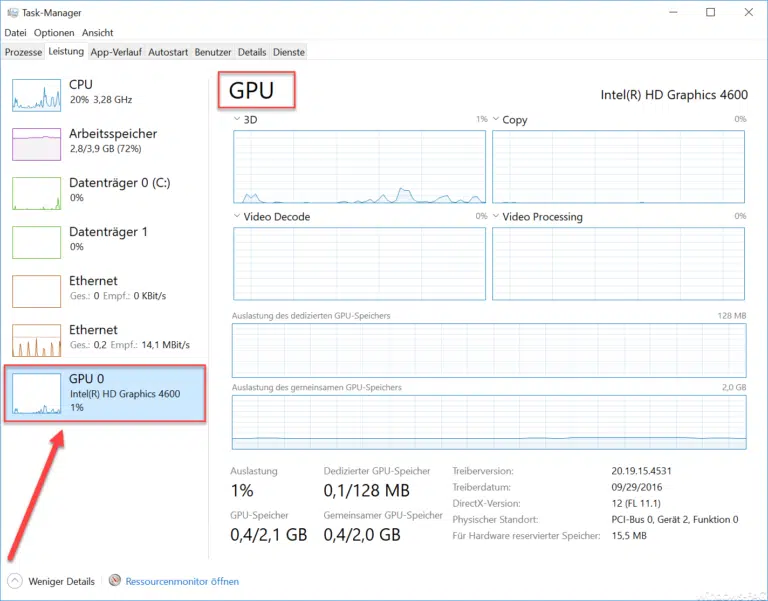


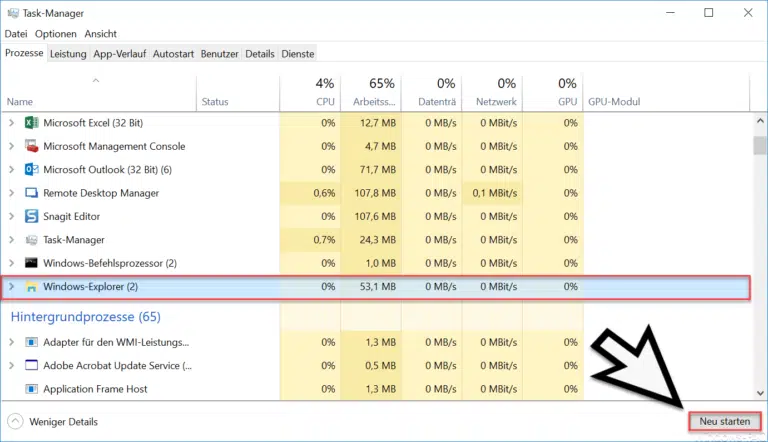
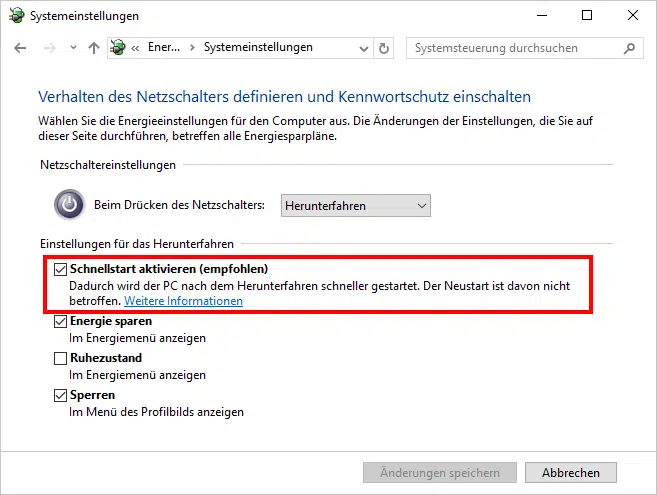





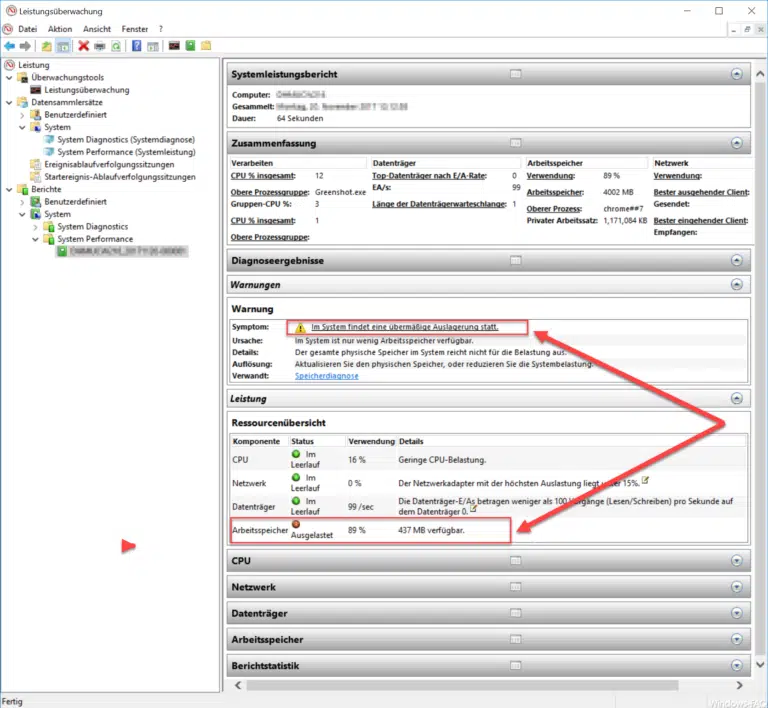
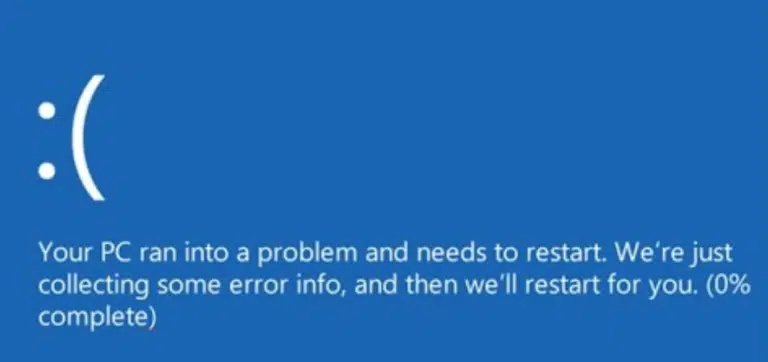
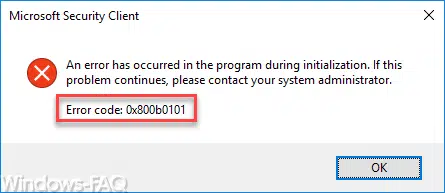
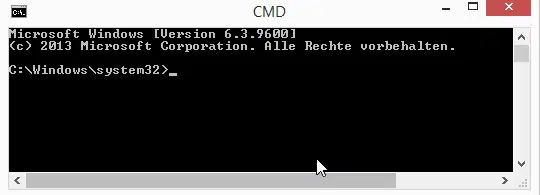
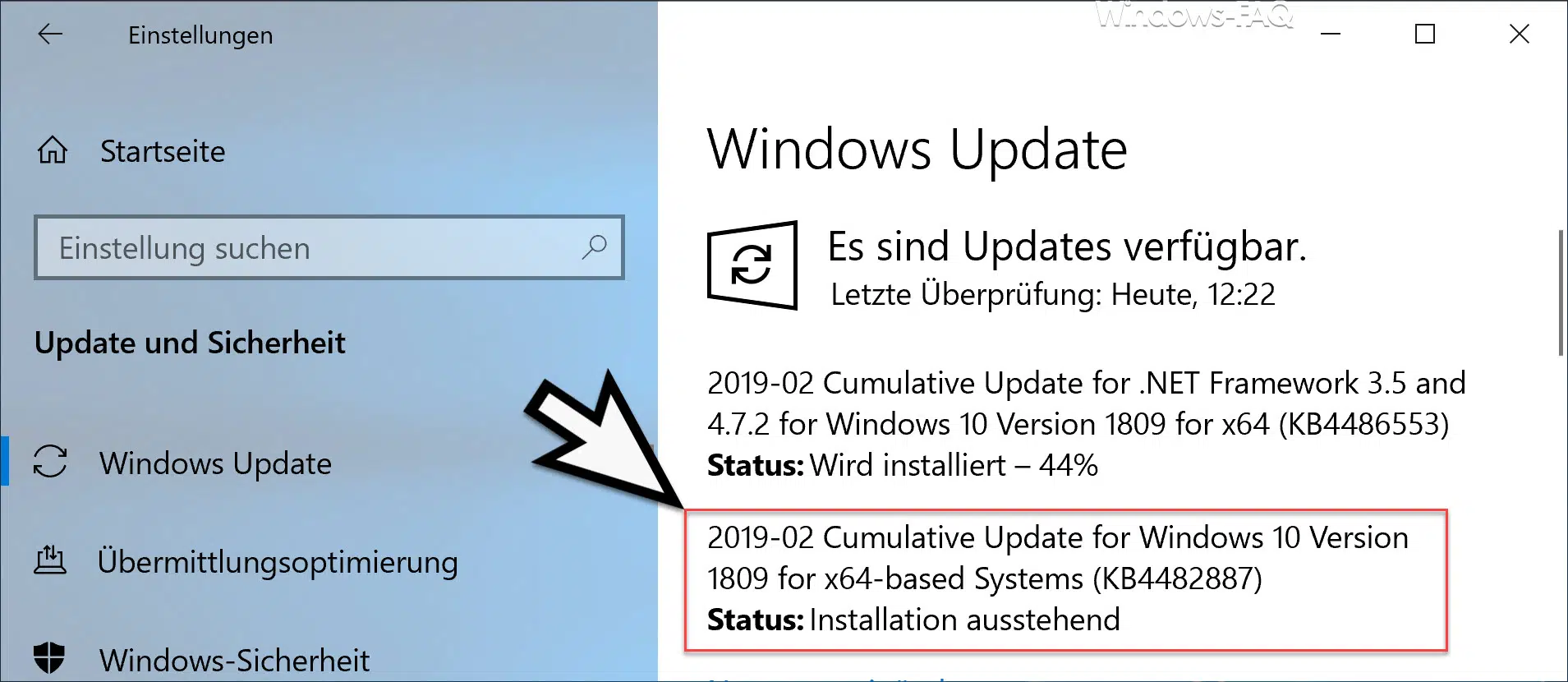
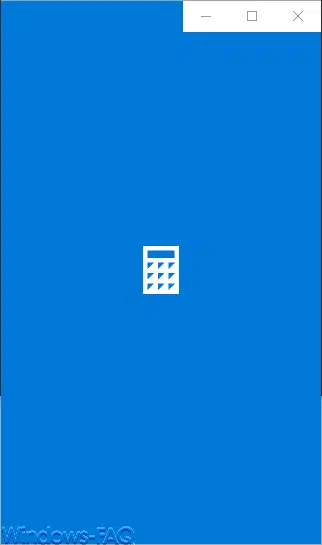






Neueste Kommentare