Wenn Ihr mit dem Startmenü von Windows bzw. Windows 10 arbeitet, so ist Euch evtl. schon einmal aufgefallen, dass die Menüs bzw. Untermenüs immer mit einer kleinen Zeitverzögerung dargestellt werden. Diese Menü Zeitverzögerung zieht sich durch alle Windows 10 Apps durch und wir möchten Euch hier nachfolgend zeigen, wie Ihr durch eine einfache Änderung in der Registry die langsamen Menüs bei Windows 10 beschleunigen könnt.
Dies ist übrigens schon in allen Windows Version möglich und Microsoft stellt alle Neuinstallation von Windows so ein, dass die Menü Zeitverzögerung auf 400 Millisekunden steht.
Windows Menüs beschleunigen
Um die Windows bzw. Windows 10 Menüdarstellung zu beschleunigen, müsst Ihr zunächst den Windows Registrierungseditor „regedit.exe“ aufrufen und danach folgenden Registry-Schlüssel aufrufen.
Computer\HKEY_CURRENT_USER\Control Panel\Desktop
Hier nachfolgend seht Ihr den aufgerufenen Registryzweig.
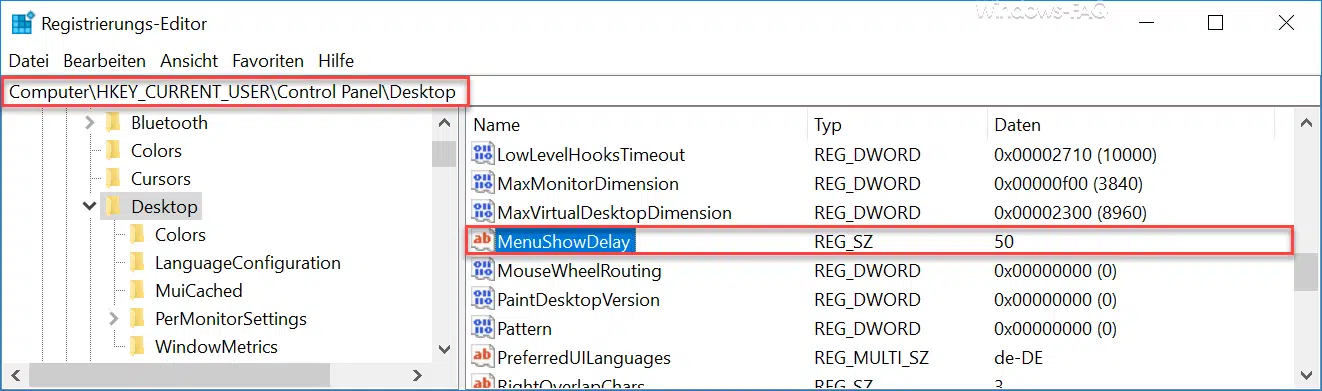
Wir haben in dern Abbildung den nun entscheidenden Registrykey rot umrahmt. Dieser Key nennt sich
MenuShowDelay
Der Name des Registrykeys „MenuShowDelay“ ist relativ sprechend und sagt aus, mit wie viel Millisekunden Verzögerung die Menüs im Windows Startmenü und den Windows 10 Apps dargestellt werden. Wie bereits geschrieben, steht der Wert standardmäßig auf „400 Millisekunden„. Wir haben nun aus Testzwecken den Wert auf „50“ heruntergesetzt.
Bitte beachtet, dass diese Änderung nicht sofort aktiv wird. Ihr habt nun die Wahl, entweder Euren PC einmal neu zu starten oder über den Windows-Taskmanager den Windows-Explorer neu zu starten. Egal, für welche Variante Ihr Euch entscheidet, das Windows Startmenü bzw. die Darstellung in den Apps läuft nun um einiges flüssiger als vorher. Am besten Ihr probiert selber aus, welcher Wert Euch am besten passt.
Wenn Ihr alle Menü-Änderungen wieder rückgängig machen wollt, so braucht Ihr den Wert lediglich wieder auf „400“ zurückzustellen.
Viele weitere Anregungen zum Windows Startmenü findet Ihr auch in diesen Beiträgen:
– Windows 10 Startmenü Probleme beheben
– Die Funktion „Deinstallieren“ aus dem Windows 10 Startmenü entfernen
– Windows 10 Apps im Startmenü ausblenden
– Eingabeaufforderung durch Powershell im Startmenü ersetzen
– Cortana Suchtext „Frag mich etwas“ durch eigenen Text ersetzen
– Windows 10 Bing Suchergebnisse (Cortana) ausschalten
– Windows 10 Cortana Suchfeld durch Icon ersetzen oder ausblenden
– Cortana per Registry Eintrag abschalten
– Cortana abschalten bei Windows 10
– Cortana deaktivieren in Windows 10
– „Ausführen“ aus dem Startmenü entfernen und für den Anwender verbieten
– Gruppenrichtlinie für Windows 10 Startmenü „Als anderer Benutzer ausführen“


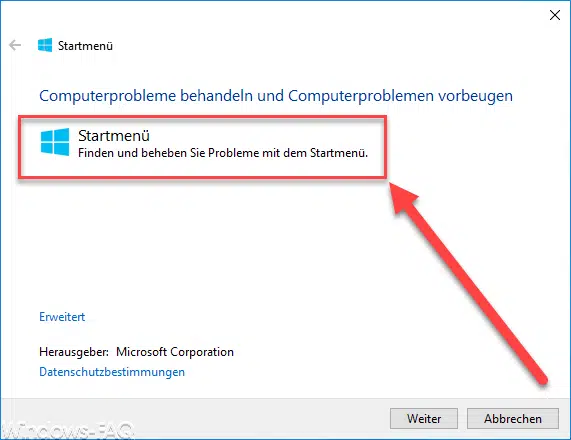
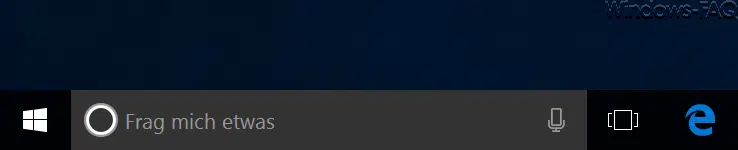
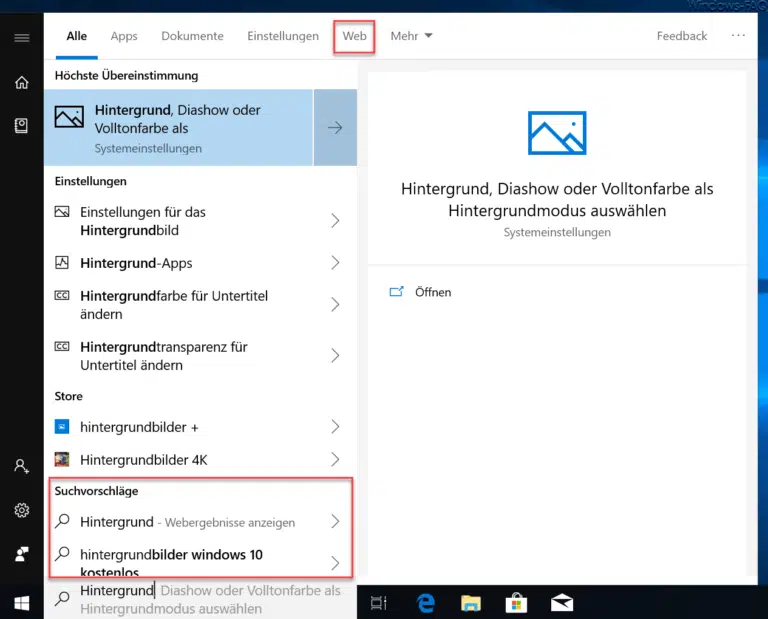
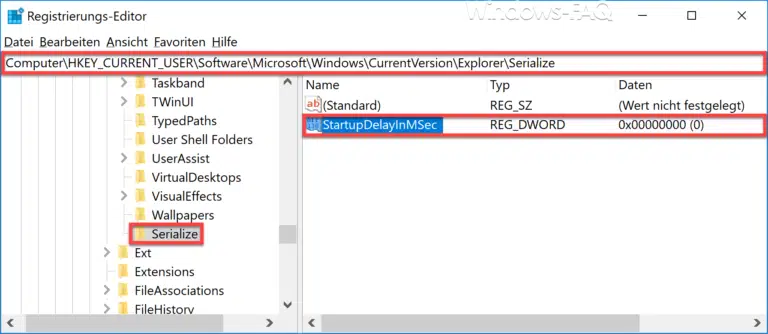

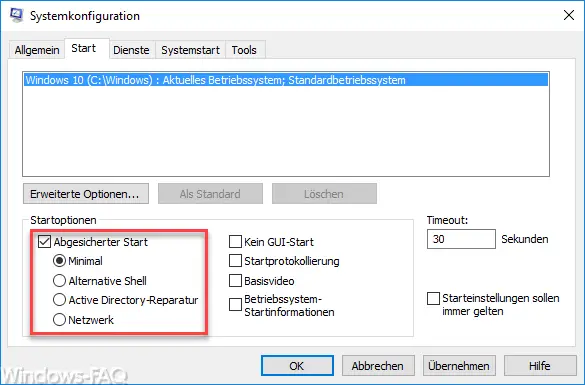




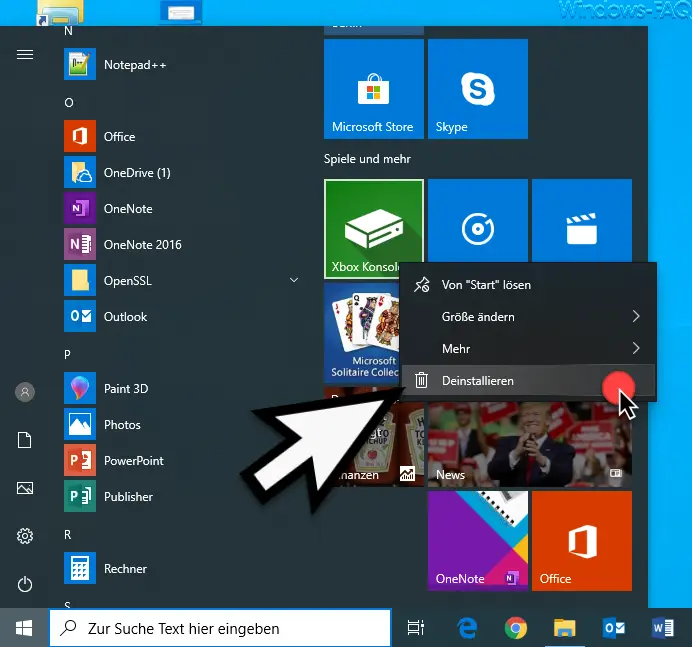






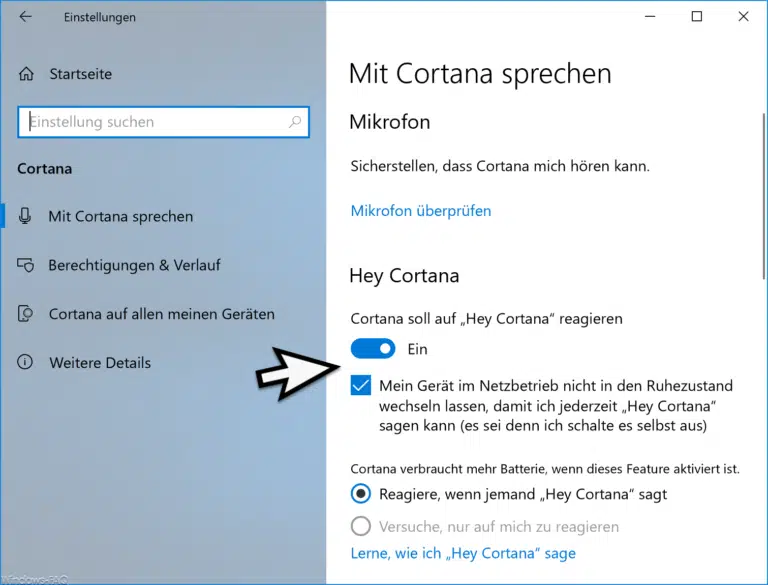



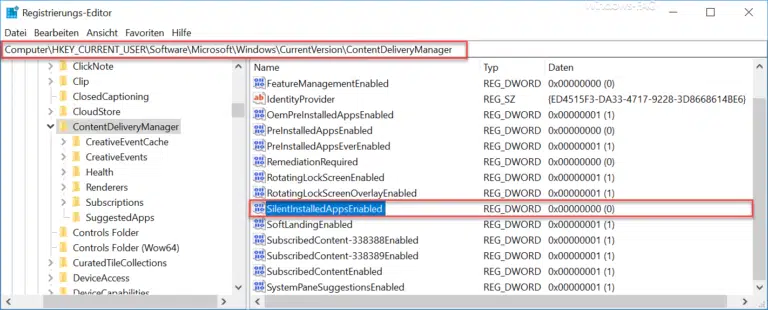
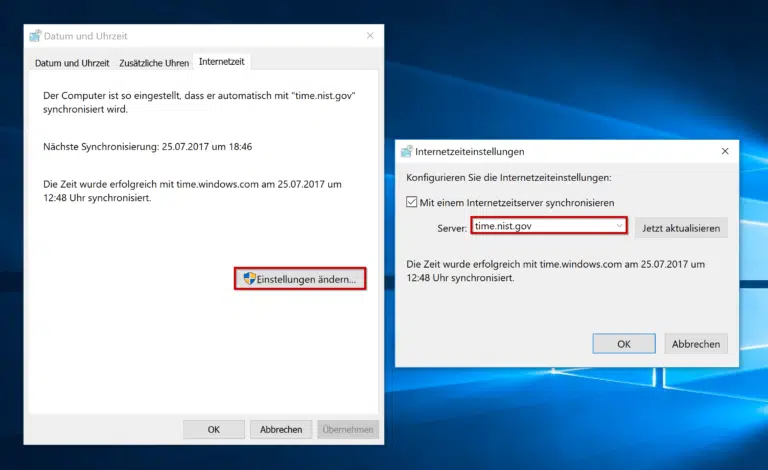
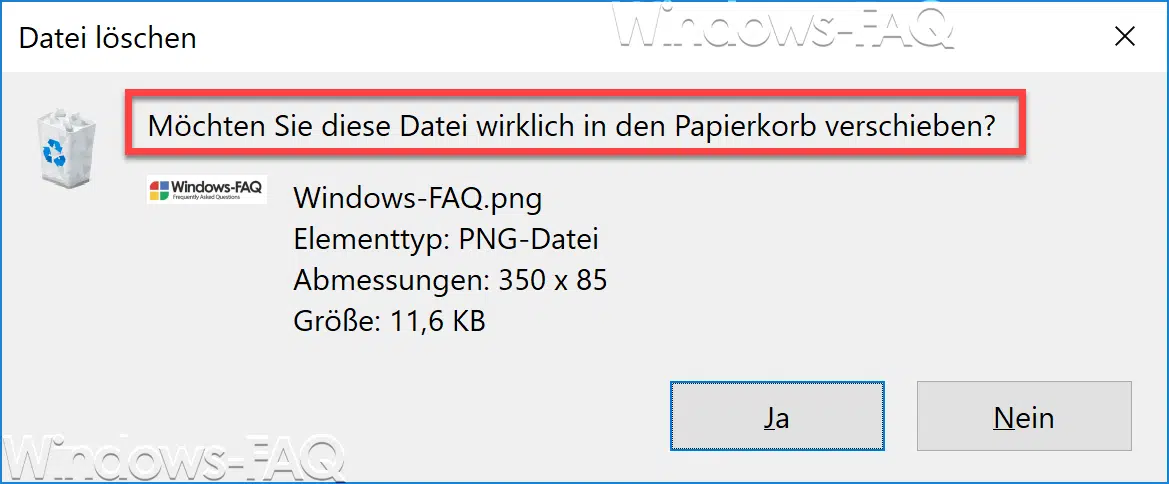

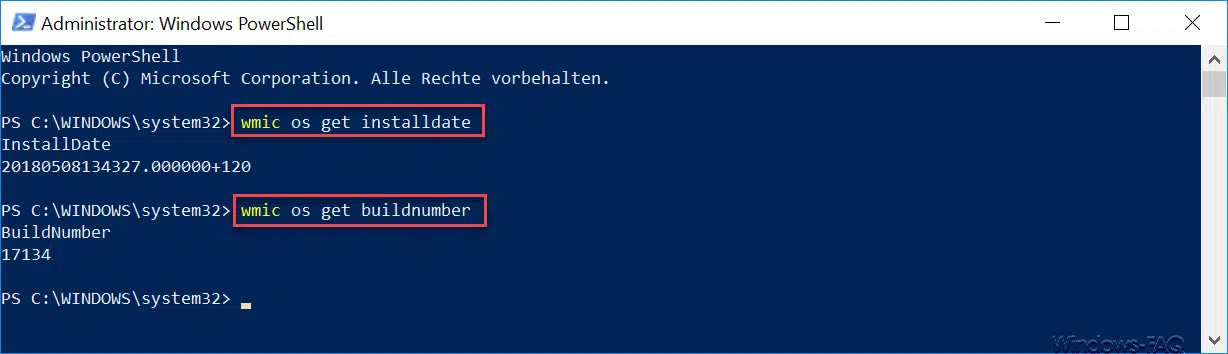
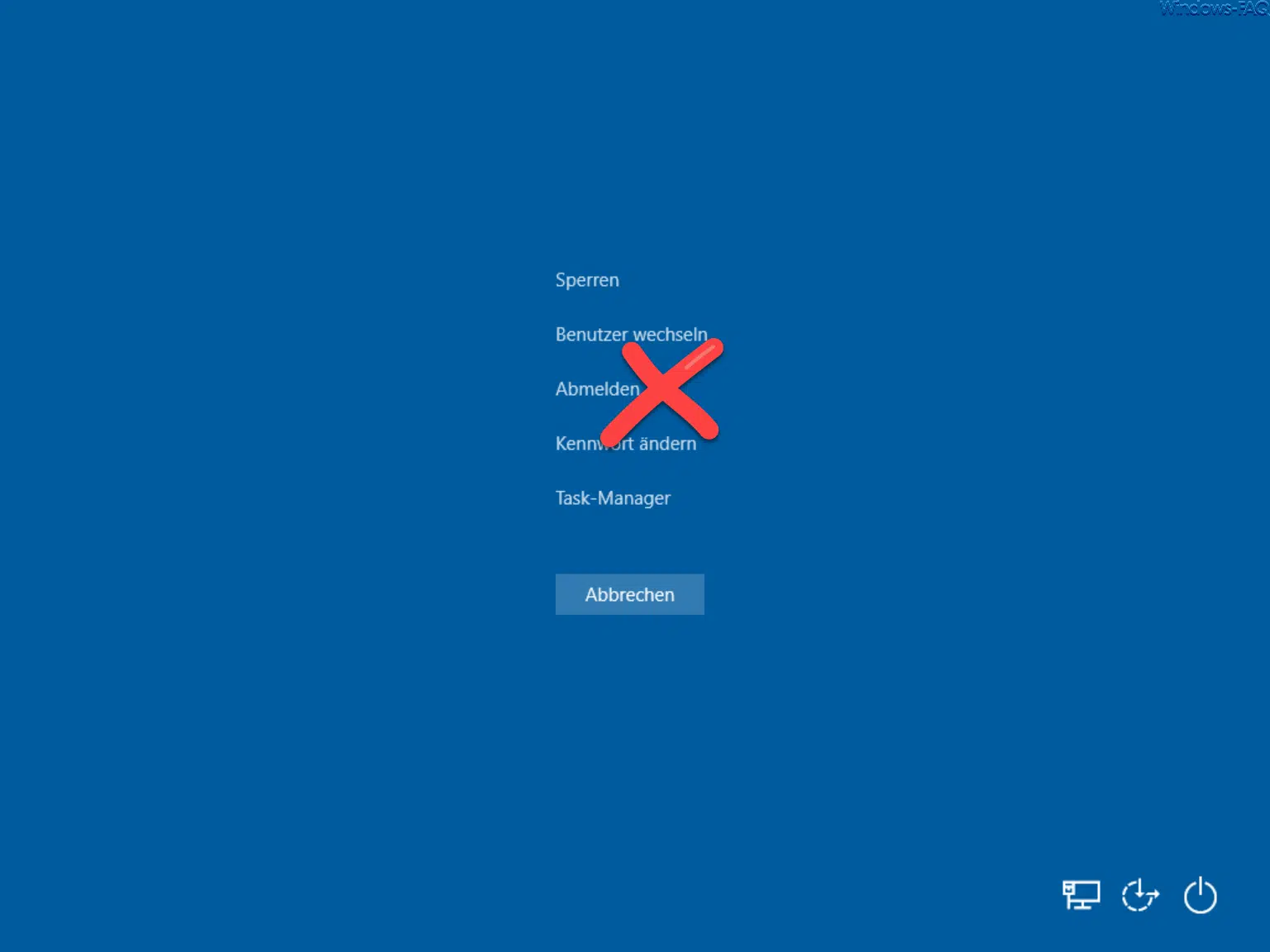




Neueste Kommentare