Anwender berichten immer wieder über den Fehlercode 0xa00f424f bei der Nutzung der Windows 10 Kamera App. Die Meldung sieht dann wie folgt aus.
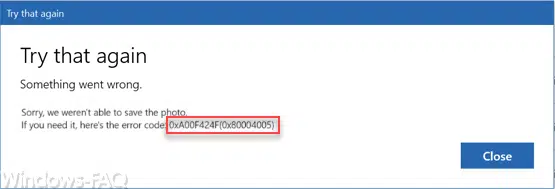
Die genaue Fehlermeldung lautet:
Something went wrong.
Sorry, we weren´t able to save the photo.
If you need it, here´s the error code 0xA00F424F (0x80004005).
Dieser Fehler tritt auf, wenn Ihr in der Kamera App bei Windows 10 ein Bild oder ein Video versucht zu speichern. Welche genaue Ursache der Grund für den Fehler ist, ist so nicht zu erkennen. Folgende Lösungsmöglichkeiten solltet Ihr ausprobieren.
Sicherheitsrechte sind Schuld am 0xa00f424f Fehler
In der Regel stimmen aus welchen Gründen auch immer die Sicherheitsrechte für das Verzeichnis „Camera Roll“ nicht, indem die Aufnahmen der Camera App standardmäßig gespeichert werden.

Auf diesen Ordner „Camera Roll“ müsst Ihr mit der rechten Maustaste klicken und dann den Punkt
Eigenschaften
aufrufen. Dort wechselt Ihr dann zu dem Reiter „Sicherheit“ und überprüft, ob der gewünschten Anwender
Vollzugriff
auf den Ordner „Camera Roll“ hat. Wenn dies nicht der Fall sein sollte, so könnt Ihr dem Anwender diese Vollzugriffsrechte über den „Bearbeiten“ Button geben. Anschließend sollte es nicht erneut zu der Fehlermeldung 0xA00F424F kommen.
Kamera App zurücksetzen
Die 2. Möglichkeit besteht darin, die Kamera App komplett zurückzusetzen. Die funktioniert relativ einfach, indem Ihr die Windows Einstellungen über die Tastenkombination „Windows-Taste + „I“ aufruft und in den Bereich
Apps & Features
auf. Anschließend werden alle installieren Windows 10 Apps angezeigt und Ihr müsst runterscrollen, bis Ihr zu der Windows Kamera App kommt. Dort ist dann der Bereich
Erweiterte Optionen aufzurufen.
Anschließend erscheint die möglichen Kameraoptionen, u.a. auch der Bereich
Kamera zurücksetzen
wie Ihr hier nachfolgend sehen könnt.

Microsoft beschreibt die Funktion so:
Wenn diese App nicht richtig funktioniert, setzen Sie sie zurück. Die App wird neu installiert und auf die Standardeinstellungen zurückgesetzt. Ihre Dokumente sind nicht davon betroffen.
Anschließend erscheint eine weitere Sicherheitsabfrage, die auf folgendes hinweißt.
Dadurch werden die App-Daten einschließlich Einstellungen und Anmeldeinformationen dauerhaft vom Gerät gelöscht.
Nach dem erneuten Betätigen von „Zurücksetzen“ dauert es ein paar Sekunden und nach erfolgreicher Rücksetzung der Kamera App erscheint ein Haken nach dem Zurücksetzen Button.
Nun sollte der Kamera App Fehlercode 0xA00F424F nicht mehr auftreten.
Weitere Informationen zu Windows 10 App Fehlercodes findet Ihr auch hier:
– Windows 10 App Store Fehlercode 0x80131500
– 0x80073cf9 Fehlercode beim Installation von Apps aus dem Windows 10 Store
– Windows App Store Fehlercode 0x8024500c
– Windows Fehlercode 0x80073715
– 0xD000000D Fehlercode in Windows Store
– Office 365 Aktivierungs Fehlercode 0x80004005
– Office Fehlercode 30015-11 (-1073610698)
– 0x803F8001 Fehlercode im Windows Store
– Ist meine Kamera am PC an oder aus? Webcam Statusanzeige


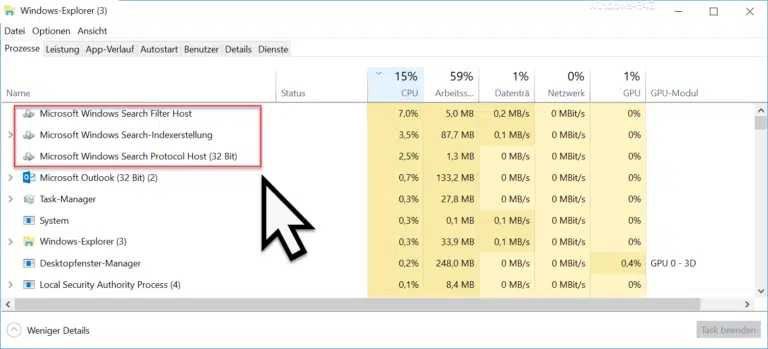
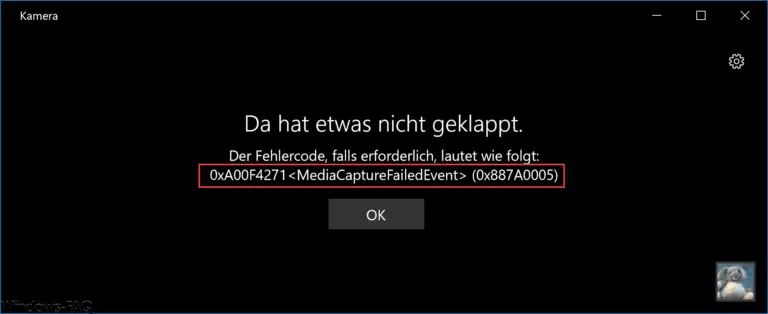
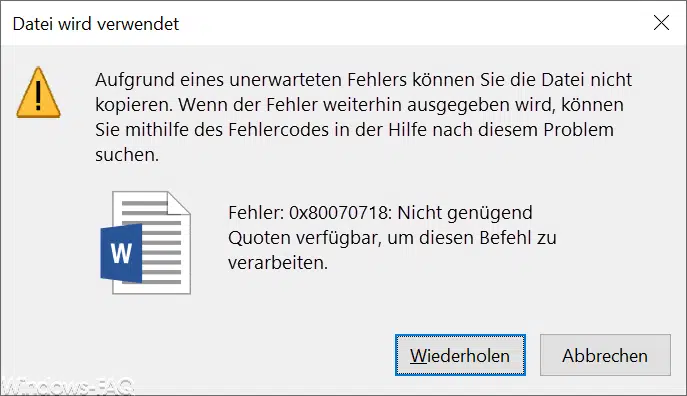
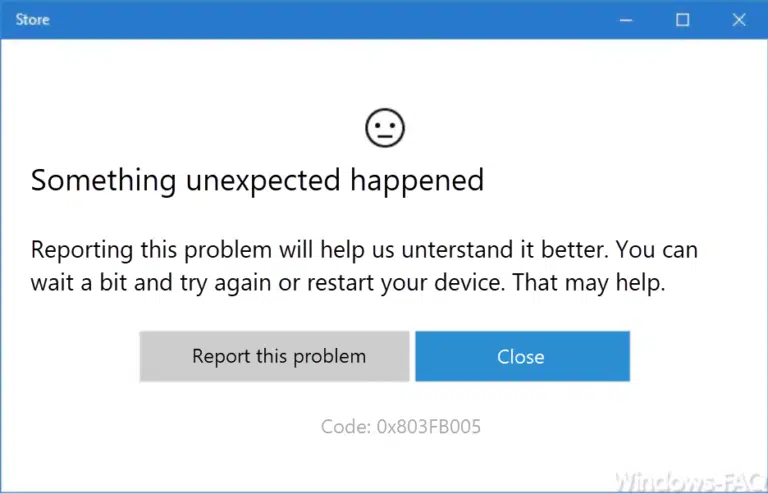
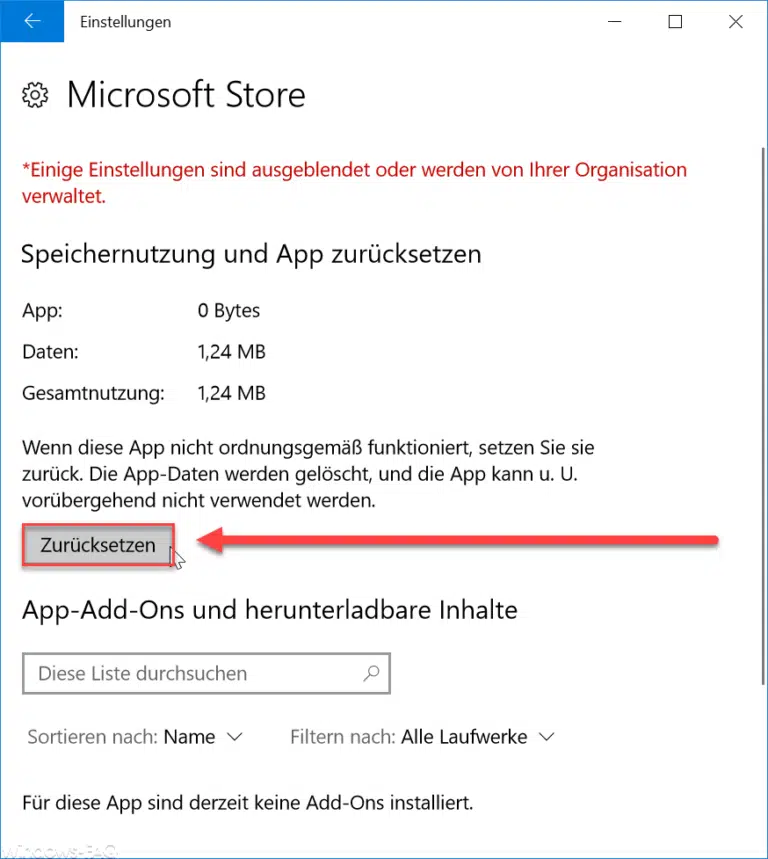
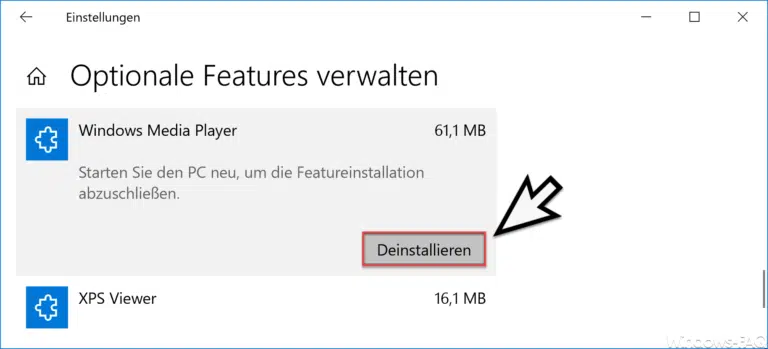
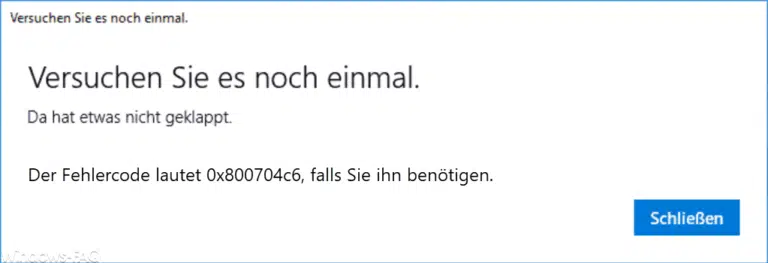
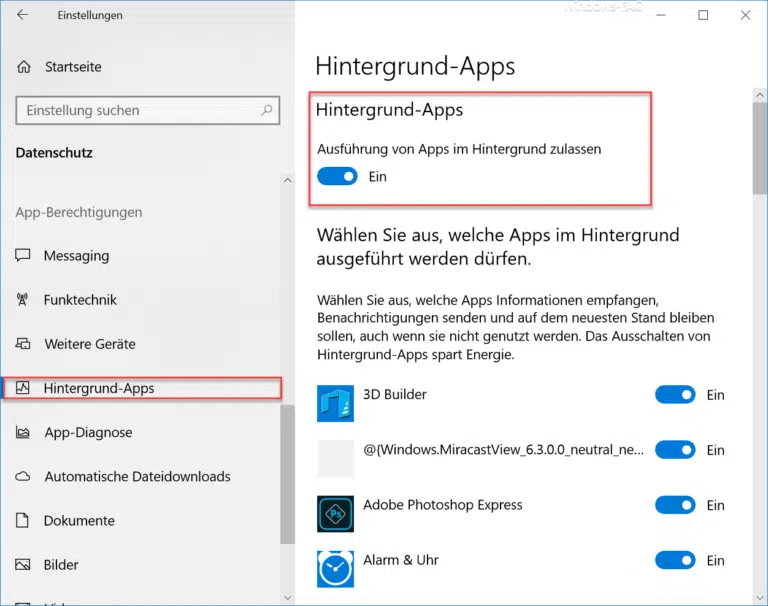

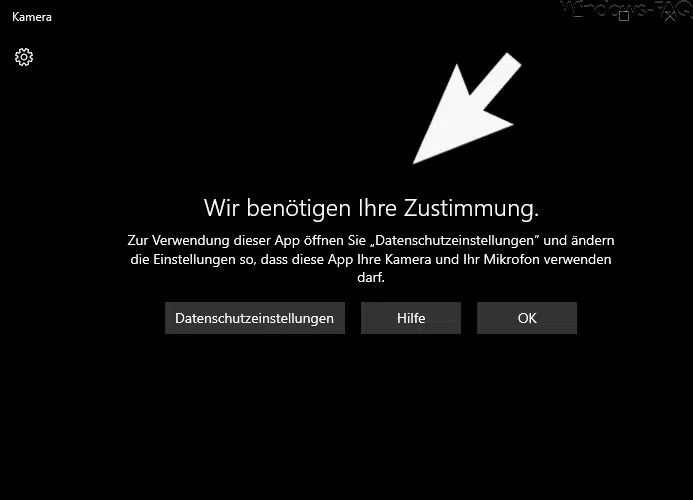

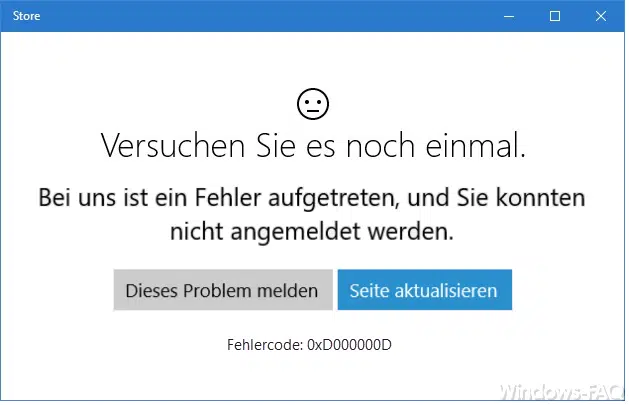


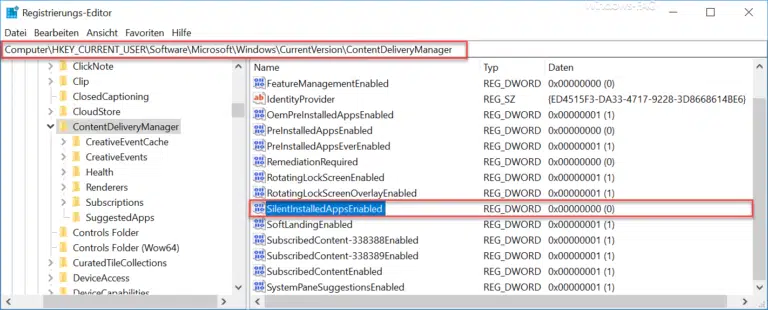
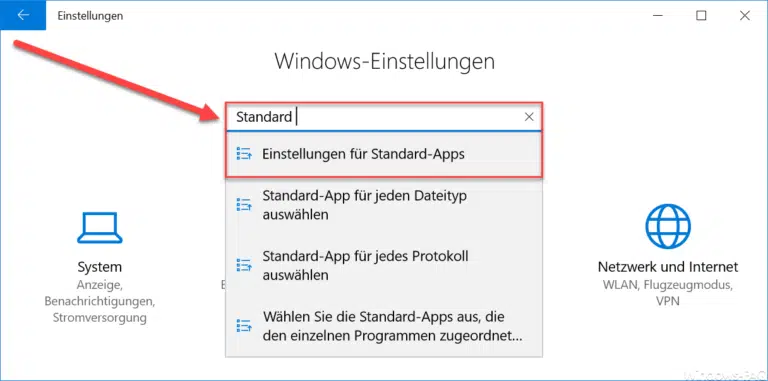
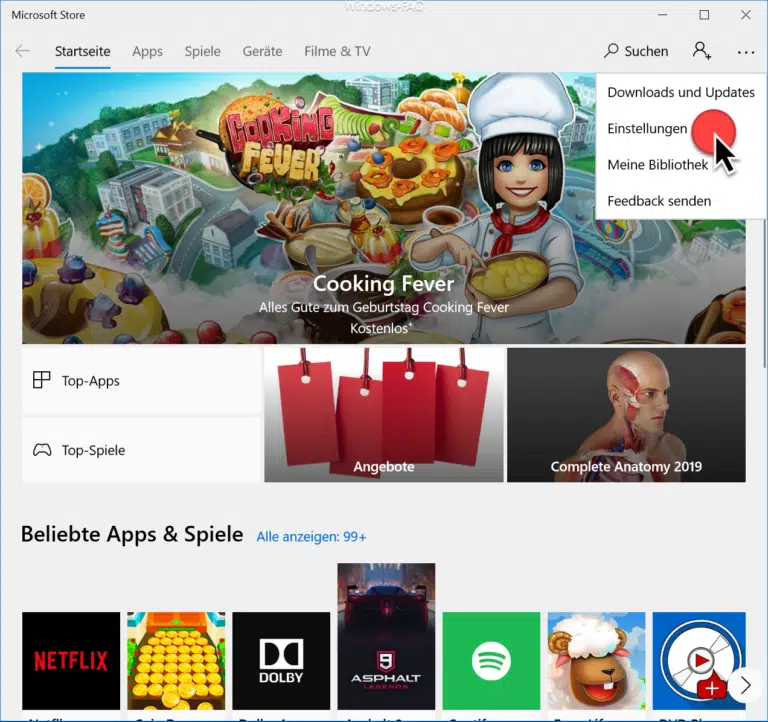


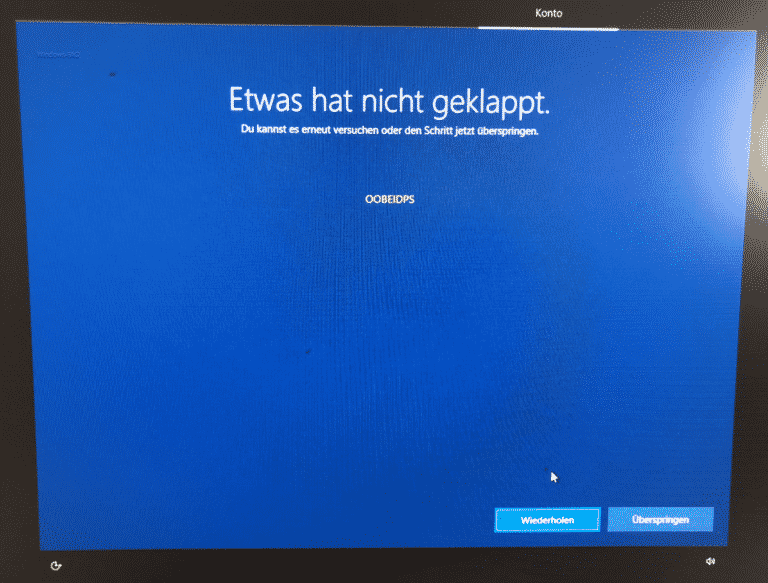
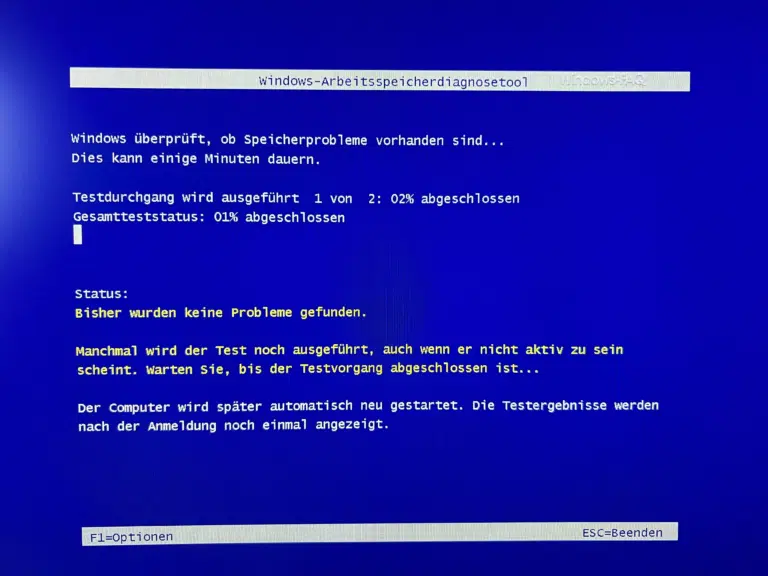
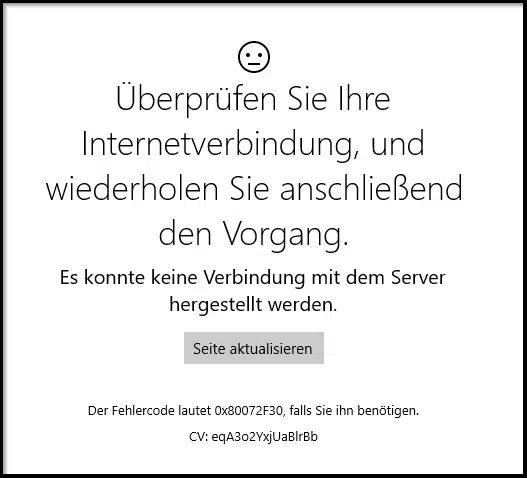
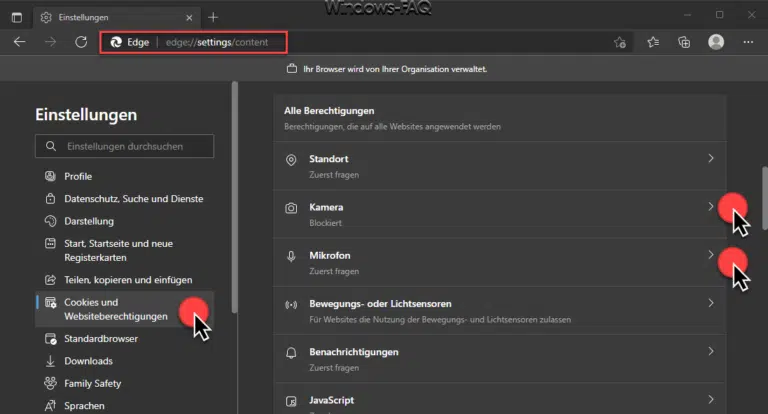








Bei uns in im Betrieb war dieses Problem nach dem löschen und neu erstellen des Roaming-Pofiles gelöst, desjengen Benutzers unter dem die Kamera-App mit genau dieser Meldung abgebrochen ist. Unter anderen Profilen am gleichen Gerät (hier ein Surface) lief die App Fehlerfrei.
Hier ist die Lösung. Bei mir hat es geholfen das hier zu machen:
„Halten Sie den soeben erstellten Ordner Eigene Aufnahmen gedrückt (oder klicken Sie mit der rechten Maustaste darauf) und wählen Sie dann In Bibliothek aufnehmen > Eigene Aufnahmen aus.“
siehe:
https://support.microsoft.com/de-de/windows/beheben-von-problemen-mit-fehlenden-eigenen-aufnahmen-unter-windows-10-3f403e32-d879-b2cd-4a24-80338f6ea9d6
Hallo Peter
Dein Tipp Vom 31.01.2021 hat mir sehr geholfen.
Hatte vorher vieles von anderen Usern ausprobiert,
hat alles nicht geklappt.
Bis ich Deine Anleitung gelesen habe und siehe da,
sie hat funktioniert.
Vielen Dank