Wer den Microsoft Edge Browser nutzt, der kennt sicherlich die Funktion der Tabs und die Abfrage zum Schließen aller Tabs, wenn er versucht, den Edge Browser zu schließen. Wir haben Euch diese Abfrage hier nachfolgend exemplarisch abgebildet.
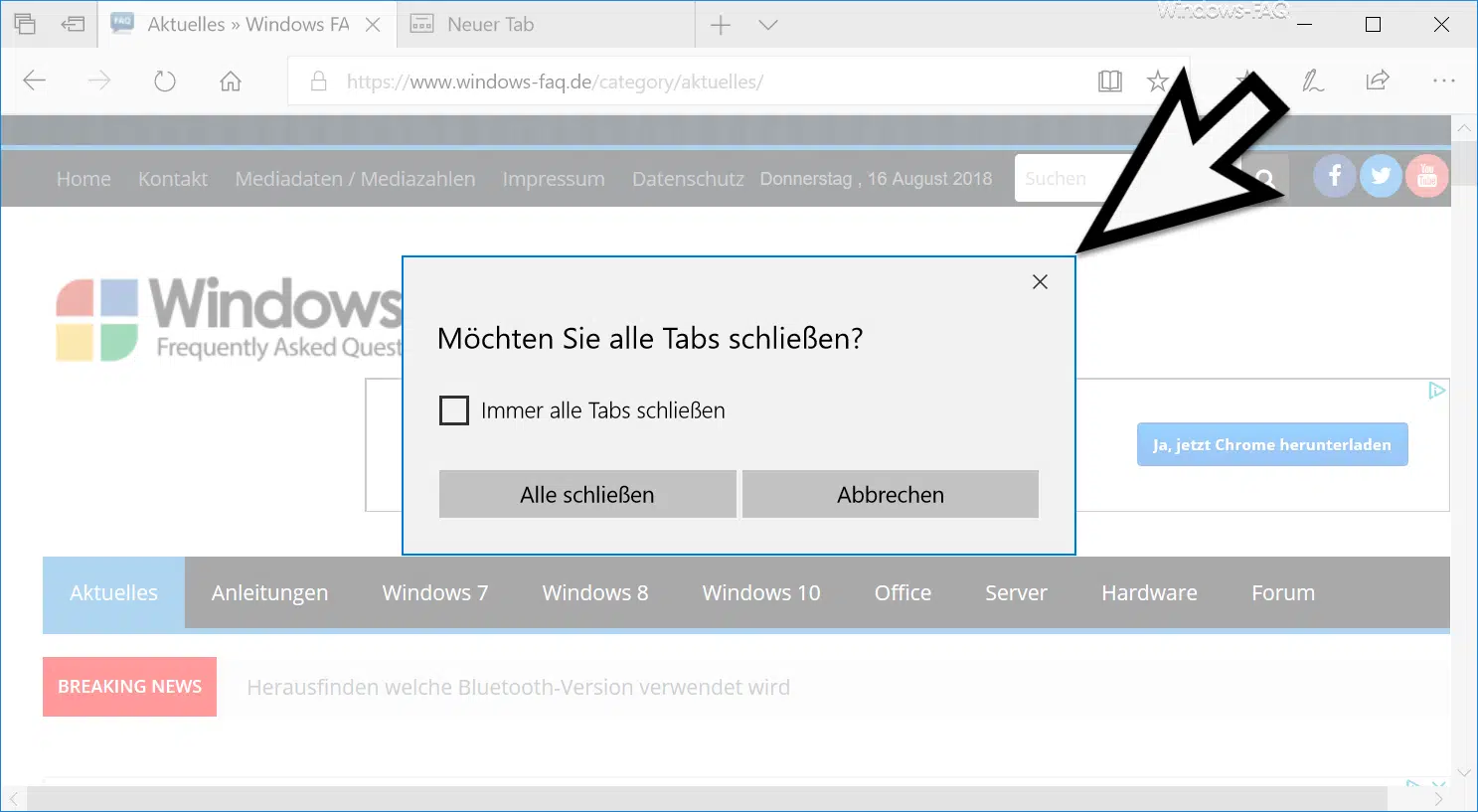
Beim Schließen von Edge erscheint dann die Abfrage
Möchten Sie alle Tabs schließen
Dabei könnt Ihr die Abfrage „Immer alle Tabs schließen“ ebenfalls aktivieren, damit diese Abfrage zukünftig nicht mehr erscheint. Dies aber genau ist für viele Windows Anwender ein Problem, denn leider lässt sich diese Edge Abfrage nicht mehr so einfach wieder aktivieren. Diese Abfrage bzgl. dem Schließen der Tabs könnt Ihr nur über eine Registry Änderung wieder aktivieren. Wie genau dies funktioniert könnt Ihr hier nachfolgend lesen.
Abfrage „Tabs schließend“ per Registry aktivieren
Nachdem Ihr den Windows Registrierungseditor „regedit.exe“ gestartet habt, müsst Ihr folgenden Registrypfad aufrufen
Computer\HKEY_CURRENT_USER\Software\Classes\Local Settings\Software\Microsoft\Windows\CurrentVersion\AppContainer\Storage\microsoft.microsoftedge_8wekyb3d8bbwe\MicrosoftEdge\Main
In diesem Registrybereich gibt es schon zahlreiche Registrywerte. In unserem Fall müsst Ihr den folgenden Wert anpassen.
AskToCloseAllTabs
Auch dies haben wir Euch hier abgebildet.

Dieser Wert „AskToCloseAllTabs“ kann folgende Werte aufnehmen:
0 = Alle offenen Tabs im Edge werden automatisch beim Beenden geschlossen.
1 = Es erscheint die Abfrage ob die Tabs geschlossen werden sollen.
Wollt Ihr also zukünftig wieder die Abfrage zum Schließen der Tabs erhalten, so setzt diesen Wert einfach auf „1„.
Diese Änderungen werden übrigens sofort aktiv, nachdem Ihr den Edge Browser einmal neu gestartet habt. Ein Neustart Eures Windows Systems ist in diesem Fall nicht notwendig.
Weitere hilfreiche Edge Tipps findet Ihr auch in diesen Beiträgen:
– Cookies, Formulardaten und Kennwörter im Edge Browser löschen
– Standardsuchmaschine im Microsoft Edge ändern
– Lesezeichen im Edge Browser bearbeiten und Leisezeichenleiste aktivieren
– Verhindern, dass Microsoft Edge bei jedem Windows Start automatisch geladen wird
– Microsoft Edge Browser deinstallieren oder deaktivieren
– Microsoft Edge Browserverlauf anzeigen und löschen
– Für Adobe Flash aktivieren – Flash funktioniert im Edge Browser nicht
– Windows 10 öffnet PDF Dateien immer im Edge Browser
– Microsoft Edge Seitenvorhersage (Prefeching) ausschalten
– Windows 10 Edge Browser im „InPrivate“ Modus starten
– Google Chrome Browser deinstallieren bei Windows 10
– Tab Vorschaufenster beim Edge Browser deaktivieren bzw. aktivieren
– Edge und Onedrive Werbefenster und Hinweise bei Windows 10 abschalten
– Geschlossene Tabs wiederherstellen
– Google als Standardsuchmaschine festlegen


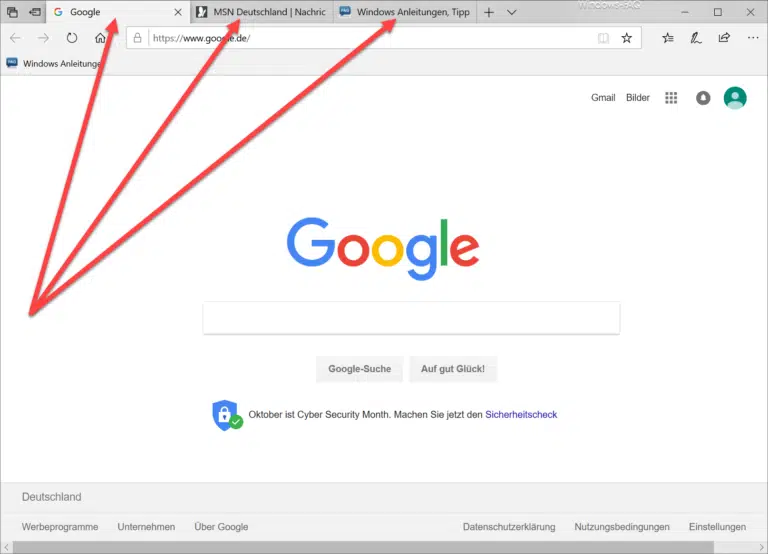
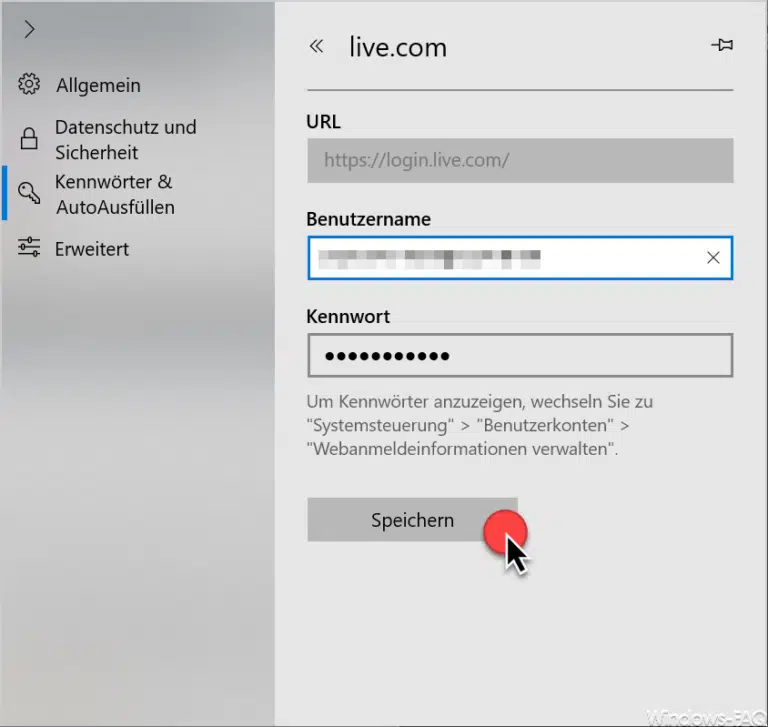
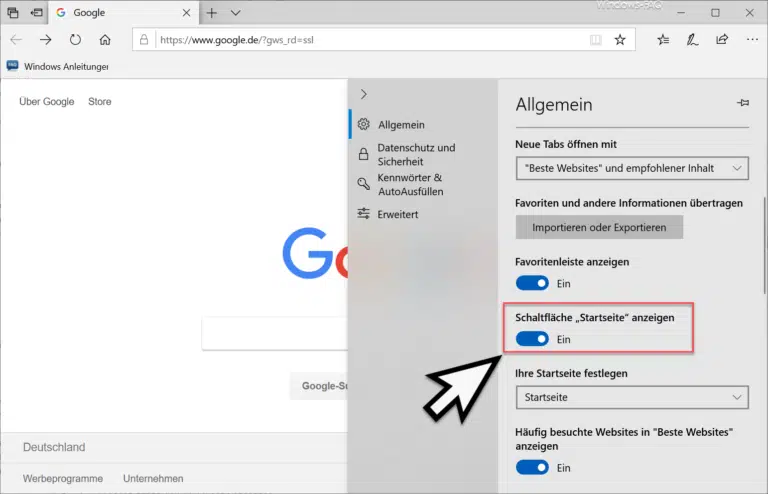



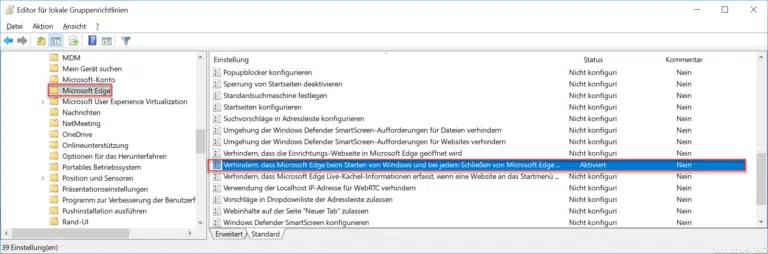

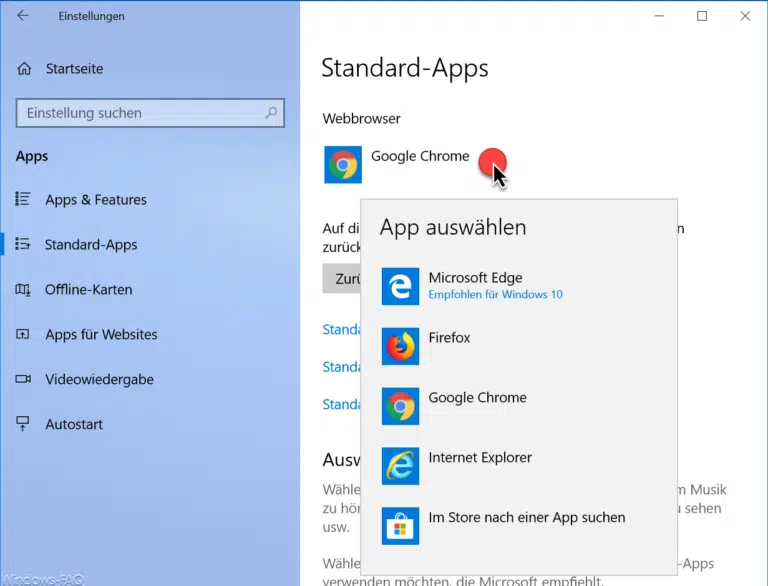
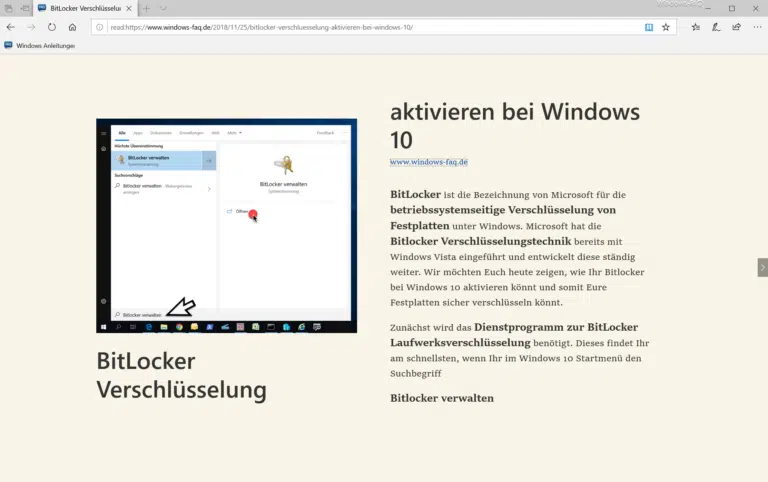



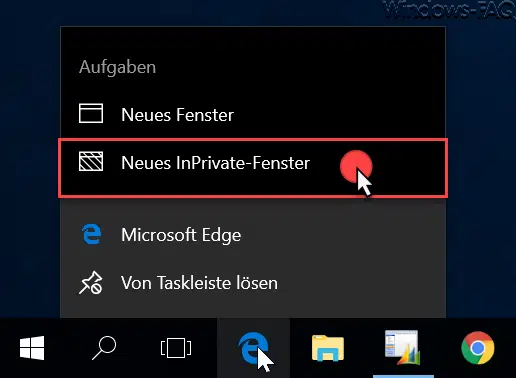
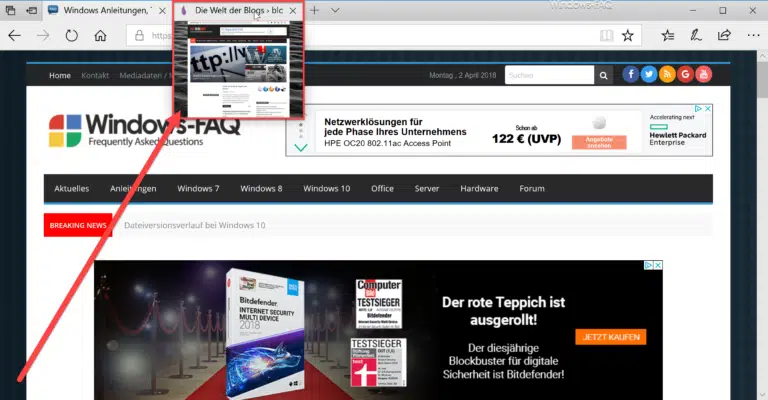





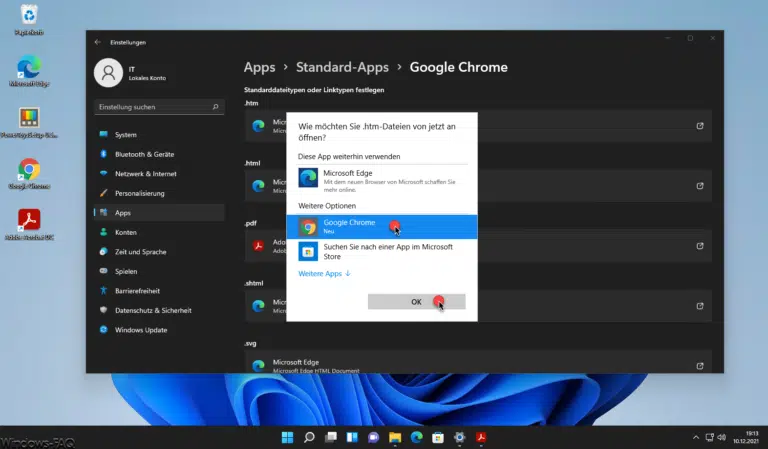

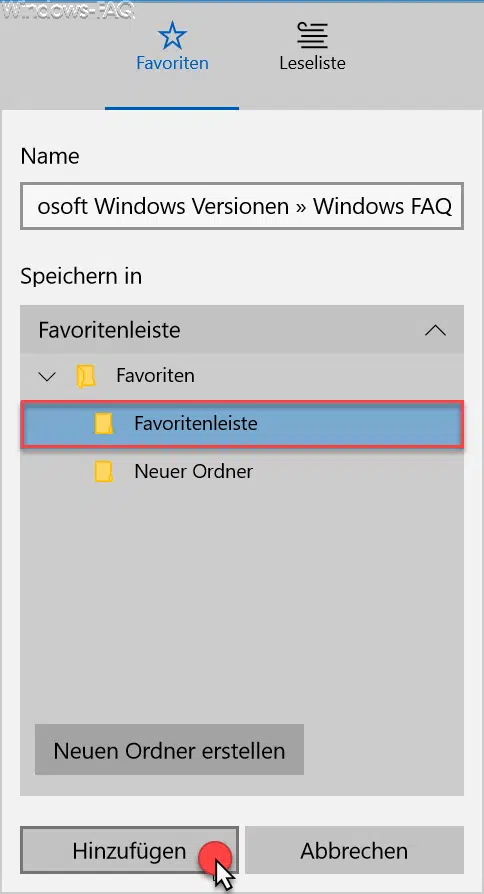
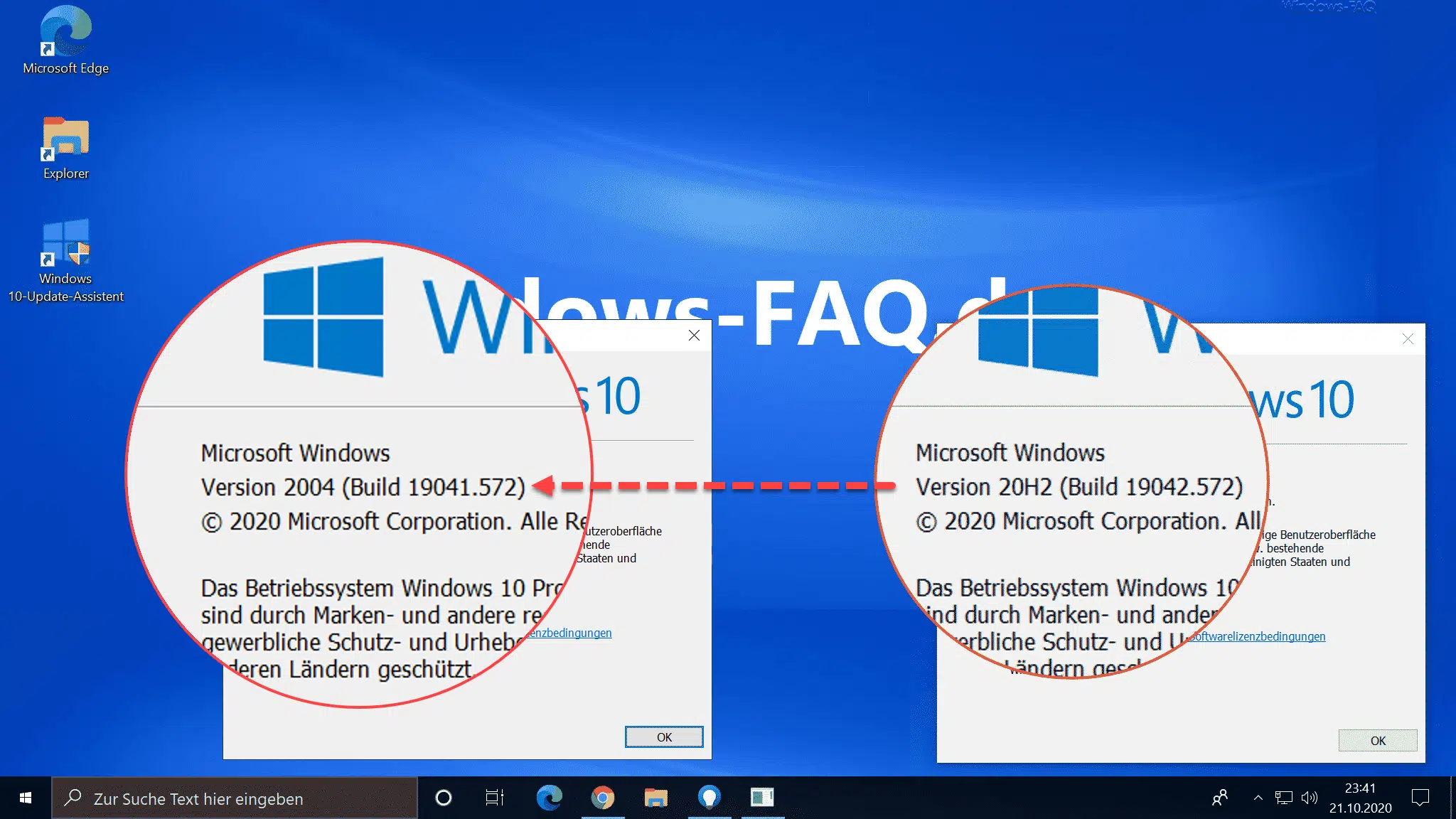
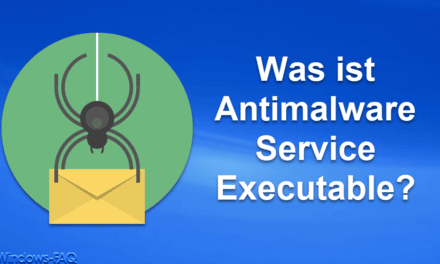






Ich hätte gerne gewußt ob es nicht die Möglichkeit gibt, beim schließen des Edge TABs, dass Edge nicht geschlossen wird sondern die Startseite geöffnet bleibt.
So wie es bei Opera gut funktioniert.
Nirgendwo habe ich dazu Informationen gefunden.
Nein, die Funktion gibt es beim Edge leider nicht. VG Michael
Bei mir wirs „AskToCloseAllTabs“ gar nicht angezeigt.. habe ich eine andere Möglichkeit?
schließe mich der Frage von NADINE an, wird nicht angezeigt.
Eine weitere Möglichkeit gibt es: Man klickt oben rechts auf die drei Punkte -> Einstellungen -> Beim Start -> „Dort weitermachen, wo Sie aufgehört haben“ auswählen. So öffnen sich alle zuvor benutzten Tabs wieder, wenn man mal wieder versehentlich auf das rote Kreuz gekommen ist. Gern geschehen 🙂