Der Windows 10 Edge Browser wird immer beliebter und uns erreichen immer mehr Fragen zum Edge Browser. Leider sind die zahlreichen Einstellungen im Edge Browser nur sehr umständlich zu erreichen, die Menüführung durch die Edge Optionen ist sehr unübersichtlich und umständlich.
Wir möchten Euch hier nachfolgend kurz erläutern, wir Ihr am einfachsten und schnellsten die Cookies, Formulardaten und gespeicherte Kennwörter im Edge löschen könnt. Denn alleine die feste Speicherung von Kennwörtern von Internetseiten kann durchaus ein großes Sicherheitsrisiko für den Anwender darstellen, denn so öffnet der Anwender einem Hacker bei einem Angriff evtl. alle Türen und Tore. Deswegen sollte sich jeder sehr gut überlegen, bei welchen Webseiten er sein Kennwort fest hinterlegt, auch wenn der Aufwand für die Eingabe des Kennwortes manchmal recht aufwendig ist.
Cookies, Formulardaten und Kennwörter löschen
Nachdem Ihr den Edge Browser aufgerufen habt, müsst Ihr zunächst die Edge Einstellungen aufrufen. Diese erreicht Ihr am einfachsten, in dem Ihr auf die 3 Punkte rechts oben im Edge Fenster klickt.
Anschließend ruft Ihr die Edge Option
Einstellungen
auf und scrollt darauf die Edge Einstellungen nach unten, bis Ihr zu dem Punkt
Browserdaten löschen (Zu löschendes Element auswählen)
kommt. Dies haben wir Euch hier nachfolgend abgebildet.

Daraufhin öffnet sich ein weiteres Einstellungsfenster, indem Ihr dann die Bereiche festlegen könnt, die gelöscht werden sollen. Auch dieses haben wir Euch hier nachfolgend abgebildet.
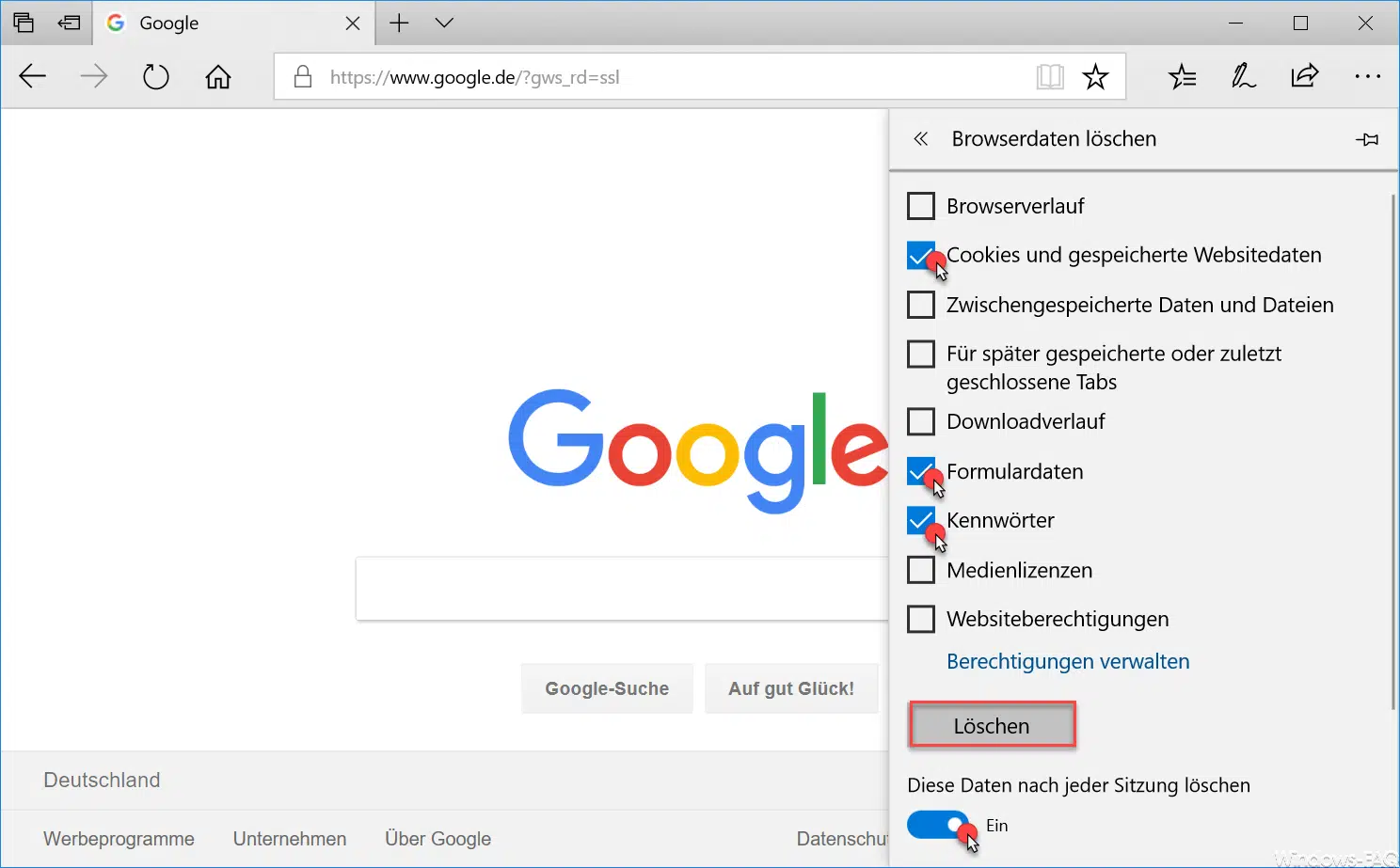
Hier könnt Ihr dann die gewünschten Bereich aktivieren, in unserem Fall sind es
- Cookies und gespeicherte Websitedaten
- Formulardaten
- Kennwörter
Nach dem Bestätigen von „Löschen“ werden die hinterlegten Daten vom Edge Browser gelöscht.
Interessant ist die Option „Diese Daten nach jeder Sitzung löschen„. Wenn Ihr diese Option auf „Ein“ stellt, so werden die oben angehakten Optionen nach jedem Beenden des Edge Browsers automatisch gelöscht, Ihr braucht Euch dann darum nicht mehr kümmern und die Daten manuell zu löschen.
Weitere wertvolle Edge Tipps findet Ihr auch in diesen Beiträgen:
– Standardsuchmaschine im Microsoft Edge ändern
– Lesezeichen im Edge Browser bearbeiten und Leisezeichenleiste aktivieren
– Verhindern, dass Microsoft Edge bei jedem Windows Start automatisch geladen wird
– Microsoft Edge Browser deinstallieren oder deaktivieren
– Microsoft Edge Browserverlauf anzeigen und löschen
– Für Adobe Flash aktivieren – Flash funktioniert im Edge Browser nicht
– Windows 10 öffnet PDF Dateien immer im Edge Browser
– Microsoft Edge Seitenvorhersage (Prefeching) ausschalten
– Windows 10 Edge Browser im „InPrivate“ Modus starten
– Tab Vorschaufenster beim Edge Browser deaktivieren bzw. aktivieren
– Edge und Onedrive Werbefenster und Hinweise bei Windows 10 abschalten
– Google Chrome Browser deinstallieren bei Windows 10
– Google als Standardsuchmaschine festlegen



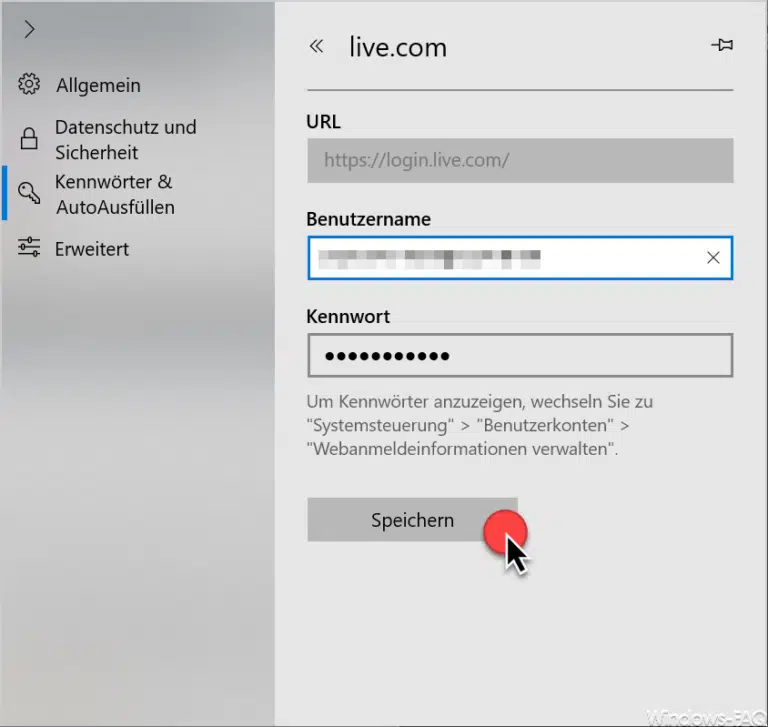

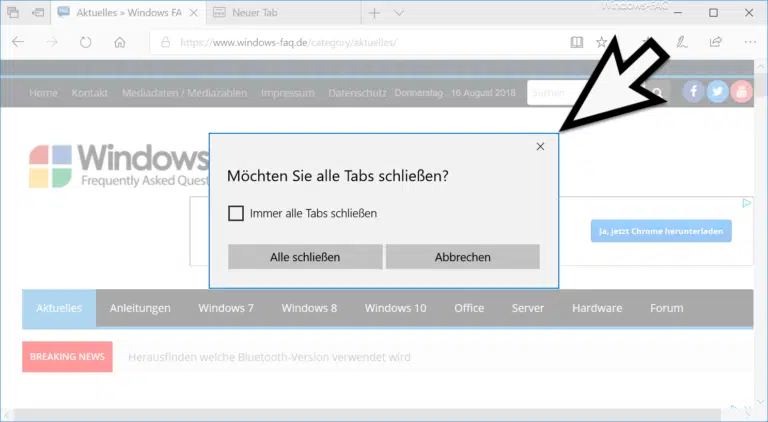

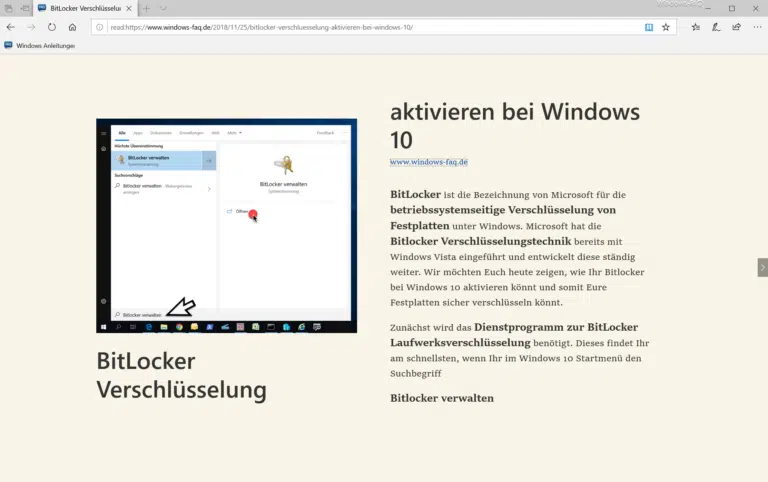



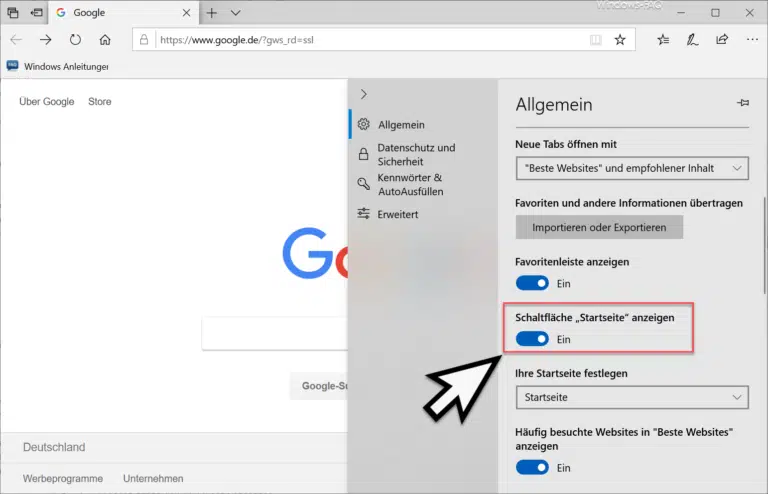
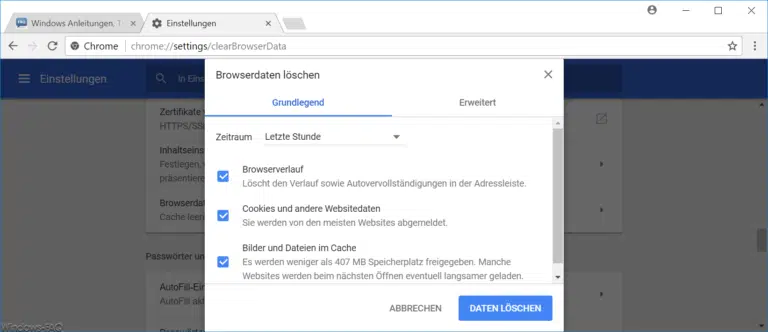
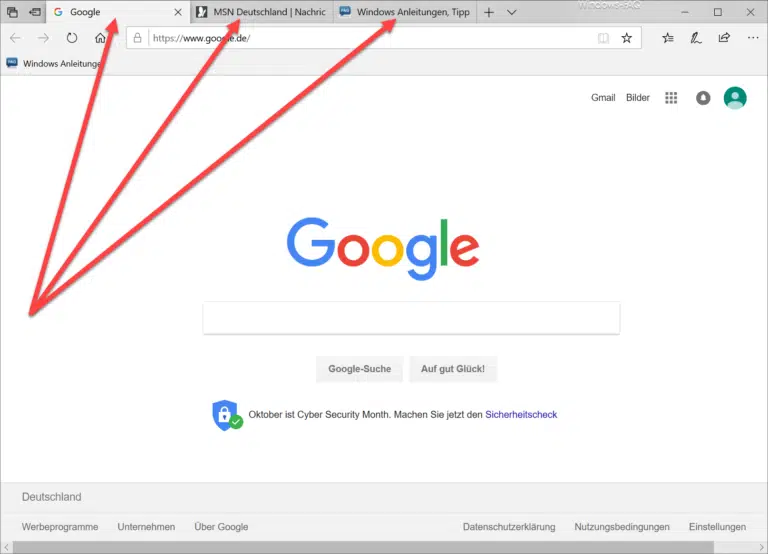



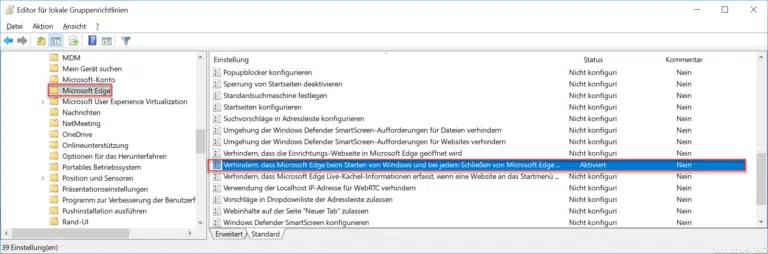
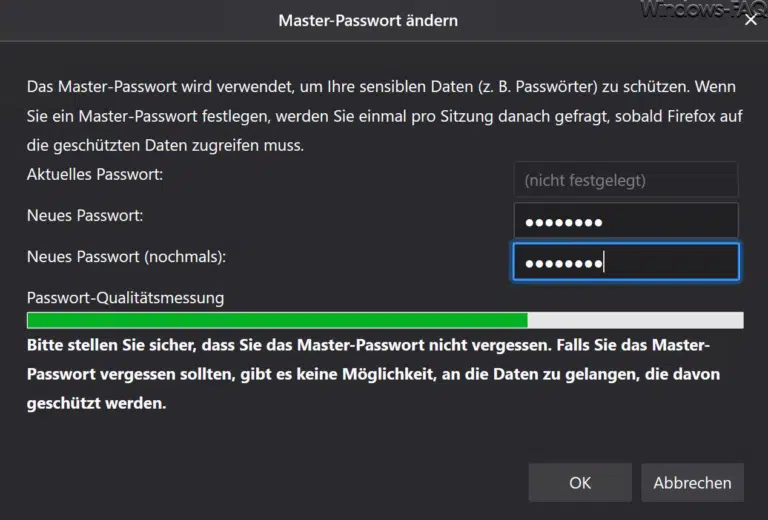
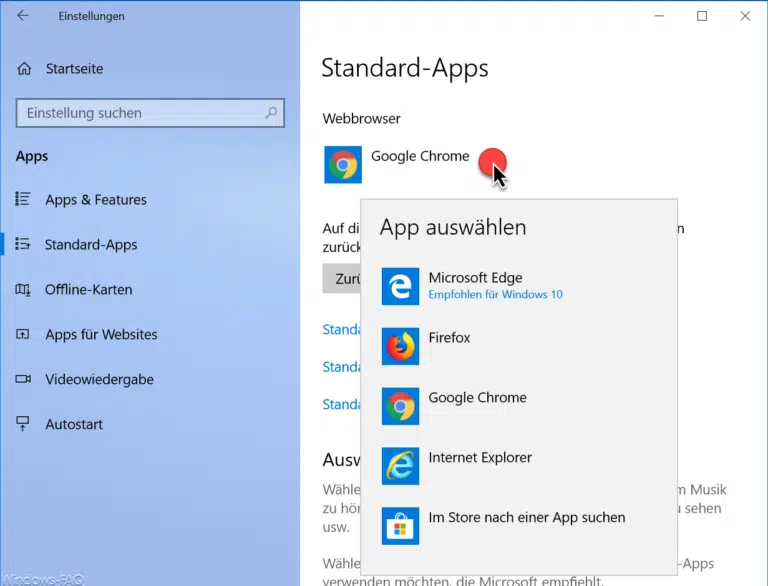


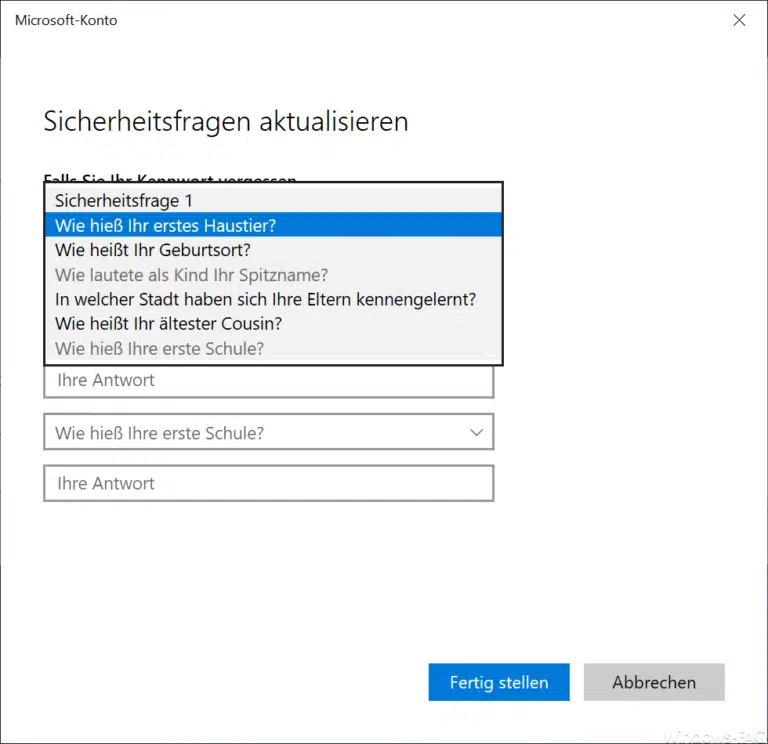










Neueste Kommentare