Anwender, die privat auch Outlook nutzen und auf Ihrem Windows PC installiert haben, verfügen in der Regel über eine PST-Datei. In dieser PST-Datei werden alle Outlook-Daten gespeichert, also die gesamten E-Mails, Kontakte, Kalendereinträge usw.
Im Laufe der Zeit wächst die PST-Datei immer weiter an und kann problemlos mehrere GB groß werden. Durch die immer größer werdende PST-Datei nicht leider auch die Performance der PST-Datei ab und das führt dazu, dass Euer Outlook langsamer wird. Ihr könnt dem ein wenig entgegenwirken, indem Ihr die PST Datei von Zeit zu Zeit verkleinert bzw. komprimiert.
Microsoft liefert diese PST Komprimierung von Haus aus mit jeder Outlook Installation mit. Wir haben für Euch hier kurz beschrieben, wie Ihr dies in den verschiedenen Outlook Versionen durchführen könnt.
Warum ist es ratsam die Outlook PST-Datei zu verkleinern?
Es gibt mehrere Gründe, warum es sinnvoll sein kann, eine Outlook PST-Datei zu verkleinern:
- Speicherplatz sparen: PST-Dateien enthalten E-Mails, Anhänge, Kontakte und andere Elemente. Wenn die Datei übermäßig groß wird, kann sie unnötig viel Speicherplatz auf der Festplatte beanspruchen.
- Verbesserung der Leistung: Große PST-Dateien können die Leistung von Outlook beeinträchtigen. Das Öffnen, Suchen und Verschieben von Elementen kann langsamer werden, wenn die Datei übermäßig groß ist.
- Vermeiden von Datenverlust: Wenn PST-Dateien sehr groß werden, besteht ein erhöhtes Risiko von Datenkorruption oder -verlust. Eine beschädigte PST-Datei kann dazu führen, dass Sie auf wichtige E-Mails und andere Elemente nicht mehr zugreifen können. Solltet Ihr feststellen, dass die PST-Datei Fehler beinhaltet, so könnt Ihr das SCANPST Tool zum Repararieren von PST Dateien verwenden.
- Einfachere Sicherung und Wiederherstellung: Kleinere PST-Dateien sind einfacher zu sichern und wiederherzustellen. Im Falle eines Systemabsturzes oder Datenverlusts müssen Sie nur eine kleinere Datei wiederherstellen, was den Prozess erleichtert.
- Organisation und besseres Datenmanagement: Eine verkleinerte PST-Datei kann dazu beitragen, dass Sie Ihre E-Mails und Elemente besser organisieren können. Sie können beispielsweise alte Elemente archivieren (Autoarchivierung) oder regelmäßig unnötige E-Mails löschen.
Es ist ratsam, regelmäßig die Größe Ihrer PST-Dateien zu überprüfen. Bevor Ihr die PST-Datei komprimiert, solltet Ihr folgende Arbeiten vorher erledigen.
- Löschen von unnötigen oder veralteten Elementen (E-Mails, Kontakte, Kalenderereignisse).
- Archivieren von älteren Elementen in separate PST-Dateien.
- Verwenden von Outlook-Funktionen zum automatischen Löschen oder Archivieren von Elementen nach bestimmten Kriterien (z. B. E-Mails älter als sechs Monate).
Durch diese Maßnahmen können Sie die Leistung von Outlook verbessern, Speicherplatz sparen und die Komprimierung der PST Datei wird wesentlich effektiver.
PST komprimieren bei Outlook 2016 bzw. Office 365
Im Outlook 2016 ruft Ihr am einfachsten folgende Punkte nacheinander auf.
Datei / Kontoeinstellungen / Kontoeinstellungen / Datendateien
Anschließend seht Ihr folgendes Bild.
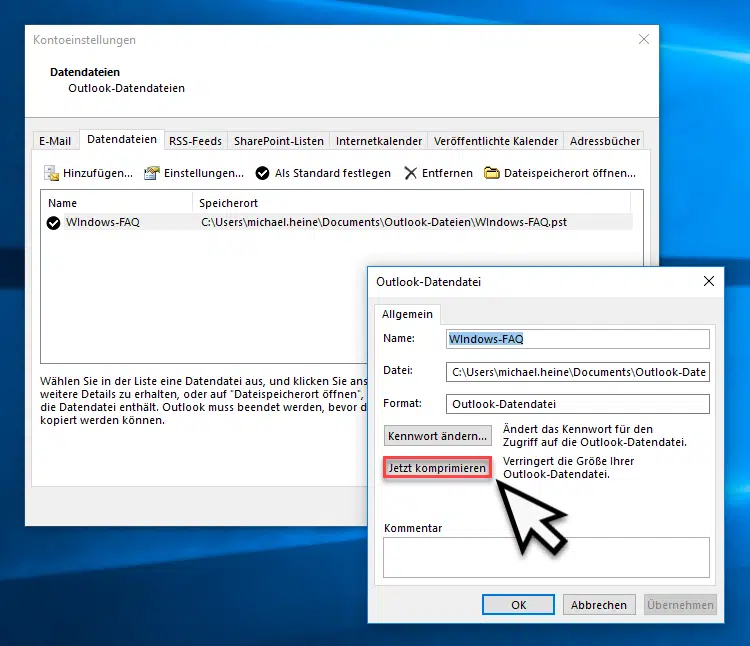
Vor der PST Komprimierung solltet Ihr ein Backup der Outlook PST Datei erstellen.
Hier seht Ihr den Speicherort, wo die aktuelle PST-Datei abgelegt wird. Durch bestätigen diese Buttons „Einstellungen“ gelangt Ihr in die Eigenschaften der PST-Datei, in der der Name, der PST-Speicherort und das Format angezeigt wird. Hier habt Ihr nun die Möglichkeit der PST-Datei ein Kennwort zu vergeben oder
Jetzt komprimieren
zu betätigen. In diesem Fall erfolgt sofort die Komprimierung der PST-Datei. Dies kann, je nach Größe der PST Datei, durchaus einige Minuten oder noch länger dauern. Der Fortschrift der PST-Verkleinerung wird Euch auf dem Bildschirm angezeigt. Sobald der Vorgang abgeschlossen ist, wurde die PST-Komprimierung erfolgreich abgeschlossen und unnötige Daten und Fragmente aus der Outlook Datendatei entfernt.
PST verkleinern bei Outlook 2007
Bei Outlook 2007 funktioniert es genauso wie bei Outlook, nur der Weg zu dem „Jetzt komprimieren“ Button ist ein wenig anders. Hier müsst Ihr den folgenden Weg wählen.
Extras / Kontoeinstellungen / Datendateien
Ansonsten funktioniert es wie bei Outlook 2016.



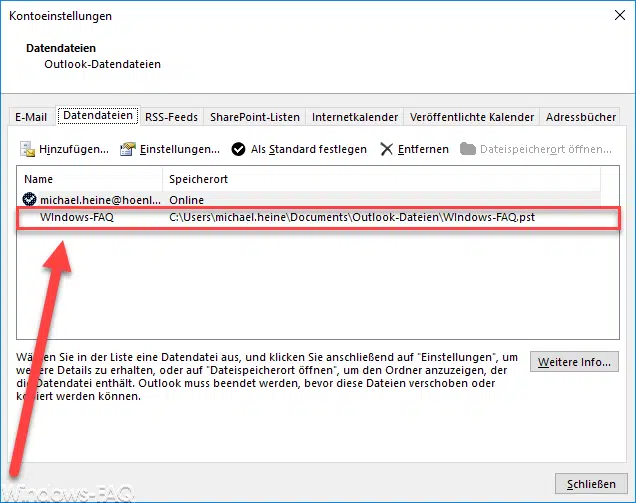



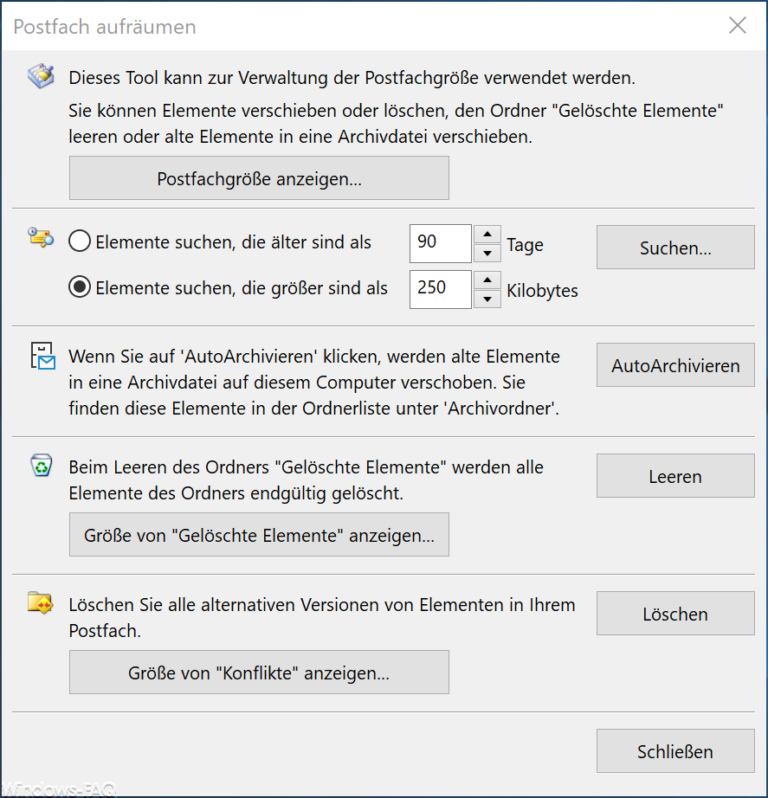


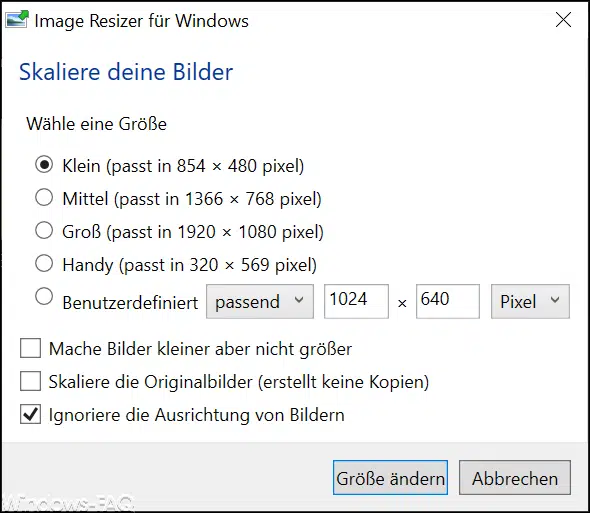
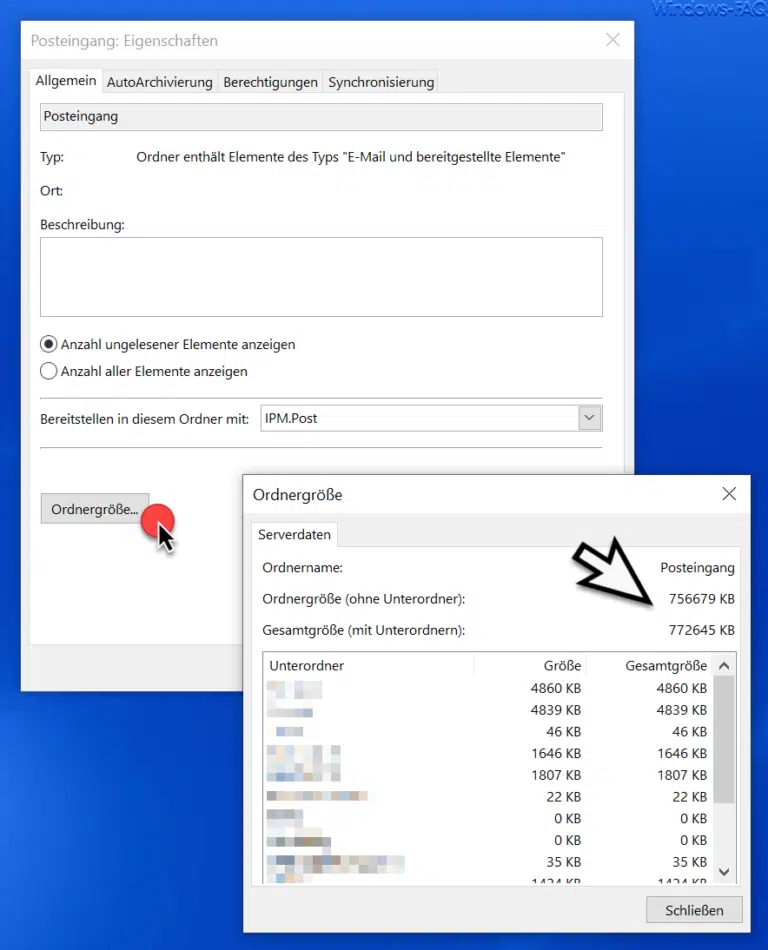



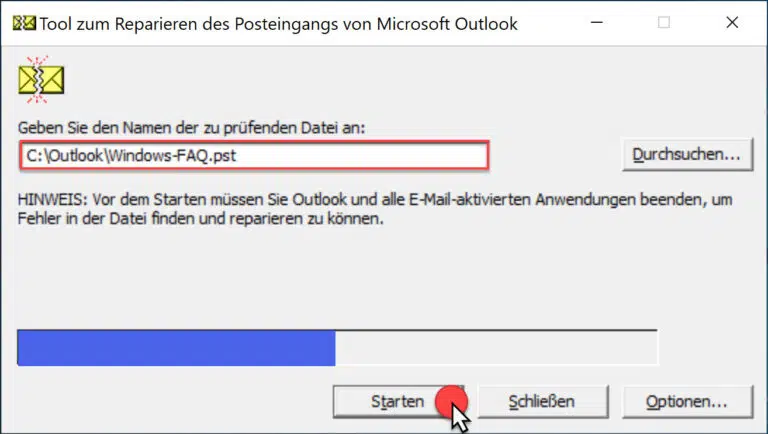






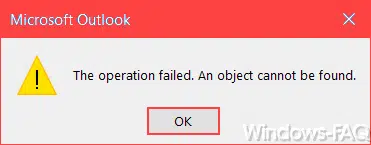

![Stellar Converter for OST in der Tiefe Überprüfung [2023]](https://www.windows-faq.de/wp-content/uploads/2023/03/ost-screenshot-768x373.jpg)
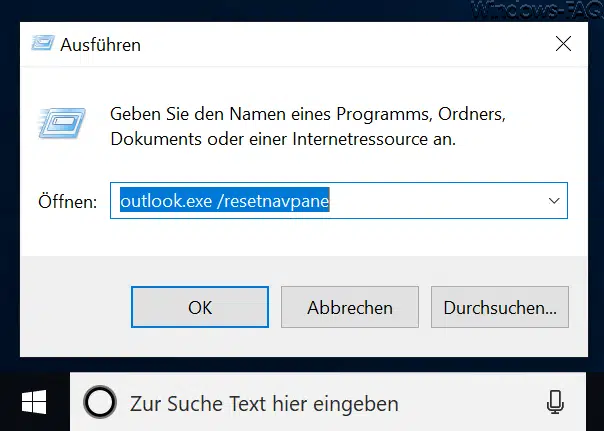
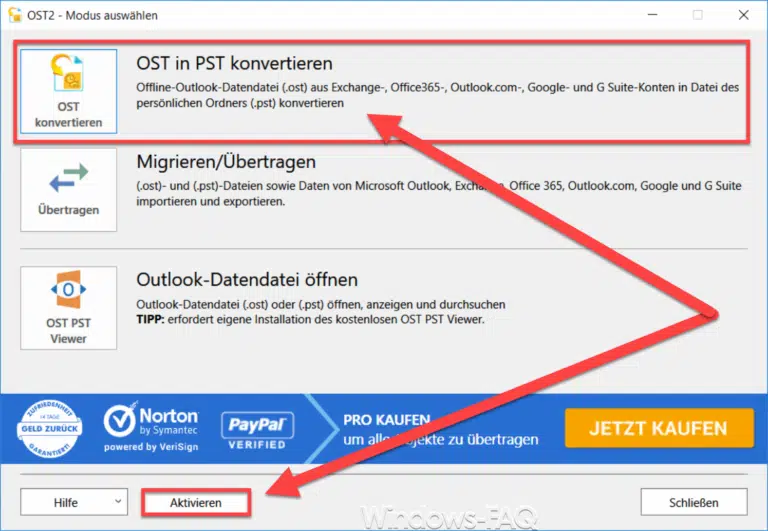

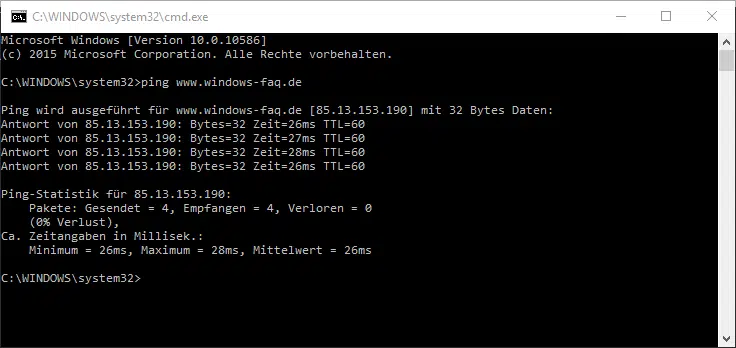





Neueste Kommentare