Bei Windows 10 besteht die Möglichkeit, dass die Anzeige der Schrift auf dem Desktop, in den Programmen und auch in den Windows 10 Apps vergrößert oder auch verkleinert werden kann. Diese Anzeige Skalierung kann sich jeder Windows Anwender individuell einstellen. Sollten sich verschiedenen Anwender einen Windows 10 PC teilen, so kann jeder Anwender mit einer eigenen Bildschirmskalierung arbeiten.
Um an die Einstellungen zu gelangen ist zunächst das App „Windows Einstellungen“ über die folgende Tastenkombination zu starten.

Anschließend ist der folgende Bereich aufzurufen.
System (Anzeige, Benachrichtigungen, Sound, Stromversorgung)
Hier findet Ihr gleich die passende Einstellung unter dem Bereich
Skalierung und Anordnung
Wir haben Euch dies hier nachfolgend einmal abgebildet.
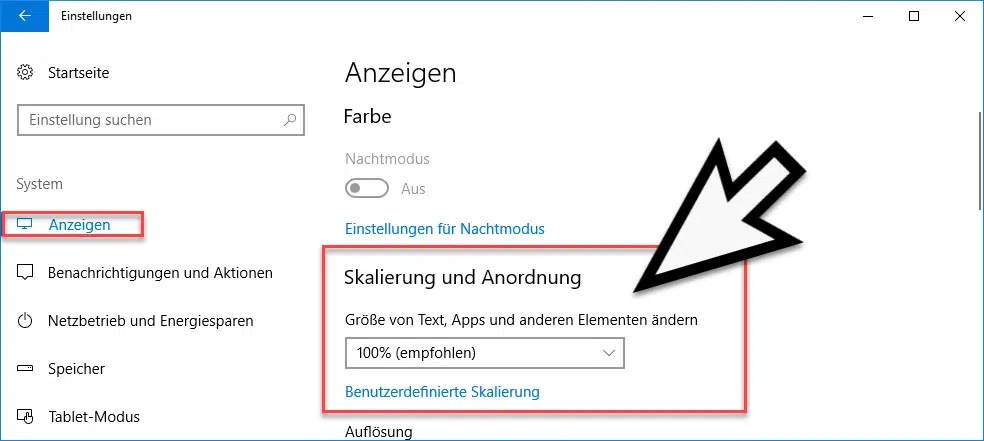
Hier könnt Ihr dann die Größe von Text, Apps und anderen Elementen ändern. Standardmäßig steht diese Anzeige auf 100%, wie Ihr oben sehen könnt. Je nach Grafikkarte und angeschlossenem Monitor und gewählter Auflösung werden Euch dann aber auch noch andere Bildschirm Skalierungsmöglichkeiten angeboten, wie Ihr hier sehen könnt.

Um zu zeigen, wie sich die Bildschirm Anzeige verändert, haben wir Euch in nachfolgendem Bild dargestellt, wie sich das gleiche erste Bild mit einer Skalierung von 125% aussieht.

Somit könnt Ihr relativ einfach den Anzeigetext vergrößern oder verkleinern. Es gibt auch noch die Möglichkeit der benutzerdefinierten Skalierung, die Ihr ebenfalls in diesem Einstellungsfenster aufrufen könnt.
Dabei werden alle Anzeigen auf die von Euch eingegebene benutzerdefinierte Skalierungsgröße festgelegt. Wenn diese Größe von der Anzeige nicht unterstützt wird, sind Text, Apps und anderen Elemente u. U. nicht mehr erkennbar. In diesem Fall kann es schwierig sein, zu den ursprünglichen Einstellungen zurückzukehren. Ihr könnt dabei eine Skalierungsgröße zwischen 100-500% verwenden. Wir raten allerdings von dieser Einstellungsvariante ab, da es doch erhebliche Probleme mit sich bringen kann.
Skalierung bei RDP-Verbindungen
Die Änderung der Bildschirmskalierung kann übrigens bei bestehenden RDP-Verbindungen nicht verändert werden. Der Anwender erhält dann folgenden Hinweis.
Die Anzeigeeinstellungen können nicht über eine Remotesitzung geändert werden.
Weitere Informationen rund um das Thema „Anzeige“ findet Ihr auch hier:
– Anzeige der Anzahl der Windows 10 Benachrichtigungen ausschalten
– Hinweis für den Anwender vor der Windows Anmeldung anzeigen (Sign In Message)
– GPU Leistung im Windows Taskmanager anzeigen
– Windows 10 Batterieanzeige (Metro) der Windows Taskleiste in das alte Design umschalten
– Papierkorb Symbol nicht auf dem Desktop anzeigen
– Datum und Uhrzeitanzeige aus der Windows Taskleite per GPO entfernen
– Herunterfahren Button im Windows Anmeldebildschirm anzeigen oder ausblenden
– Papierkorb im Windows 10 Explorer anzeigen
– Windows 11 Herunterfahren Button auf Desktop



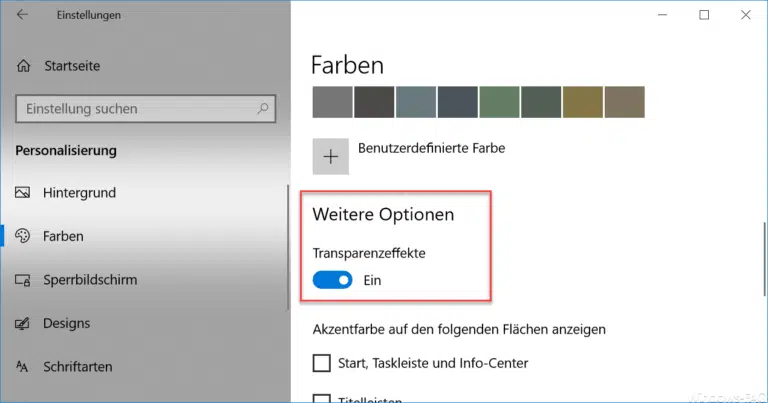
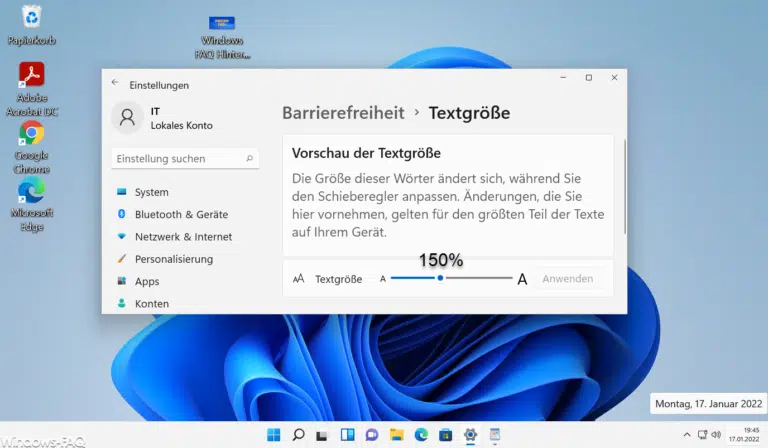
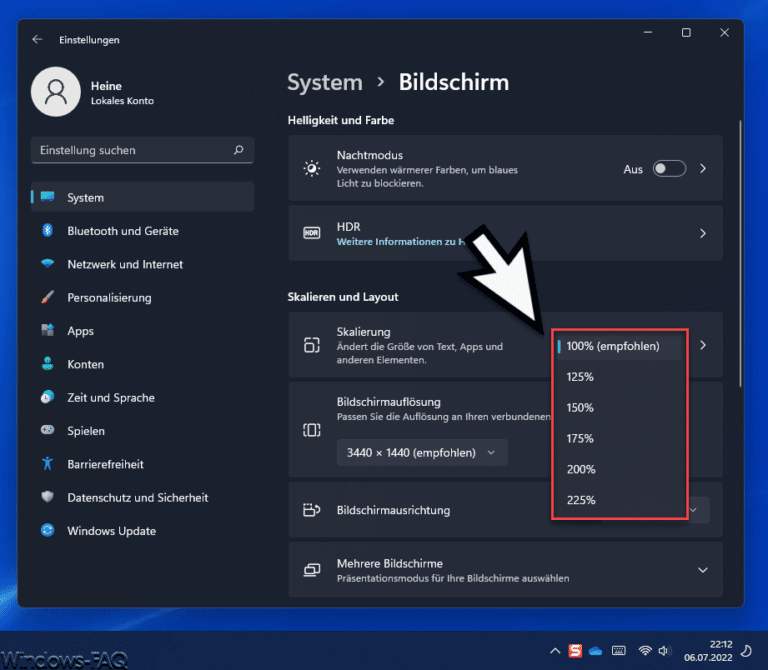
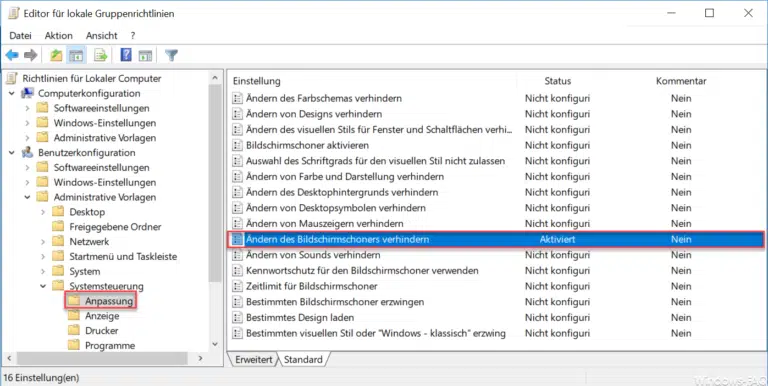
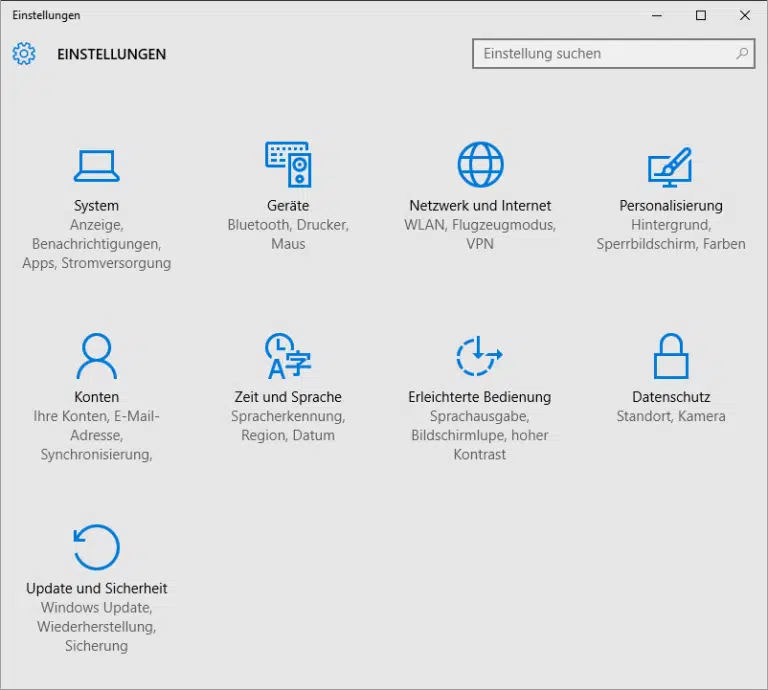

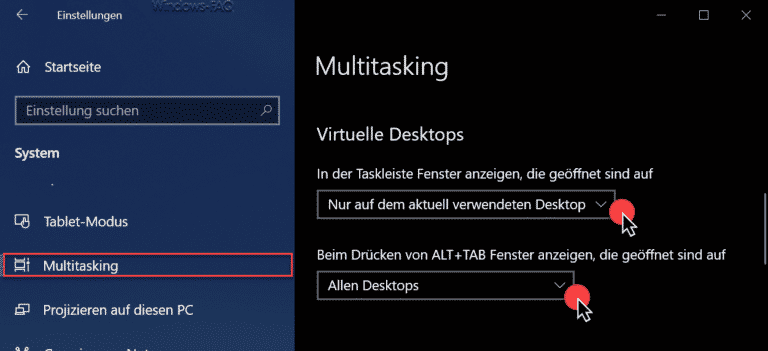
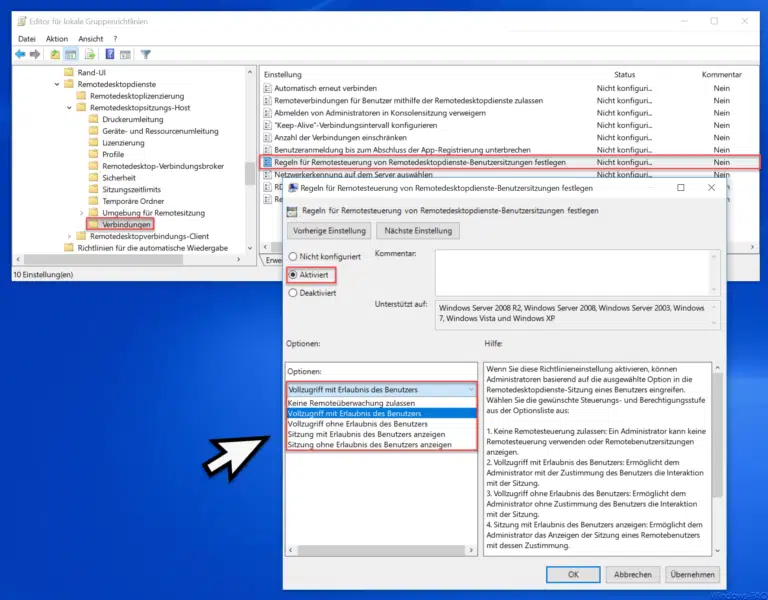
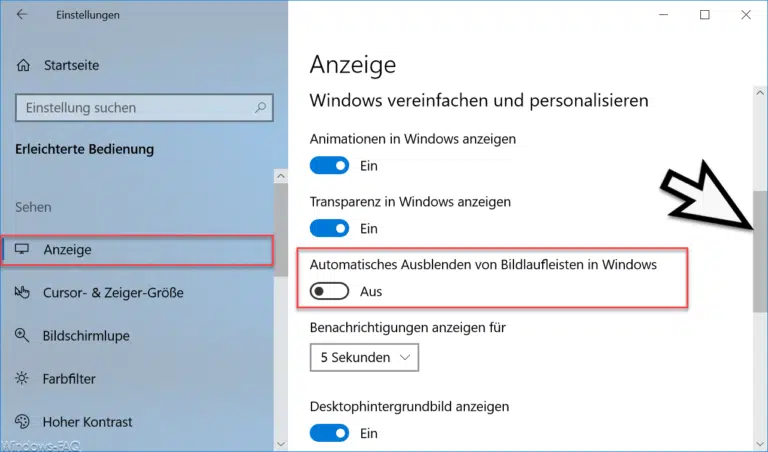
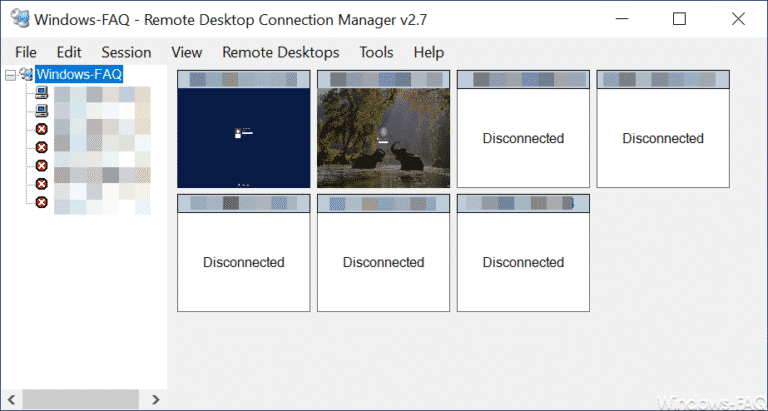

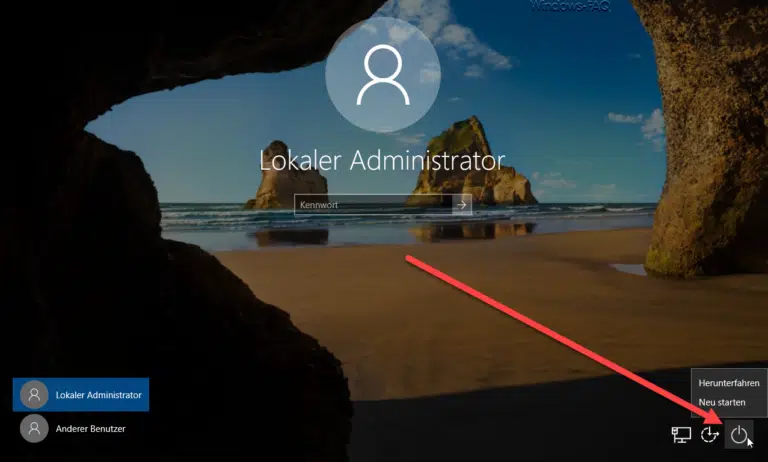
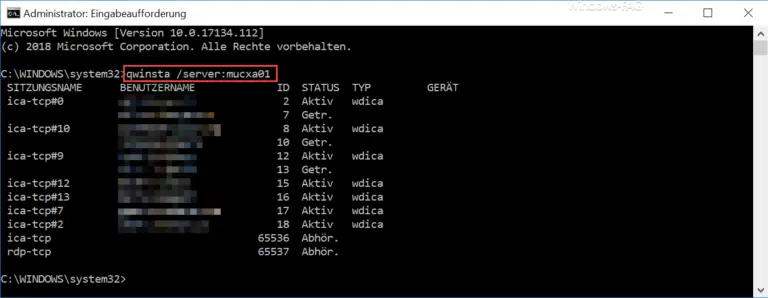

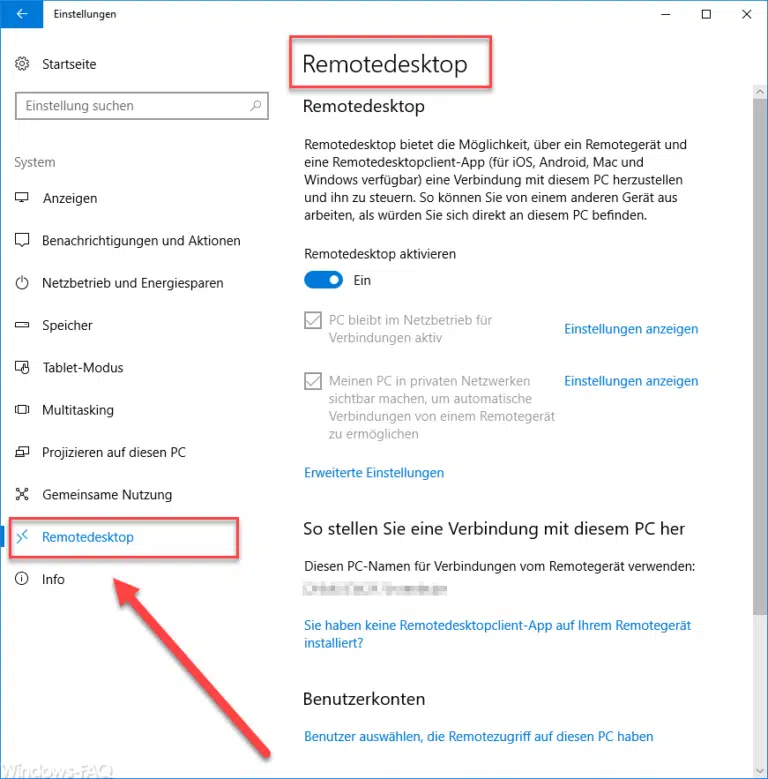



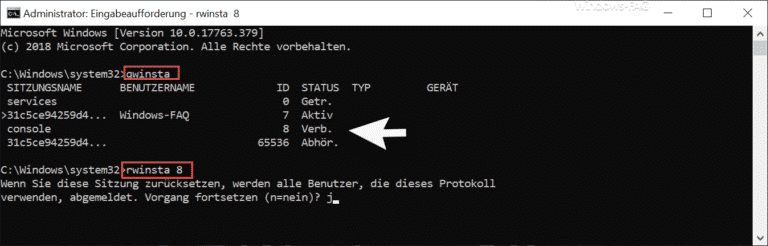
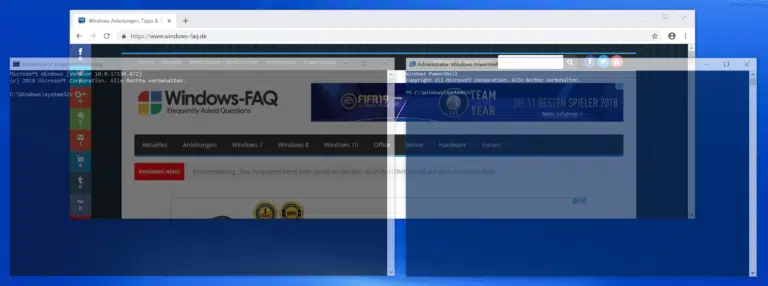

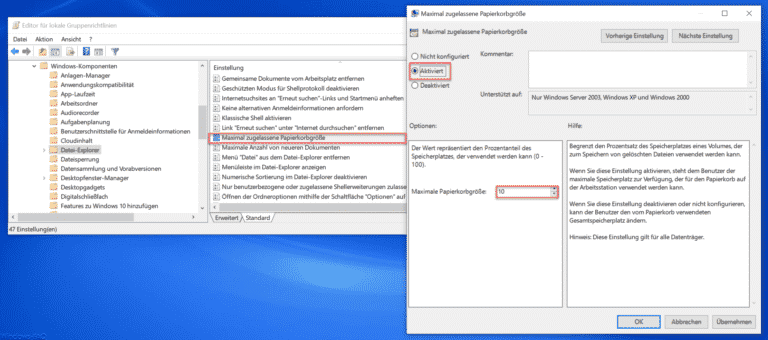

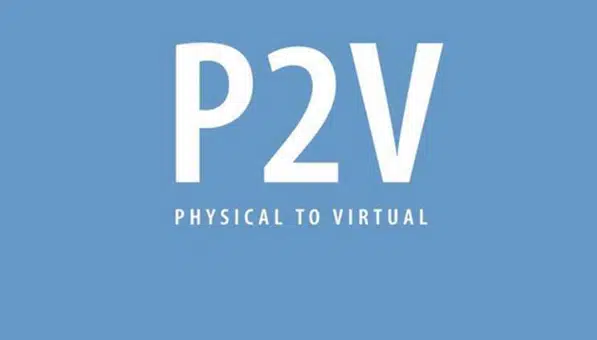







Neueste Kommentare