Unter Windows 10 ist es ebenfalls möglich, dass die Windows Taskleiste auf mehreren Monitoren dargestellt wird. Ihr könnt die Darstellung der Taskleiste auf den angeschlossenen Monitoren so konfigurieren, wie Euch das am besten gefällt. Wie dies genau funktioniert, zeigen wie Euch hier.
Taskleiste auf mehreren Monitoren darstellen
Am einfachsten könnt Ihr die Taskleisten Einstellungen über die App „Windows Einstellungen“ konfigurieren. Dazu einfach die Tastenkombination
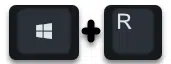
betätigen und im darauffolgenden Fenster den Bereich „Personalisierung“ aufrufen. Ganz unten in der linken Spalte findet Ihr dann den Punkt
Taskleiste
In dem Einstellungsbereich der Taskleiste müsst Ihr dann relativ weit nach unten scrollen, bis Ihr zum Bereich
Mehrere Bildschirme
kommt. Die Taskleisten Optionen für die Darstellung auf mehreren Monitoren sieht dann wie folgt aus:
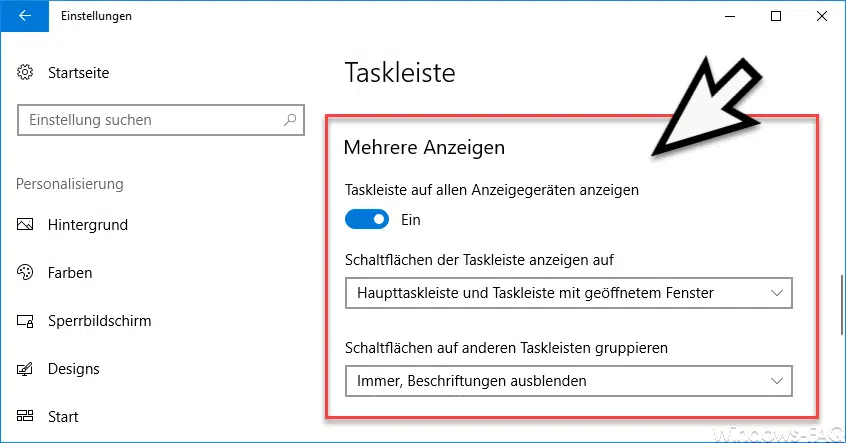
Als erstes müsst Ihr die folgende Option aktivieren
Taskleiste auf allen Anzeigegeräten anzeigen
Anschließend könnt Ihr konfigurieren, was mit den Schaltflächen der Taskleiste passieren soll. Folgende Optionen stehen Euch dabei zur Auswahl
- Alle Taskleisten
- Haupttaskleiste und Taskleiste mit geöffnetem Fenster
- Taskleiste mit geöffnetem Fenster
Die weitere Option, die wir mit auf dem Bild markiert haben, ist die Darstellungen der Beschriftungen der Taskleisten-Symbole. Hierüber könnt Ihr steuern, ob die Taskleistensymbole zusätzlich noch den Programm-Namen mit anzeigen sollen oder nicht.
Taskleisten Darstellung per Registry einstellen
Das gleiche, was Ihr hier komfortabel über die Windows Einstellungen konfigurieren könnt, könnt Ihr natürlich auch über die Registry einstellen. Dazu müsst Ihr im Windows Registrierungseditor den folgenden Registry-Pfad aufrufen.
HKEY_CURRENT_USER\SOFTWARE\Microsoft\Windows\CurrentVersion\Explorer\Advanced
Hier kommt es dann auf den folgenden Registry Wert an:
MMTaskbarMode
Sollte es diesen Wert noch nicht geben, so ist dieser als DWORD 32-Bit neu anzulegen.
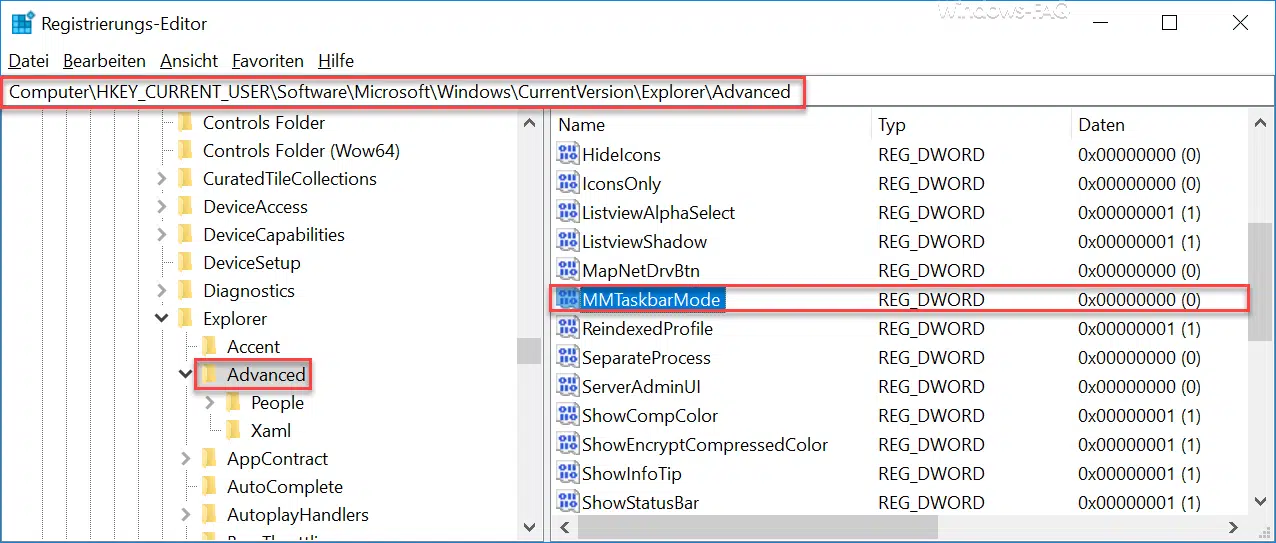
Nun müsst Ihr den neu angelegten Registry-Key „MMTaskbarMode“ noch mit einem Wert füllen. Folgende Optionen stehen Euch zur Auswahl
0 = Zeigt die Taskleistensymbole auf allen Taskleisten an
1 = Zeit alle Taskleistensymbole auf der Haupt Taskleiste an und alle offenen Programme auf den zusätzlichen Taskleisten
2 = Zeigt nur die Taskleisten-Symbole an welche Programme geöffnet sind.
Diese Änderungen werden im Gegensatz zu den Windows Einstellungen nicht sofort aktiv, sonders erst nach dem erneuten Anmelden am Windows bzw. durch einen Windows Neustart.
Weitere Informationen zum Thema „Taskbar“ bzw. „Taskleiste“ findet Ihr auch hier:
– Windows Taskleiste automatisch ausblenden bzw. einblenden
– Taskansicht (Timeline) aus Windows 10 Taskleiste entfernen
– Kontakte Icon aus Windows 10 Taskleiste entfernen
– Windows Taskleistensymbole komplett einblenden oder ausblenden
– Vergrößern der Vorschaubilder (Miniaturansicht) in der Windows Taskleiste
– Uhrzeit und Datum aus Windows 10 Taskleiste entfernen
– Taskleiste auf dem 2. Monitor abschalten bei Windows 10
– Zweiter Bildschirm wird nicht erkannt: Lösungen und Tipps
– WQHD Auflösung – Alles, was Sie wissen müssen
– PC startet aber kein Bild – Das kann helfen!
– Windows Bildschirm duplizieren
– 2 Bildschirme einrichten





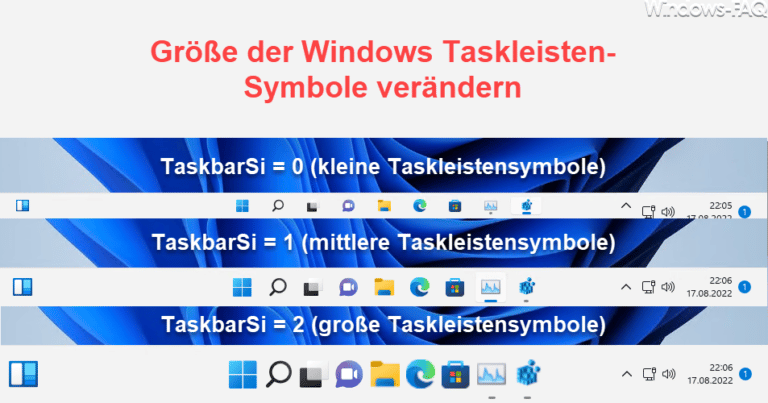
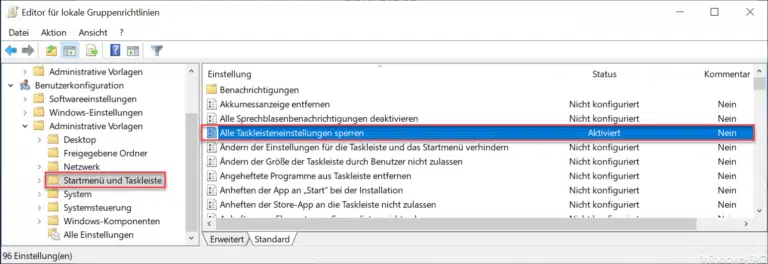



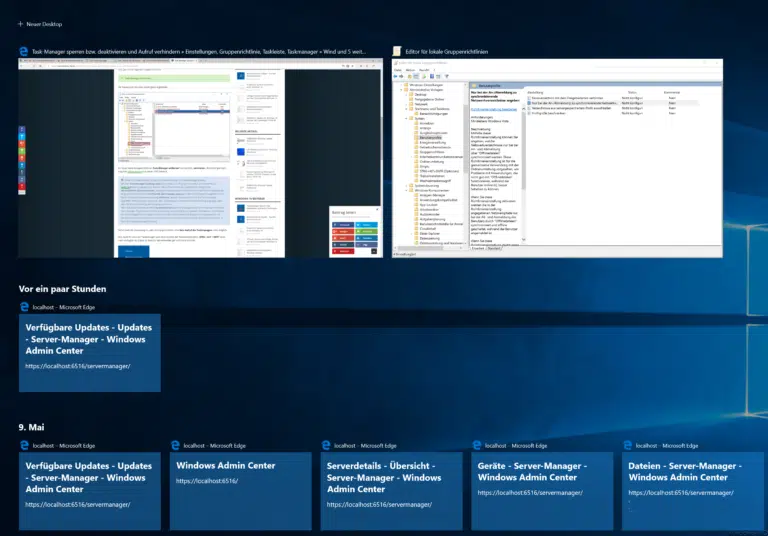

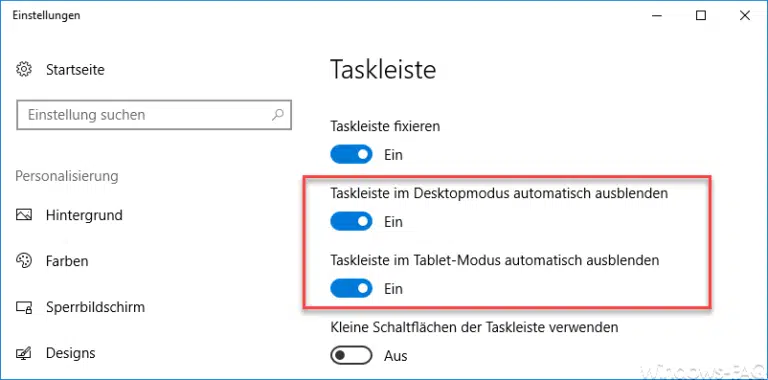
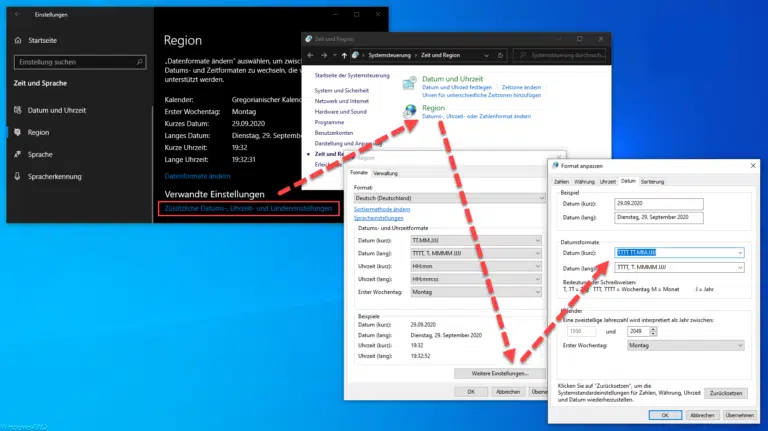


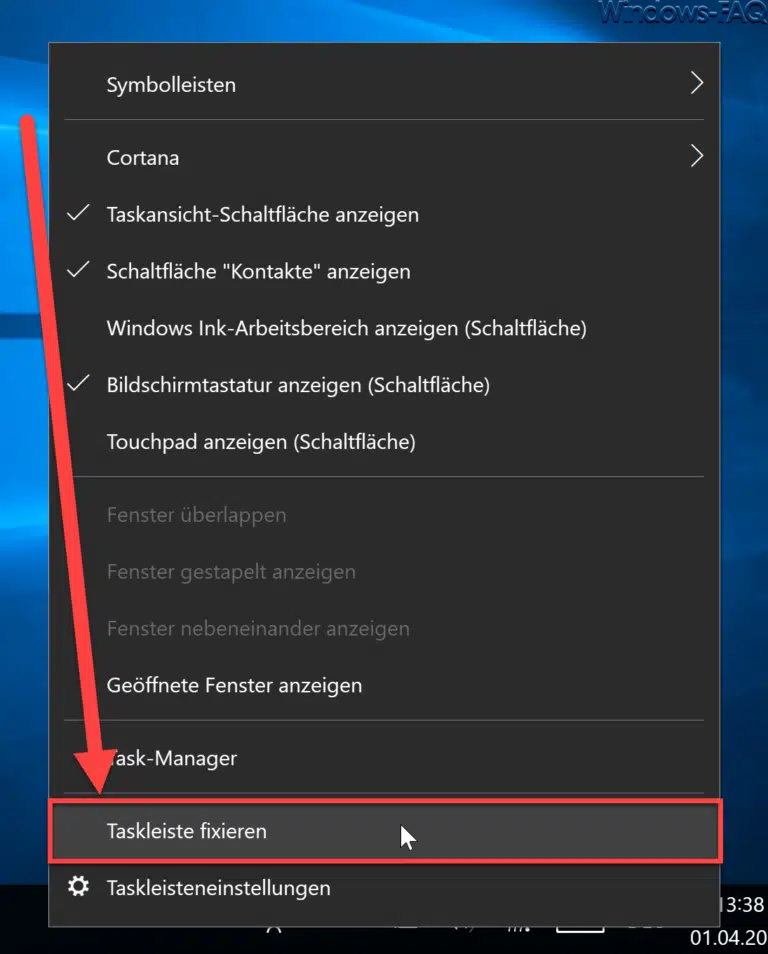
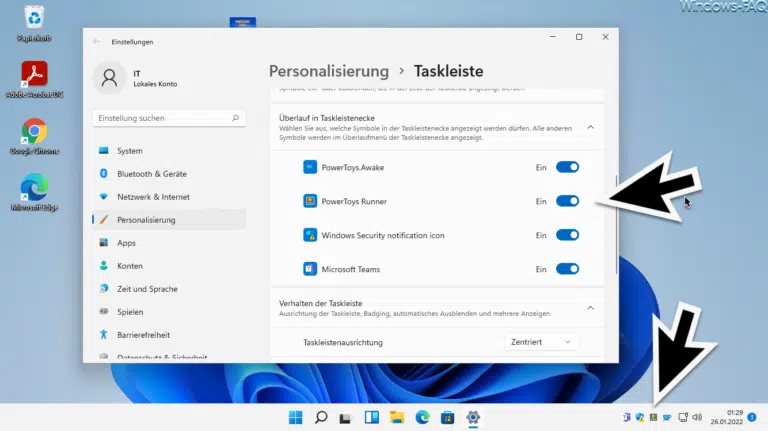

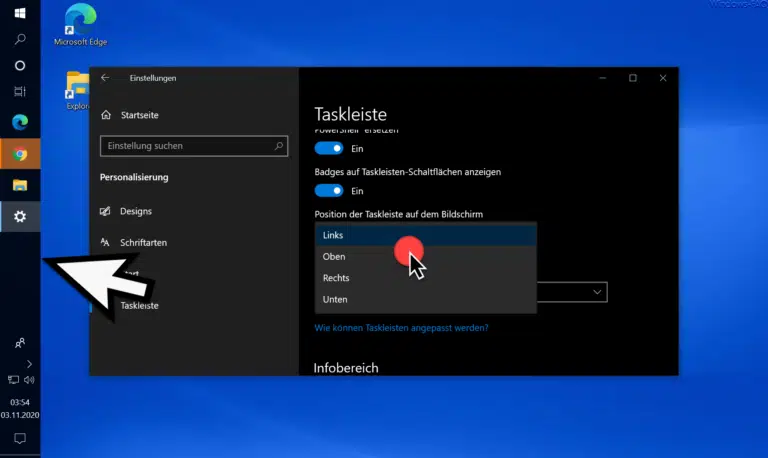
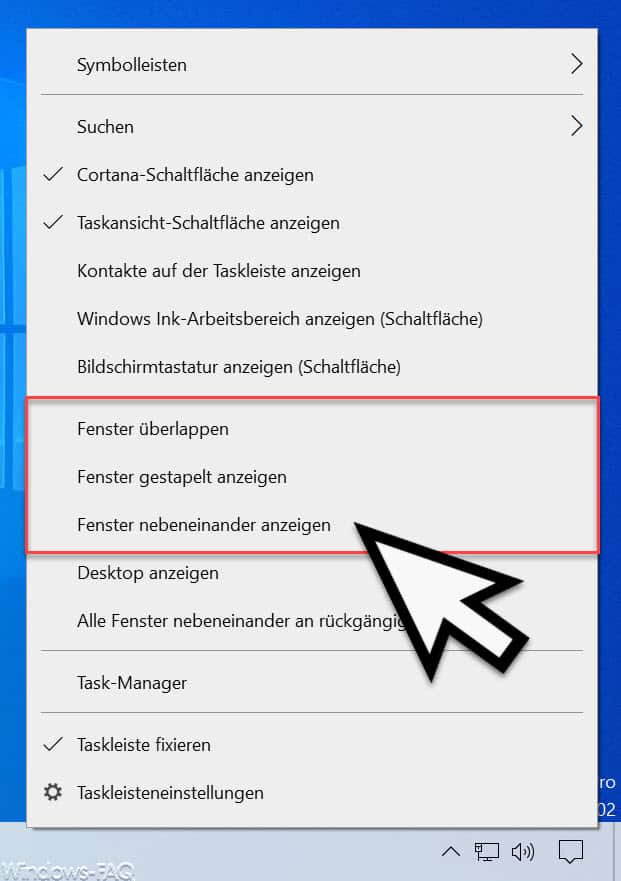


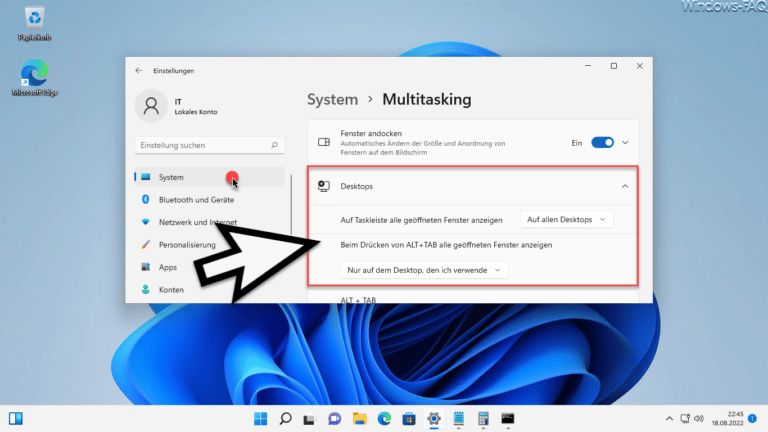
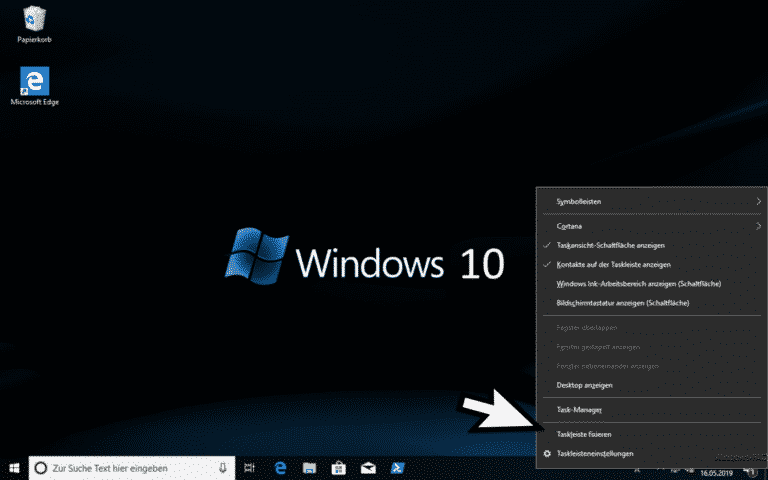
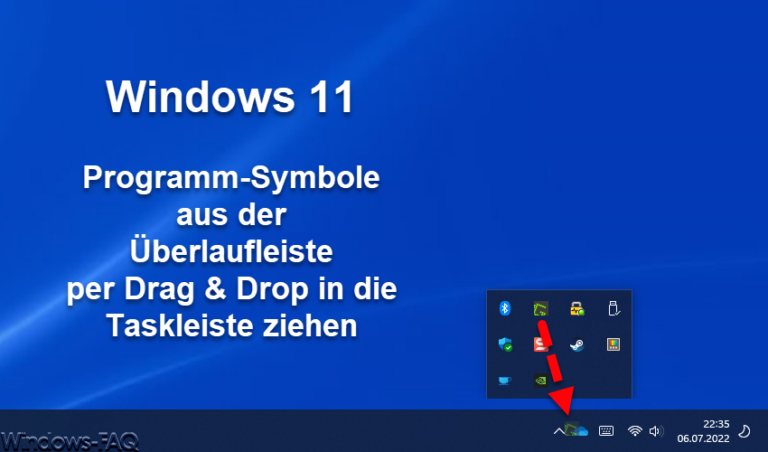
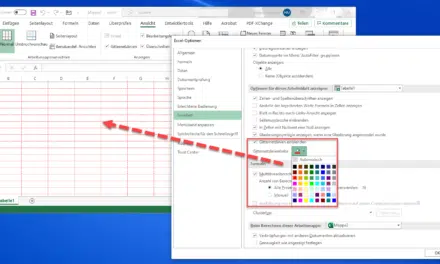







Vielen Dank für die anschauliche Anleitung, wie sich die Taskleiste unter Windows 10 auf mehreren Bildschirmen darstellen lässt.
Lothar