DLNA ist eine wirklich feine Sache. Mit einem DLNA Server könnt Ihr PC-Inhalte kabellos (WLAN) oder auch kabelgebunden (LAN) auf andere Geräte wie Fernseher, Smartphones, Tablets oder sonstiges übertragen, ohne dass diese Geräte eine direkte Verbindung mit der Quelle haben muss. Diese Mediaserver werden immer beliebter und wir möchte Euch heute zeigen, wir Ihr aus Eurem Windows 10 PC einen DLNA-Server machen könnt.
DLNA heißt „Digital Living Network Alliance“ und ist ein technischer Standard, den diverse Gerätehersteller aus dem Bereich Computer, Smartphone und auch der Unterhaltungselektronik ins Leben gerufen haben. Damit sich die Medienplayer (DMP) mit dem Medienserver verbinden können, müsst Ihr folgendes durchführen:
DLNA Server installeren
Es ist am einfachsten, wenn Ihr zunächst die Windows Einstellungs-App über die Tastenkombination

aufruft und dort als Suchbegriff folgendes eingebt:
Erweiterte Freigabeeinstellungen

Nach dem Aufruf „Erweiterte Freigabeeinstellungen verwalten“ erscheint die klassische Systemsteuerung, in dem Ihr zahlreiche Freigabeoptionen für die unterschiedlichen Netzwerkprofile ändern könnt. Den entscheidenden Part findet Ihr im mittleren Bereich der sich wie folgt nennt.
Medienstreaming
Auch dieses haben wir Euch hier nachfolgend abgebildet.

Hier müsst Ihr nun den Punkt
Medienstreamingoptionen auswählen…
auswählen. Daraufhin erscheint dann das nachfolgende Fenster mit den Aktivierungsmöglichkeit des Medienstreamings.
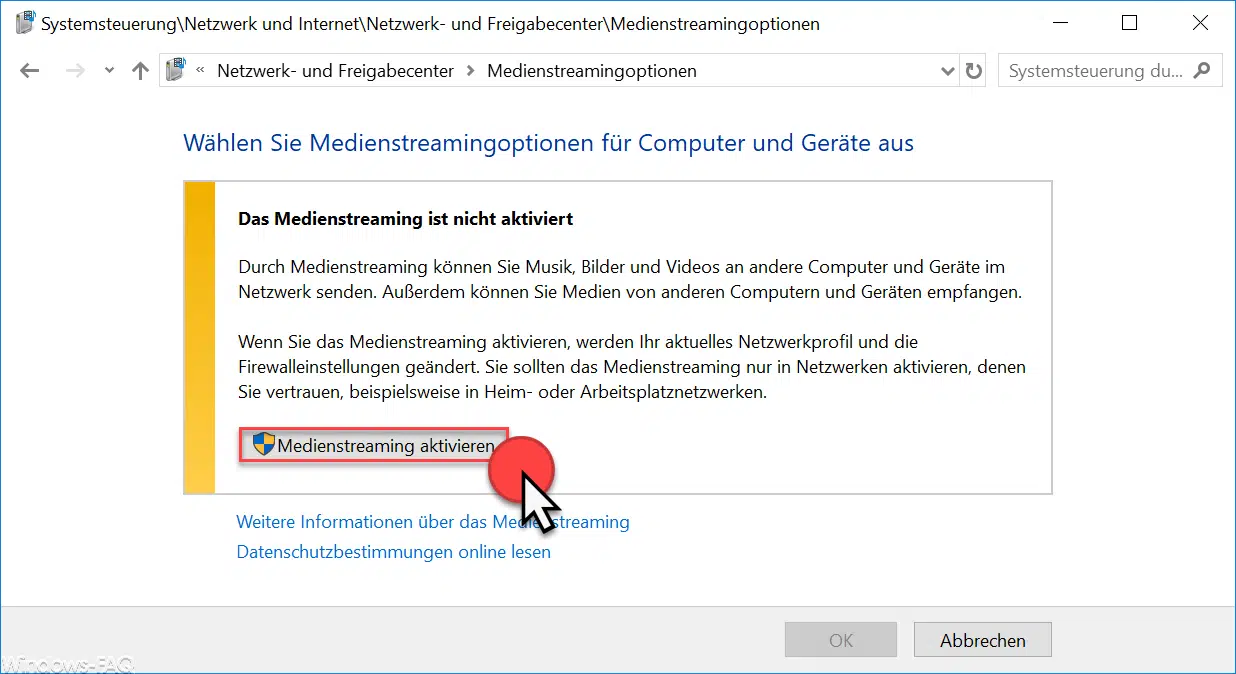
Hier weißt Microsoft nochmals darauf hin, dass das Medienstreaming nicht aktiviert ist. Desweiteren sind noch folgende Hinweise sichtbar.
Durch Medienstreaming können Sie Musik, Bilder und Videos an andere Computer und Geräte im Netzwerk senden. Außerdem können Sie Medien von anderen Computern und Geräten empfangen. Wenn Sie das Medienstreaming aktivieren, werden Ihr aktuelles Netzwerkprofil und die Firewalleinstellungen geändert. Sie sollten das Medienstreaming nur in Netzwerken aktivieren, denen Sie vertrauen, beispielsweise in Heim- oder Arbeitsplatznetzwerken.
Anschließend erscheint dann folgendes, abschließendes DLNA-Konfigurationsfenster.

Hier könnt Ihr nun alle notwendigen Medienstreamingoptionen für Computer und zu verwendende Geräte definieren und festlegen. Ihr könnt dabei einzelne Geräte erlauben, blocken oder über „Anpassen“ auch nur bestimmte Streamingmedien wie Musik, Bilder, TV und Video erlauben. Mit dem abschließenden Klick auf „OK“ die der DLNA Server fertig konfiguriert und einsatzbereit.
Wenn Ihr den Haken bei „Zugelassen“ entfernt, so ist der DLNA-Server bzw. das Medienstreaming wieder deaktiviert.
Weitere Tipps und Tricks rund um Windows findet Ihr auch in diesen Beiträgen:
– Windows 10 Timeline (Zeitleiste) deaktivieren
– Windows Kernisolierung bzw. Speicher-Integrität aktivieren
– FAT32-Datenträger ohne Datenverlust in NTFS Format konvertieren
– ISOBURN – Windows ISO Brennprogramm als Kommandozeilen Befehl
– Große Dummy-Dateien manuell und schnell per Befehl mit FSUTIL erzeugen
– Systemverwaltungs-Tools in Windows 10 aufrufen
– Verfügbare WLAN Verbindungen per Befehl anzeigen oder löschen
– Control Kurzbefehle für wichtige Windows Einstellungsmöglichkeiten
– PowerShell Befehl zum Deaktivieren der Firewall
– Windows herunterfahren und neu starten mit PowerShell Befehlen
– NTP Server – Zeitserver unter Windows



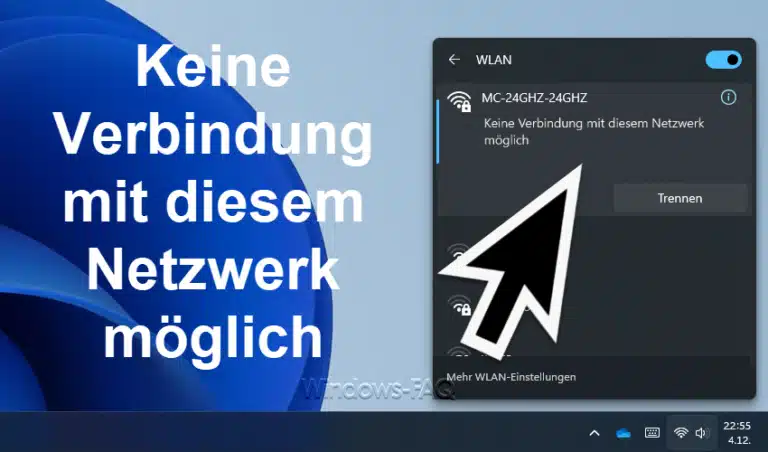
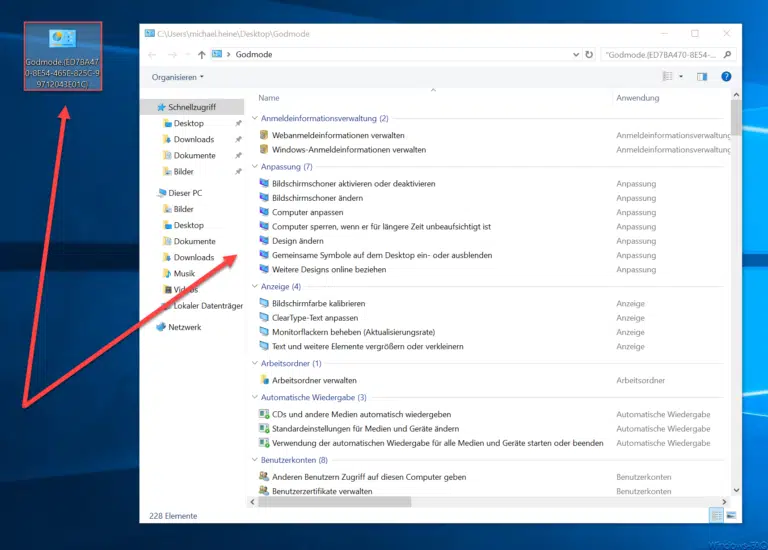

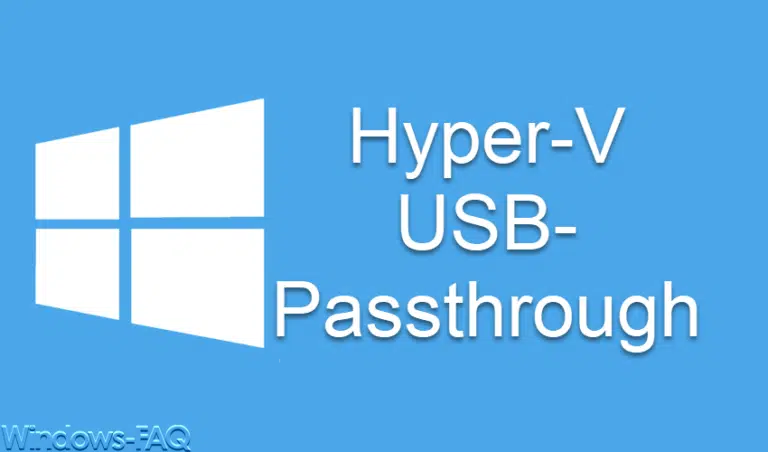


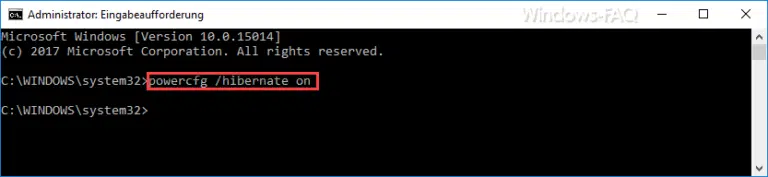
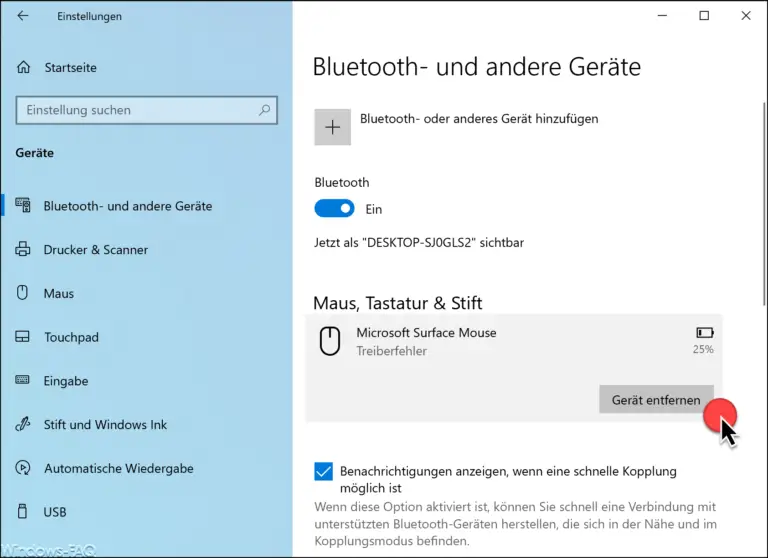
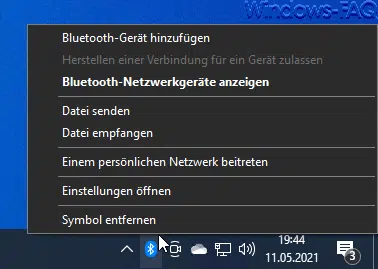
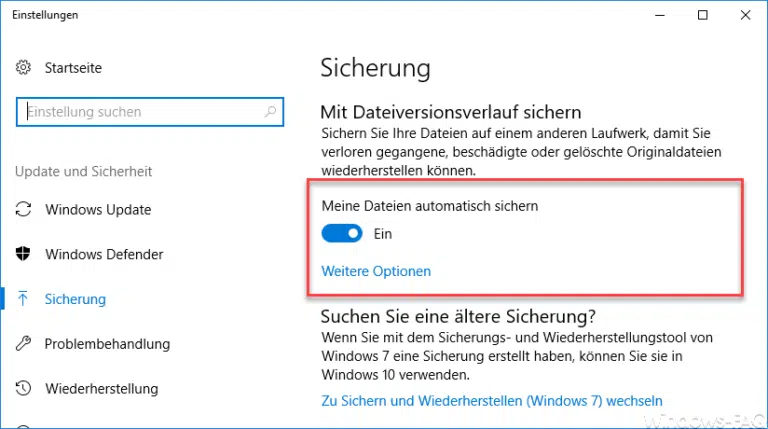

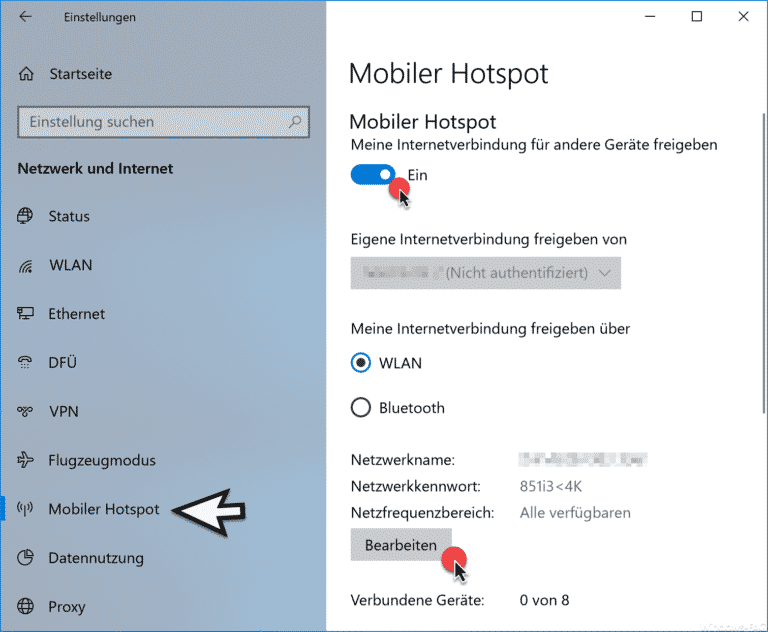
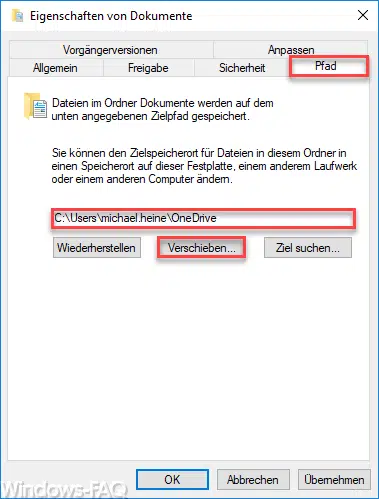
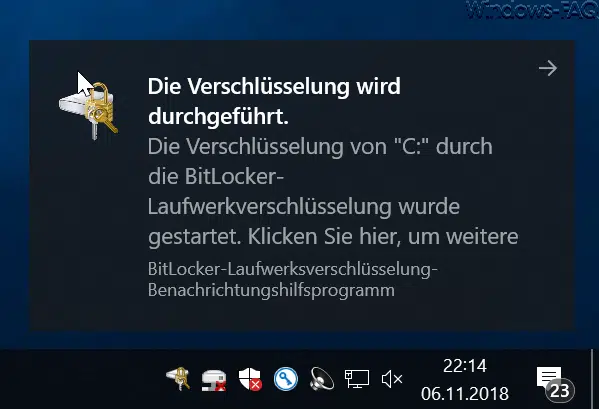
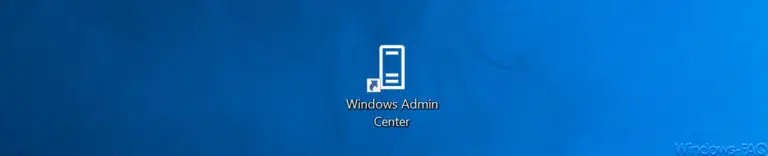
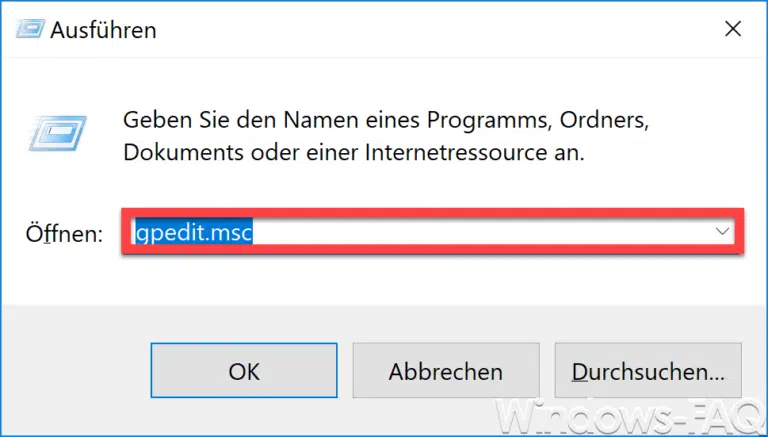
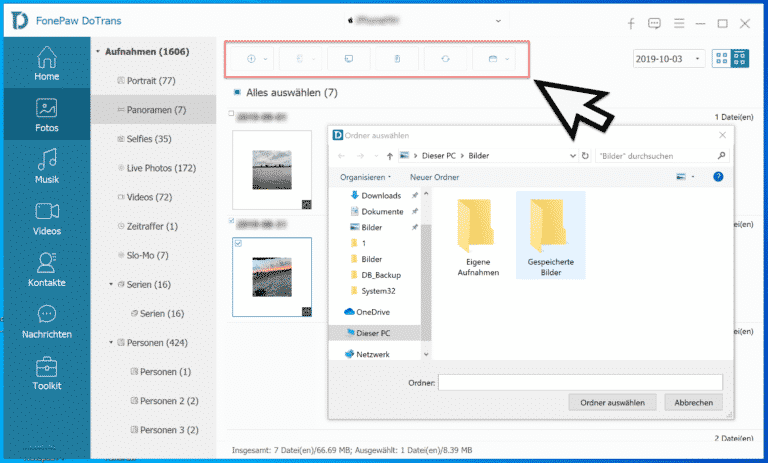
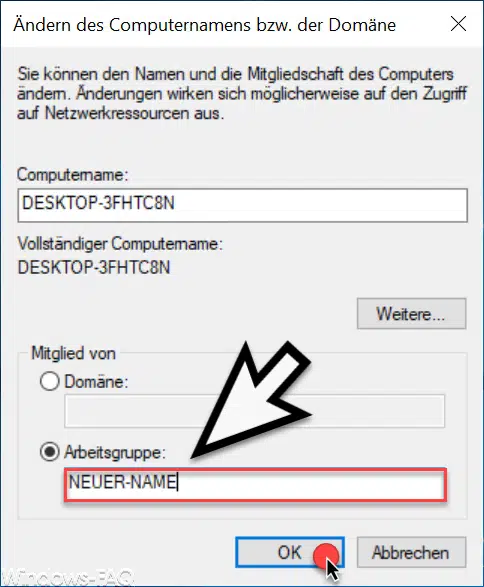
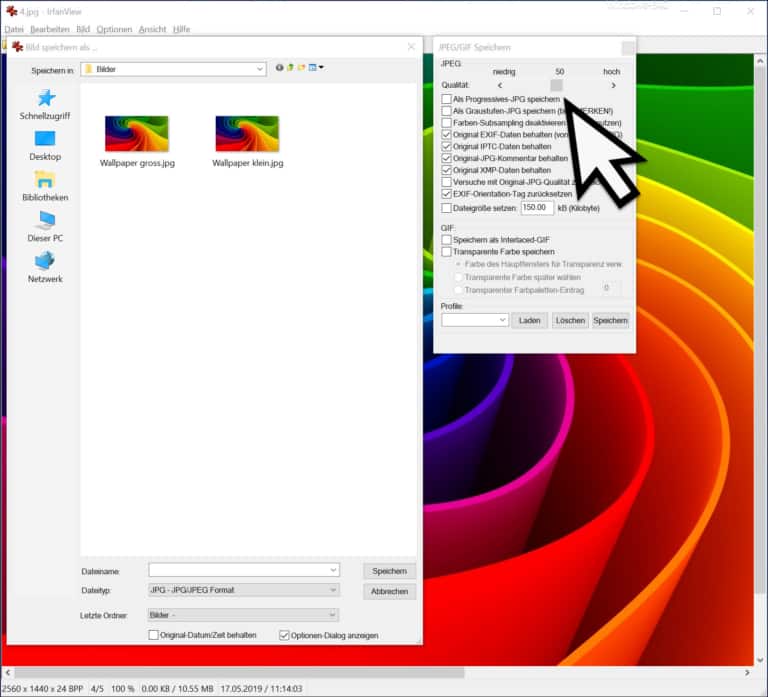
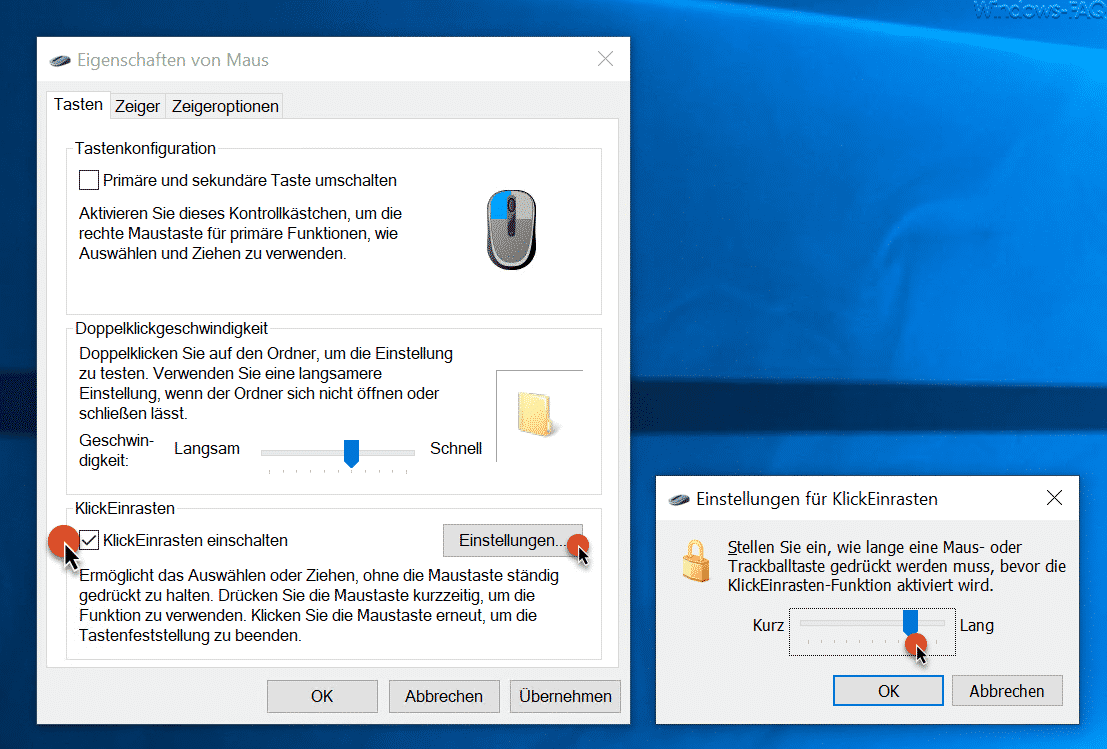


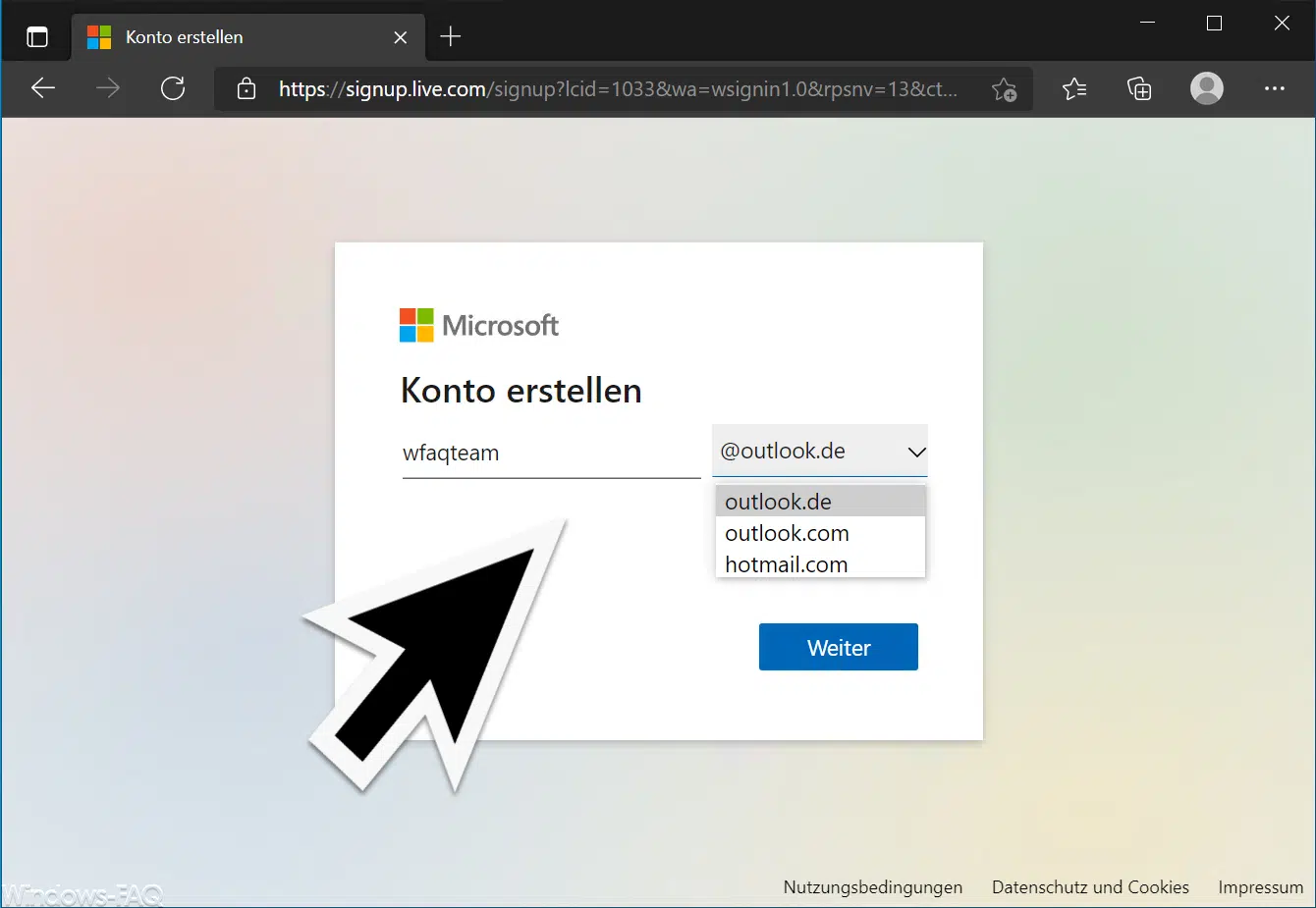




…und genau das funktioniert nicht, dann kommt immer die meldung : fehler beim starten des windows mediaplayer netzwerkfreigabedienstes oder eines dienstes von dem dieser dienst abhängig ist. verwnden sie die windows-diensteverwaltung.
vielen Dank, dadurch wurde der schwarze Bildschim wieder belebt! Hat einwandfrei geklappt
Es ist ja schön und gut, wenn alles so wie beschrieben abläuft und der Fernseher angezeigt und auch als „zugelassen“ dargestellt wird. Aber leider meldet der Fernseher: „keine Serververbindung möglich“. Deswegen „Daumen runter“.
Erst nachdem ich „Kodi“ installiert habe, kam darüber eine Verbindung zustande. Das war aber eigentlich nicht Sinn der Sache.
Deswegen glaube ich, daß diese Beschreibung nicht vollständig ist und weitere Einstellungen erforderlich sind. Aber welche?