Windows 10 bringt, wie die anderen Windows Betriebssysteme davor auch schon, einige Windows Standard-Tastenkombinationen mit. Wir haben ja bereits mehrfach darüber berichtet und am Ende dieses Beitrages findet Ihr die Links zu den zahlreichen Windows Tastenkombinationen.
Heute möchten wir Euch aber zeigen, wie Ihr bestimmte Windows Tastenkombinationen deaktiviert könnt. So wird zum Beispiel über die Tastenkombination „Windows-Taste + „S““ das Cortana Suchfeld geöffnet. Wenn Ihr diesen Hotkey deaktivieren wollt, dann bleibt leider nur der Weg über die Registry oder über eine Gruppenrichtlinie.
Windows Hotkeys per Registry deaktivieren
Nach dem Aufruf des Windows Registrierungseditor (regedit.exe) manövriert Ihr bitte zu folgendem Registry-Schlüssel:
\HKEY_CURRENT_USER\Software\Microsoft\Windows\CurrentVersion\Explorer\Advanced
Hier nachfolgend haben wir Euch das entsprechend abgebildet:
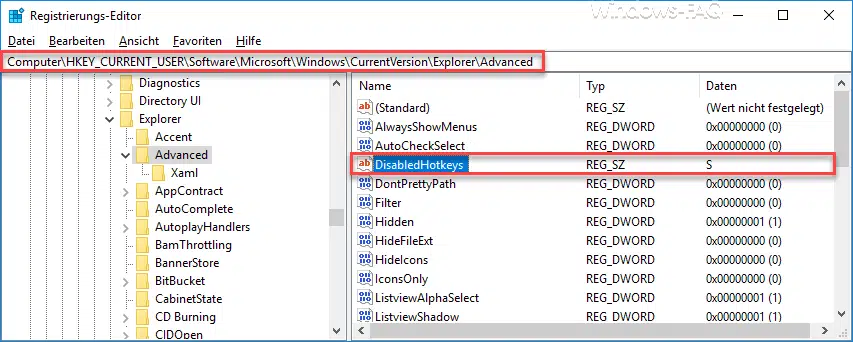
Hier ist der folgende Eintrag entscheidend.
DisabledHotkeys
In der Regel wird der Registryschlüssel „DisabledHotkeys“ noch nicht vorhanden sein. In diesem Fall müsst Ihr den Wert als „Zeichenfolge“ (REG_SZ) anlegen, wie oben zu erkennen ist. Anschließend tragt Ihr einfach „S“ ein, wenn Ihr den Hotkey „Windows-Taste + S“ deaktivieren wollt. Wenn Ihr mehrere Hotkeys gleichzeitig deaktivieren wollt, dann trennt die einzelnen Buchstaben einfach mit einem „,„.
Tastenkombinationen per GPO deaktivieren
Das gleiche ist auch per GPO möglich. Die passende Gruppenrichtlinie findet Ihr im Programm „gpedit.msc“ unter
Benutzerkonfiguration / Administrative Vorlagen / Windows-Komponenten / Datei-Explorer
Die dafür entscheidende GPO heißt:
Abkürzungstasten für Windows-Taste deaktivieren
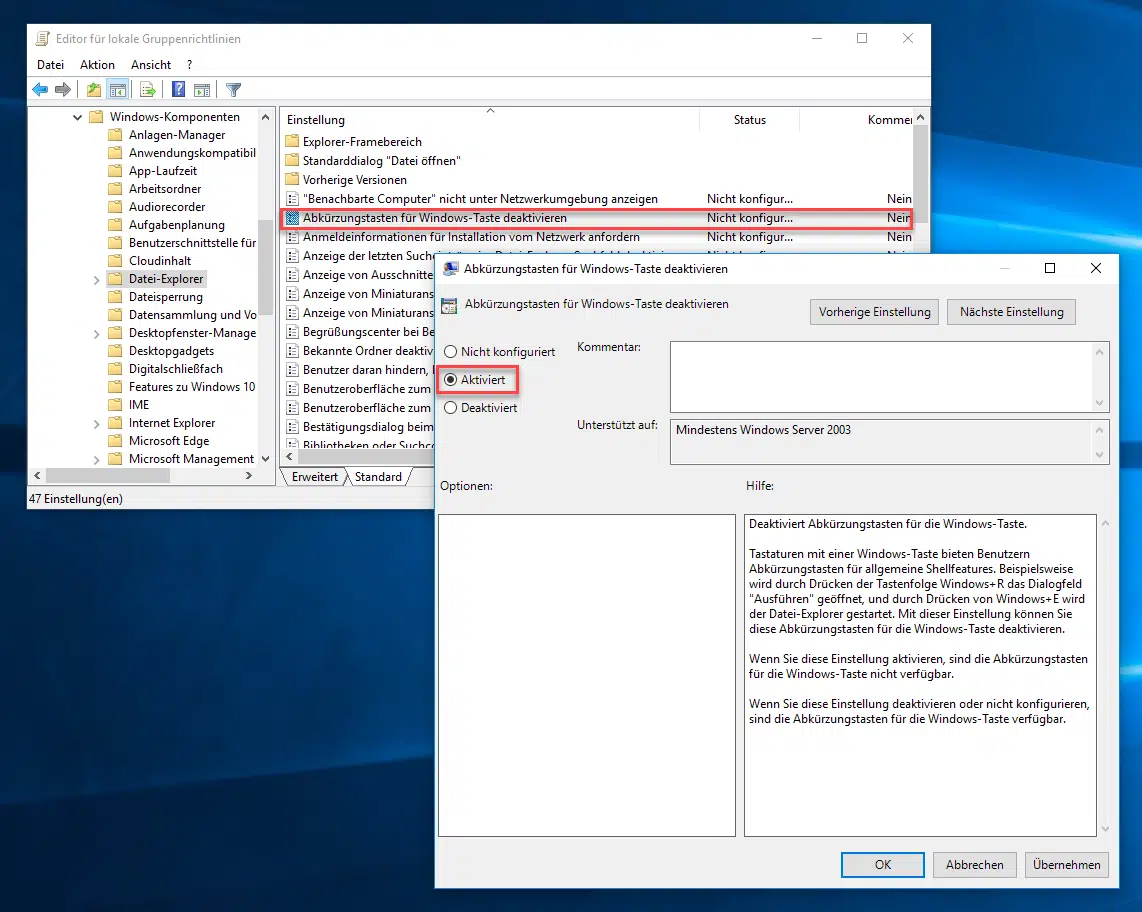
Wenn Ihr diese GPO aktiviert, so sind „ALLE“ Windows Hotkeys deaktiviert. Microsoft gibt zu dieser GPO noch folgende Informationen bekannt:
Deaktiviert Abkürzungstasten für die Windows-Taste.
Tastaturen mit einer Windows-Taste bieten Benutzern Abkürzungstasten für allgemeine Shellfeatures. Beispielsweise wird durch Drücken der Tastenfolge Windows+R das Dialogfeld „Ausführen“ geöffnet, und durch Drücken von Windows+E wird der Datei-Explorer gestartet. Mit dieser Einstellung können Sie diese Abkürzungstasten für die Windows-Taste deaktivieren.
Wenn Sie diese Einstellung aktivieren, sind die Abkürzungstasten für die Windows-Taste nicht verfügbar.
Wenn Sie diese Einstellung deaktivieren oder nicht konfigurieren, sind die Abkürzungstasten für die Windows-Taste verfügbar.
Hier nachfolgend seht Ihr noch weitere Artikel, die sich mit dem Thema „Windows-Tastenkombinationen“ befassen.
– Windows Programme schnell per Tastenkombination starten (STRG + ALT Hotkey)
– Tastenkombinationen in der MS-DOS Eingabeaufforderung
– Tastenkombinationen für Windows Explorer
– Übersicht Tastenkombinationen unter Windows 10
– Tastenkombinationen unter Windows 8
– Nützliche Tastenkombinationen für den Internet Explorer 9 (IE9)
– Kopieren/Verschieben Vorgang im Explorer mit Tastenkombination rückgängig machen
– Per Tastenkombination alle Fenster bis auf das Aktive minimieren (AeroShake)
– Rollen Taste – Scroll Lock
– Tastenkombination Kopieren, Einfügen, Ausschneiden




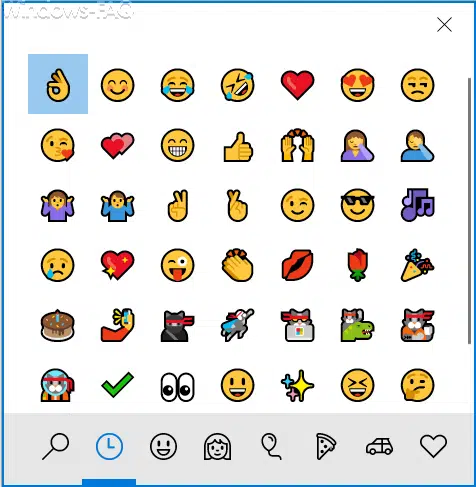
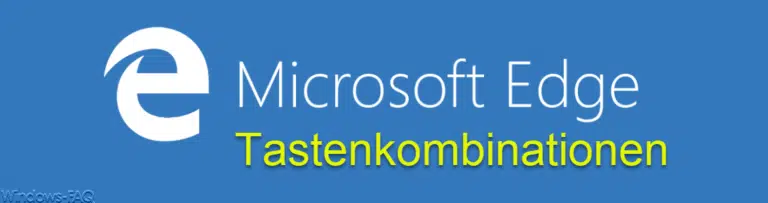
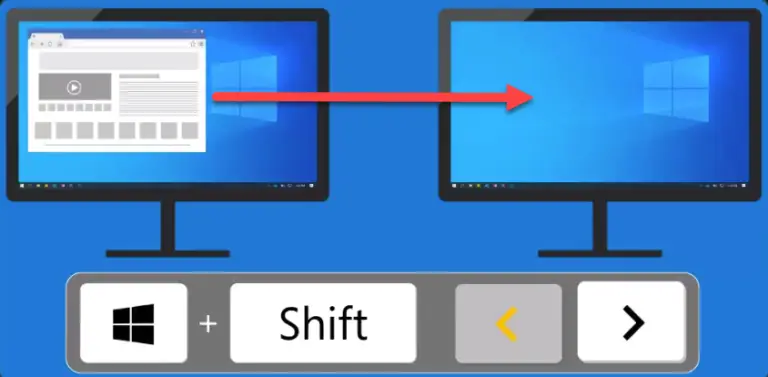
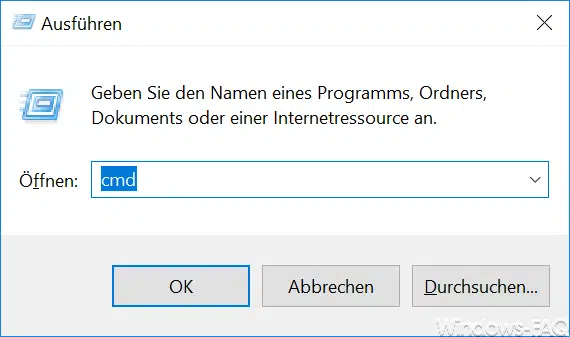
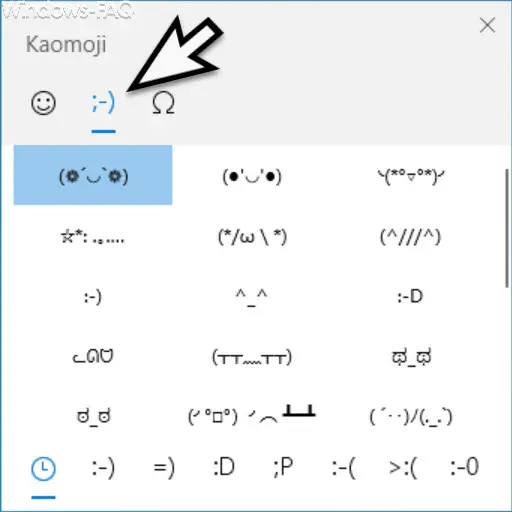

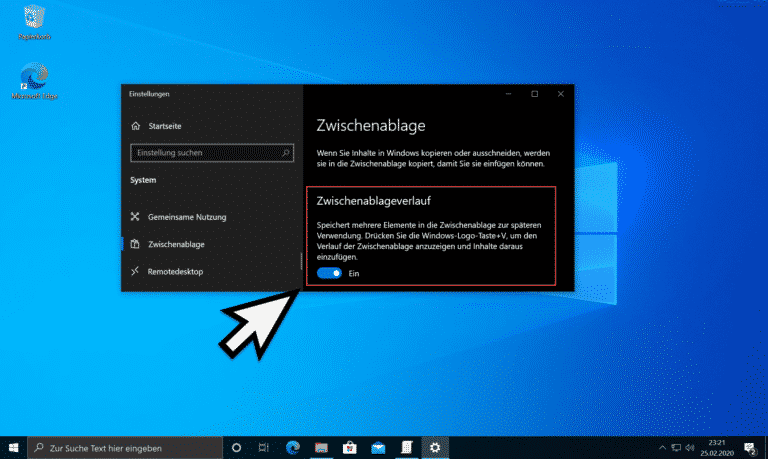

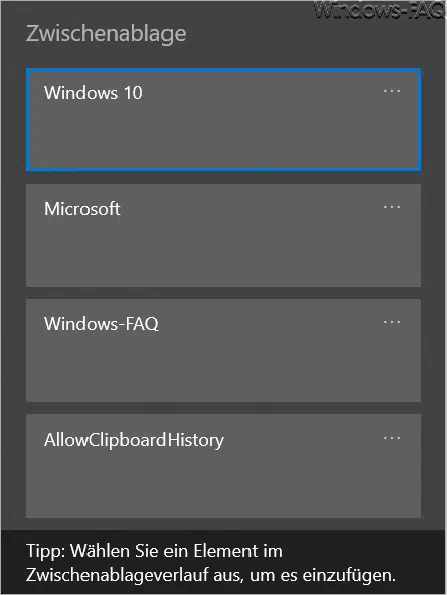
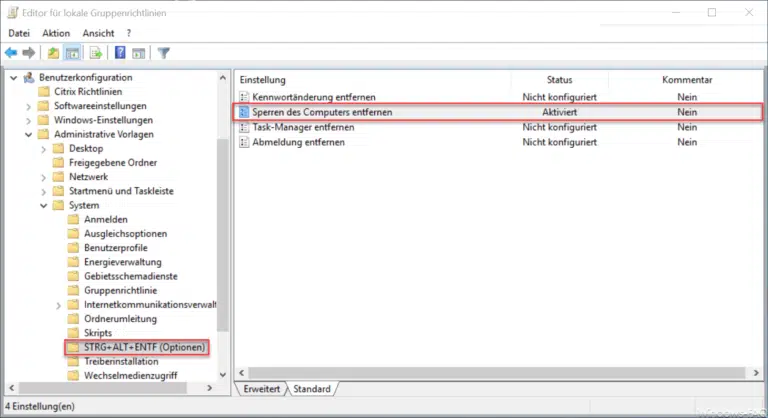


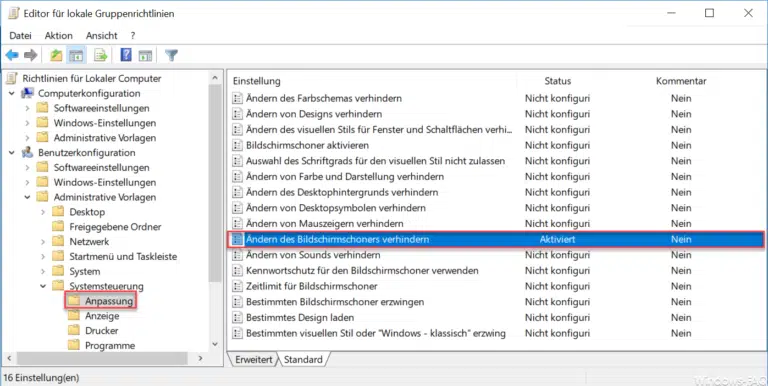

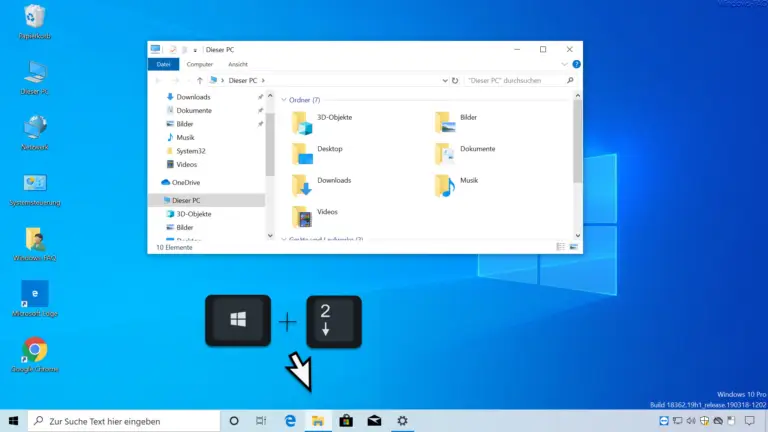
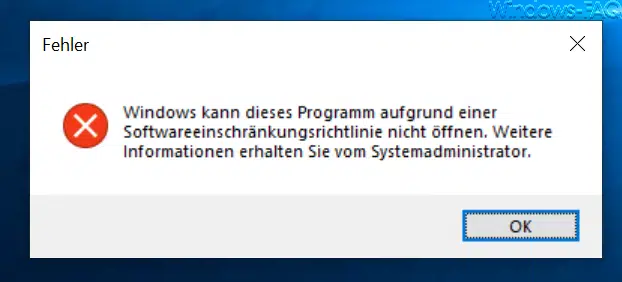
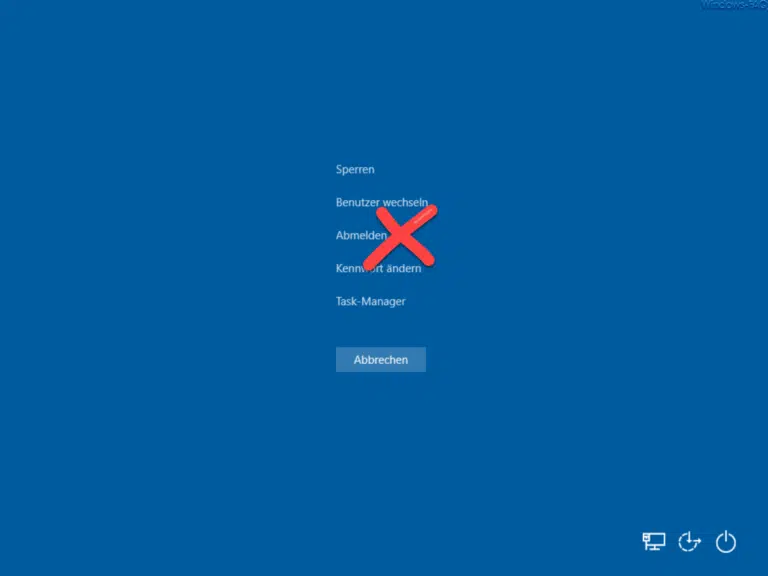
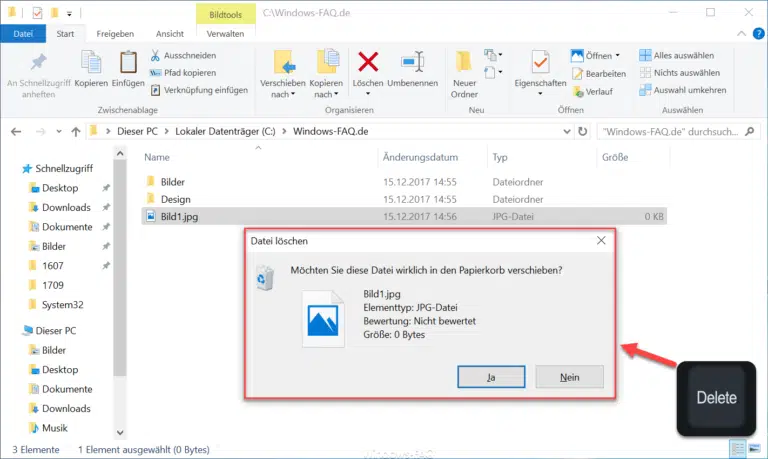


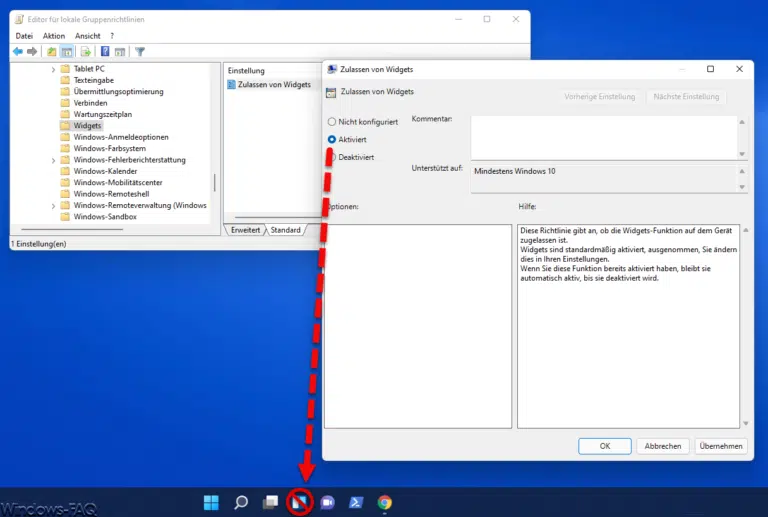
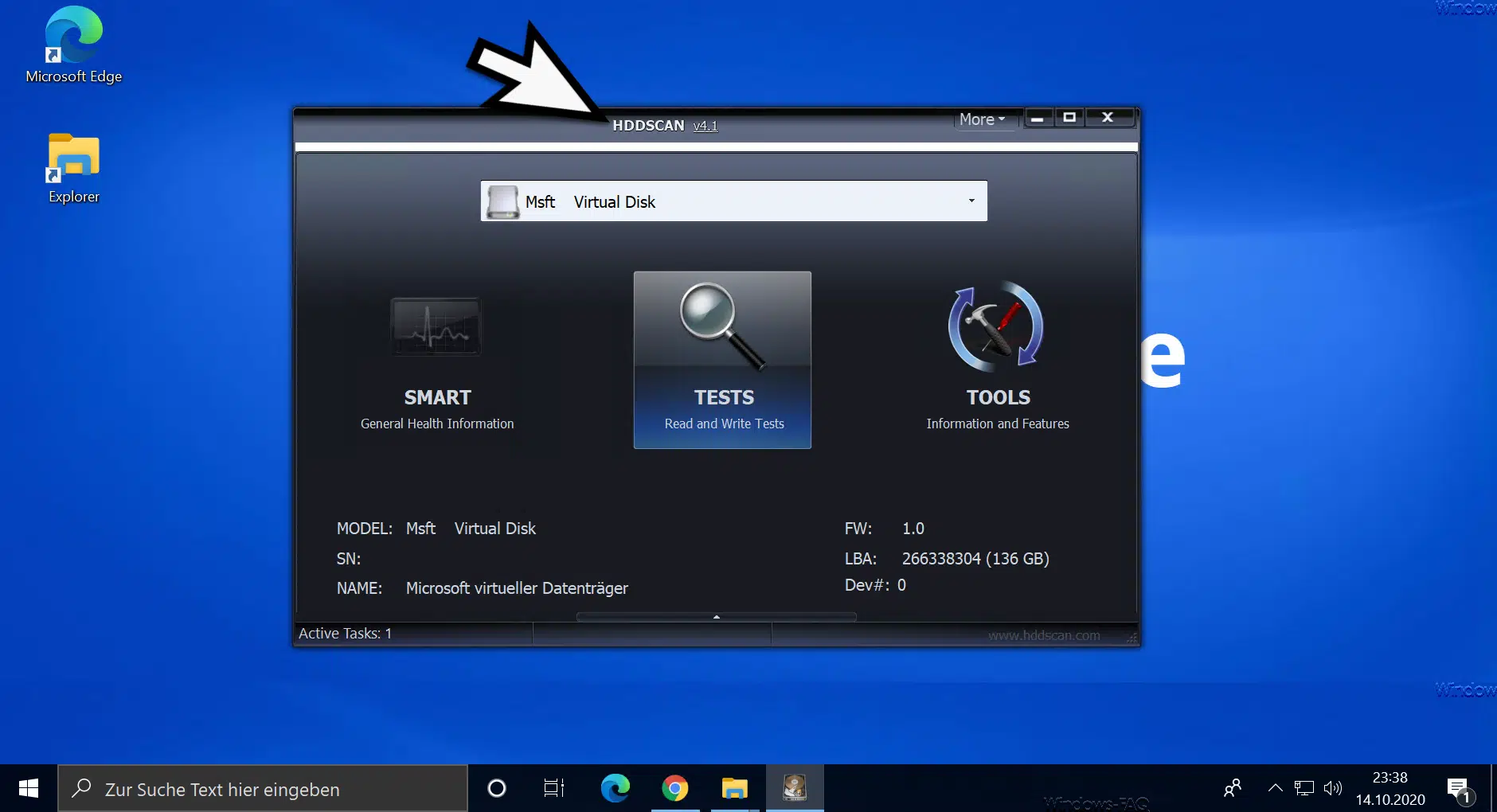
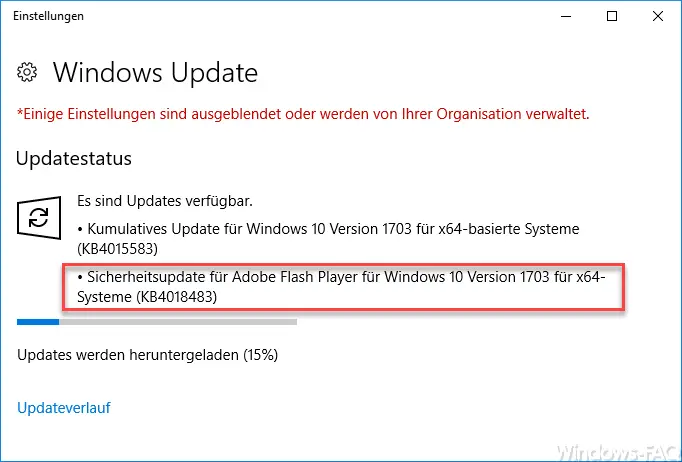
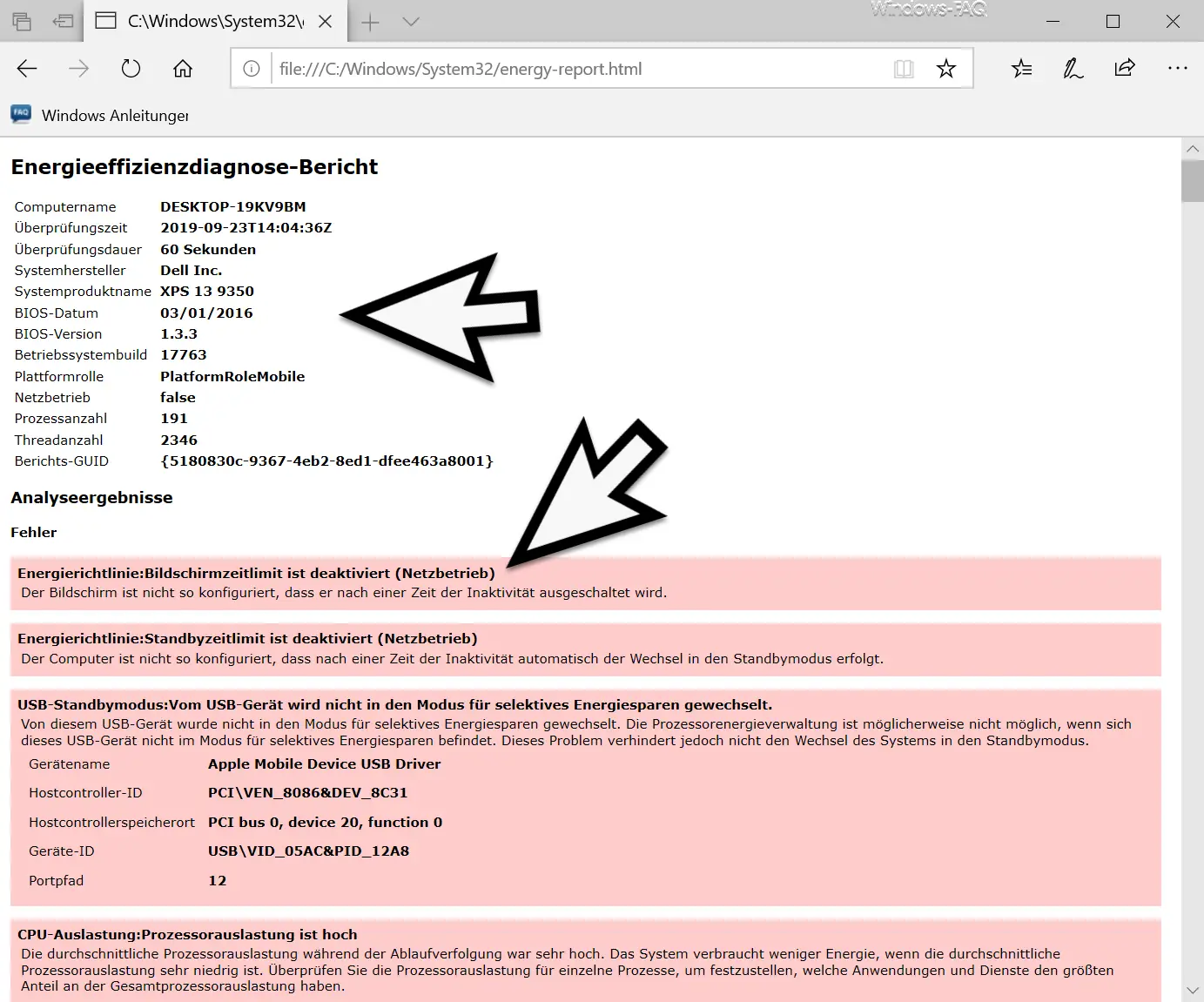
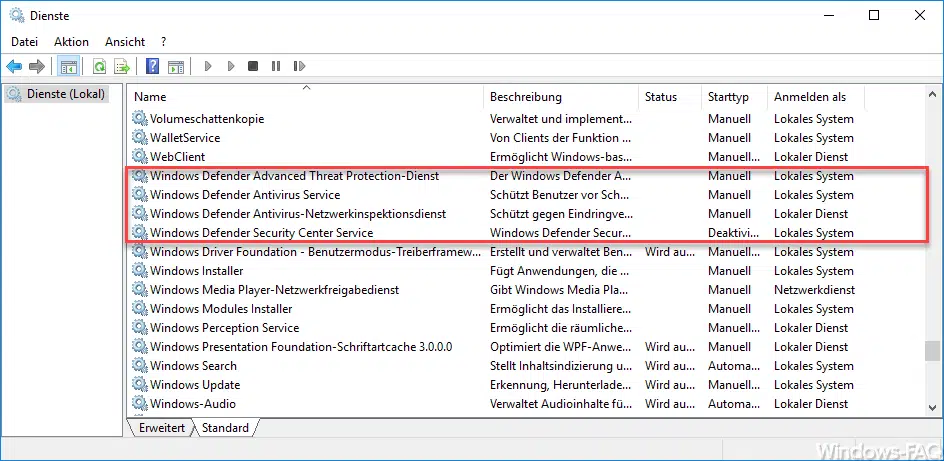




Guten Tag
Das mit ,,S,, Funktioniert wunderbar, Danke. Was muss ich aber eingeben um die Nervige ,,,Windows Spracherkennung Einrichten,, abzustellen,was mit der Kombination STRG + Windowskey + S gestartet wird?
MFG
Alex
Danke für die Erklärung.
Wieso andere Leute das hier so heruntervoten, kann ich mir nicht erklären.