Eines der wichtigsten Neuerungen von Windows 10 Spring Creators Update Version 1803 ist die automatische Sammlung von Diagnosedaten. Microsoft hat das Spring Creators Update so eingestellt, dass automatisch Telemetrie und Diagnosedaten vom Windows 10 System gesammelt werden und diese an Microsoft automatisch verschickt werden. Da dies für die meisten Anwender eine sehr unschöne und ungewollte Funktion ist, möchten wir Euch zeigen, wie Ihr dies umkonfigurieren oder deaktivieren könnt.
Im Bereich
„Datenschutz“
und „Diagnose und Feedback“ könnt Ihr zunächst sehen, welche Diagnosedaten-Einstellungen gerade aktiv sind. Microsoft entscheidet in 2 Sammelfunktionen:
Einfach: Sendet nur Informationen zum Gerät, zu den Einstellungen und Funktionen und dazu, ob es ordnungsgemäß funktioniert. Die Diagnosedaten werden genutzt, um zu gewährleisten, dass Windows sicher und auf dem neuesten Stand ist, um Probleme zu beheben und Produktverbesserungen vorzunehmen. Ihr Gerät ist sicher und funktioniert normal, unabhängig davon, ob Sie „Einfach“ oder „Vollständig“ auswählen.
Vollständig: Sendet neben allen Diagnosedaten der Stufe „Einfach“ zusätzliche Informationen zu den besuchten Websites, zur Verwendung von Apps und Features, zur Geräteintegrität und – nutzung sowie erweiterte Fehlerberichtsdaten. Die Diagnosedaten werden genutzt, um zu gewährleisten, dass Windows sicher und auf dem neuesten Stand ist, um Probleme zu beheben und Produktverbesserungen vorzunehmen. Ihr Gerät ist sicher und funktioniert normal, unabhängig davon, ob Sie „Einfach“ oder „Vollständig“ auswählen.
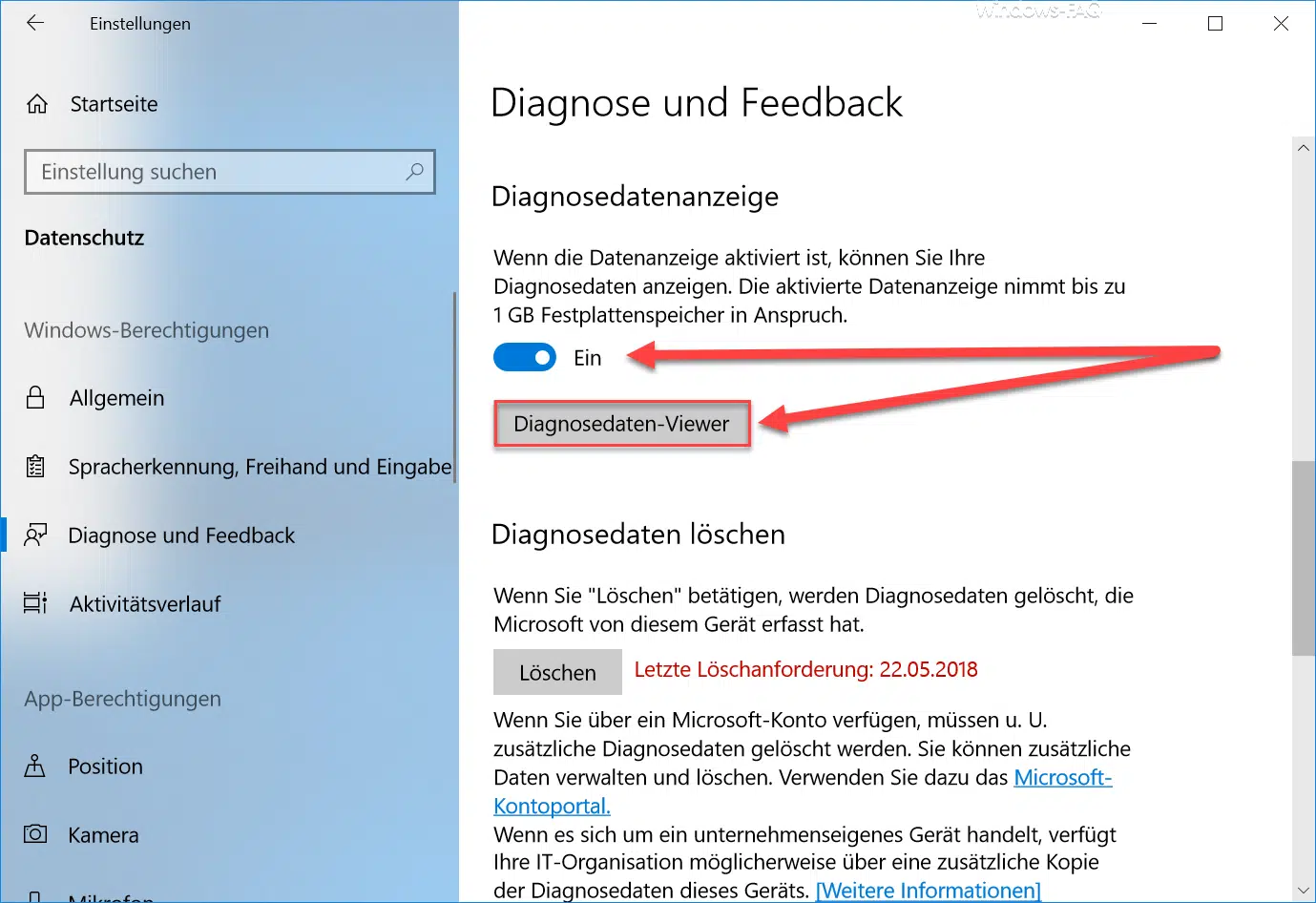
Wenn Ihr auf der „Diagnose und Feedback“ Einstellungs-Apps etwas nach unten scrollt, so erscheint der Punkt „Diagnosedatenanzeige„. Dort könnt Ihr einstellen, dass die Diagnosedaten angezeigt werden können. Dazu müsst Ihr Euch über den Link „Diagnosedatein-Viewer“ die App „Diagnosedatenanzeige“ herunterladen und installieren.
Ihr solltet dies einmal ausprobieren und Euch anzeigen lassen, welche Diagnose und Telemetriedaten Windows 10 sammelt, Ihr werdet erstaunt sein. Zwar könnt Ihr über den Button „Diagnosedaten löschen“ die gesammelten Daten zurücksetzen, trotzdem geht es nach dem Löschen sofort mit der Datensammlung weiter. In dem Diagnose-Daten Viewer könnt Ihr Euch dann genau anschauen, welche Informationen von Windows 10 gesammelt und an Microsoft übermittelt werden.

Letztendlich habt Ihr hier aber keine Möglichkeit, die Sammlung von Telemetrie & Diagnosedaten abzuschalten. Dies funktioniert eingeschränkt aber über Gruppenrichtlinien bzw. über einen Registry-Key.
Per GPO Telemetrie & Diagnosedaten deaktivieren
Um die Sammlung der Diagnosedaten zu deaktivieren, müsst Ihr im Gruppenrichtlinien-Editor „gpedit.msc“ den folgenden GPO-Pfad aufsuchen:
Computerkonfiguration / Windows-Komponenten / Datensammlung & Vorabversionen
Dort gibt es die folgende GPO:
Telemetrie zulassen

Die Gruppenrichtlinie „Telemetrie zulassen“ muss nun auf „deaktiviert“ gestellt werden. Microsoft teilt dem Anwender noch folgende Information zu den Telemetrieeinstellungen mit:
Diese Richtlinieneinstellung bestimmt die höchste Ebene der Windows-Diagnosedaten, die an Microsoft gesendet werden. Wenn Sie diese Einstellung konfigurieren, verhindern Sie, dass Benutzer Ihre Telemetrie-Einstellungen ändern. Sie verhindern jedoch auch, dass sie eine höhere Ebene auswählen, als Sie für die Organisation festgelegt haben. Die Einstellungen für die Windows 10-Diagnosedaten gelten nur für das Windows-Betriebssystem und die in Windows enthaltenen Apps. Diese Einstellungen gelten nicht für Apps von Drittanbietern, die unter Windows 10 ausgeführt werden.
Wenn Sie diese Einstellung aktivieren, können Sie entscheiden, welche Ebene von Diagnosedaten an Microsoft gesendet werden soll, darunter:
– 0 (Sicherheit). Sendet nur eine minimale Datenmenge an Microsoft, die erforderlich ist, um die Sicherheit von Windows zu gewährleisten. Windows-Sicherheitskomponenten, z.B. das Tool zum Entfernen bösartiger Software (MSRT) und Windows Defender, senden möglicherweise Daten an Microsoft auf dieser Ebene, sofern aktiviert. Das Festlegen eines Werts von 0 gilt nur für Geräte, die die Editionen Enterprise, Education, IoT oder Windows Server ausführen. Das Festlegen eines Werts von 0 für andere Editionen entspricht dem Festlegen eines Werts von 1.
– 1 (Basis). Sendet dieselben Daten wie ein Wert von 0, zuzüglich einer sehr begrenzten Anzahl von Diagnosedaten, z.B. grundlegende Geräteinformationen, qualitätsbezogene Daten und App-Kompatibilitätsinformationen. Beachten Sie, dass Einstellungswerte von 0 oder 1 bestimmte Erfahrungen auf dem Gerät beeinträchtigen können.
– 2 (Erweitert). Sendet dieselben Daten wie ein Wert von 1 sowie zusätzliche Daten, wie z. b. wie Windows, Windows Server, System Center und Apps verwendet werden, sowie deren Leistung und erweiterte Zuverlässigkeitsdaten.
– 3 (Voll). Sendet die gleichen Daten wie ein Wert von 2, sowie zusätzlich erweiterte Diagnosedaten, die verwendet werden, um Probleme mit Geräten zu diagnostizieren und zu beheben, einschließlich der Dateien und Inhalte, die möglicherweise ein Problem mit dem Gerät verursacht haben.
Wenn Sie diese Richtlinieneinstellung deaktivieren oder nicht konfigurieren, können die Telemetrie-Einstellungen in den Einstellungen einzeln konfiguriert werden.
Per Registry Telemetrie & Diagnosedaten deaktivieren
Über eine Registry-Änderung könnt Ihr ebenfalls die Sammlung von Telemetrie & Diagnosedaten deaktivieren. Dazu im Registry-Editor „regedit.exe“ den folgenden Registrypfad aufrufen:
Computer\HKEY_LOCAL_MACHINE\SOFTWARE\Policies\Microsoft\Windows\DataCollection
In diesem Pfad muss nun folgende Registrykey neu als DWORD 32-Bit angelegt werden.
AllowTelemetry
Hier nachfolgend seht Ihr die Änderung abgebildet.

Der neue Wert kann folgende Inhalt annehmen:
- 0 = Minimale Daten werden übertragen (Nur Enterprise Version).
- 1 = Minimale Daten incl. weniger Diagnosedaten werden übertragen.
- 2 = Zusätzlich zu 1 werden Nutzungs- und Performancedaten übertragen.
- 3 = Zusätzlich zu 2 werden Telemetrie-Daten übermittelt.
Dies sind letztendlich die gleichen Werte, wie sie in der Microsoft Erklärung zu der Gruppenrichtlinie verwendet werden.


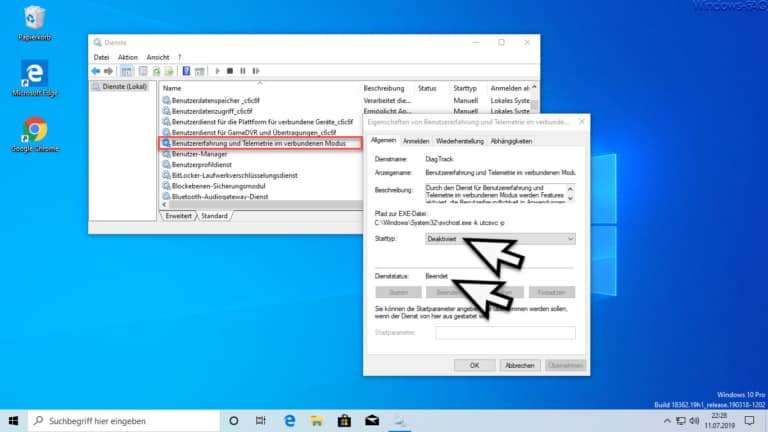
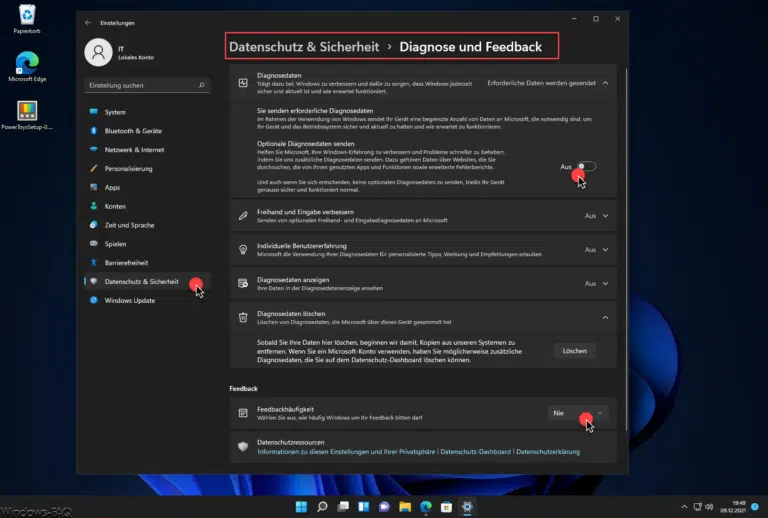
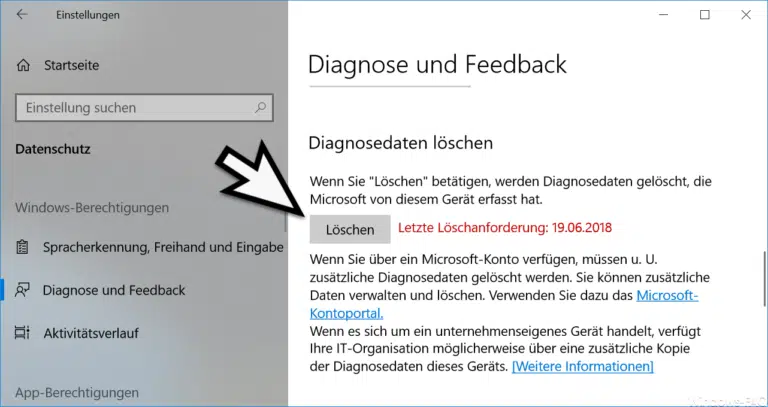
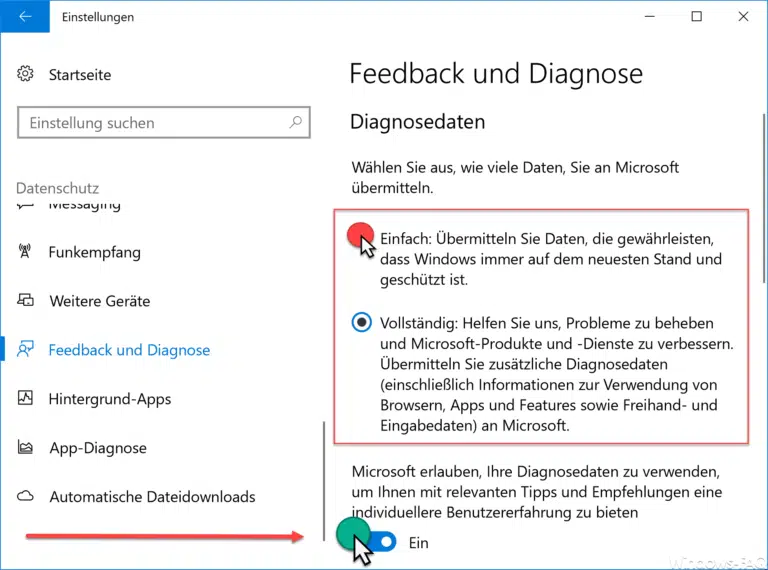
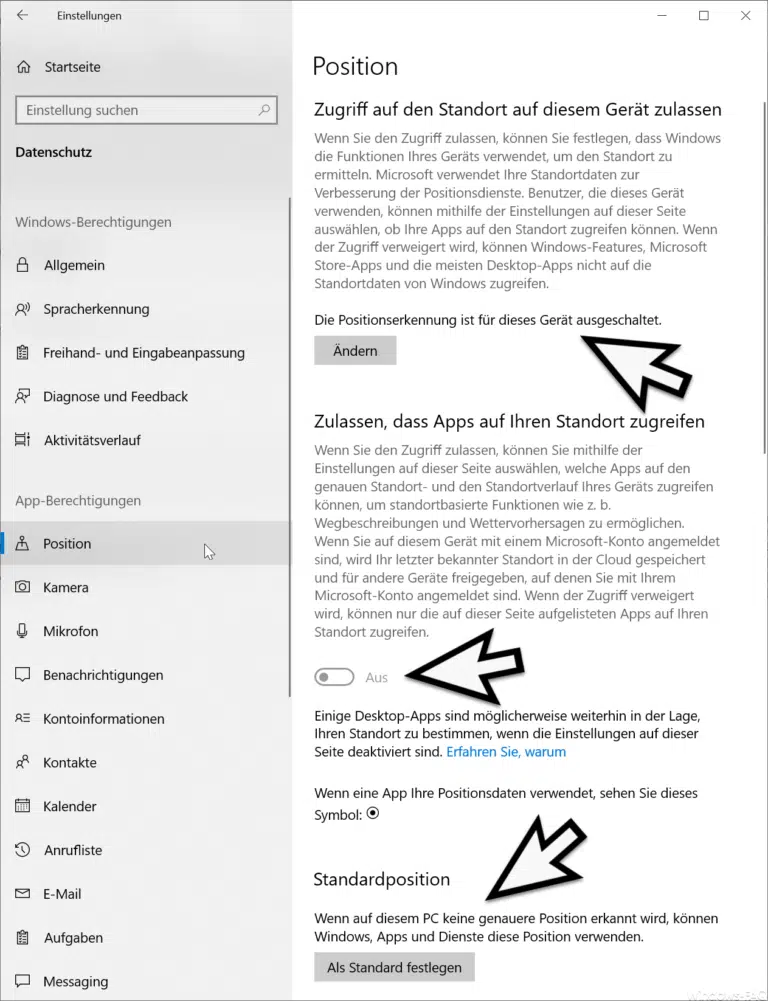
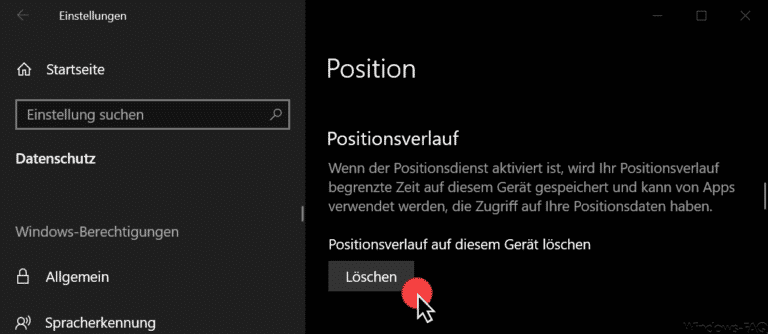
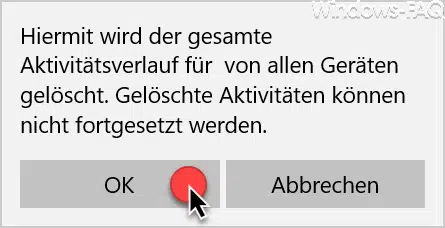
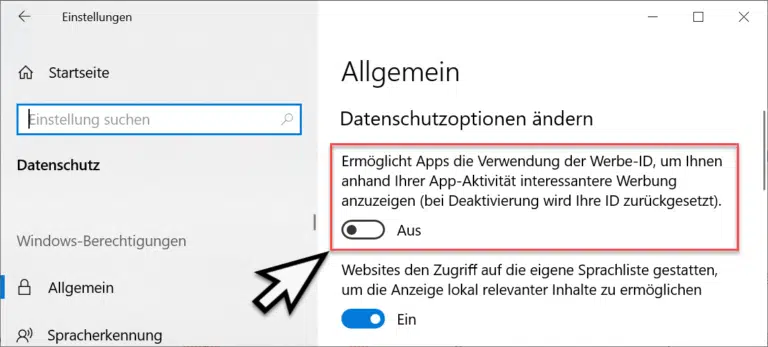
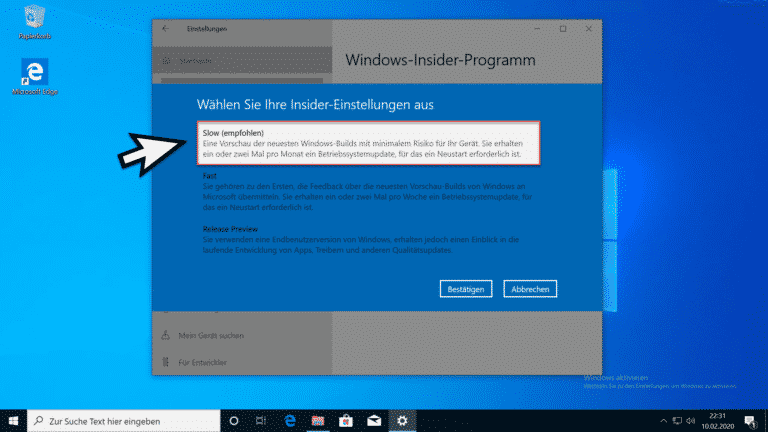
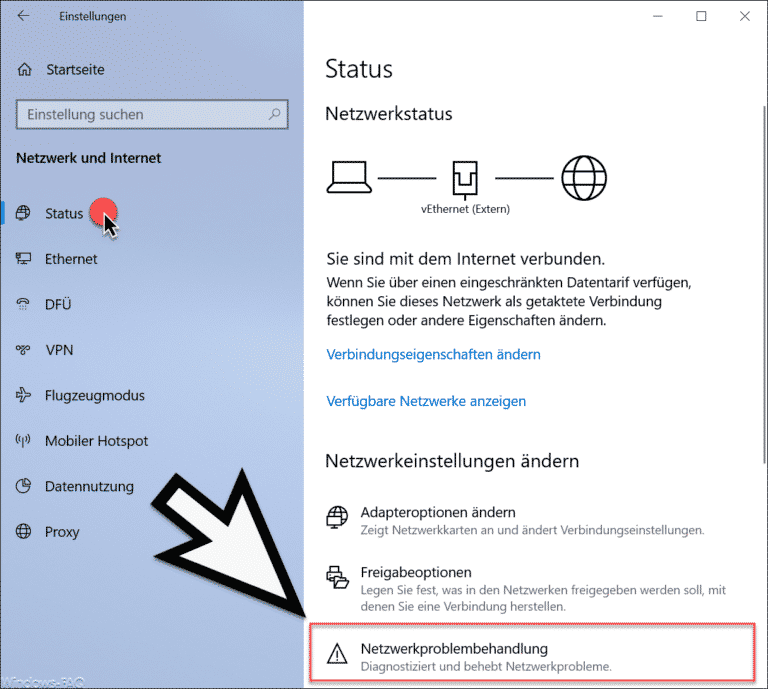
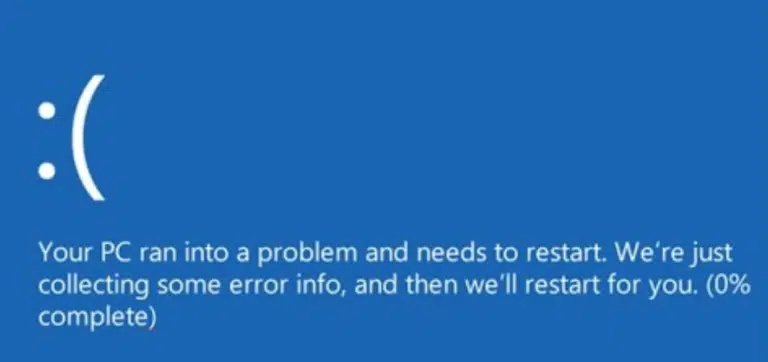
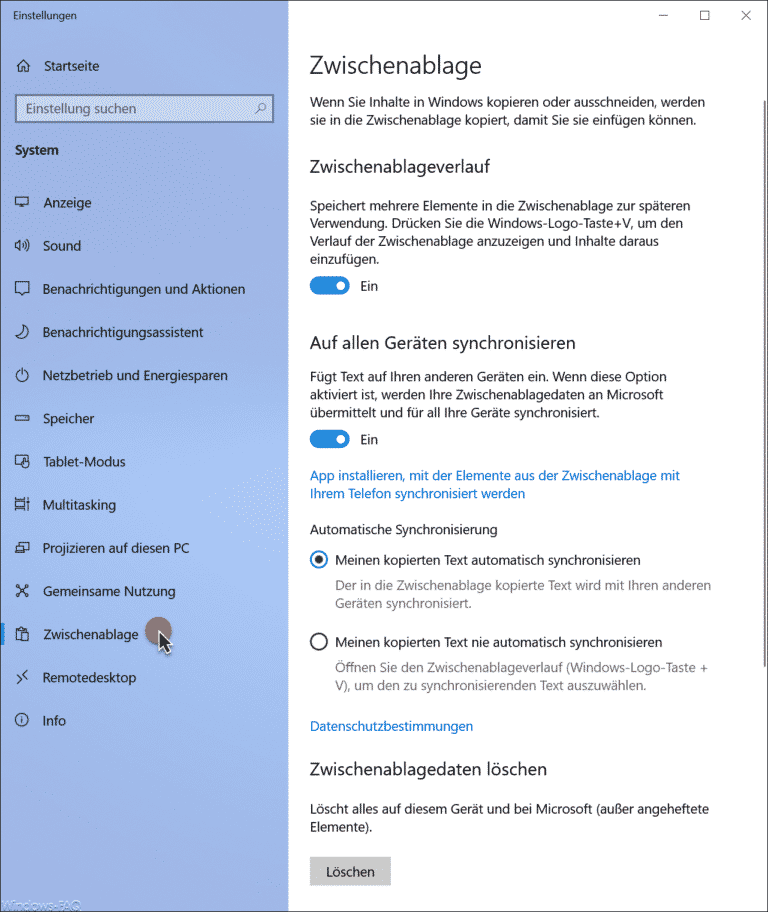
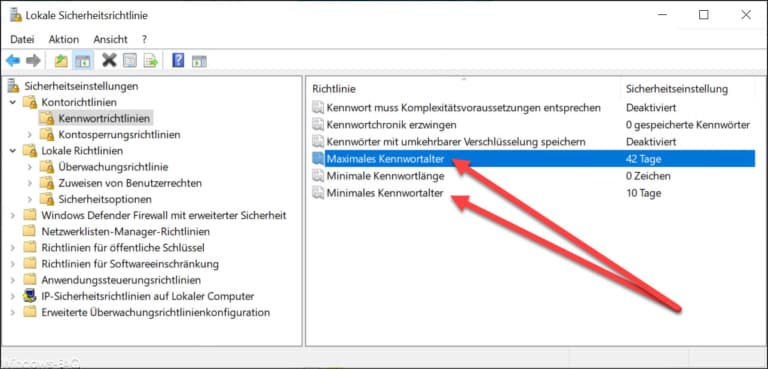

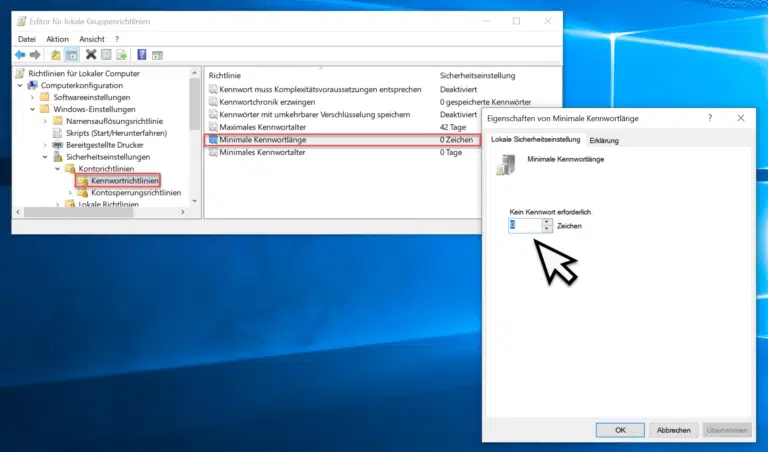
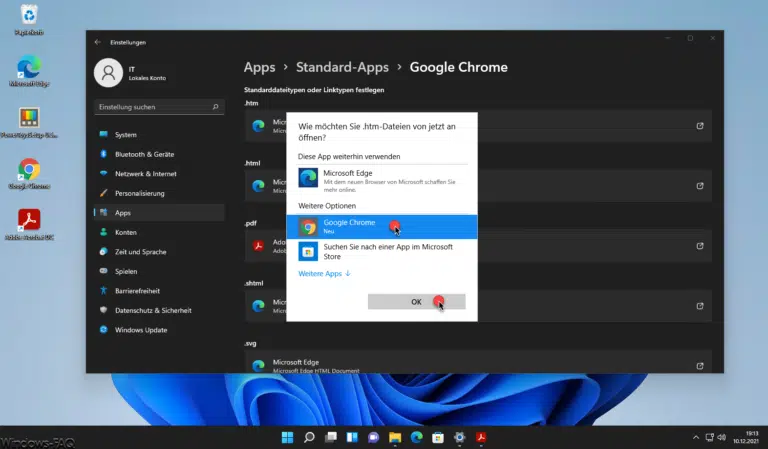



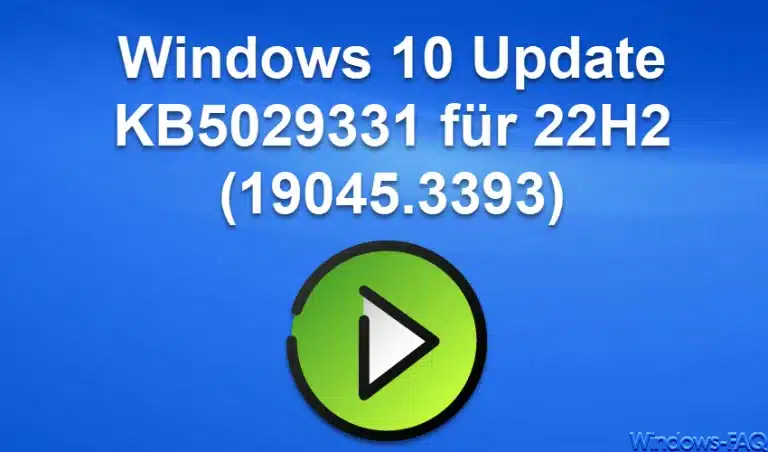


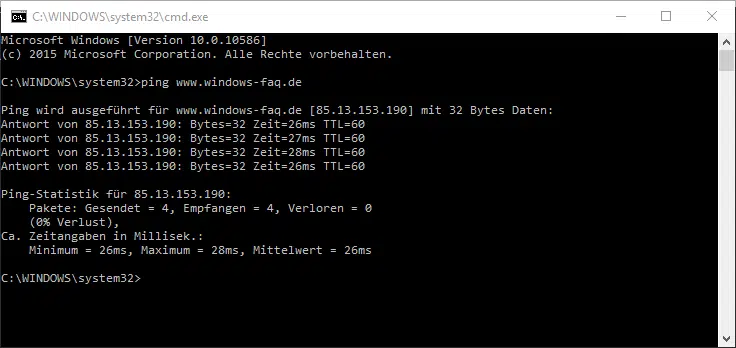
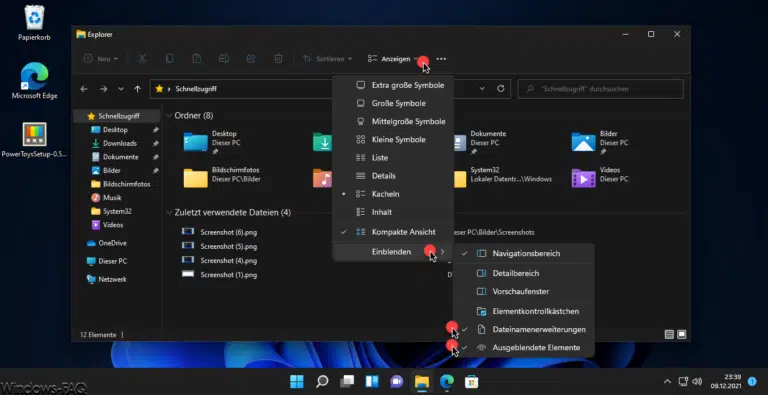
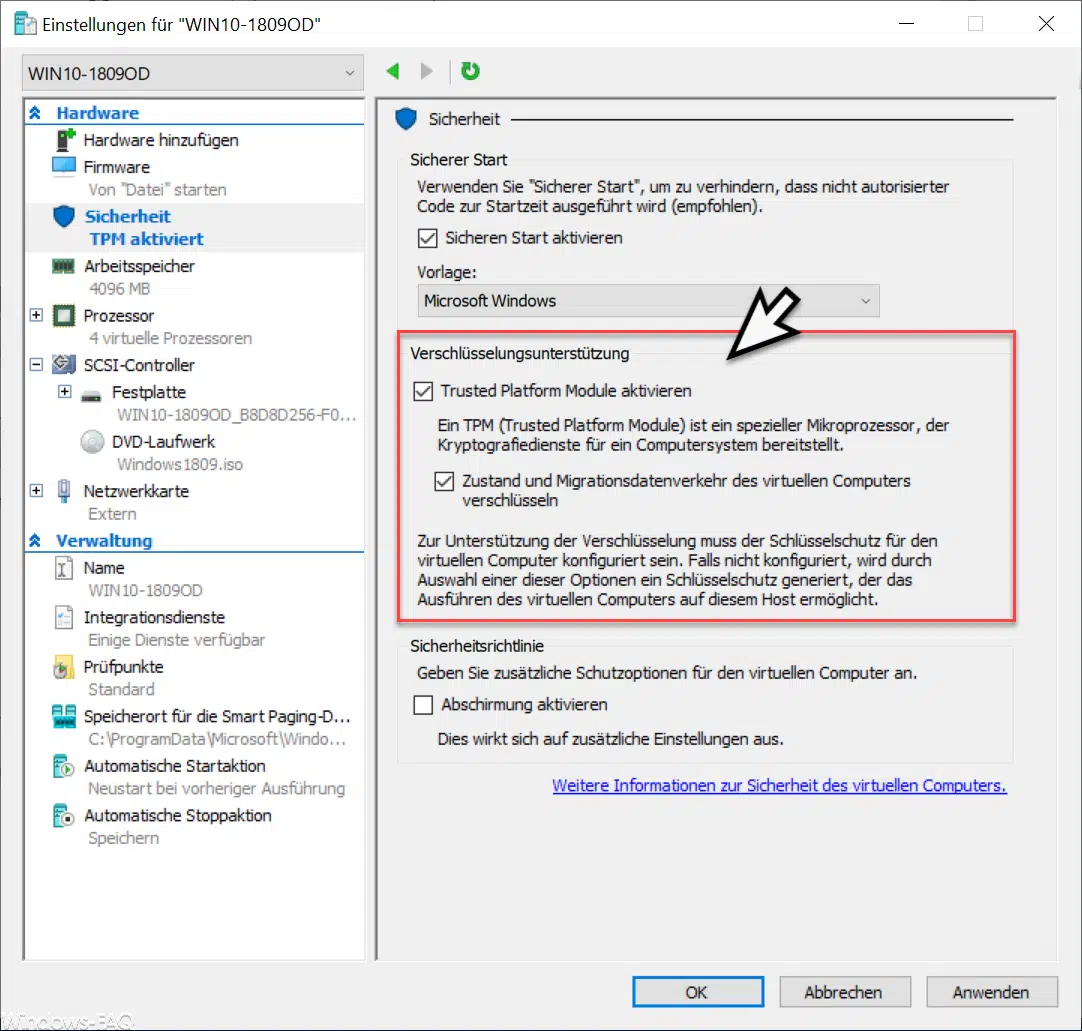

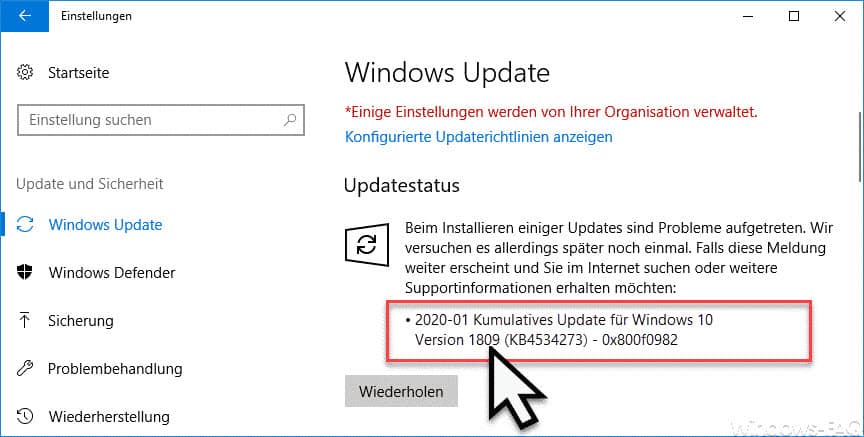
![Stellar Converter for OST in der Tiefe Überprüfung [2023]](https://www.windows-faq.de/wp-content/uploads/2023/03/ost-screenshot-440x264.jpg)




Der Wert „deaktiviert“ ist falsch. Siehe auch die Beschreibung. Um den Key zu nutzen muss er auf „aktiviert“ gesetzt werden. Dann kann man entscheiden in welchem Umfang Daten übermittelt werden.
mein Vorredner und Namensvetter hat Recht. Die hier gezeigte und empfohlene Einstellung „Deaktiviert“ ist FALSCH! ihr solltet AKTIVIERT wählen und die Option „0“ auswählen. Das entspricht der minimal möglichen Datenübermittlung. Insofern keine Enterprise, EDU, usw… Version (wie in der Beschreibung erklärt) vorhanden ist, dann gilt mit dieser Einstellung automatisch die Option „1“, das entspricht der kleinstmöglichen Einstellung, die auch manuell unter den Win10-Datenschutzoptionen einzustellen ist.
kurzum: die hier genannte Richtlinie „Telemetrie zulassen“ auf –> AKTIVIERT setzen und als Option –> „0“ wählen.
☝️ auf was bezieht sich diese Aussage? Auf den GPO-Teil, oder auf den Registry-Eintrag? Danke.