Gerade wenn man immer mit den gleichen Programmen arbeitet, so bietet sich bekanntlich der Schnellzugriff der Programme in der Taskleiste an. Einfach das Programm an die Taskleiste anheften und die wichtigsten Programme stehen schnell zum Aufruf zur Verfügung. Es geht aber noch einfacher, indem Ihr einfach eine Tastenkombination selber festlegt, mit der Ihr schnell Programme starten könnt.
Diese Hotkeys sind in der Belegung relativ frei und Ihr könnt Eure Phantasie freien Raum lassen. Wir nutzen diese Hotkey Funktion zum Starten von Programmen sehr häufig und versuchen, die Tastaturkombinationen an den Namen des Programmes anzulegen. In dem nachfolgenden Beispiel starten wie die Programme
| Zu startendes Programm | Selbst definierte Tastenkombination (Hotkey) |
|---|---|
| Calc (Taschenrechner) | Tastenkombination STRG + ALT + C |
| Gpedit.msc (GPO-Editor) | Tastenkombination STRG + ALT + G |
| Regedit (Registry-Editor) | Tastenkombination STRG + ALT + R |
| usw …. |
Um die Programm-Tastenkombination festzulegen, legt Ihr am einfachsten auf Eurem Desktop eine entsprechende Desktop-Verknüpfung an, wie Ihr hier nachfolgend als Beispiel erkennen könnt.
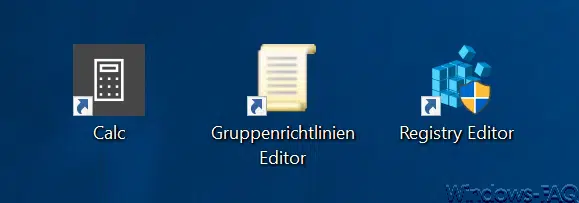
Nun braucht Ihr nur einfach mit der rechten Maustaste auf eines der Symbole klicken und die „Eigenschaften“ aufrufen. Hier könnt Ihr nun den Shortcut für das Programm bzw. die Software festlegen. Dazu müsst Ihr in das Feld
Tastenkombination
wechseln, wie Ihr hier nachfolgend sehen könnt.
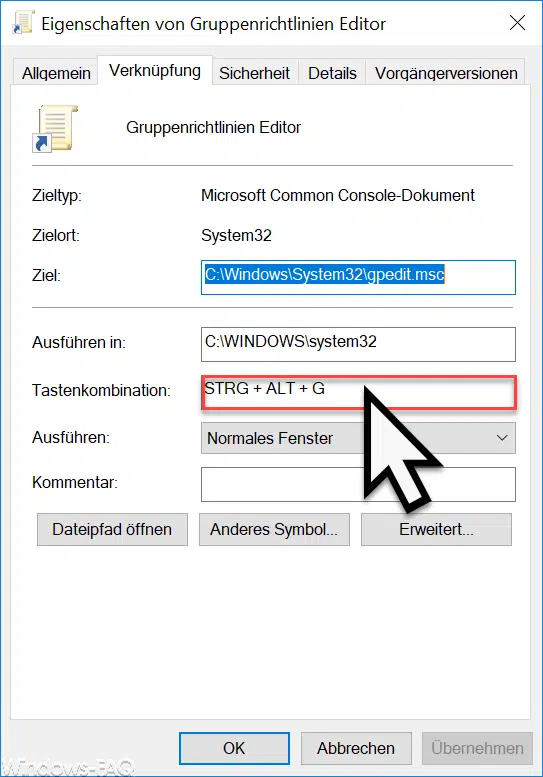
Wenn Ihr Euch in dem Feld „Tastenkombination“ befindet, so braucht Ihr lediglich den gewünschten Shortcut Buchstaben drücken. Der Zusatz „STRG + ALT“ wird automatisch hinzugefügt, da nur diese Tastenkombination als Hotkey für Verknüpfungen zulässig ist. Außer Buchstaben könnt Ihr aber auch Zahlen oder Sonderzeichen verwenden. So einfach ist es festzulegen, um Programme per Tastenkombination starten zu können.
Anschließend könnt Ihr dann also z.B. über „STRG + ALT + G“ den Gruppenrichtlinien-Editor „gpedit“ sehr schnell und einfach aufrufen.
Nützliche Hinweise zu anderen beliebten Windows Tastenkombinationen findet Ihr auch in diesen Beiträgen.
– Tastenkombinationen in der MS-DOS Eingabeaufforderung
– Tastenkombinationen für Windows Explorer
– Übersicht Tastenkombinationen unter Windows 10
– Tastenkombinationen unter Windows 8
– Nützliche Tastenkombinationen für den Internet Explorer 9 (IE9)
– Kopieren/Verschieben Vorgang im Explorer mit Tastenkombination rückgängig machen
– Per Tastenkombination alle Fenster bis auf das Aktive minimieren (AeroShake)



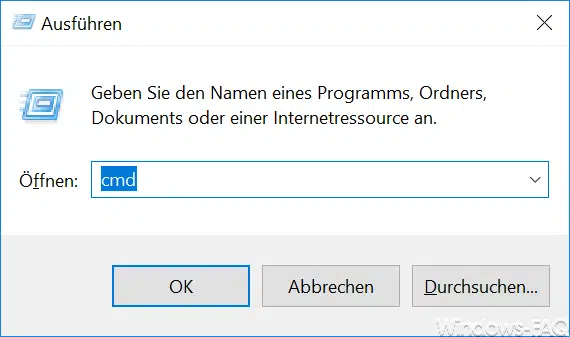
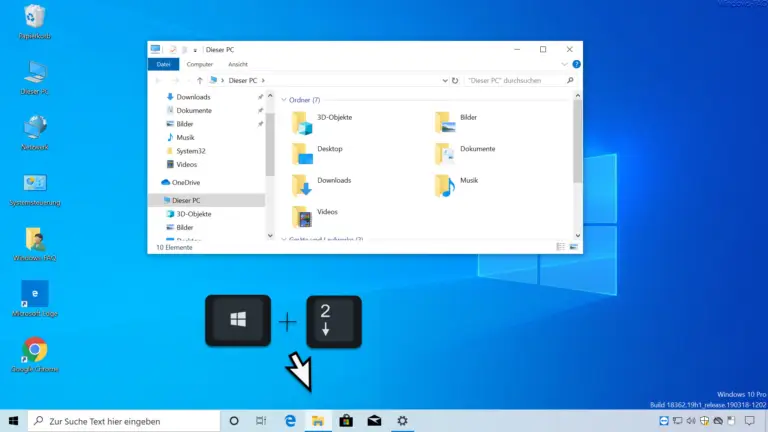
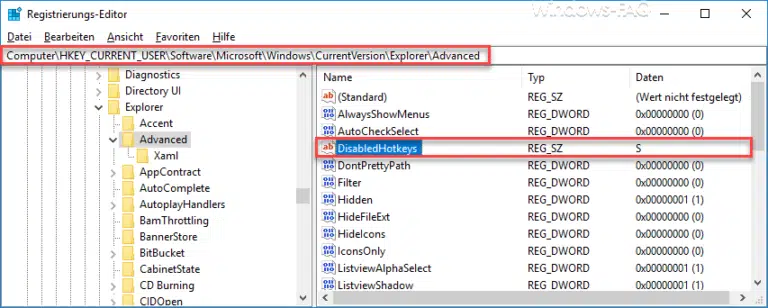

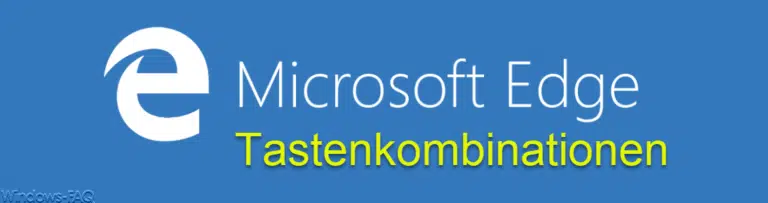
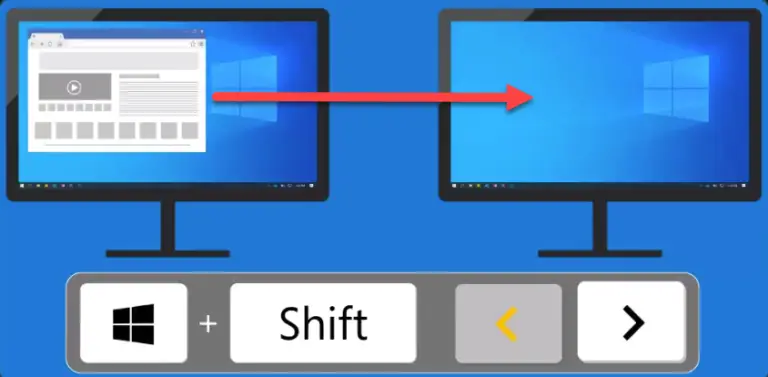
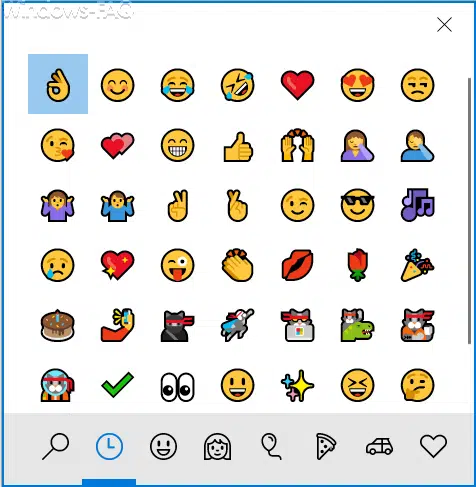
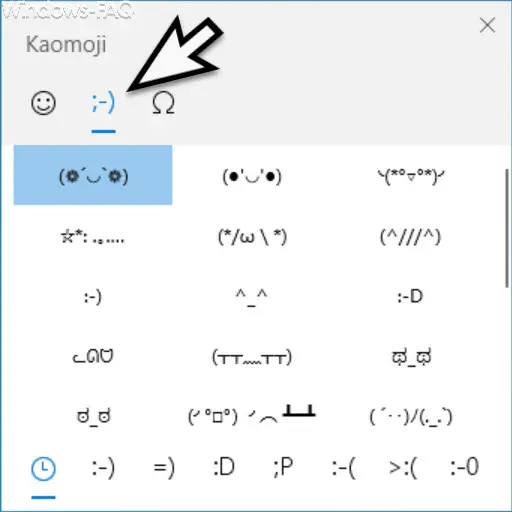


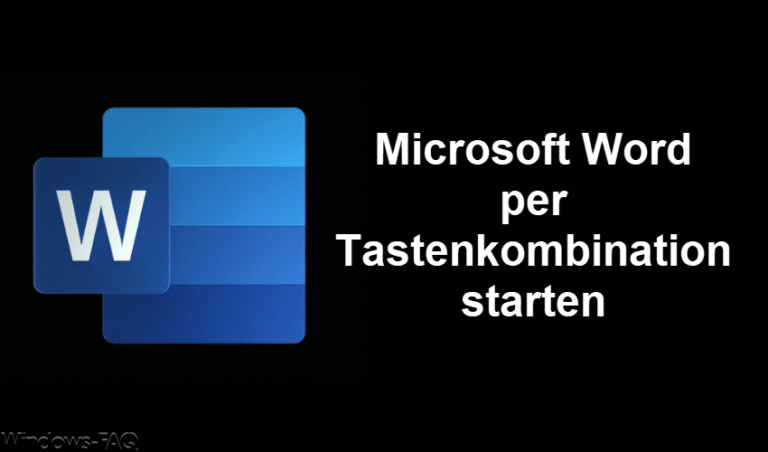
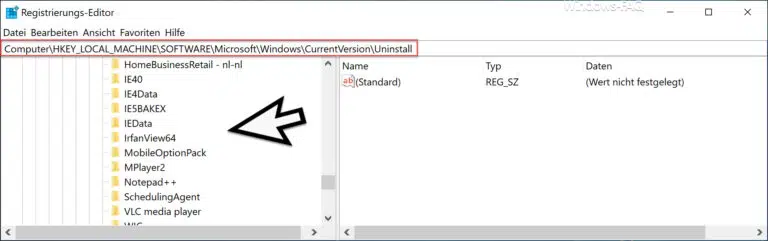



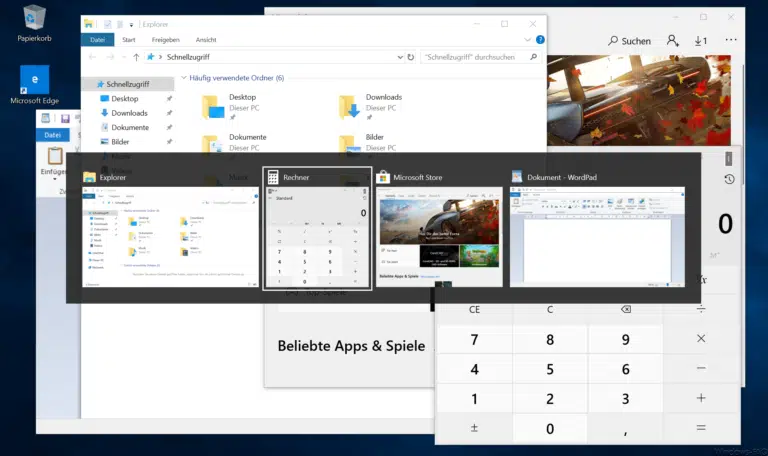
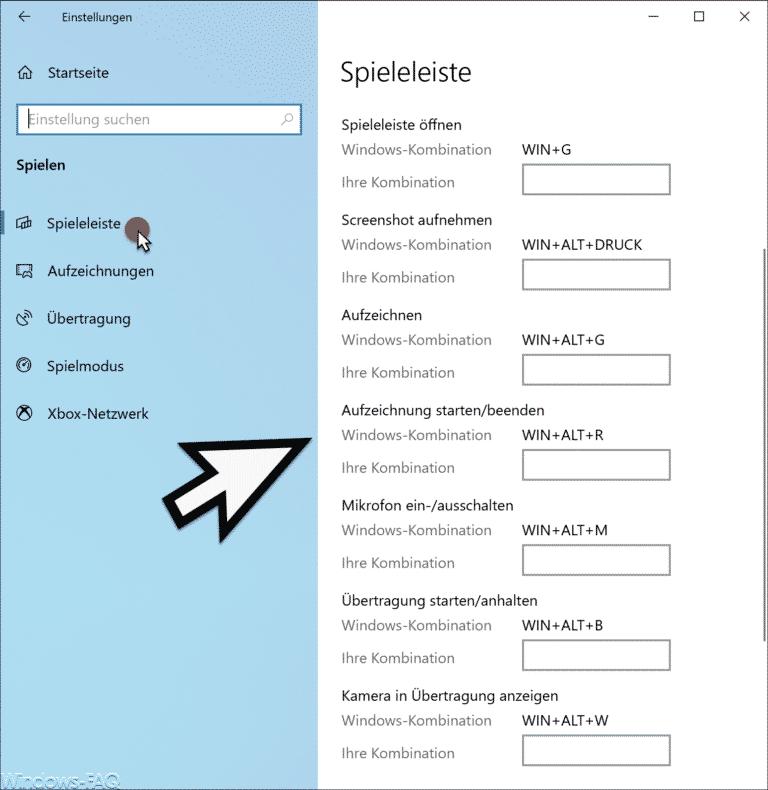






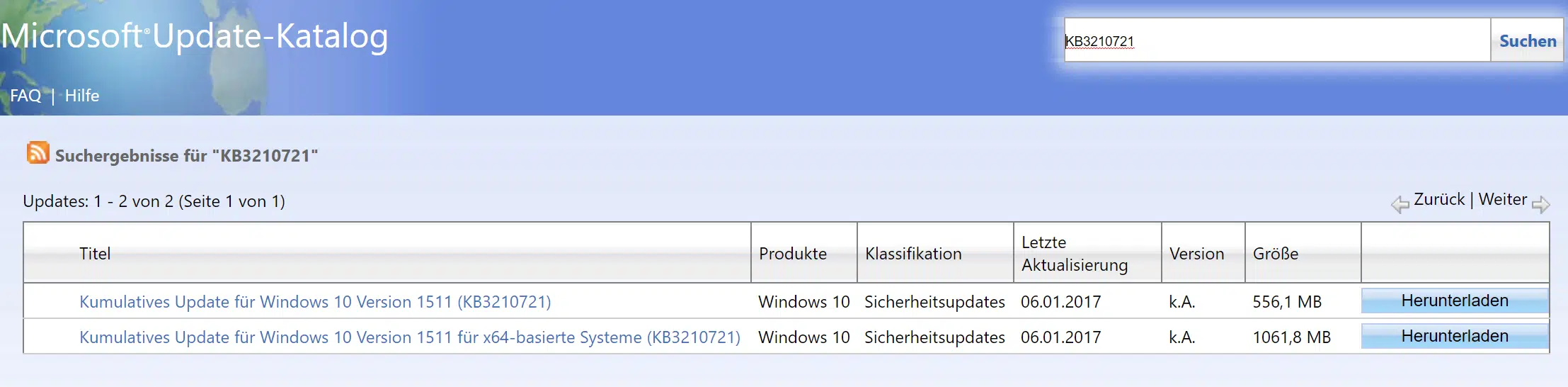
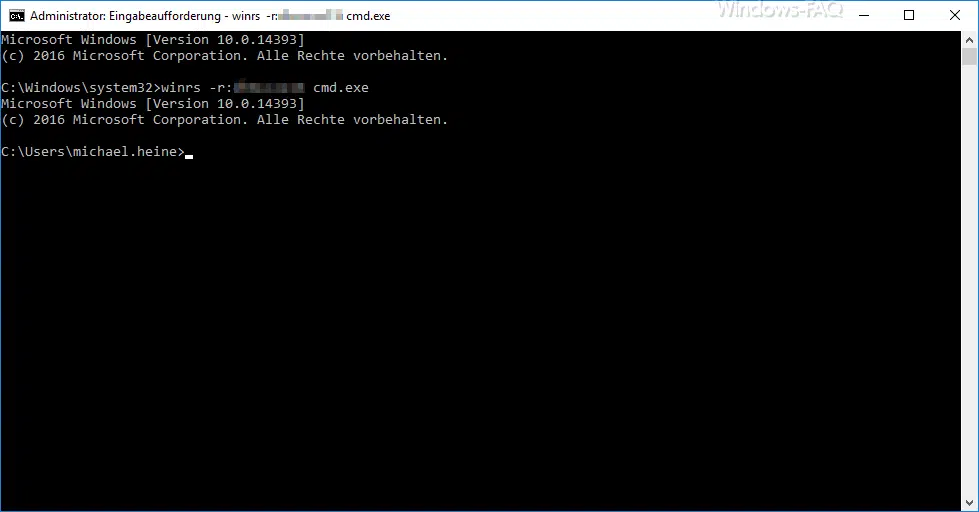
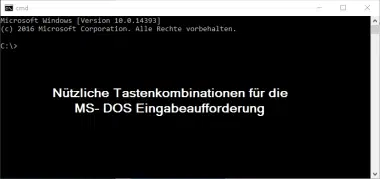




Korrekturvorschlag: Es geht aber noch einfach[er]
Viele Grüße
Thomas
Hallo Thomas, danke :-), ist geändert. VG Michael