Microsoft hat mit dem Microsoft Edge Browser zwar einen neuen, schnellen und recht guten Browser in Windows 10 integriert, allerdings läuft er teilweise nicht ganz rund, friert ein oder schließt die Edge App selbstständig. In den diversen Internet Foren sind die Meldungen voll davon und wir möchten Euch zeigen, wir Ihr Probleme mit dem Microsoft Edge Browser schnell und einfach beheben könnt.
Denn die passenden Funktionen zur Edge Problembehebung liefert Microsoft gleich integriert in Windows 10 mit. Diese Funktionen sind alle in die Windows 10 Einstellungs-App integriert, die Ihr über die folgende, bekannte Tastenkombination am schnellsten aufrufen könnt.

Daraufhin öffnet sich das Fenster „Windows-Einstellungen„, wie Ihr hier nachfolgend sehen könnt.

Anschließend öffnet sich das Einstellungsfenster „Apps & Features„, welches die komplette Liste der installierten Apps anzeigt. Ihr müsst nun die „Microsoft Edge“ App aus der Liste heraussuchen und anschließend auf die „Erweiterten Optionen“ klicken, wie Ihr auf der folgenden Abbildung erkennen könnt.
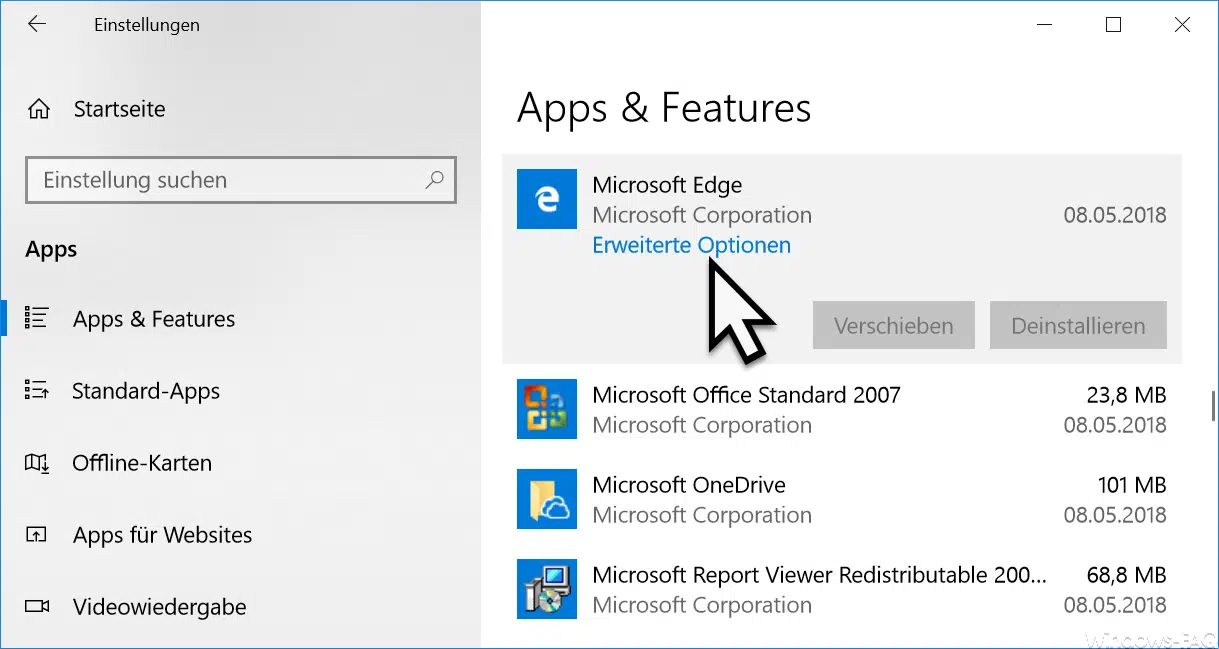
Anschließend öffnet sich das Fenster „Erweiterte Optionen vom Microsoft Edge„. Hier werden Euch 3 Bereiche angeboten, wie Ihr evtl. vorhandene Edge Probleme selber löschen könnt.

| Edge Optionen | Beschreibung der Edge Optionen |
|---|---|
| Beenden | Dieser Button beendet die Edge App und alle dazugehörigen Prozesse sofort. |
| Zurücksetzen | Wenn die Edge App nicht mehr korrekt funktioniert, kann versucht werden, sie zu reparieren. Die Daten der Edge App bleiben davon unberührt. |
| Reparieren | Falls der Edge Browser immer noch nicht ordnungsgemäßg funktioniert, können Ihr hiermit den Browser komplett zurücksetzen und somit reparieren. ACHTUNG: Dadurch gehen einige Daten wie der Browserverlauf, Favorigen und Registerkarten verloren. Getroffene Einstellungen und Cookies bleiben jedoch erhalten. |
Somit stehen Euch umfangreiche Möglichkeiten zur Verfügung, evtl. Probleme mit dem Edge Browser schnell und einfach zu beheben.
Weitere Informationen zum Edge Browser findet Ihr auch hier:
– Microsoft Edge Seitenvorhersage (Prefeching) ausschalten
– Windows 10 Edge Browser im „InPrivate“ Modus starten
– Tab Vorschaufenster beim Edge Browser deaktivieren bzw. aktivieren
– Edge und Onedrive Werbefenster und Hinweise bei Windows 10 abschalten
– Microsoft Edge WebView2 Laufzeit


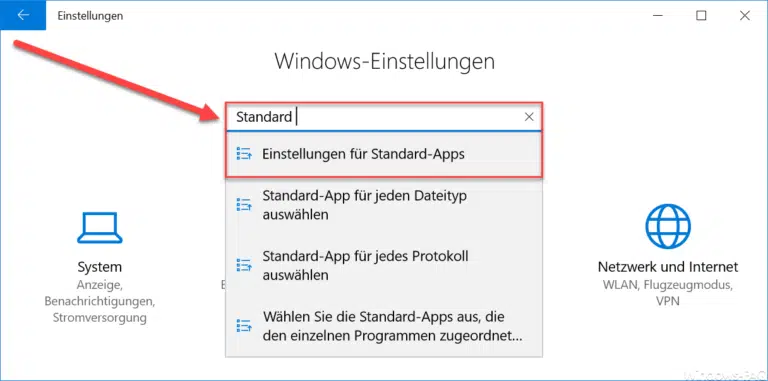
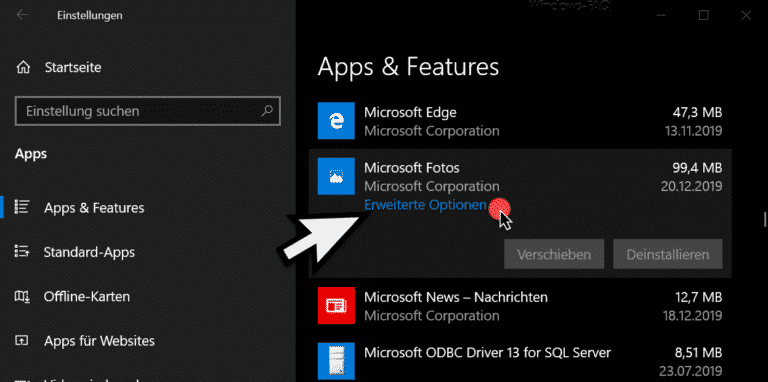
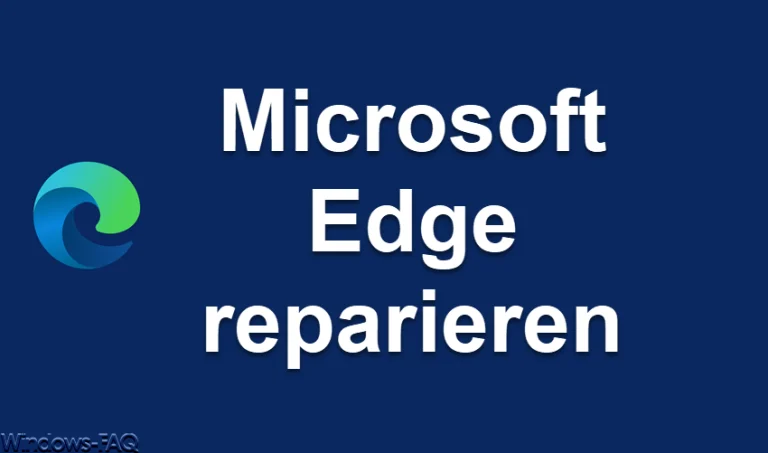
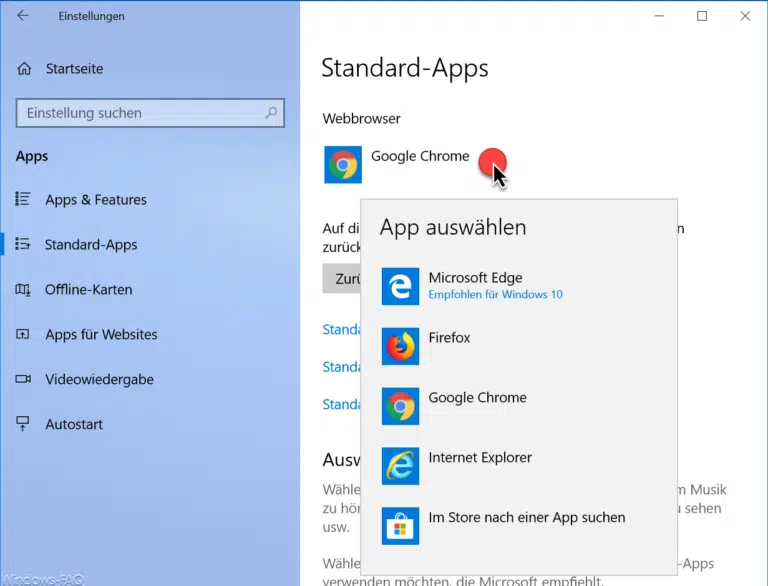

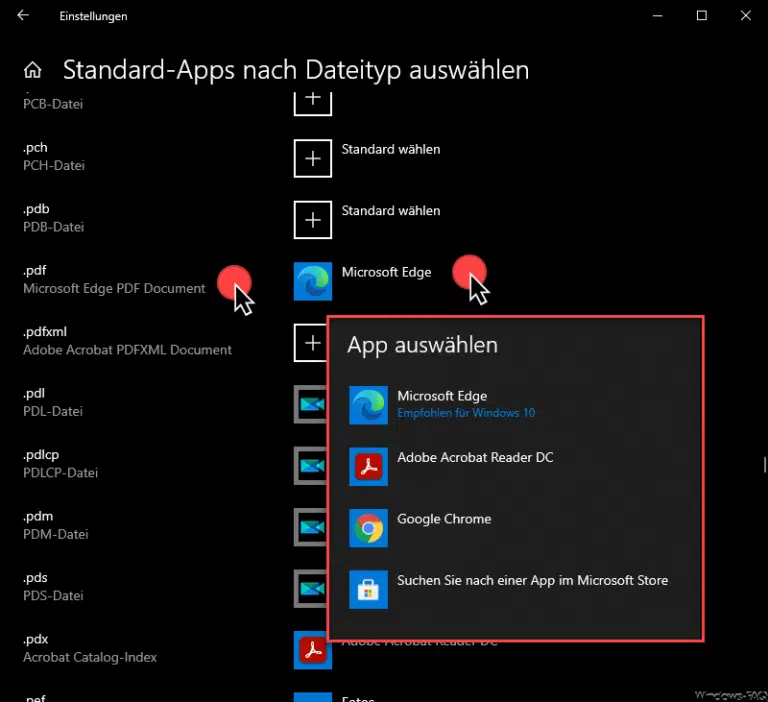
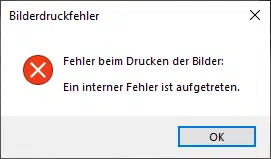
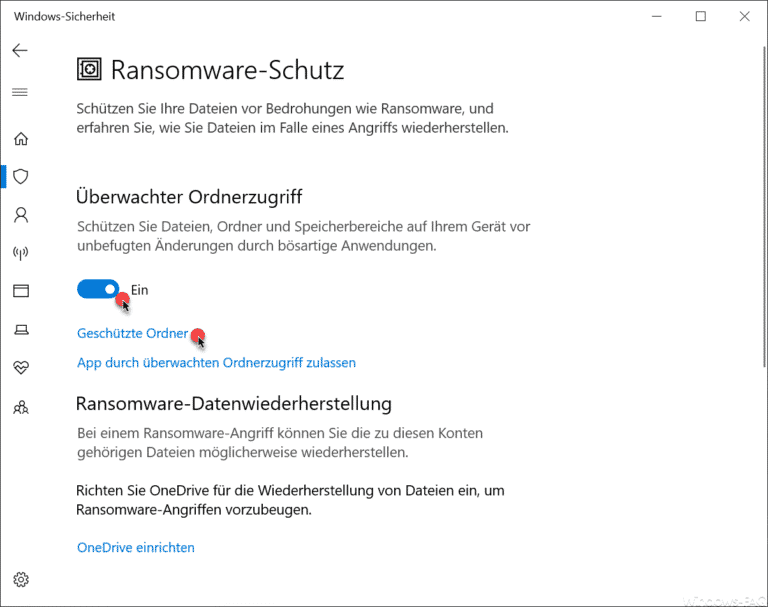
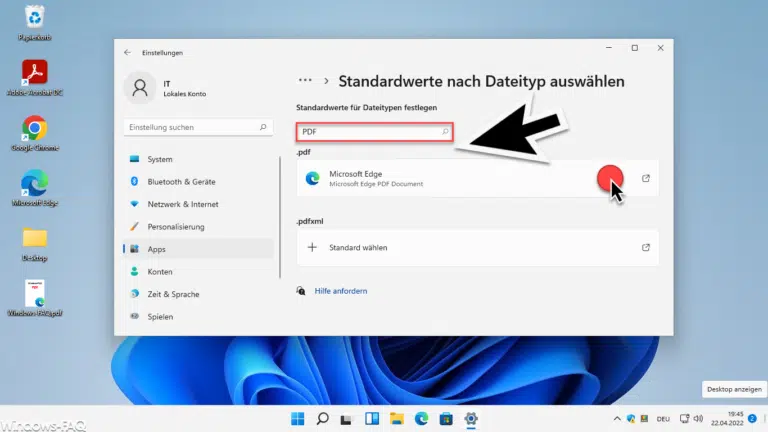

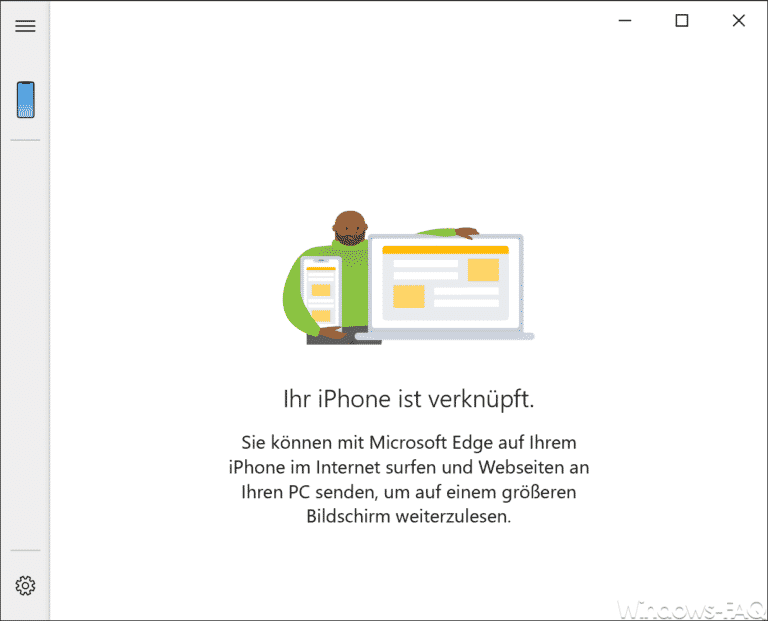


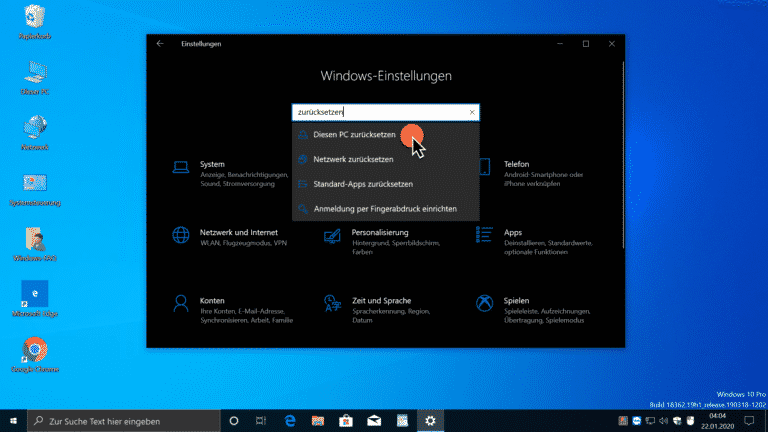
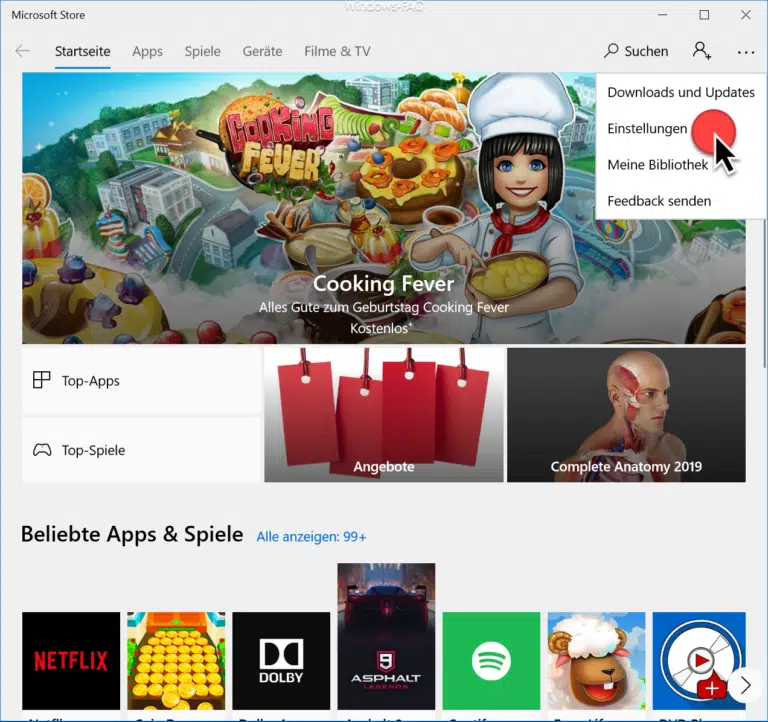

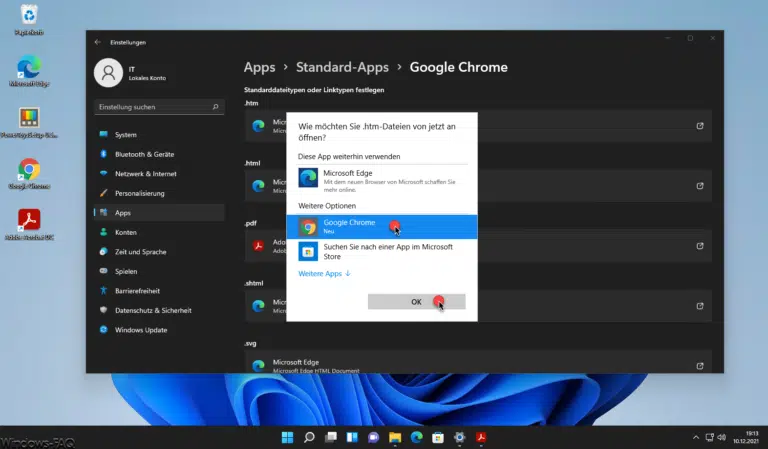
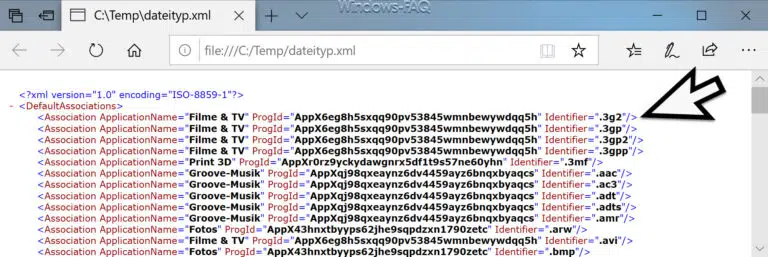
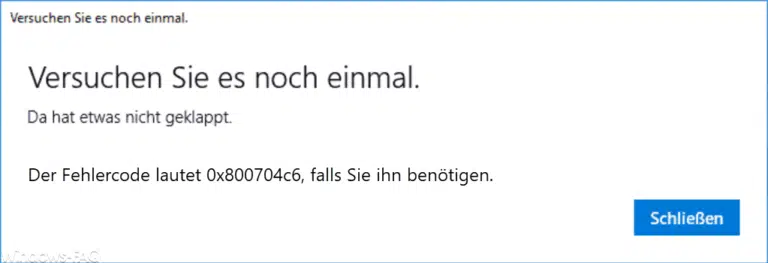
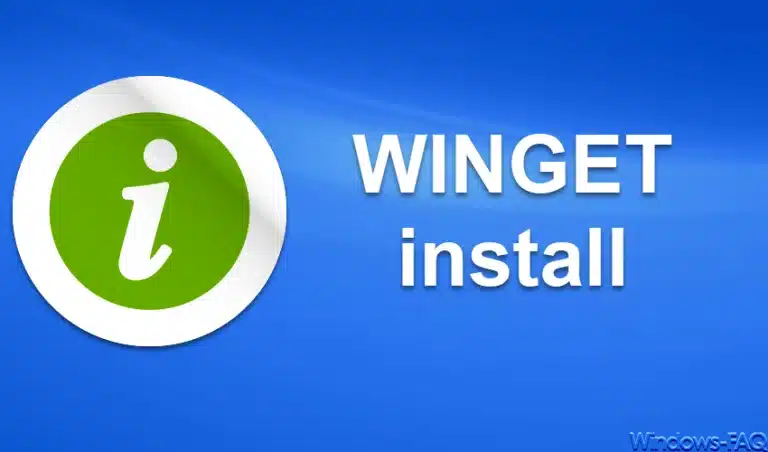
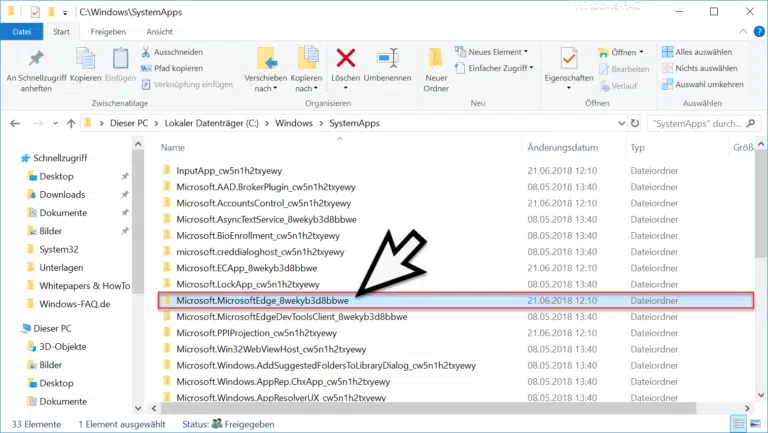
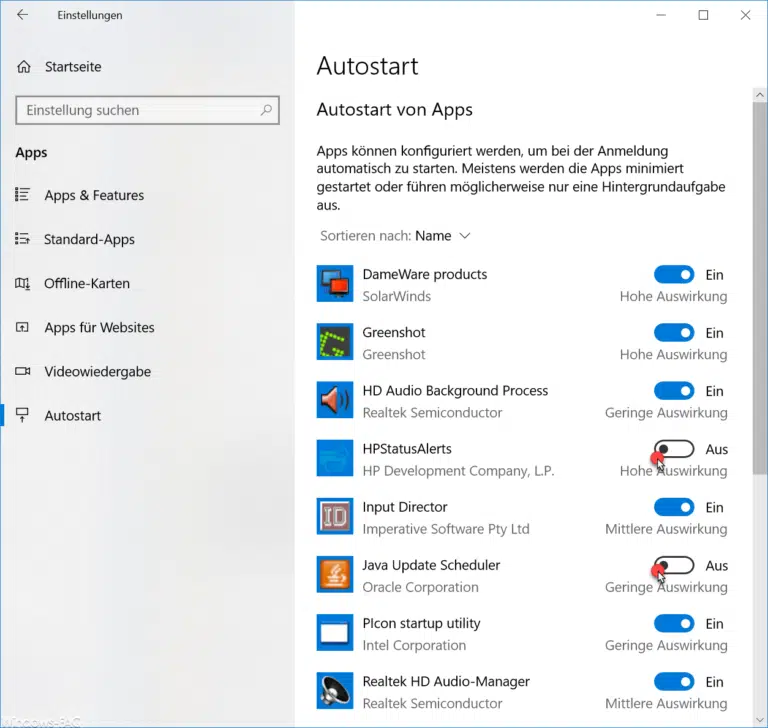


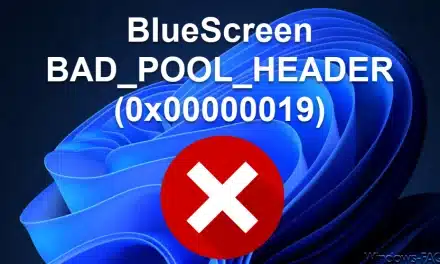

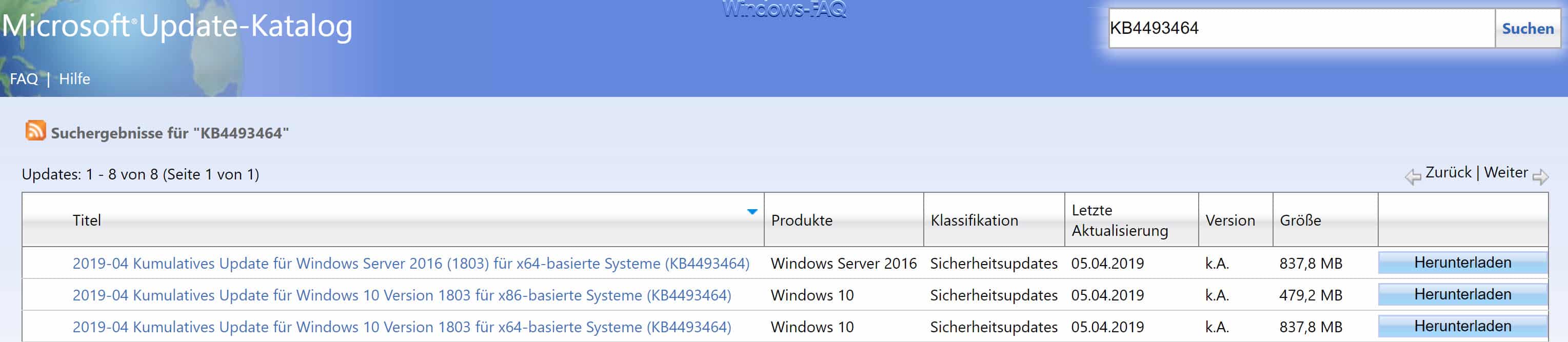
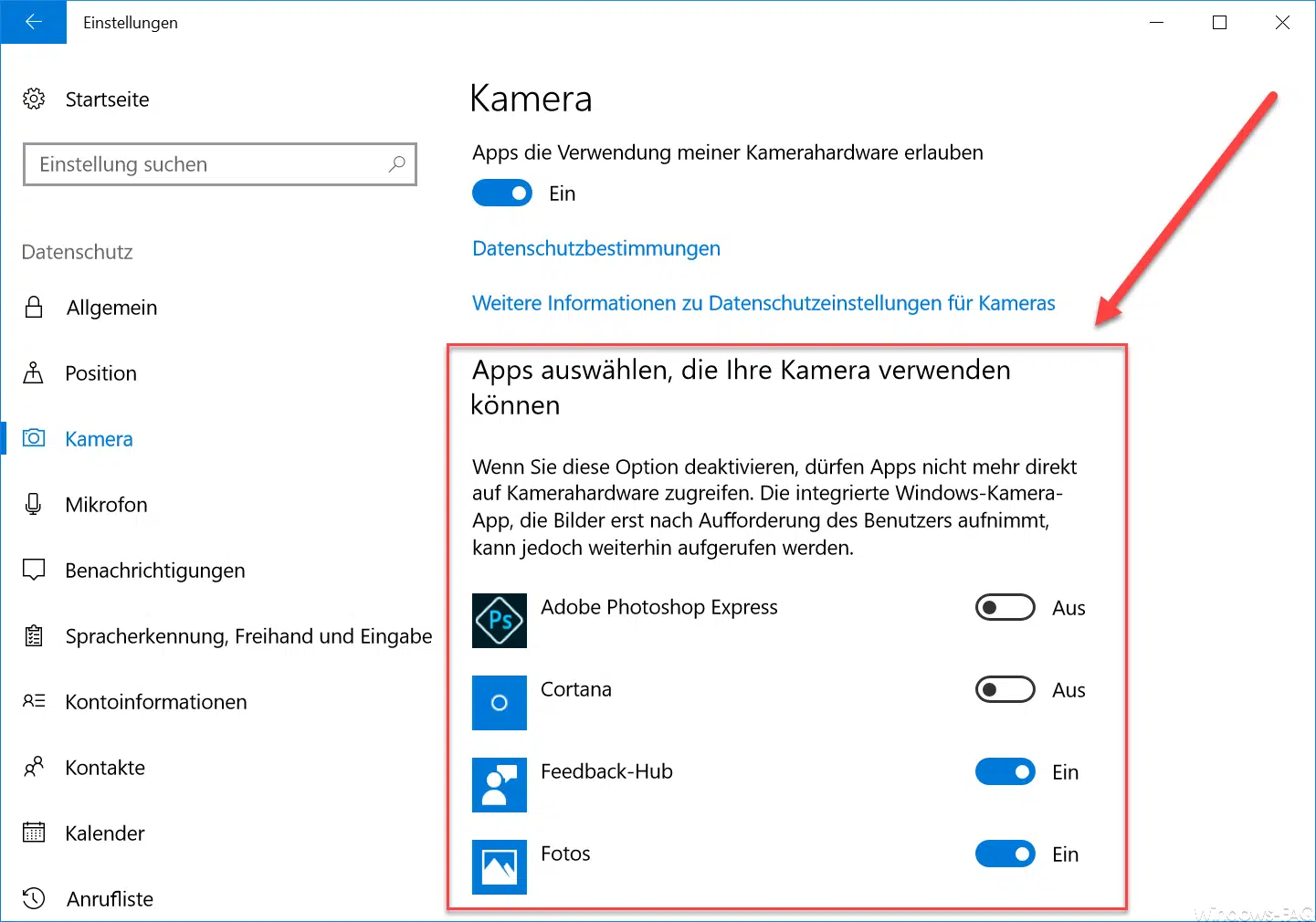




Neueste Kommentare