Viele Windows Administratoren werden es evtl. gar nicht mitbekommen haben. Microsoft hat relativ unauffällig das sogenannte
Windows Admin Center
für alle kostenlos zum Download bereitgestellt. Dieses „Windows Admin Center“ stellt eine zentrale Verwaltungskonsole für den Windows Admin dar und man ist damit in der Lage, die Windows Clients und auch Windows Server zentral über eine Console zu verwalten. Den Downloadlink zum Admin Center findet Ihr am Ende dieses Beitrages.
Nach der Installation solltet Ihr aber unbedingt auf Eurem Client einen Neustart durchführen, andernfalls startet das Windows Admin Center nicht.
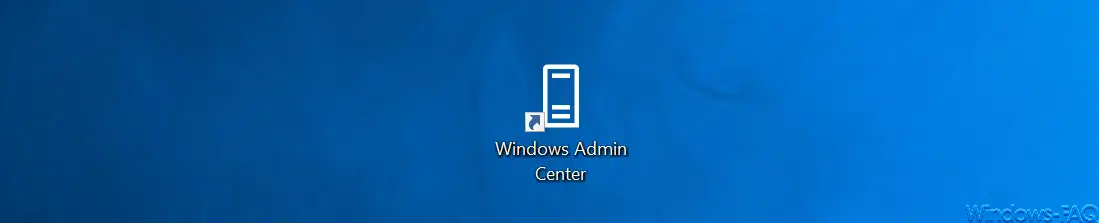
Nach dem Start des Windows Admin Center (https://localhost:6516/) erwartet Euch ein sehr aufgeräumtes Admin Center, in dem Ihr zunächst Eure Clients und Server aufnehmen müsst, damit Ihr sie später verwalten könnt. Bei der Aufwahl der zu verwaltenden Geräte könnt Ihr zwischen folgenden Kategorien auswählen:
- Server
- Windows-PC
- Failovercluster
- Hyper-Converged Cluster
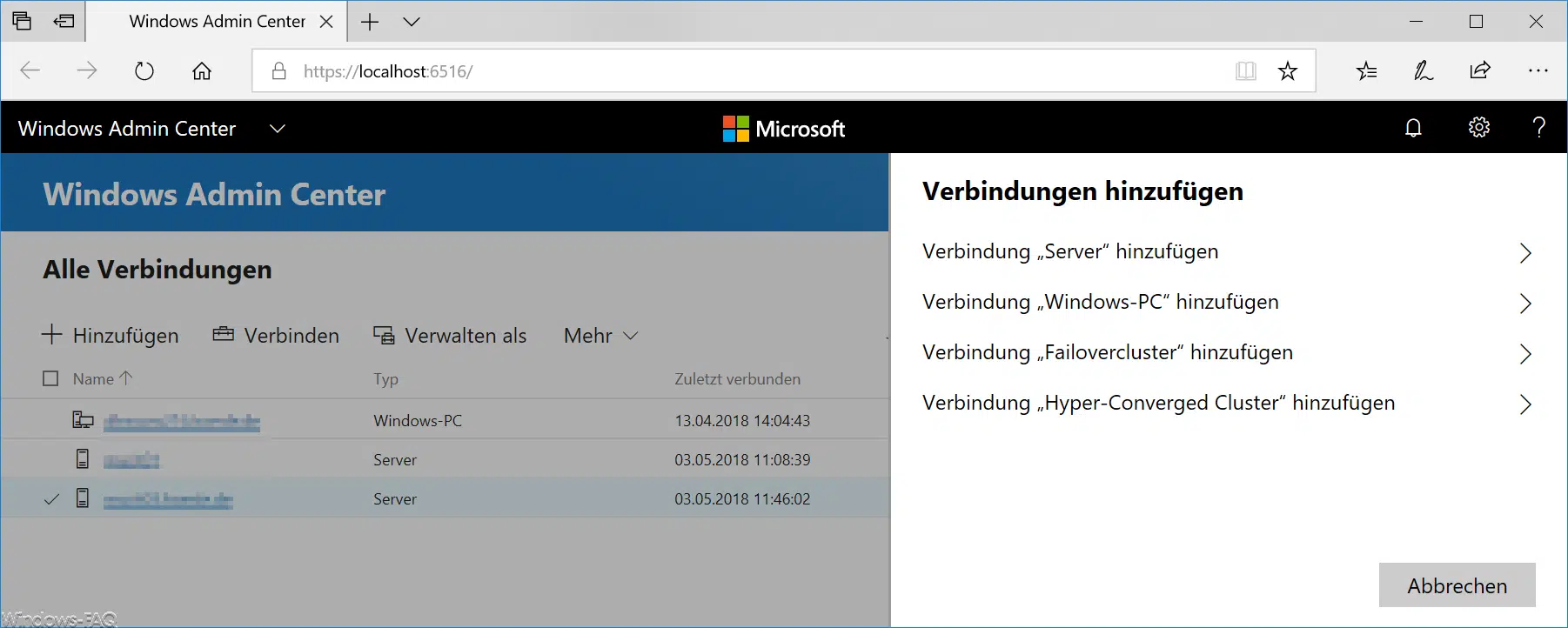
Wenn Ihr PC´s oder Server in das Admin Center mit aufnehmt, so müsst Ihr natürlich über die entsprechenden Administrativen Rechte über die PCs oder Server verfügen. Bei den Anmelde-Informationen müsst Ihr dann einfach das entsprechende Admin Konto eingeben, damit Ihr eine Verbindung herstellen könnt und das Gerät in die Windows Admin Console übernommen wird.
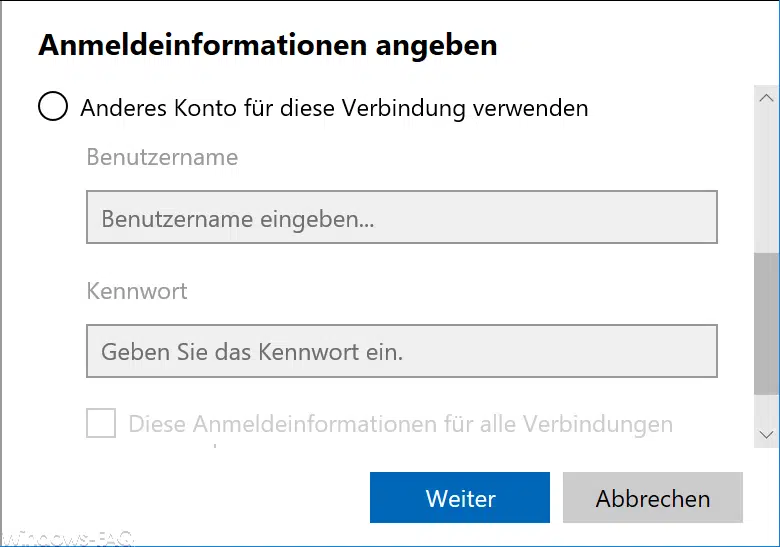
Danach erscheinen die aufgenommen Geräte in der Geräteliste und Ihr könnt mit der Remote-Verwaltung der Computer beginnen.
ACHTUNG: Es kann zu Problemen kommen, wenn Eure Clients oder Server nicht bestimmte Voraussetzungen erfüllen. Somit kann es dann beim Remote Verbindungsversuch zu der Fehlermeldung „Beim Verbinden mit dem Remoteserver ist folgender Fehler aufgetreten …“ kommen. Dies haben wir in dem Beitrag ausführlich erläutert. Besonders wichtig ist, dass Ihr auch das WMF 5 (Windows Management Framework) installiert habt.
Nachdem die Remote Verbindung zustande gekommen ist, können Ihr auch mit der Remoteverwaltung beginnen.
Umfangreiche Funktionen des Windows Admin Centers
Der Funktionumfang des Windows Admin Centers ist sehr groß. Ihr könnt darüber auf fast alle Funktionen, Prozesse und Informationen zugreifen, die Ihr für die tägliche Admin-Arbeit benötigt. Hier nachfolgend eine kurze Auflistung der möglichen Verwaltungs-Bereiche.
- Übersicht
- Dateien
- Dienste
- Ereignisse
- Firewall
- Geräte
- Lokale Benutzer und Gruppen
- Netzwerk
- PowerShell
- Prozesse
- Registrierung
- Remotedesktop
- Rollen und Funktionen
- Speicher
- Speicherreplikat
- Updates
- Zertifikate
Aufgrund des Umfanges können wir nicht auf alle Funktionen des Windows Admin Centers eingehen. Hier nachfolgend haben wir Euch aber einmal die wichtigsten Bereiche abgebildet, sodass Ihr Euch einen Einblick über den gesamten Funktionsumfang des Windows Admin Centers verschaffen könnt.
Windows Admin Center Übersicht:
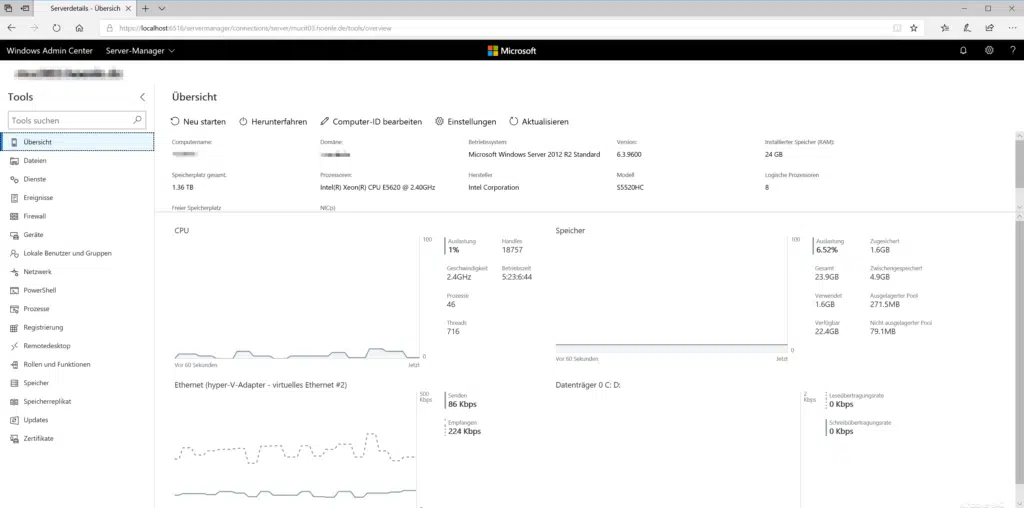
Windows Admin Center Dateien:
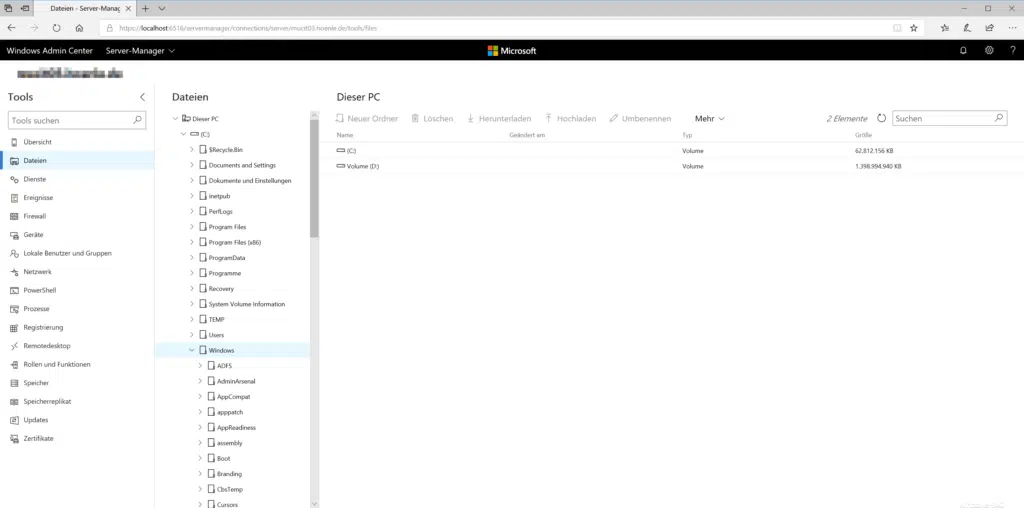
Windows Admin Center Geräte:
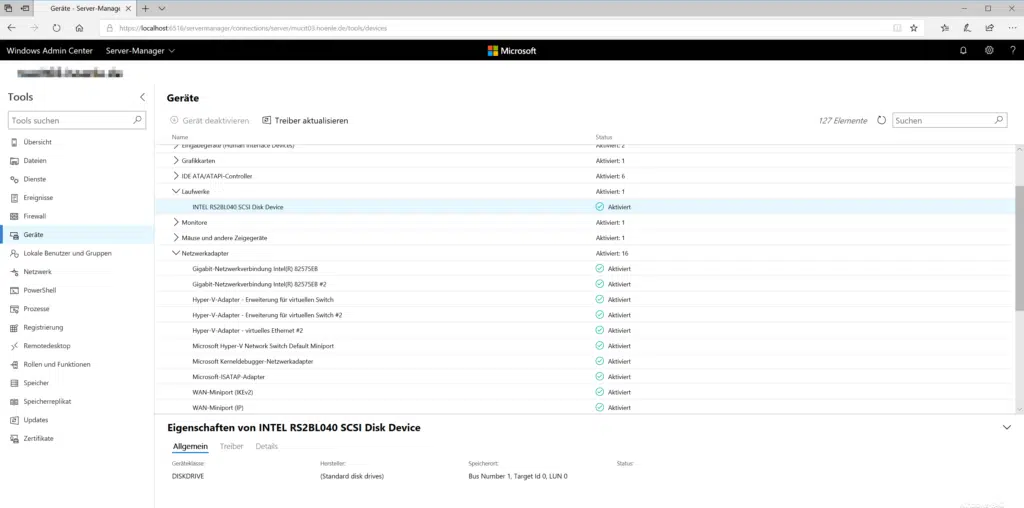
Windows Admin Center Updates:
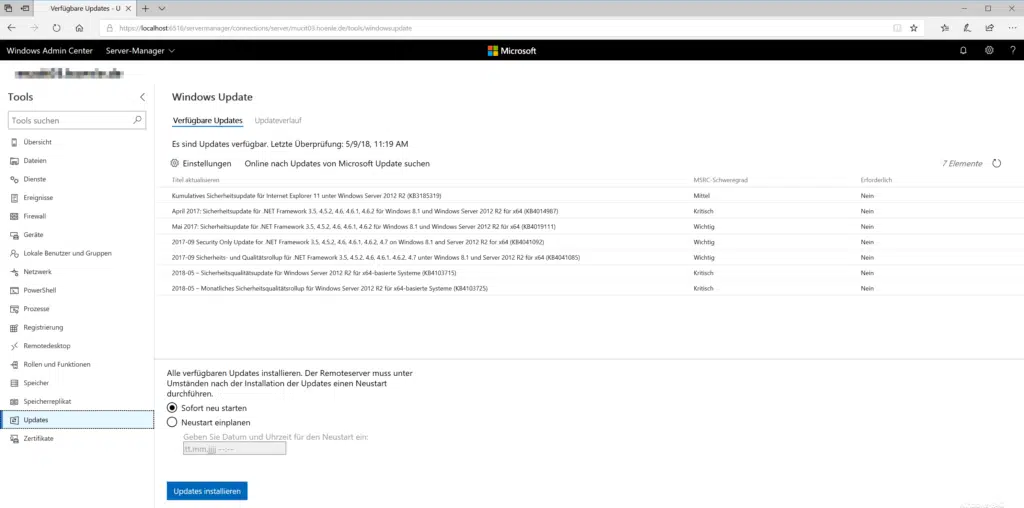
Insgesamt ist das Windows Admin Center ein wunderbares Tool für die Remoteverwaltung, welches Microsoft auch noch kostenlos zur Verfügung stellt. Wir können allen Administratoren nur ans Herz legen, dieses Tool zu nutzen.
Hier noch der Downloadlink für das Windows Admin Center:
– Download Windows Admin Center
Wenn Ihr an weiteren großartigen Tools oder Befehlen interessiert seit, so solltet Ihr Euch folgende Beiträge genauer anschauen:
– Windows Ereignisprotokoll per Kommandozeilen Tool „wevtutil“ bearbeiten
– Große Dummy-Dateien manuell und schnell per Befehl mit FSUTIL erzeugen
– Per Befehl die lokalen GPO´s komplett zurücksetzen
– ISOBURN – Windows ISO Brennprogramm als Kommandozeilen Befehl
– Systemverwaltungs-Tools in Windows 10 aufrufen
– Verfügbare WLAN Verbindungen per Befehl anzeigen oder löschen
– RAM Diagnose mit MDSCHED (Windows-Befehl)
– Control Kurzbefehle für wichtige Windows Einstellungsmöglichkeiten
– PowerShell Befehl zum Deaktivieren der Firewall
– Windows herunterfahren und neu starten mit PowerShell Befehlen
– Windows Administratorgenehmigungsmodus deaktivieren


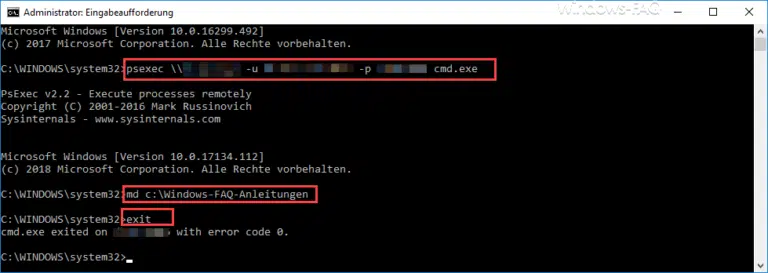
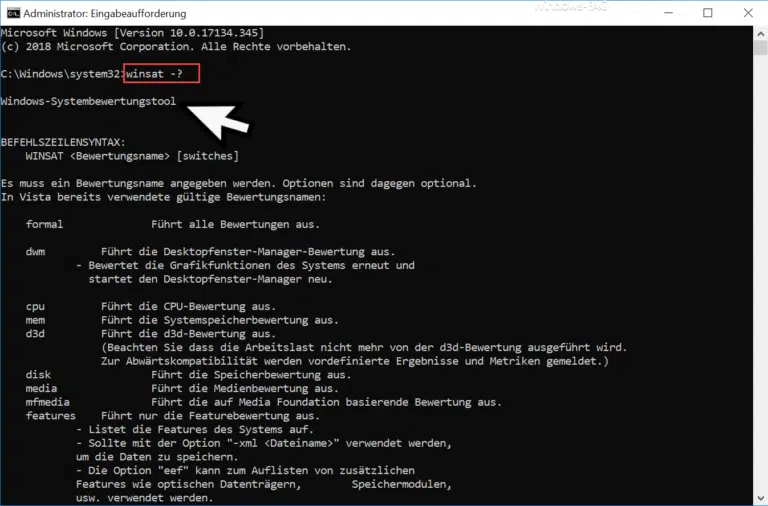
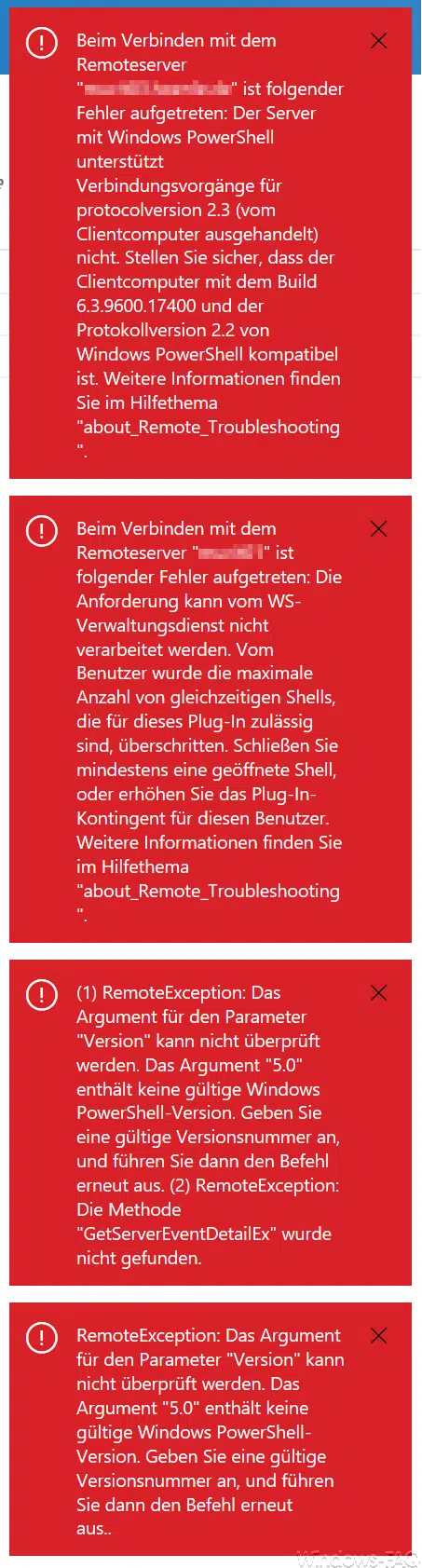
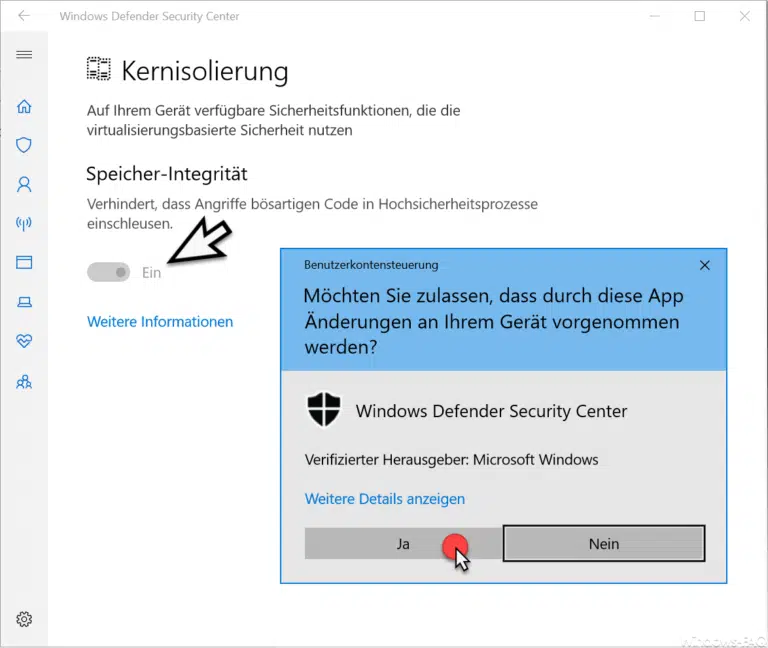
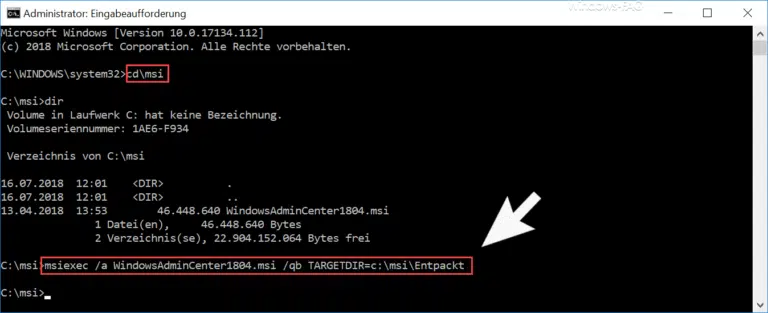
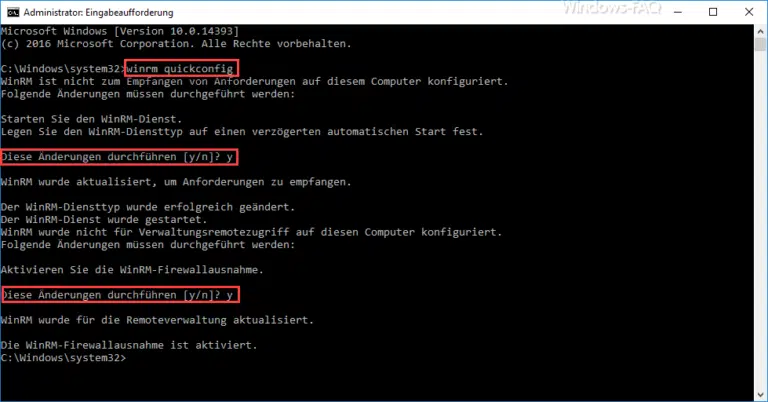
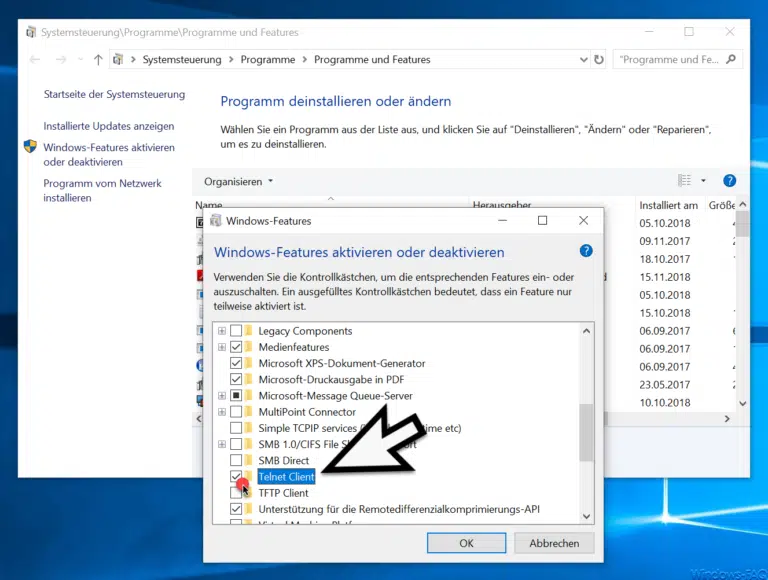
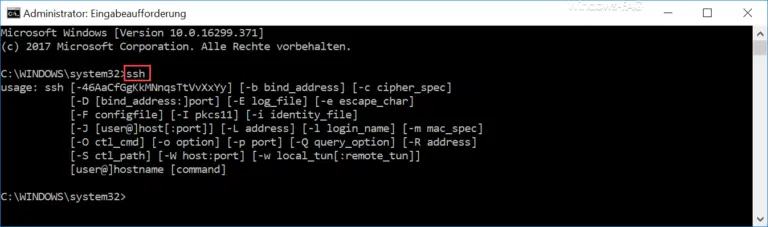

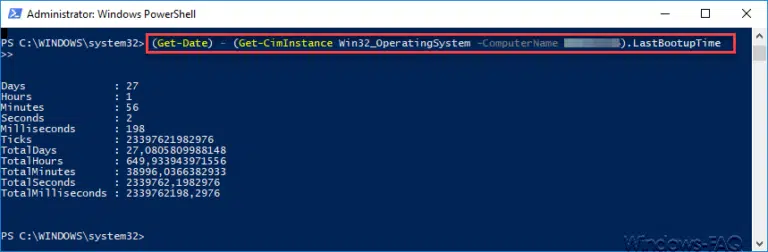

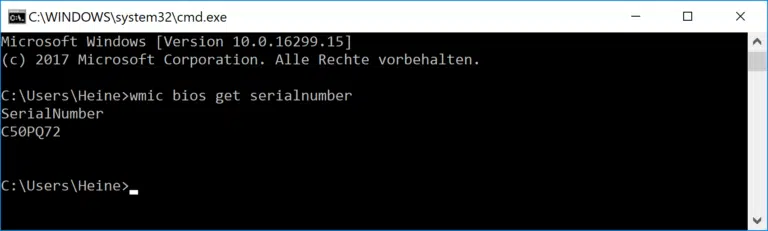
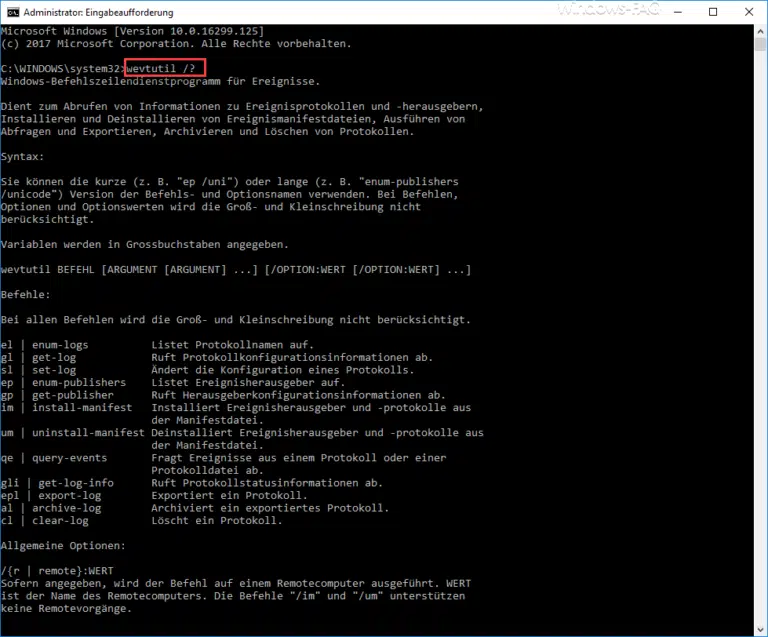
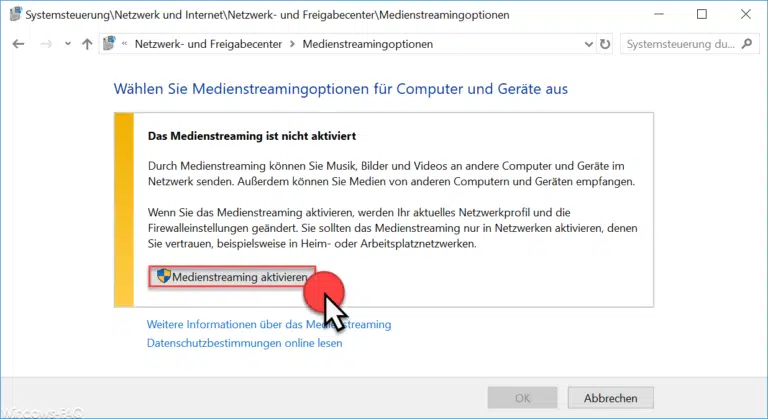
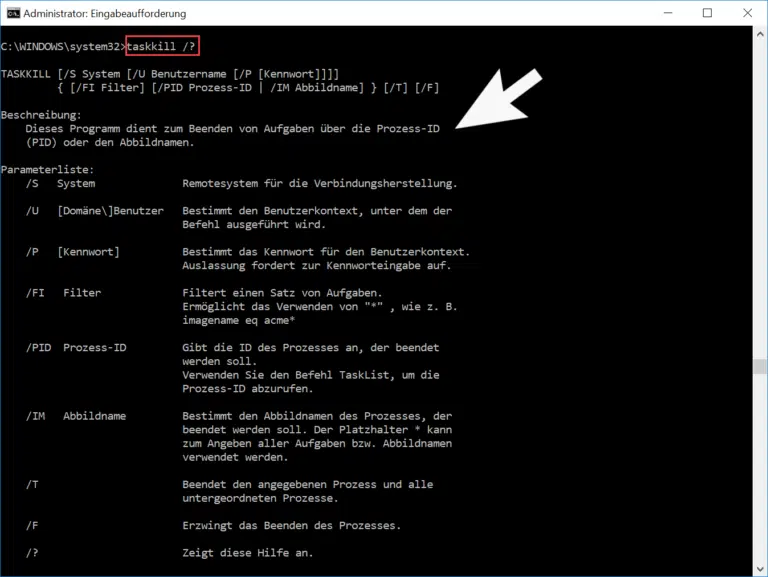
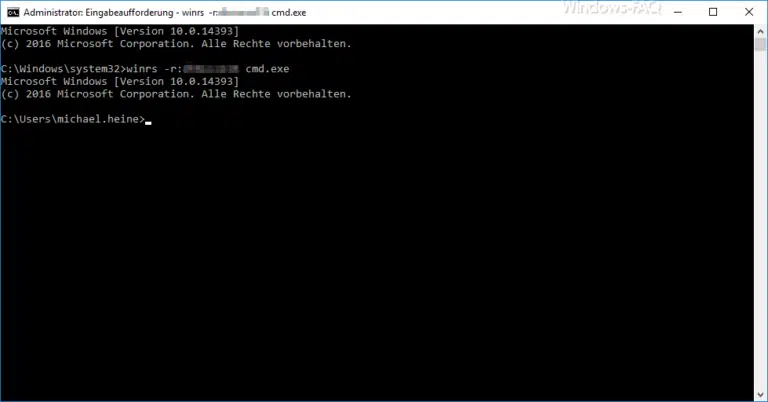

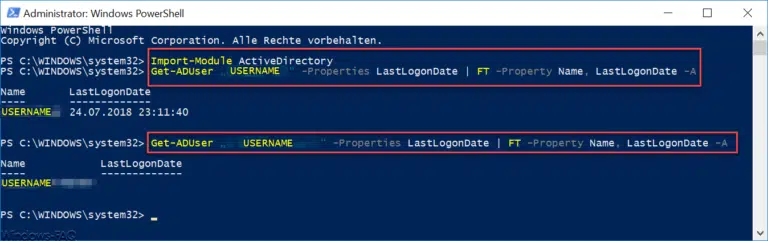



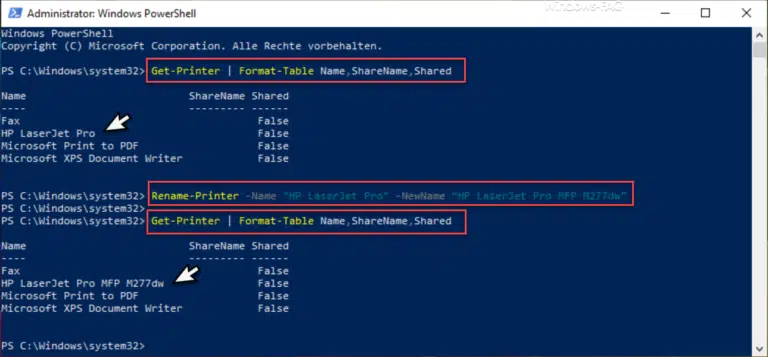


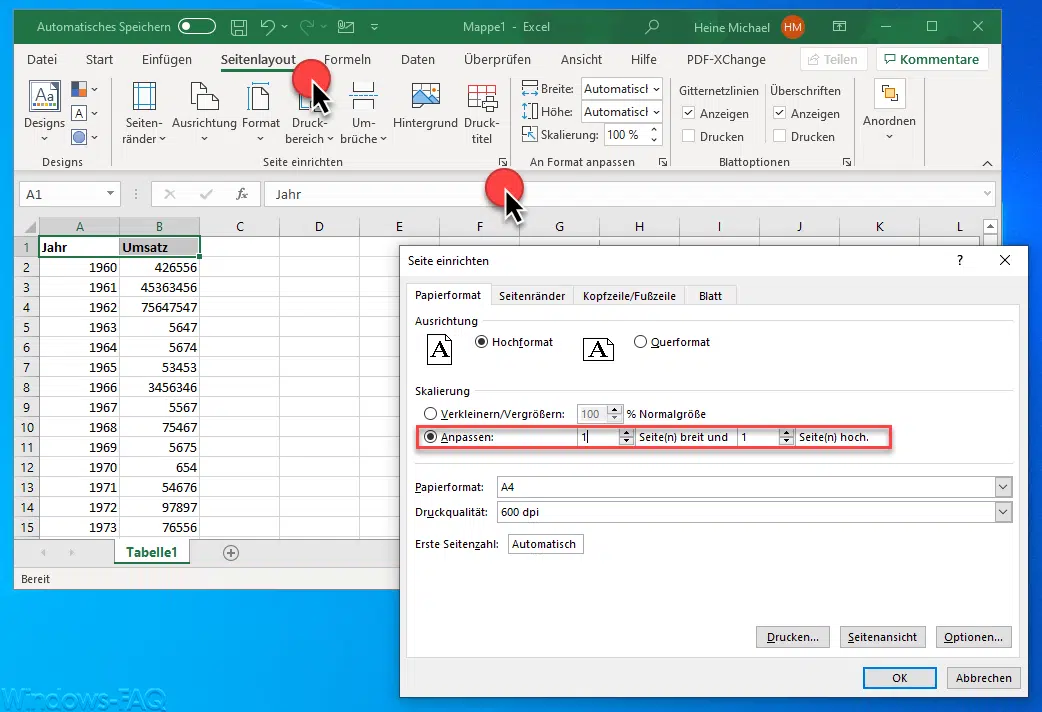
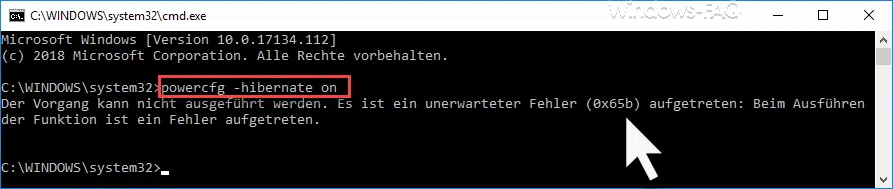






Sehr nettes Tool funktioniert aber mit dem Firefox auf meinen PC’s gar nicht!
Sehr schade.