Bei Windows 10 ist es relativ einfach, eine weitere Systemsprache zu installieren und somit das Windows System mehrsprachig auszulegen. Dies kann dann auch je Benutzer einzeln definiert werden und jeder Anwender kann unter einer anderen Sprache mit dem gleichen PC arbeiten.
Wir sind in der Vergangenheit schon einmal auf dieses Thema eingegangen, allerdings verlief damals die gesamte Windows 10 Spracheninstallation noch über die Windows Systemsteuerung. Da Microsoft diese ja in Kürze komplett abschalten möchte, wurde auch die Sprachinstallation in die Windows Einstellungs-App überführt. Wir werden Euch hier zeigen, wie schnell und einfach Ihr Euch eine weitere Sprache installieren könnt.
Zunächst müsst Ihr die Windows-Einstellungsapp über die folgende Tastenkombination aufrufen:

und dann folgenden Suchbegriff eingeben.
Sprache
Wie Ihr hier nachfolgend sehen könnt, ist dass die Option
Sprache auf diesem Gerät hinzufügen
auszuwählen.

Nun wird das Fenster „Region und Sprache“ geöffnet, indem Ihr u.a. die gewünschten Sprachen einstellen und installieren könnt. Microsoft weißt nochmals darauf hin, dass Eingabe in jeder Sprache unterstützt werden, die in der Sprachenliste auftauchen. Fenster, Apps und Webseiten werden allerdings nur in der 1. unterstützten Sprache aus der Sprachenliste angezeigt.
Wenn Ihr weitere Sprache, wie hier in unserem Beispiel „Englisch, hinzufügen wollt, so müsst Ihr nun auf „Sprache hinzufügen“ klicken.
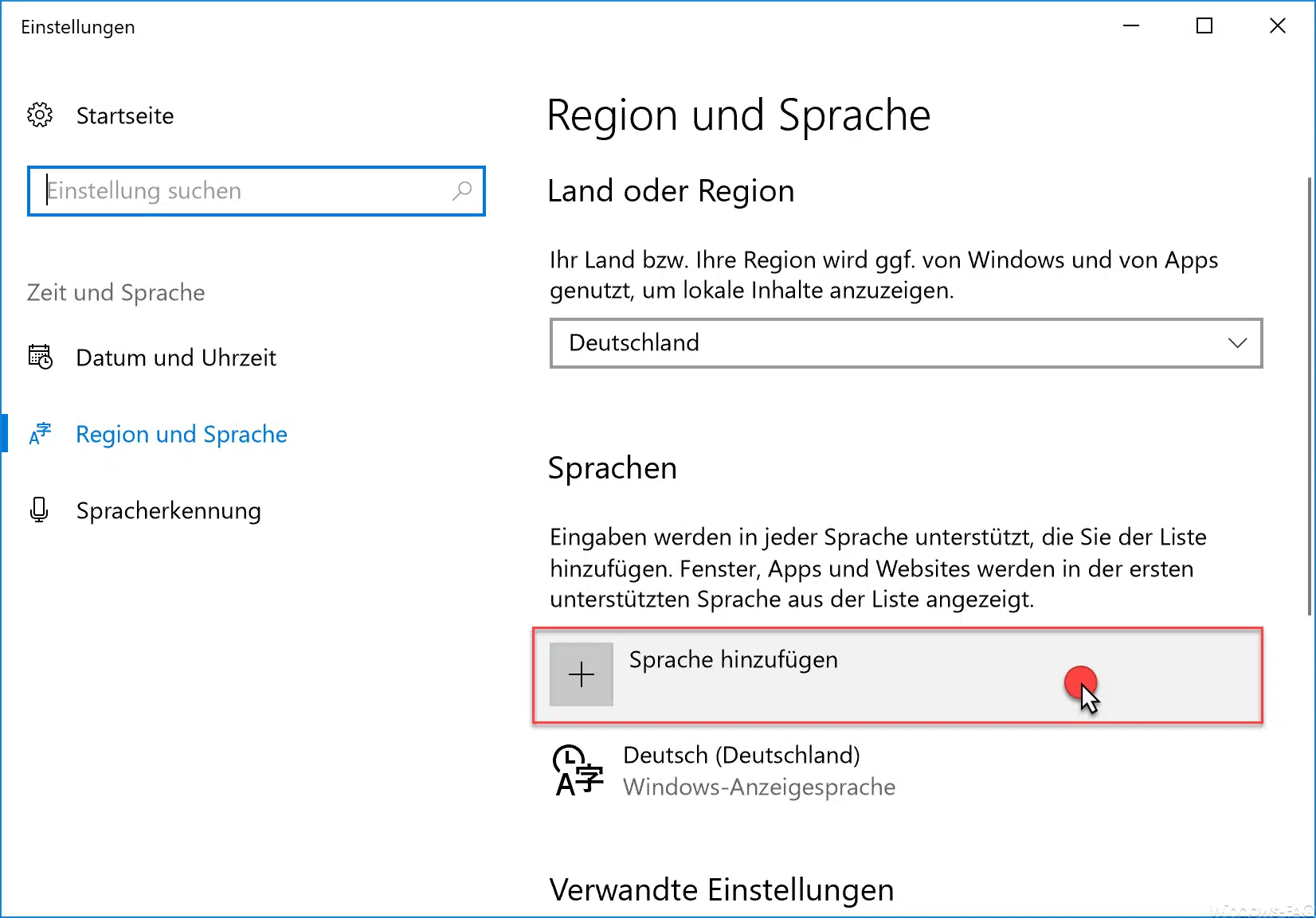
Anschließend wird Euch eine Liste aller zur Auswahl stehenden Sprachen angezeigt. Ihr müsst nun die gewünschte Sprache einfach anklicken.

Anschließend wird wieder zum Ausgangsfenster zurückgewechselt und die gewählte Sprache angezeigt. Wenn Ihr die neue Sprache anklickt, so erscheint die Schaltfläche „Optionen„. Diese müsst Ihr bestätigen, damit Ihr in den Downloadbereich der Windows Sprachen kommt. Wie Ihr hier nachfolgend sehen könnt, sind die gewünschten Bereiche einzeln herunterzuladen. Hierbei wird unterschieden in
- Sprachpaket herunterladen
- Allgemeine Eingabe
- Handschrift
- Spracherkennung

Wenn Ihr lediglich die Windows Sprache bzw. Anzeige umstellen wollt, so reicht das Herunterladen des Sprachpaketes. Auch diesen Vorgang haben wir Euch hier dargestellt.
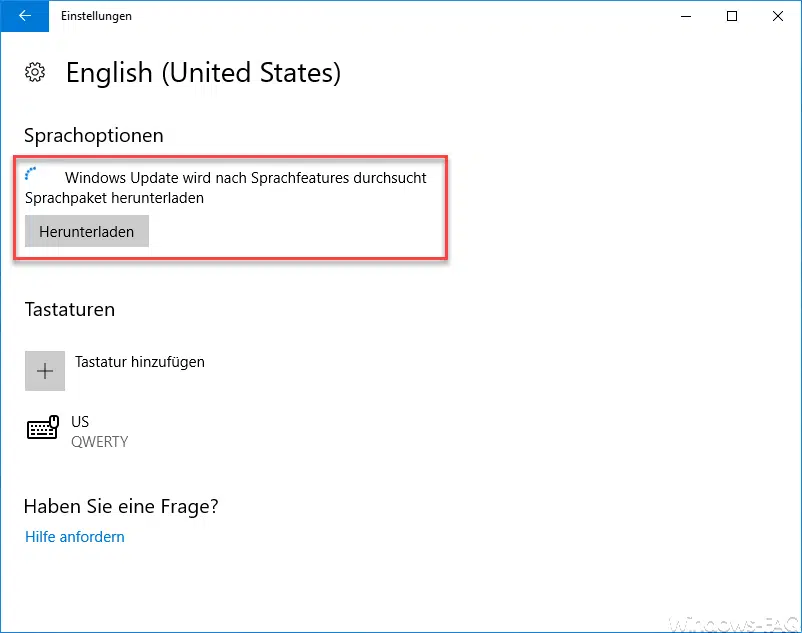
Nachdem die Sprachpakete nun auch installiert sind, müsst Ihr bei dem gewünschten User noch die Sprache als Standardsprache aktivieren. Dazu ist einfach der Button „Als Standard“ zu bestätigen.

Somit rutscht die gewünschte Sprache nun an erste Stelle. Windows zeigt auch als Information an, dass die neue Sprache Anzeigesprache wird, allerdings erst nach der nächsten Anmeldung.

Somit wurde nun eine neue Windows Anzeigesprache installiert und aktiviert.
Noch weitere Tipps und Tricks rund um Windows findet Ihr auch in diesen Beiträgen hier in unserem Windows-Blog.
– Windows 10 Lockscreen (Sperrbildschirm) per Registry deaktivieren
– Dateinamen und Ordner per Drag&Drop in DOS Eingabeaufforderung ziehen
– Bildschirmlupe unter Windows 10 aktivieren
– Windows Auslagerungsdatei durch Sicherheitsrichtlinie beim Herunterfahren löschen
– Godmode unter Windows 10 aktivieren
– Lock Workstation (Windows Sperren) mit der Windows-Taste + „L“ deaktivieren
– Windows Version vom USB Installations-Stick abfragen
– Autoplay bei Windows 10 deaktivieren
– Neue Schriftarten unter Windows 10 installieren
– Point and Print Probleme bei Installation von Druckertreibern unter Windows 10


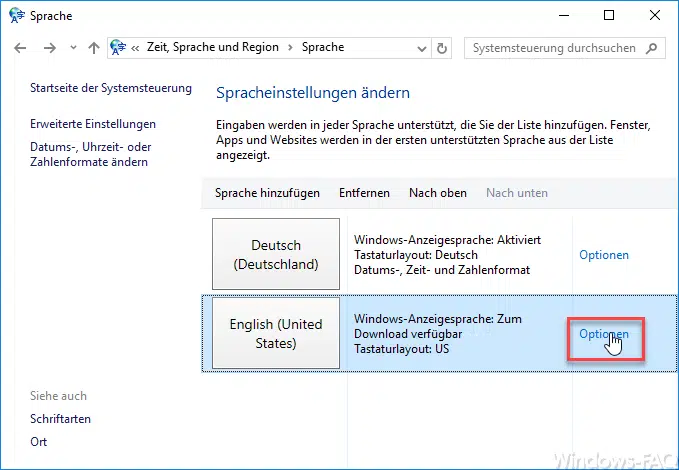




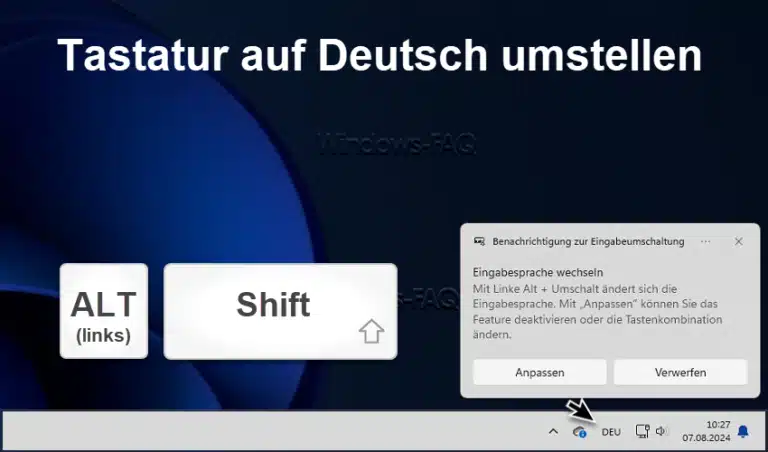
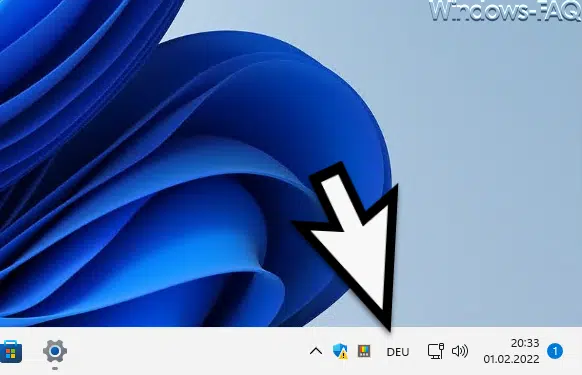

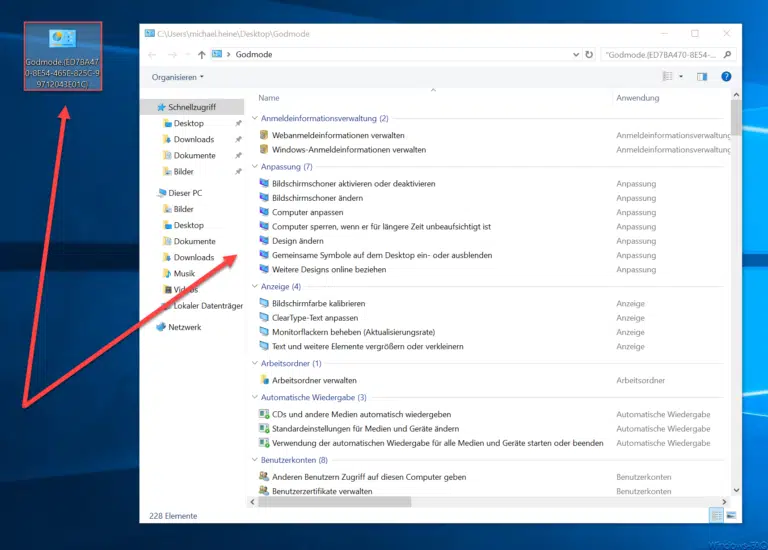
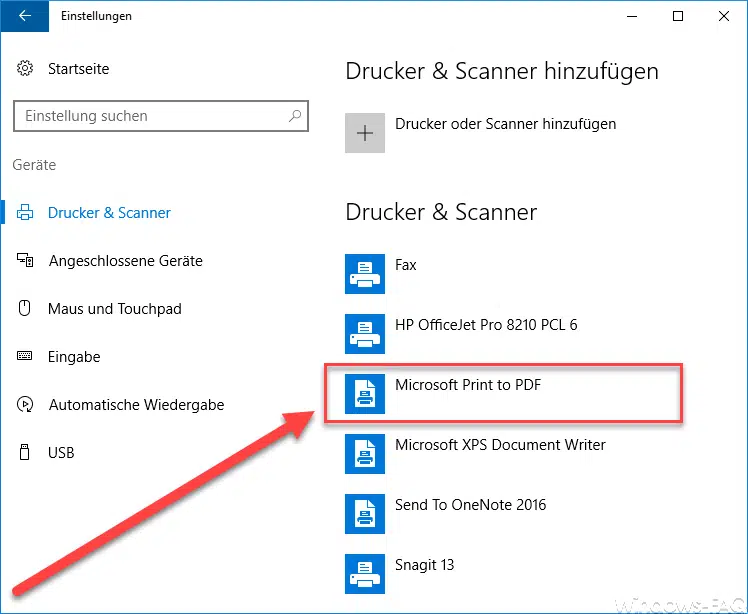

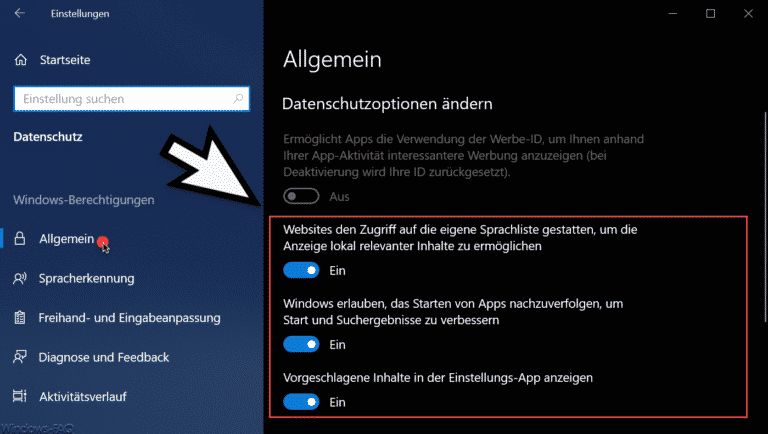
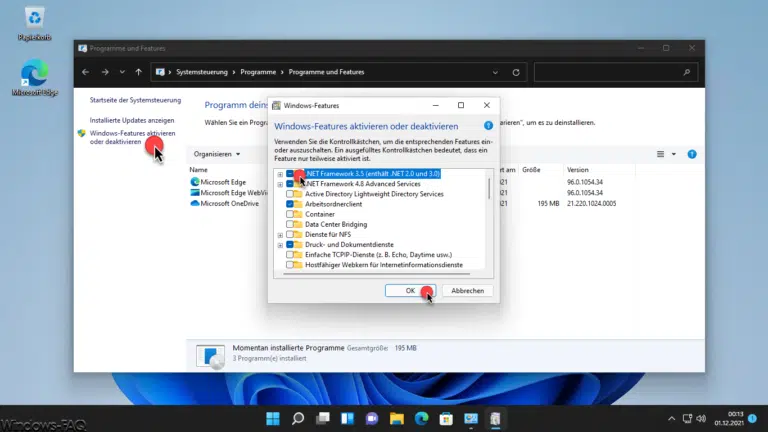
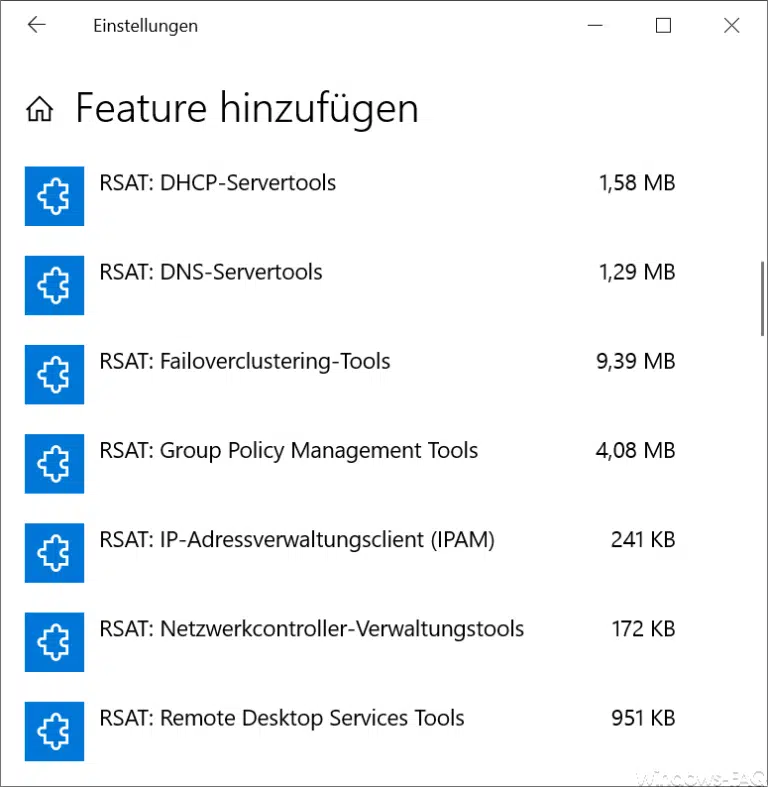
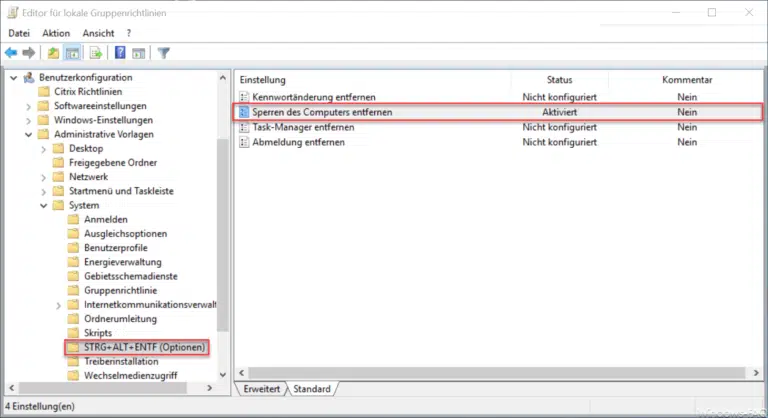
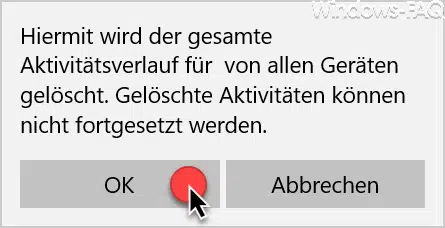
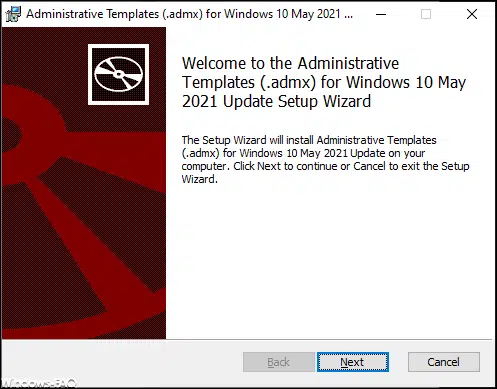
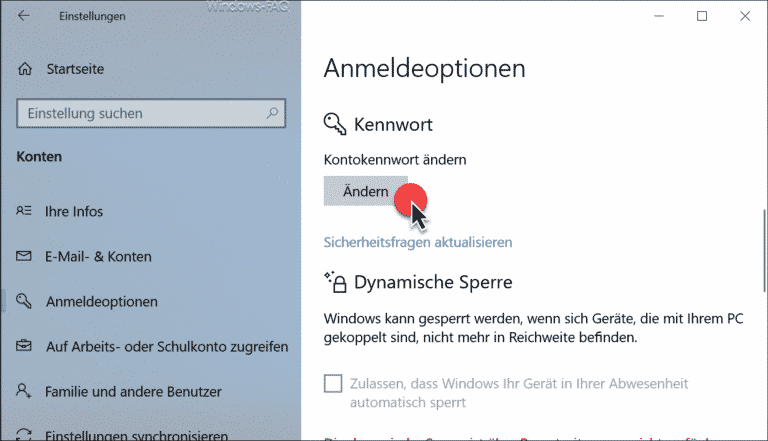


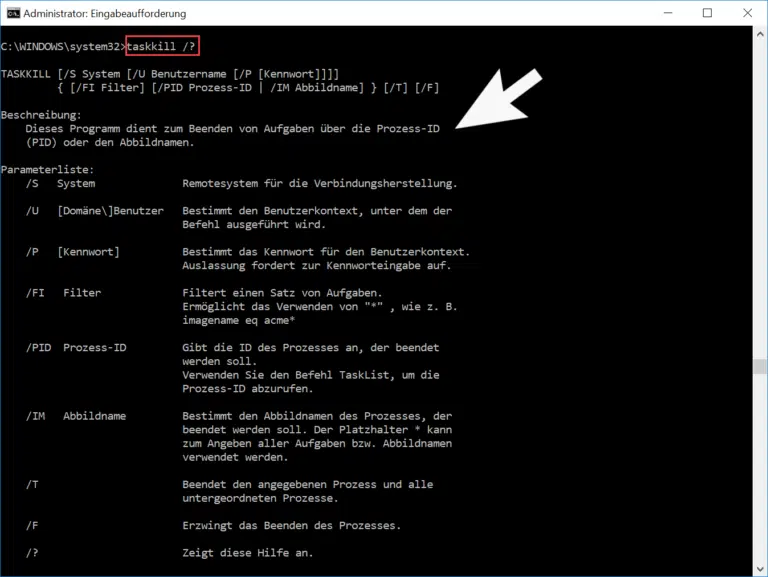
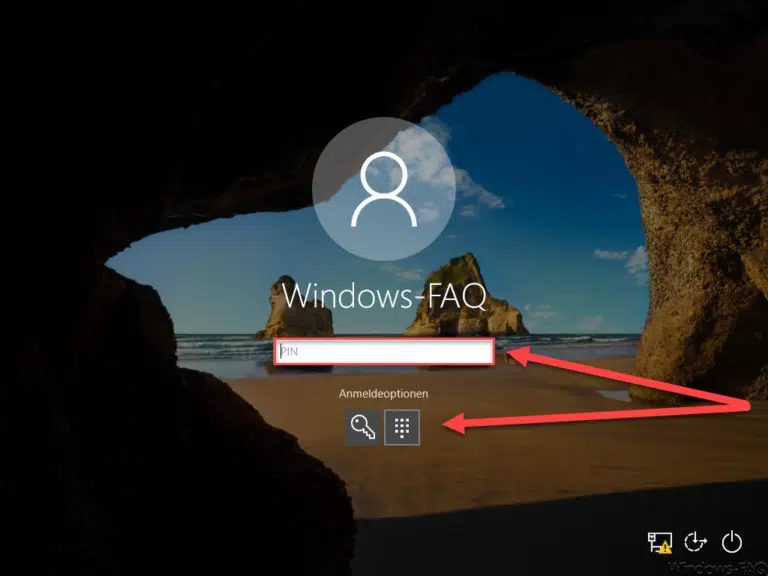
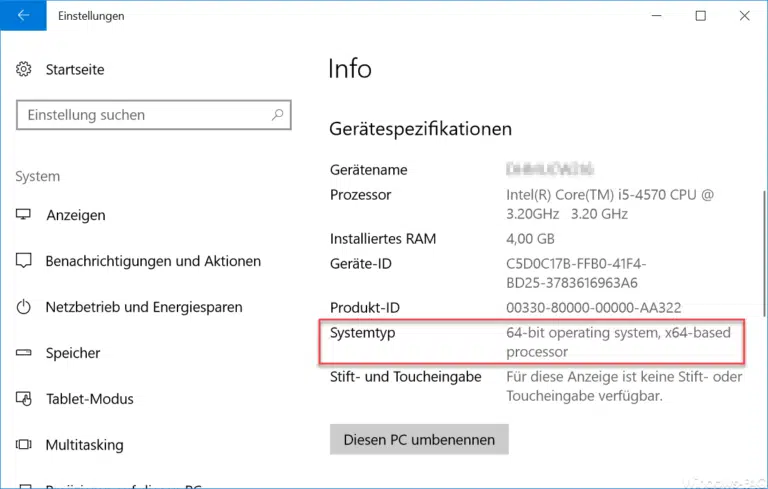
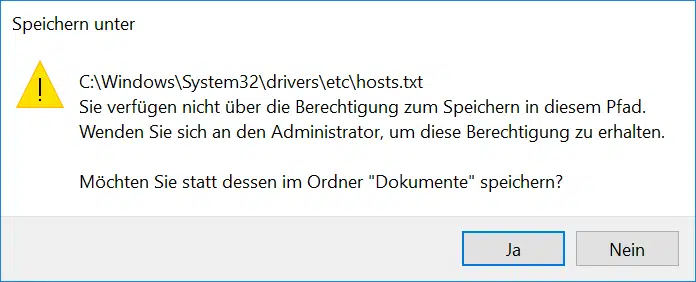


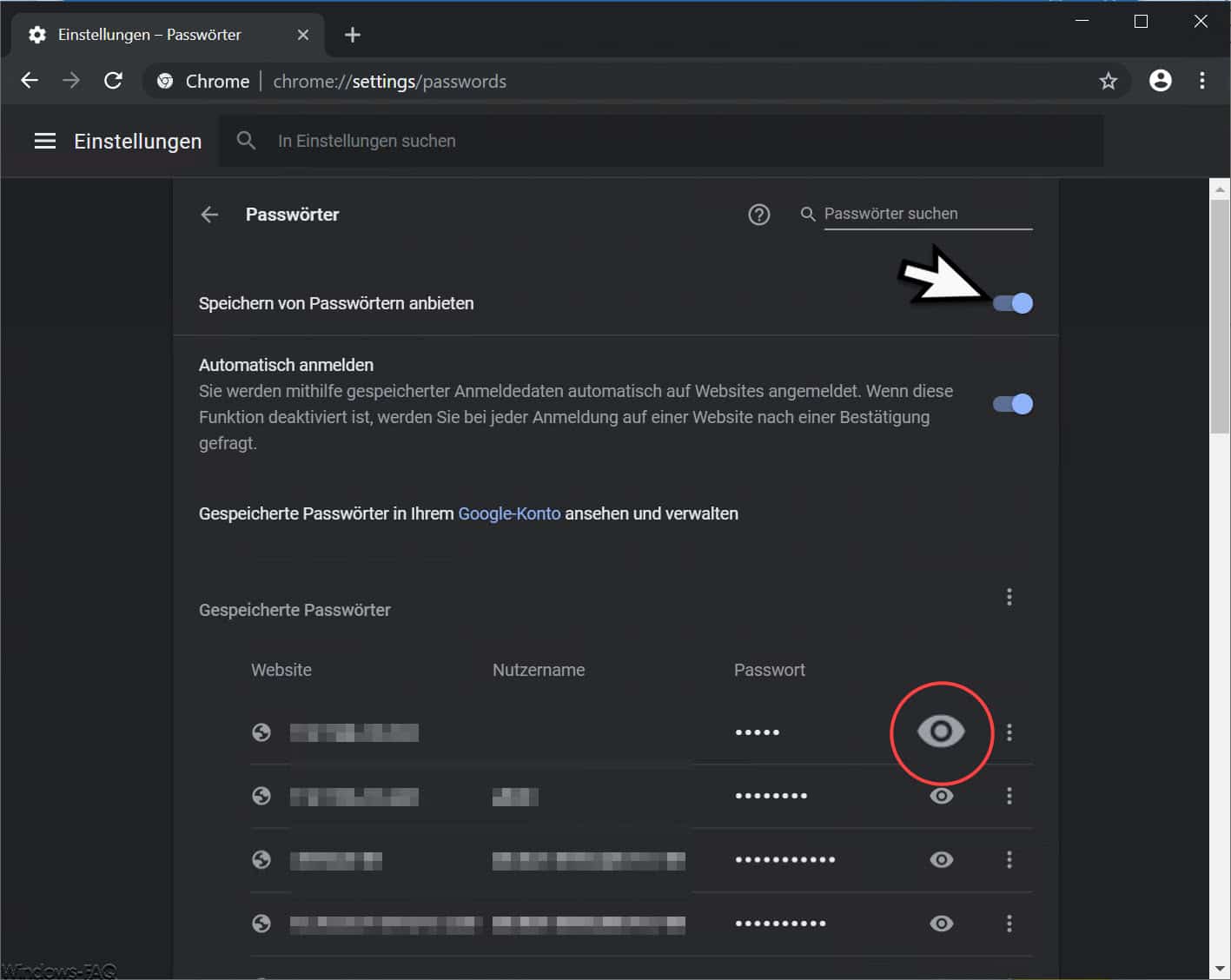




Neueste Kommentare