Wir haben vor einiger Zeit schon einmal ausführlich beschrieben, wie Ihr Eure Gruppenrichtlinien, die Ihr in Eurem Active Directory angelegt habt, auch sichern könnt. Das gleiche möchten wir Euch heute zeigen, allerdings geht es heute um das Backup der lokalen Gruppenrichtlinien bzw. GPOs. Da die lokalen GPOs auf Fileebene im Windows Systemverzeichnis gesichert werden, ist das Backup der lokalen GPOs eigentlich gar kein großes Problem.
Die lokalen Gruppenrichtlinien werden bei allen Windows Versionen, also auch bei Windows 10, in dem folgenden Ordner gespeichert:
C:\Windows\System32\GroupPolicy
In diesem Ordner findet Ihr zwei Unterordner, die die folgenden Namen haben.
Machine
User
Hier nachfolgend seht Ihr die Abbildung dieses Verzeichnisses.
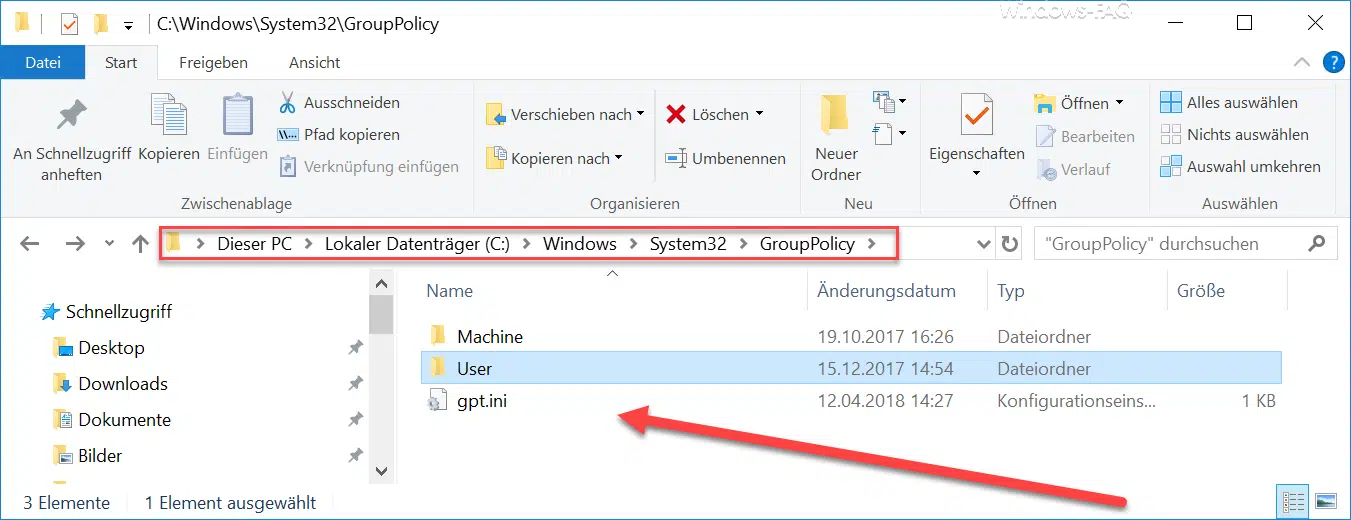
Alles, war Ihr durchführen müsst, um die lokalen Gruppenrichtlinie zu sichern, sind diese Ordner incl. der Unterordner zu kopieren und an einem sicheren Ort zu verwahren. Solltet Ihr dieses Verzeichnis „GroupPolicy“ bzw. die Unterordner nicht sehen, so müsst Ihr die „ausgeblendeten Elemente“ im Windows Explorer einblenden. Dies findet Ihr im Windows Explorer an der folgenden Stelle.

Lokale Gruppenrichtlinien zurücksichern
Wenn Ihr nun z.B. die gespeicherten lokalen Gruppenrichtlinien auf einem neu aufgesetzten Windows 10 PC oder einem anderen System einspielen bzw. zurücksichern wollt, so müsst Ihr eigentlich lediglich die gesicherten Dateien wieder in das gleiche Verzeichnis
C:\Windows\System32\GroupPolicy
zurücksichern.
ACHTUNG: Dabei kann es zu folgender Sicherheitsabfrage kommen.

Die genaue Meldung lautet:
Sie müssen Administratorberechtigungen angeben, um in diesem Ordner zu kopieren.
Dies ist eine Sicherheitsabfrage und weißt nochmals darauf hin, dass Ihr zum Zurückkopieren der lokalen GPOs unbedingt Administratorrechte benötigt. Einfach den Haken bei „Für alle aktuellen Elemente wiederholen“ setzen und auf „Fortsetzen“ klicken. Anschließend werden die alten lokalen GPOs durch die gesicherten GPOs überschrieben.
Die zurückgesicherten GPOs werden allerdings nur dann aktiv, wenn Ihr ein „GPUPDATE /FORCE“ durchführt oder Euren Windows PC einmal neu startet.
Weitere nützliche Hinweise zu Gruppenrichtlinien findet Ihr auch hier:
– Windows Firewall per Gruppenrichtlinie konfigurieren (Datei – und Druckerfreigabe)
– Power Throttling bei Windows 10 per GPO abschalten
– Windows 10 App Zugriff auf die Kamera blockieren
– Shutdown Icon vom Windows Anmeldebildschirm per GPO entfernen
– Remote Desktop Verbindungen durch eine Gruppenrichtlinie zulassen
– CD/DVD Brennfunktion aus Windows Explorer entfernen
– Papierkorb Symbol nicht auf dem Desktop anzeigen
– Thumbs.DB – Zwischenspeichern der Bild Miniaturansichten im Windows Explorer deaktivieren
– Windows Energieoptionen für Bildschirm und Standbymodus über GPO einstellen
– Windows Auslagerungsdatei durch Sicherheitsrichtlinie beim Herunterfahren löschen
– Animation bei der ersten Windows 10 Anmeldung deaktivieren



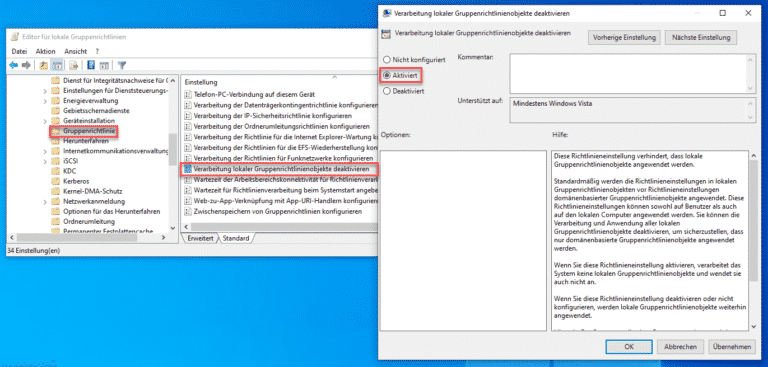
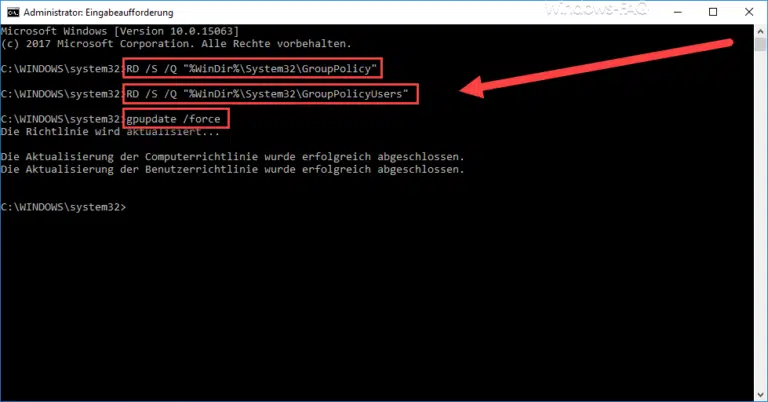
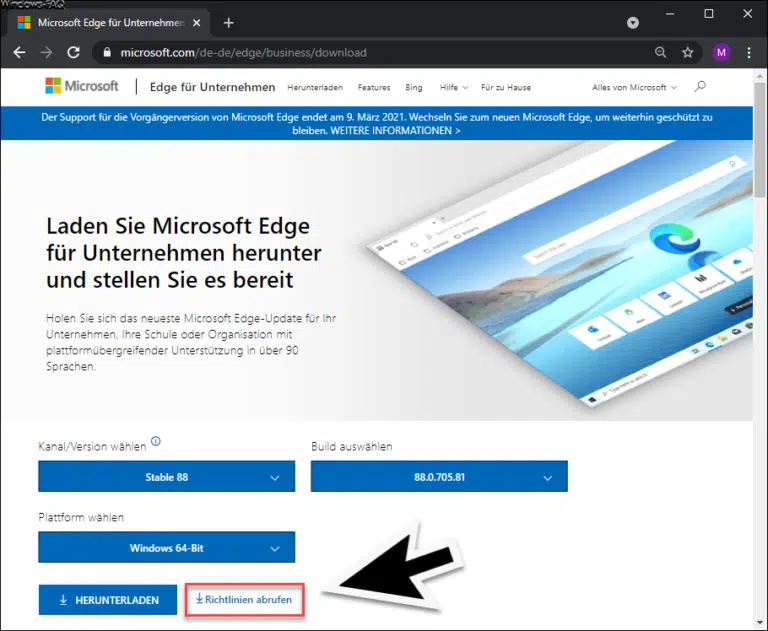
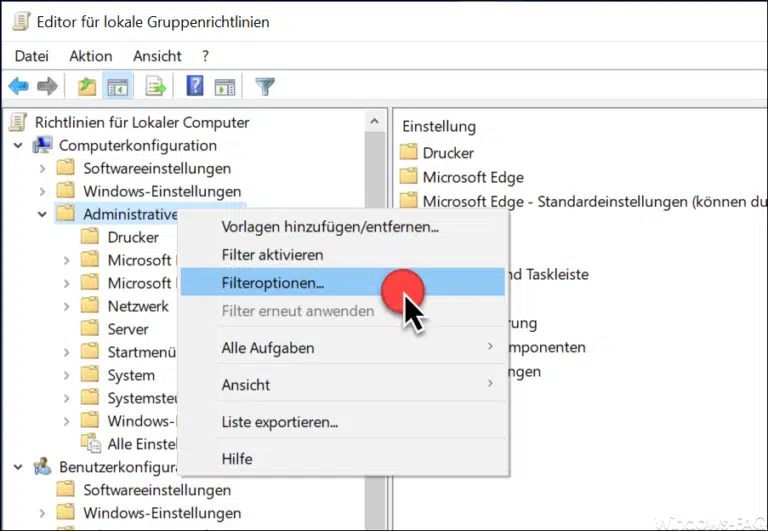

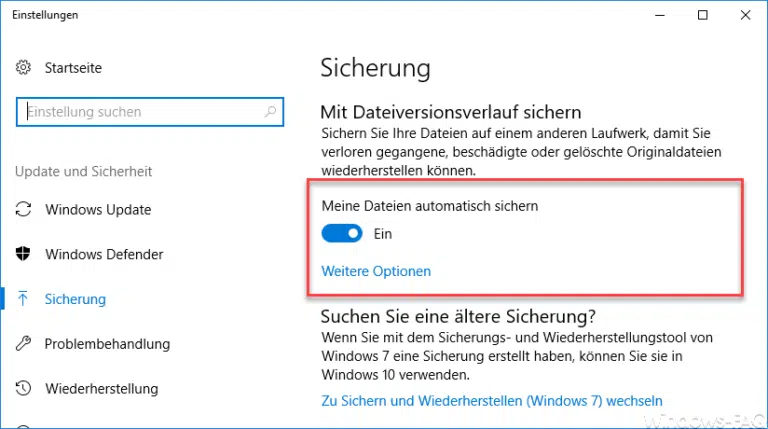
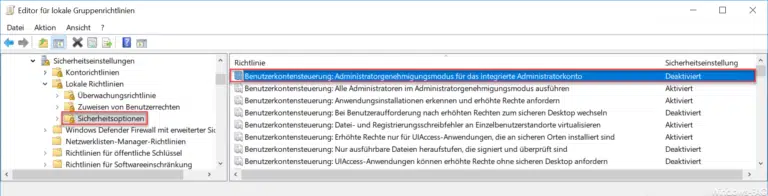
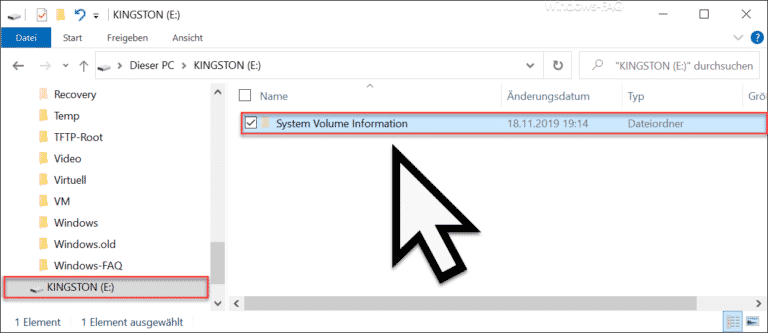
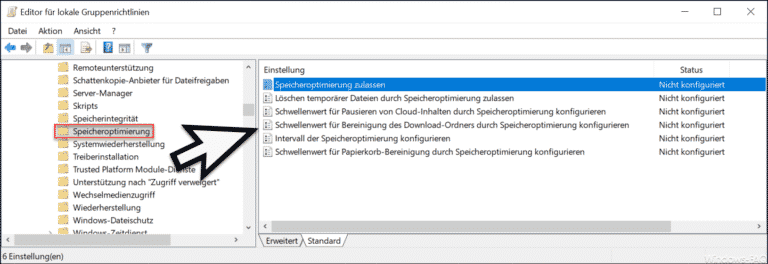
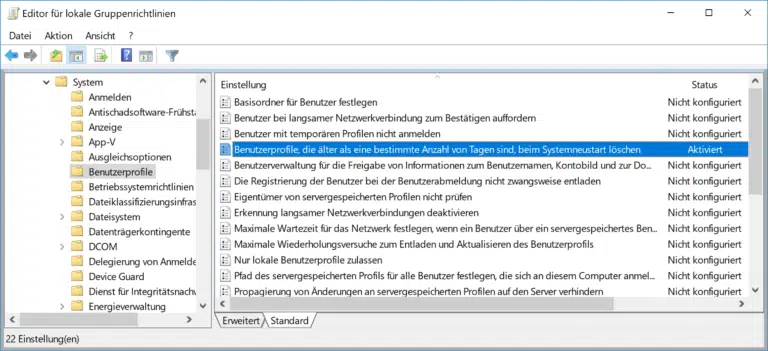
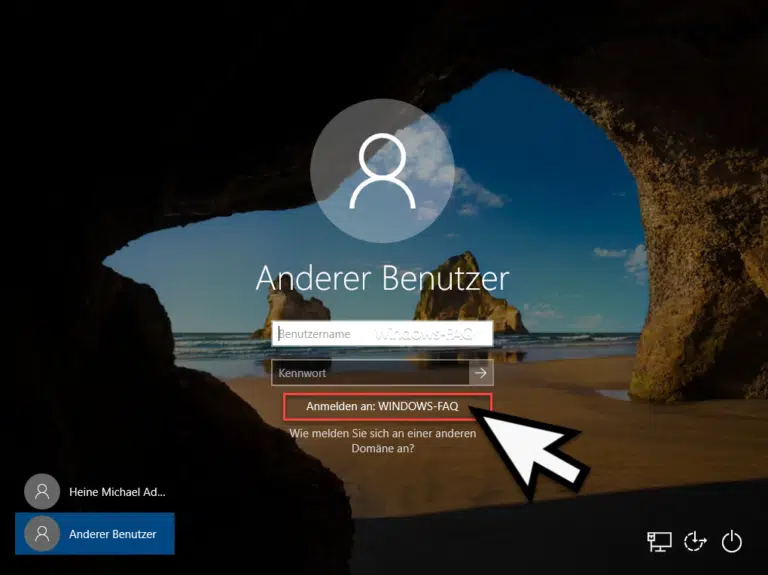

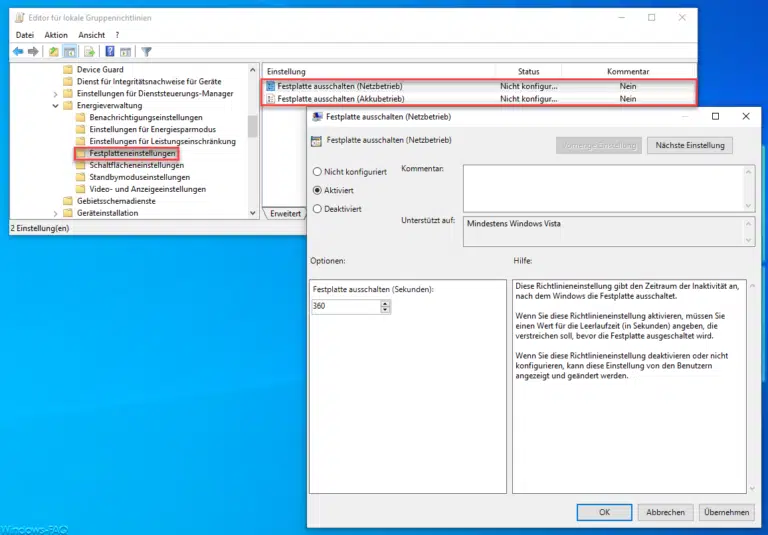
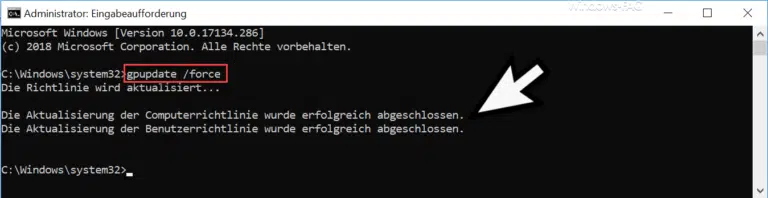
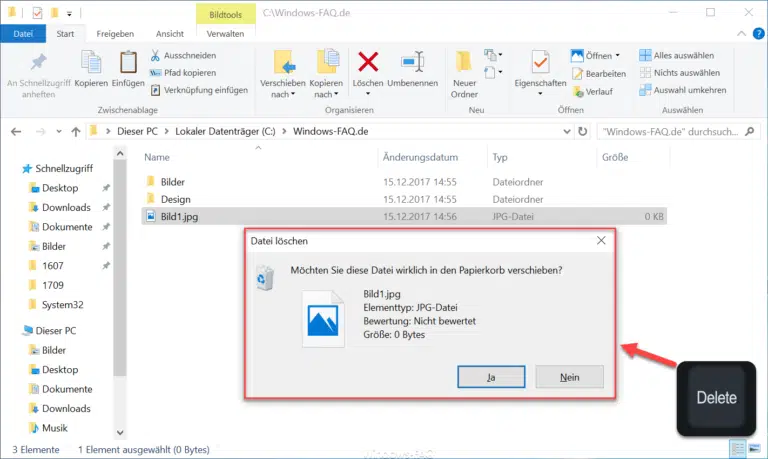

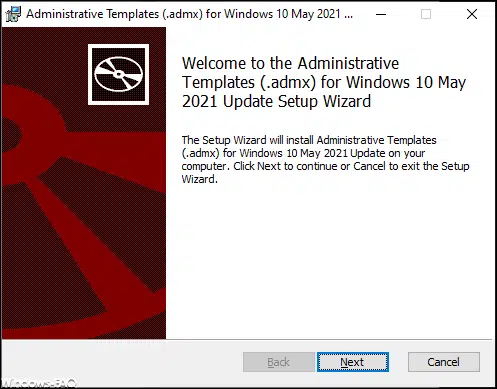
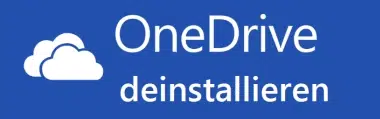
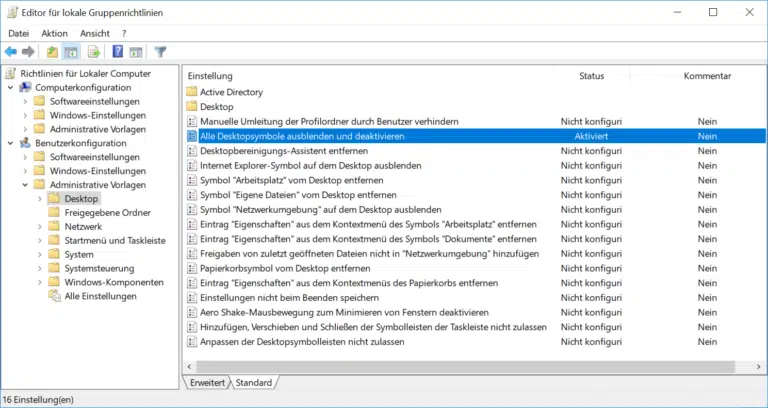
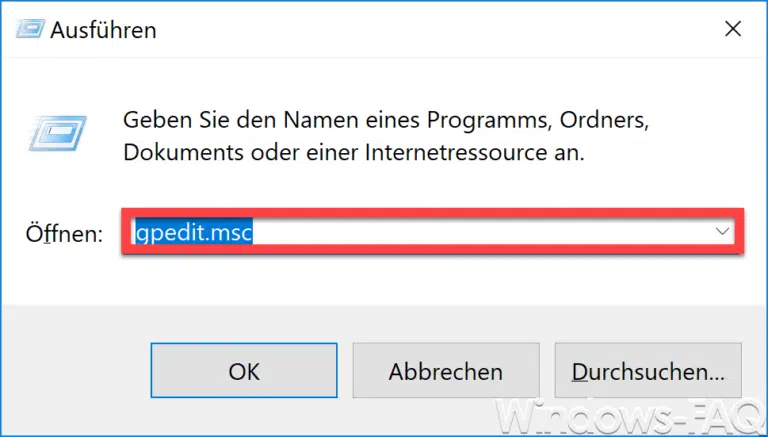
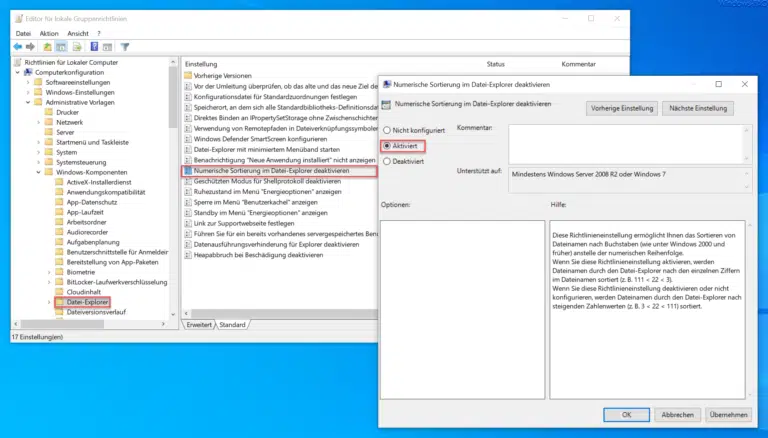



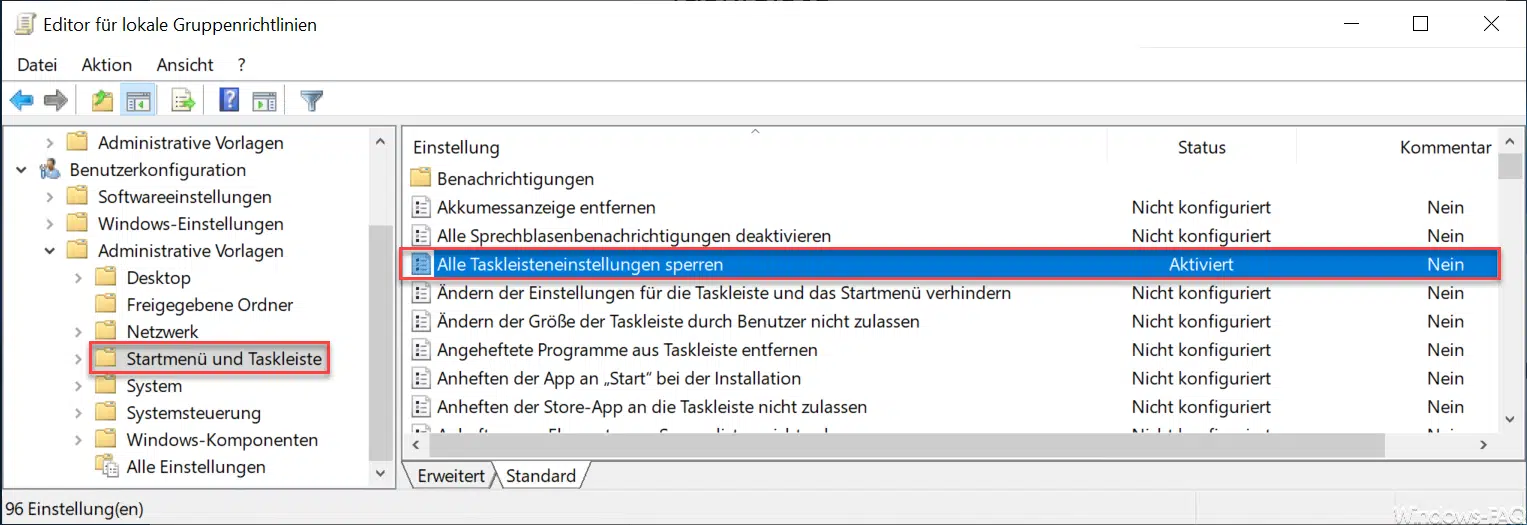





Neueste Kommentare