Das wünscht sich der Administrator. Dem Anwender eine Nachricht vor der Windows Anmeldung anzeigen zu lassen, damit der Mitarbeiter rechtzeitig über Wartungstermine informiert wird bzw. direkte Informationen zu Veränderungen an seinem Windows PC erhält. Diese „Sign In Message“ ist aber standardmäßig bei Windows möglich und wir werden Euch hier zeigen, wie dies genau funktioniert.
Aber als erstes einfach als Beispiel, wie diese Nachricht vor der Windows Anmeldung (auch PIN Anmeldung) aussehen könnte.
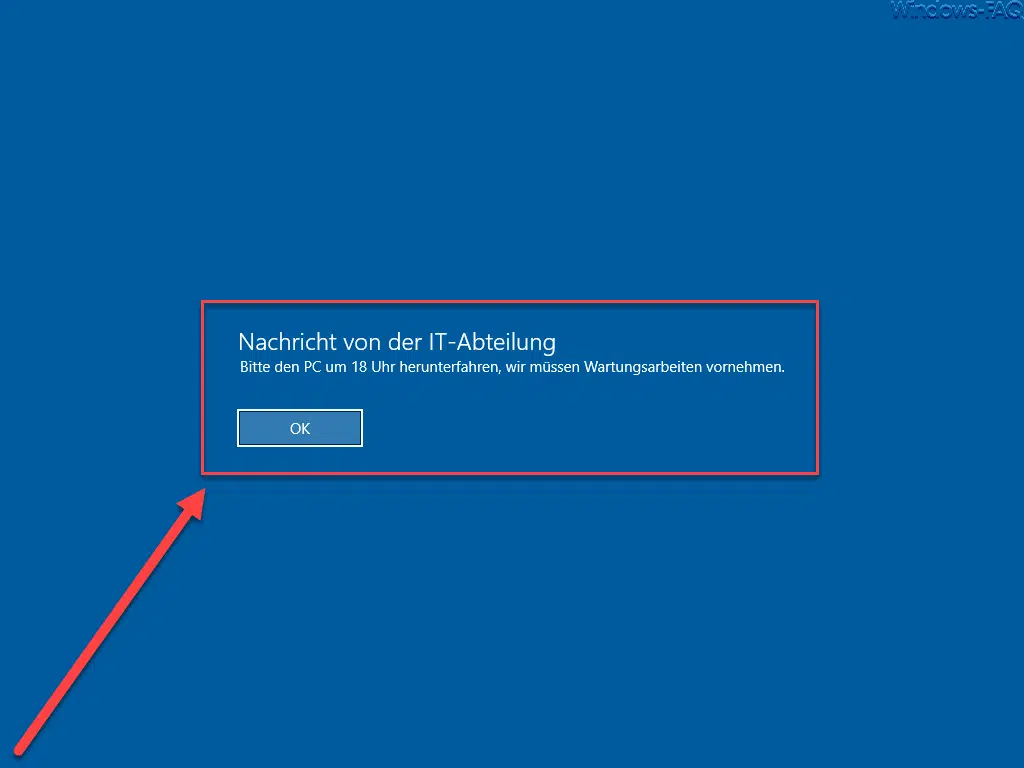
Damit der Anwender vor der Windows Anmeldung diesen Hinweistext erhält, müsst Ihr folgende Änderung durchführen.
Nachrichtentitel für Benutzer anzeigen
Es gibt zum einen die Möglichkeit, in den lokalen Sicherheitsrichtlinien (secpol.msc) die folgende Sicherheitsoption zu bearbeiten bzw. einzurichten.
Interaktive Anmeldung: Nachricht für Benutzer, die sich anmelden wollen.

Hier könnt Ihr die Nachricht eingeben, die der Anwender dann vor der Anmeldung eingeblendet bekommt.
ACHTUNG: Leider funktioniert diese Sicherheitsrichtlinie nur bei Windows 10 Enterprise und Education, nicht bei Home oder Professional. Um diese Funktion nutzen zu können, müsst Ihr dies wie nachfolgend beschrieben über die Registry durchführen.
Microsoft beschreibt diese Benachrichtigungsfunktion wie folgt:
Interaktive Anmeldung: Nachrichtentitel für Benutzer, die sich anmelden wollen
Diese Sicherheitseinstellung ermöglicht das Festlegen eines Titels, der in der Titelleiste des Fensters mit der unter „Interaktive Anmeldung: Nachricht für Benutzer, die sich anmelden wollen“ festgelegten Nachricht angezeigt wird.
Standardeinstellung: Keine Nachricht
Anmelde Nachricht per Registry setzen
Ihr könnt dem Anwender die Nachricht einblenden, indem Ihr 2 Werte in der Registry setzt. Beide Werte befinden sich in dem folgenden Registry-Pfad.
HKEY_LOCAL_MACHINE\SOFTWARE\Microsoft\Windows\CurrentVersion\Policies\System
Dort gibt es den Eintrag
legalnoticecaption
und
legalnoticetext

Im Feld „legalnoticecaption“ könnt Ihr die Überschrift der Anmeldebotschaft eintragen, im Feld „legalnoticetext“ dann den eigentlichen Hinweistext. Die Überschrift wird übrigens in einer größere Schriftart angezeigt.
Die Änderungen werden übrigens sofort aktiv und bei der nächsten Useranmeldung an dem PC auch angezeigt, genauso wie oben abgebildet.
Weiterführende Informationen zur Windows Anmeldung findet Ihr auch in diesen Beiträgen hier auf Windows-FAQ.de
– Keine Anmeldung beim Konto möglich
– Sichere Anmeldung mit ALT + STRG + ENTF bei Windows aktivieren
– Starten von Desktop Anwendungen nach der Windows Anmeldung beschleunigen
– Beim Neustarten des Computers und bei der Anmeldung immer auf das Netzwerk warten
– Begrüssungs-Animation bei Windows 10 Anmeldung abschalten durch Registry Änderung
– Animation bei der ersten Windows 10 Anmeldung deaktivieren
– Automatische Useranmeldung nach dem Hochfahren von Windows
– Server-Manager nach Windows Anmeldung nicht automatisch starten
– SMB Port 445 und Port 139


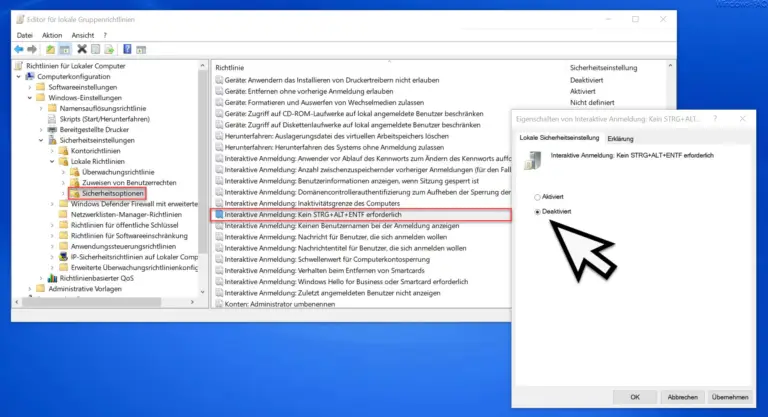


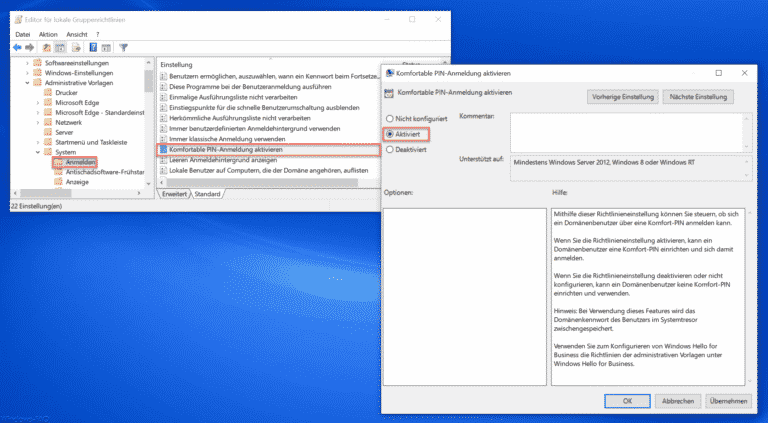

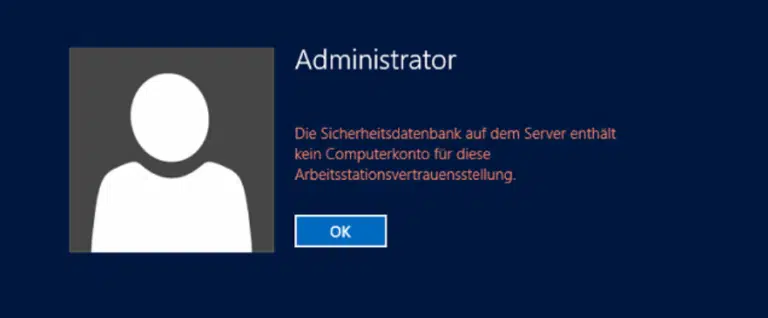
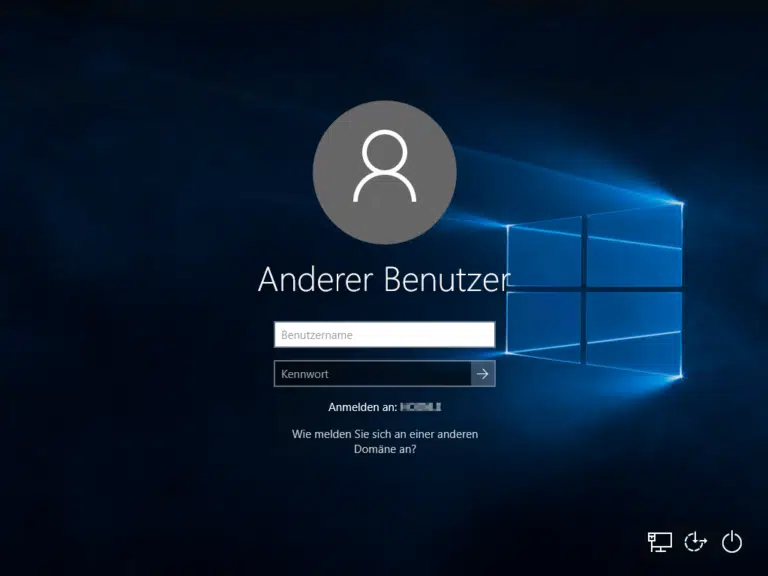
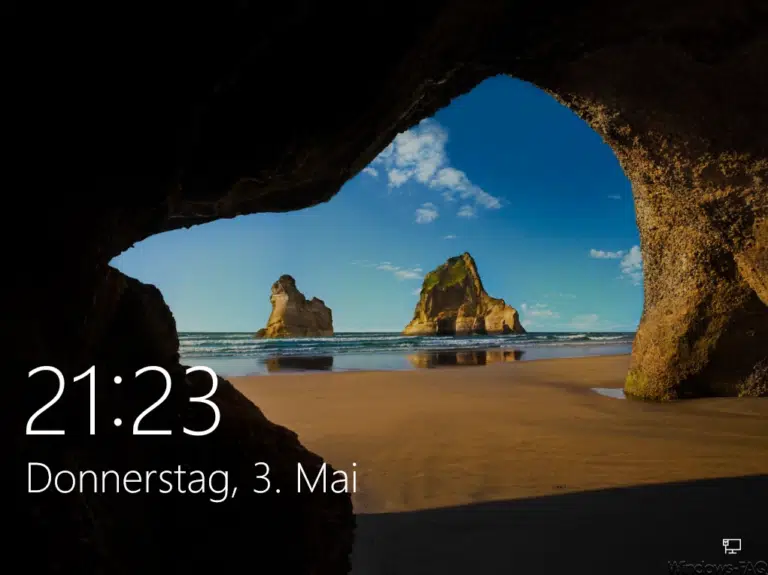
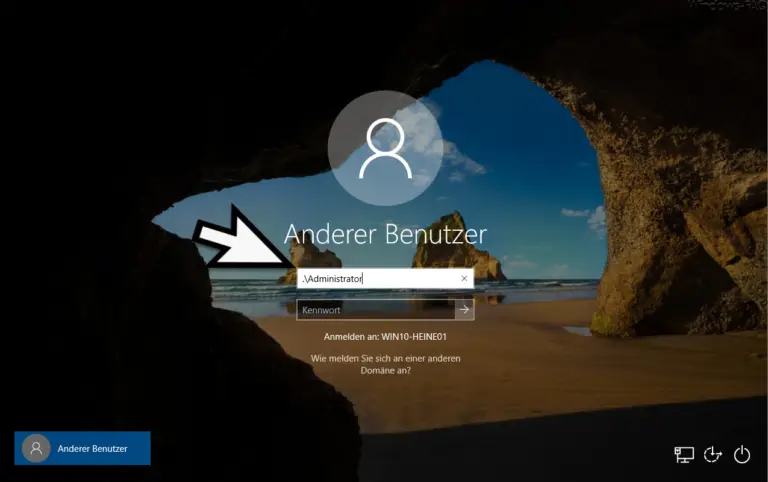
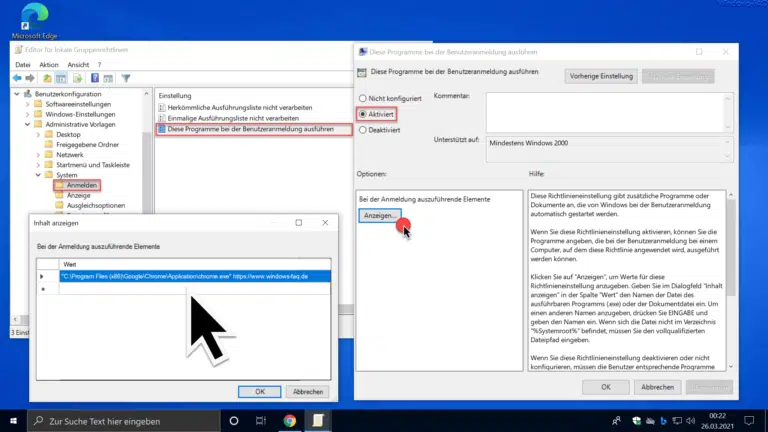

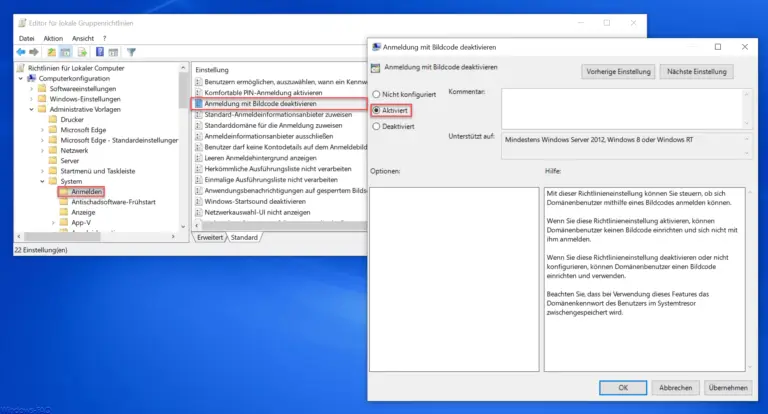
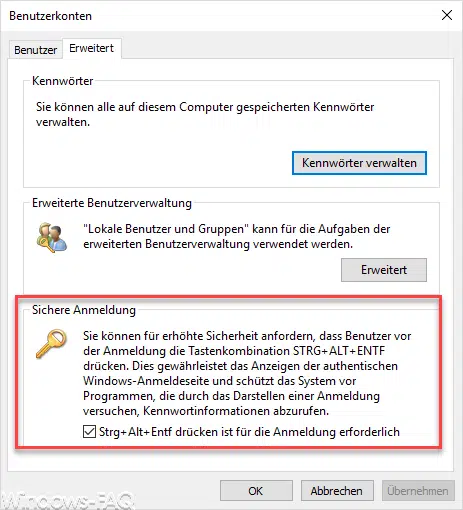
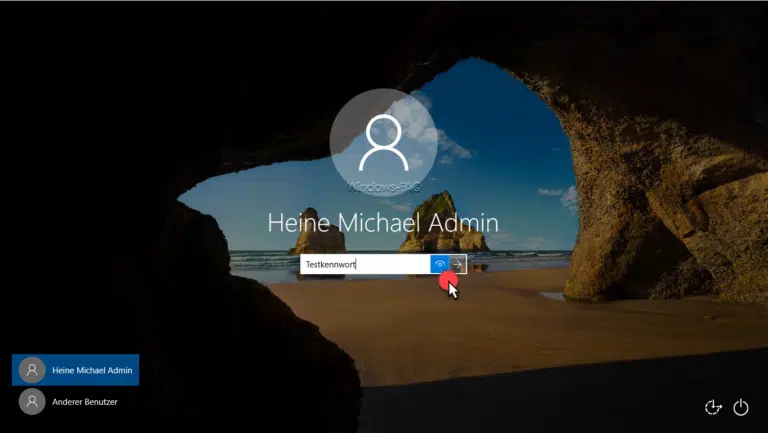
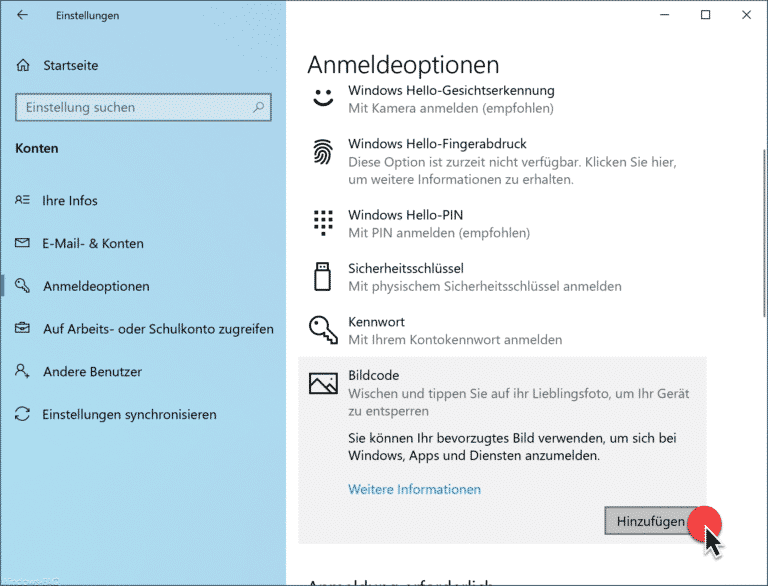
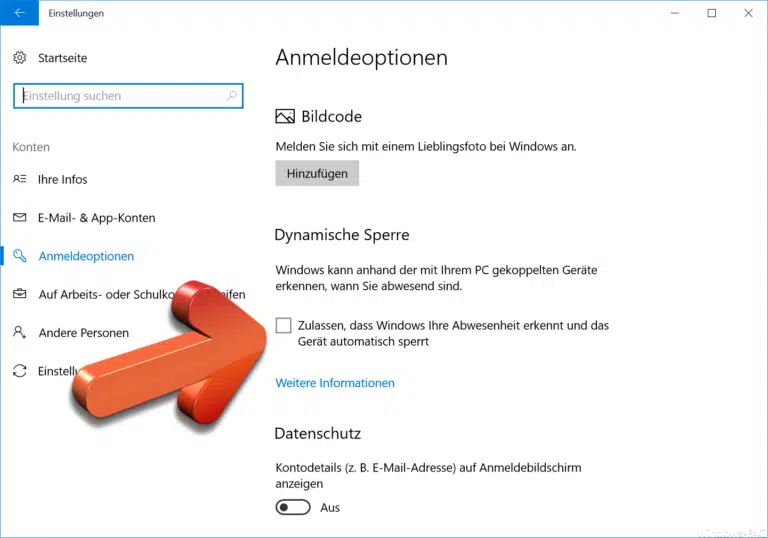


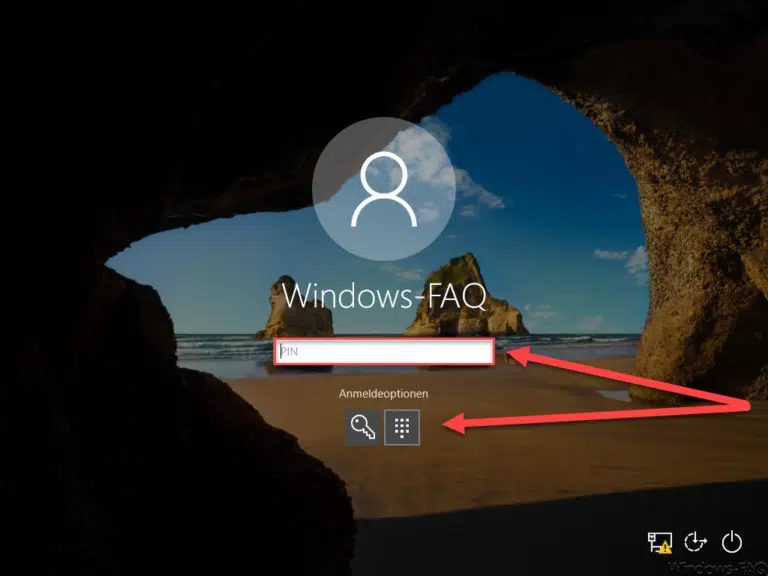
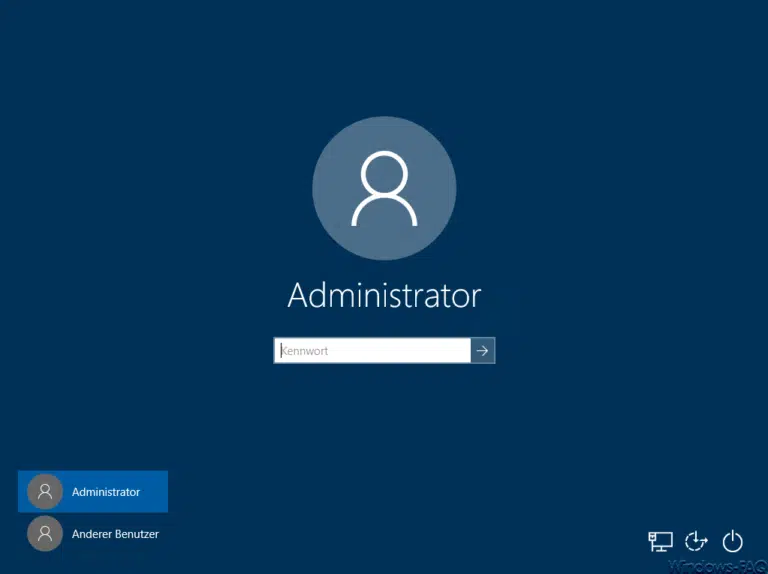
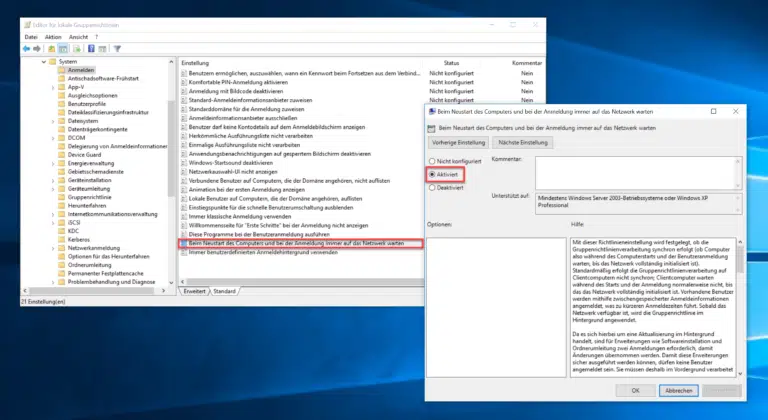
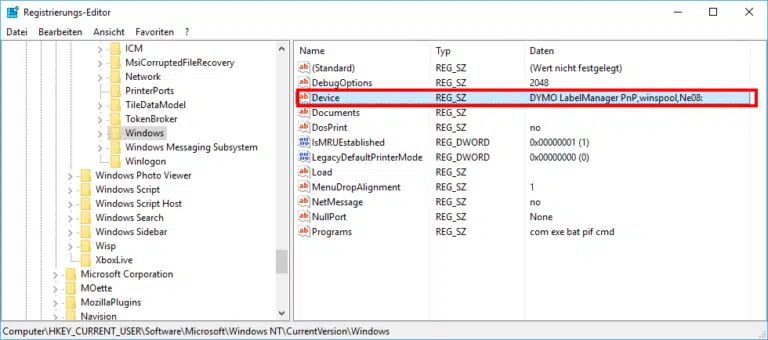
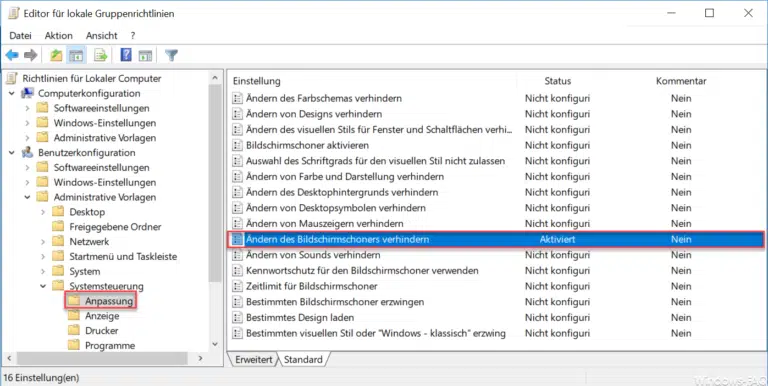
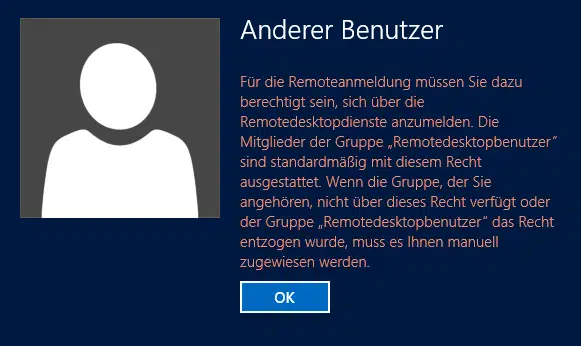

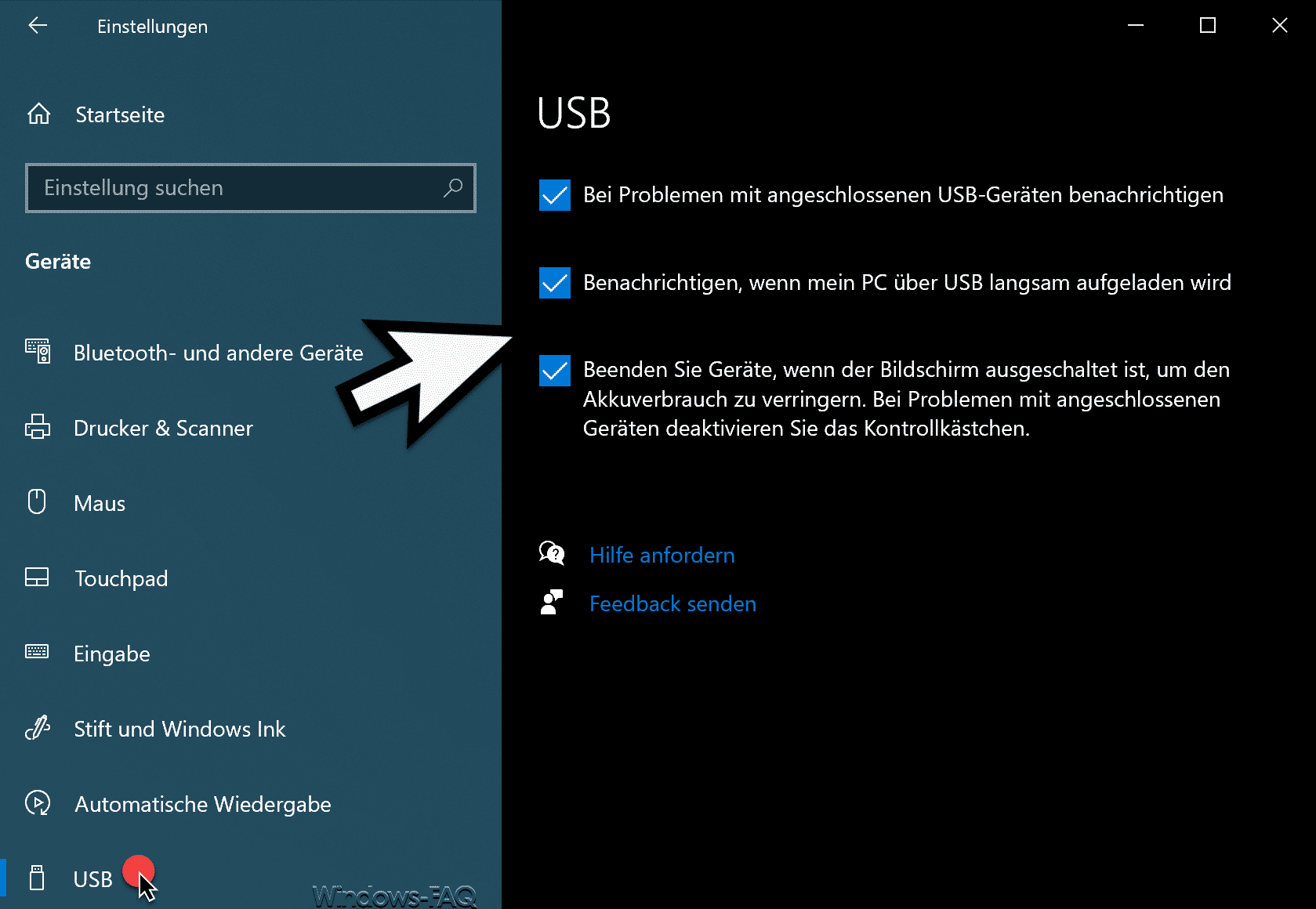
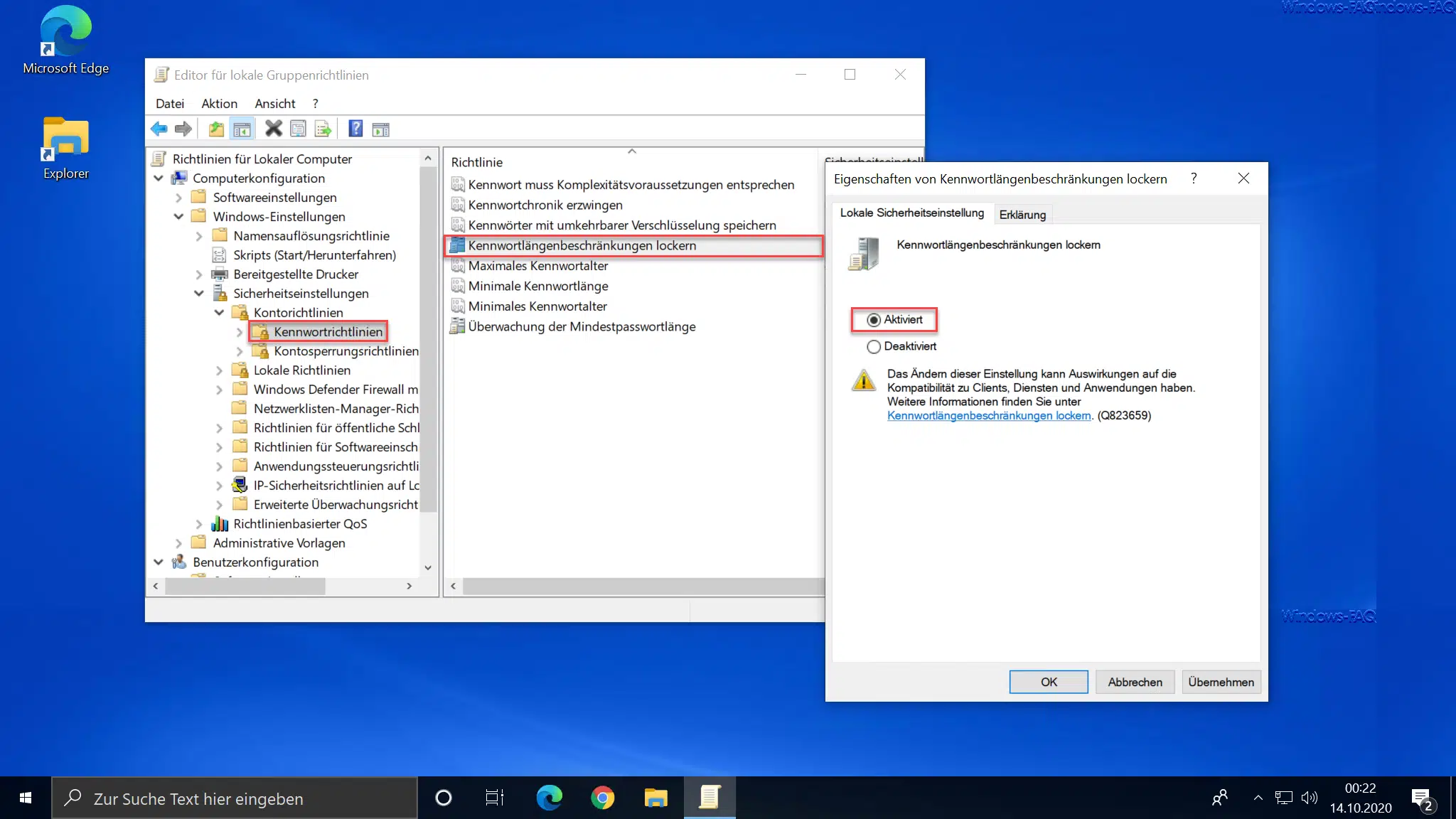




Neueste Kommentare