Im Windows 10 Explorer seht Ihr standardmäßig alle angeschlossenen Laufwerke, egal ob es sich dabei um interne oder externe Laufwerke handelt. Windows teilt allen Datenträgern automatisch einen Laufwerksbuchstaben zwischen A-Z zu.
Noch zu MS-DOS Zeiten wurde damals festgelegt, dass die Diskettenlaufwerke die Laufwerksbuchstaben A: und B: erhalten, die Festplatten (HDDs und SSDs) beginnen dann ab dem Laufwerksbuchstaben C:
Dieses hat sich bis heute nicht geändert und auch unter Windows 10 beginnen die Systempartitionen immer mit C: oder einem nachfolgendem Buchstaben.
Wenn Ihr ein neues Massenspeichergerät an Euren PC anschließt, so vergibt Windows automatisch den nächsten freien Buchstaben. In unserem Fall haben wir hier ein USB-Stick angeschlossen, der nun automatisch den Laufwerks-Buchstaben D: erhält.
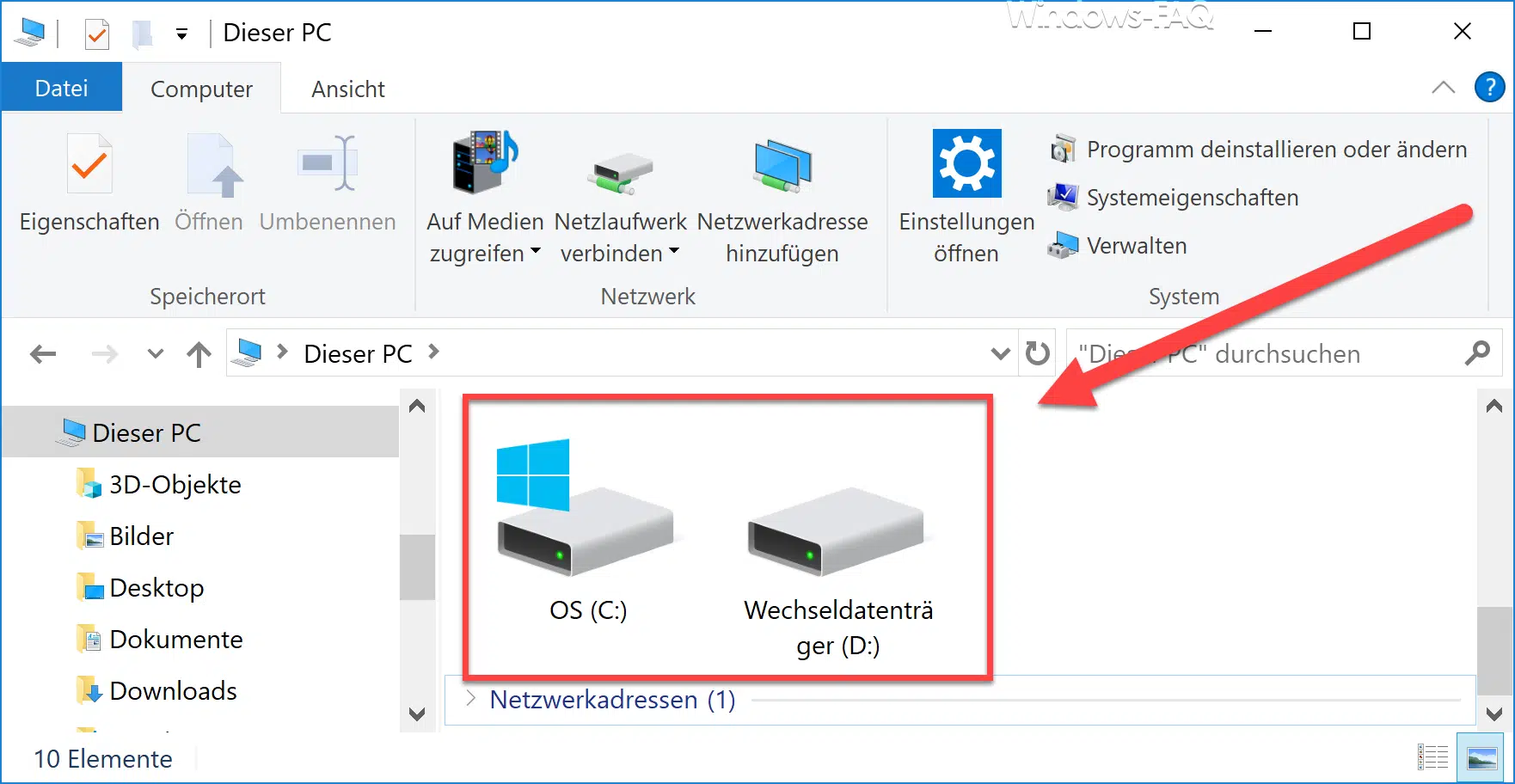
Diese Laufwerkszuordnung könnt Ihr natürlich auch nachträglich ändern und somit jedem Laufwerk, welches Ihr zusätzlich anschließt oder in den Windows PC einbaut, einen anderen Laufwerksbuchstaben zuteilen.
ACHTUNG: Dies ist natürlich nicht für die Windows Systempartition möglich! Dieses hat zur Folge, dass Euer PC nicht mehr korrekt bootet. Auch auf Partitionen, auf denen Ihr Software installiert habt, solltet Ihr keine Veränderungen an dem Laufwerksbuchstaben vornehmen. Auch dies kann zur Folge haben, dass die Programme nicht mehr gestartet werden können.
Laufwerksbuchstabe ändern
Um den Laufwerksbuchstaben zu verändern, müsst Ihr zunächst folgendes Programm starten.
diskmgmt.msc
Einfach die folgende Tastenkombination

drücken, „DISKMGMT.MSC“ eingeben und OK bestätigen. Anschließend wir die Datenträgerverwaltung aufgerufen, die so bzw. ähnlich aussehen kann.
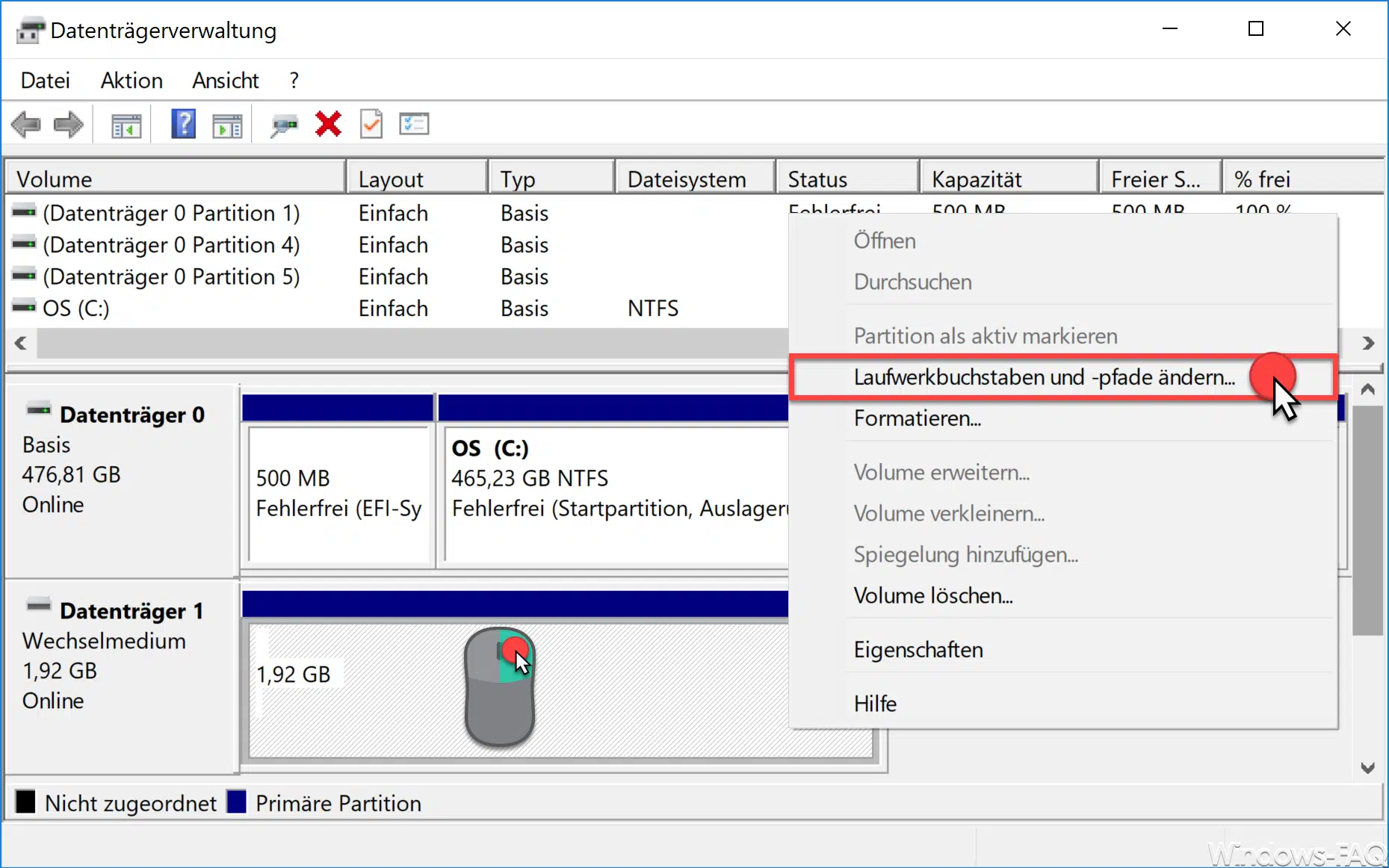
Wie dargestellt, müsst Ihr nun einfach auf den Datenträger oder die gewünschte Partition mit der rechten Maustaste klicken. Im anschließend erscheinenden Kontextmenü der Datenträgerverwaltung ist dann der Punkt
Laufwerkbuchstaben und -pfade ändern…
auszuwählen. Daraufhin erscheint ein weiteres Fenster, indem Ihr nun alle notwendigen Angaben zur Umbenennung des Laufwerksbuchstabens durchführen könnt.
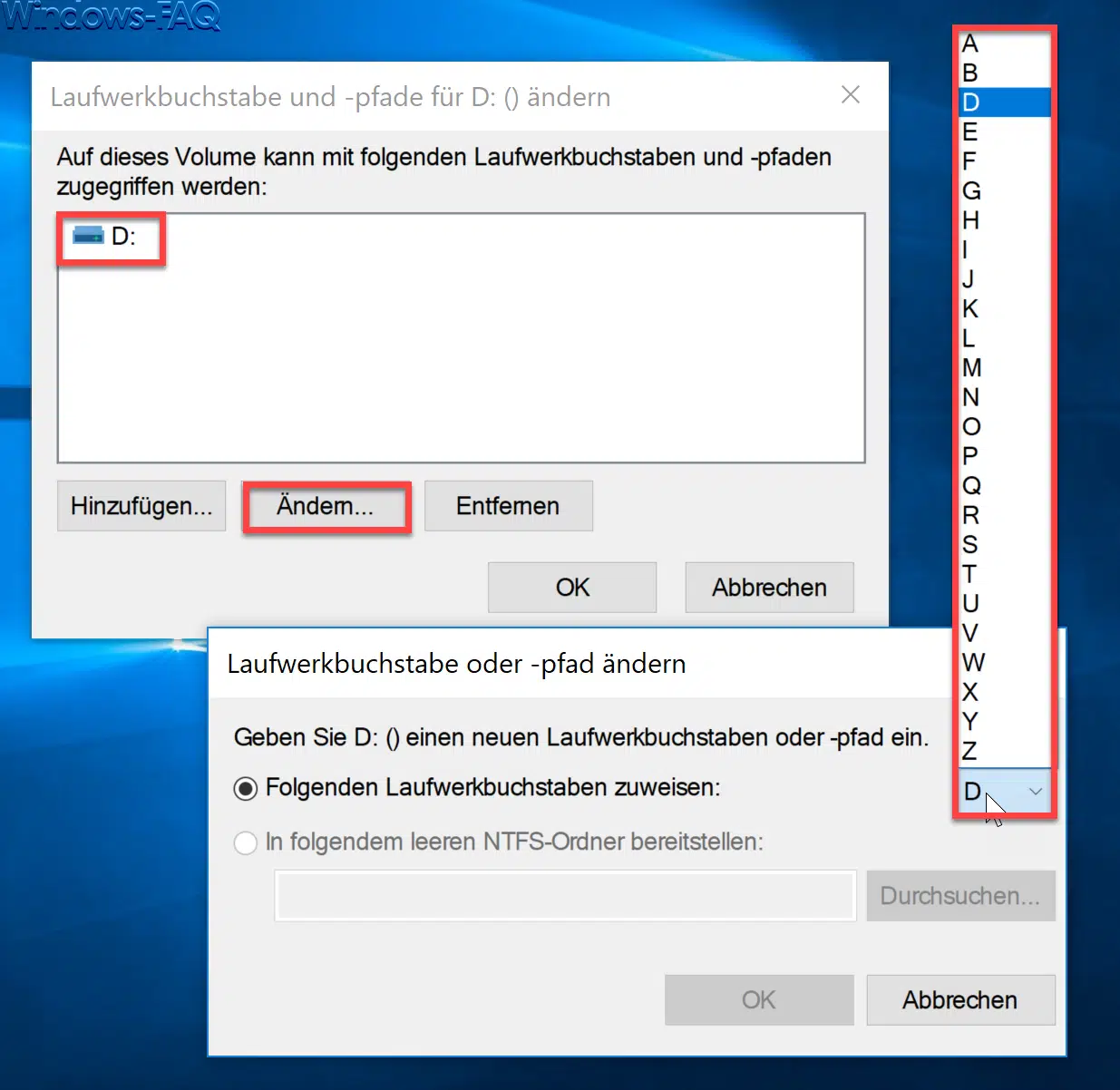
Zunächst müsst Ihr auf „Ändern“ klicken, anschließend könnt Ihr aus den verfügbaren Buchstaben den gewünschten aussuchen und nach klicken auf „OK“ wird dem Speichermedium dann der gewünschte Laufwerksbuchstabe zugeordnet. Die Änderungen in Diskmanagement werden auch sofort aktiv, ein Neustart des Windows PC´s ist nicht notwendig.
Weitere Informationen rund um den Windows Explorer findet Ihr auch in diesen Beiträgen.
– Autovervollständigen im Windows Explorer ein- oder ausschalten
– Download Ordner öffnet sich ganz langsam im Windows Explorer
– CD/DVD Brennfunktion aus Windows Explorer entfernen
– Dateigrößen-Informationen in den Windows Explorer Ordnertipps anzeigen
– Thumbs.DB – Zwischenspeichern der Bild Miniaturansichten im Windows Explorer deaktivieren
– Öffnen von Dateien und Ordnern im Windows Explorer mit nur einem Klick
– Kompletten Ordnernamen im Kopf des Windows Explorers anzeigen
– Windows Explorer – Zuletzt verwendete Dateien und Häufig verwendete Ordner
– Dateiendungen bei bekannten Dateitypen im Windows Explorer einblenden bzw. anzeigen
– Gelbes Ausrufezeichen im Laufwerksymbol beim Windows 10 Explorer
– Jeden Windows Ordner in einem neuen Windows Explorer Fenster öffnen
– OneDrive aus Windows 10 Explorer entfernen







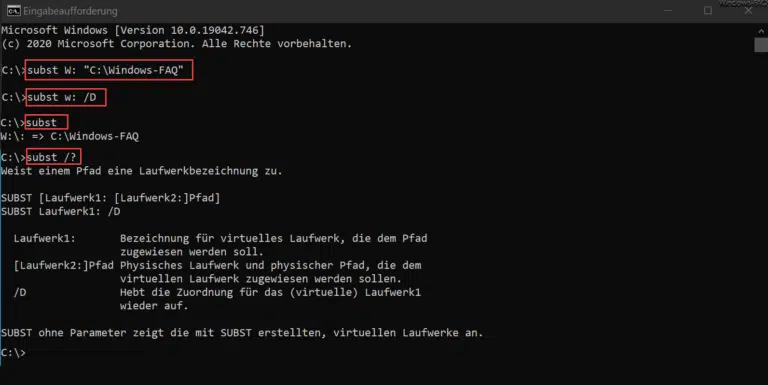
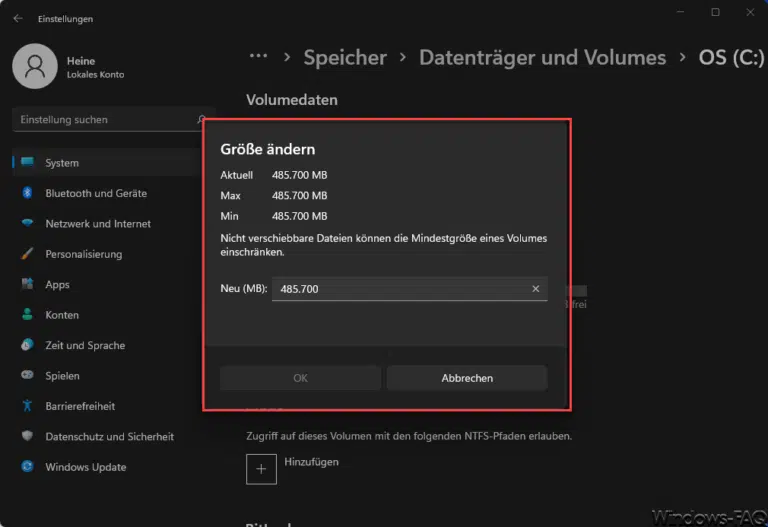




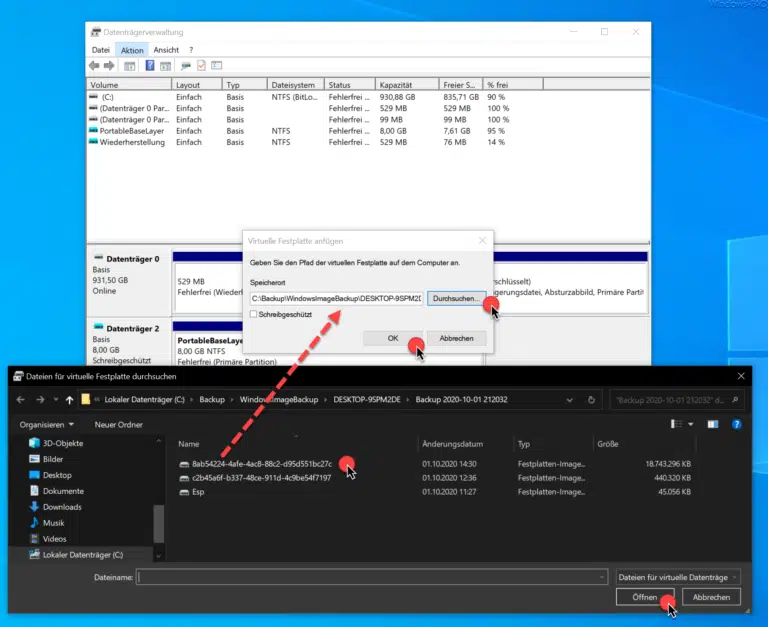

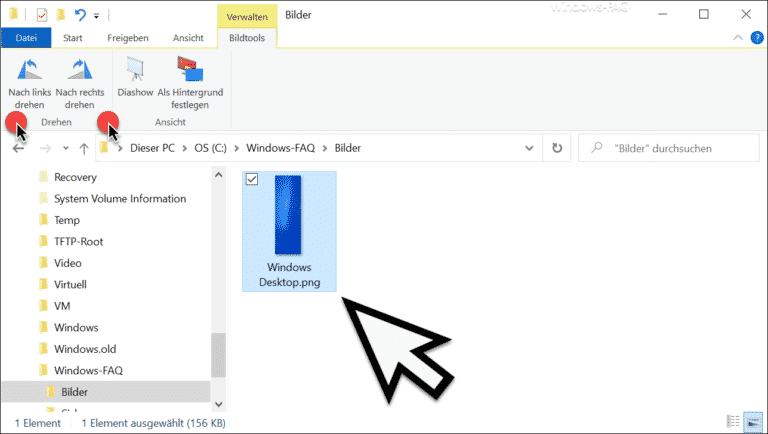
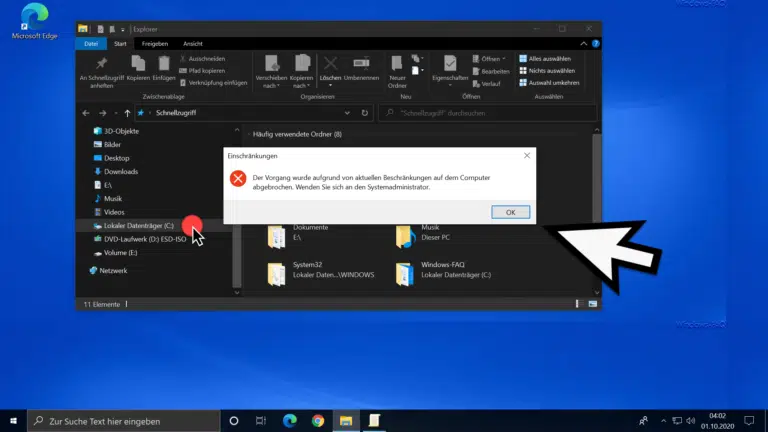








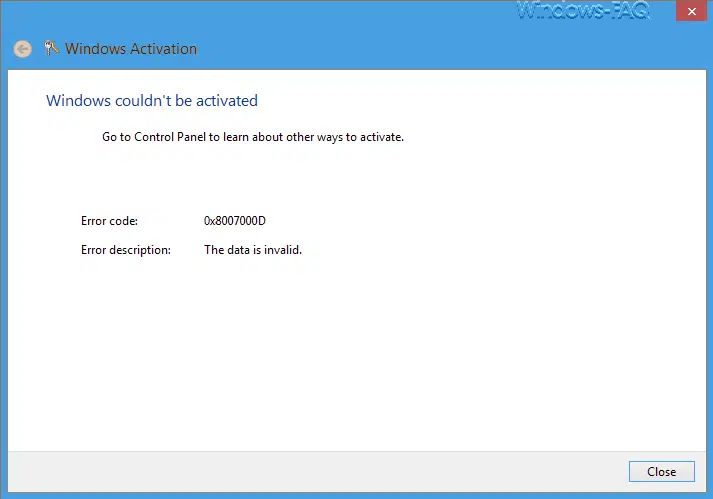






Ich habe ein Programm (Buchhaltung auf einem USB-Stick) und dieses Laufwerk muss den Buchstaben „K“ tragen, sonst funktioniert die Buchhaltung nicht. Mein Computer hat das WIN 10 System, aber bei der Umbenennung des Buchstabensw gibt es den Buchstaben „K“ nicht, weshalb nicht und was kann ich jetzt machen?