Heute möchten wir Euch zeigen, wir einfach Ihr die Bildschirmauflösung Eures Windows 10 PC´s ändern bzw. anpassen könnt. Dazu müsst Ihr einfach mit der rechten Maustaste in einen leeren Bereich des Windows 10 Desktops klicken. Anschließend erscheint folgendes Kontextmenü.

Wir haben Euch die entsprechende Option rot eingekreist. In diesem Desktop Kontextmenü müsst Ihr nun die folgende Einstellung wählen.
Anzeigeeinstellungen
Früher wurden die Bildschirmauflösung und Anzeigeeinstellungen in der Windows Systemsteuerung vorgenommen, bei Windows 10 hat Microsoft diese Funktion in die Windows 10 Einstellungs-App integriert. Diese wird nun automatisch gestartet.
In dieser „Anzeige“ Einstellung müsst Ihr nun ein wenig nach unten scrollen, damit Ihr den Bereich
Auflösung
zu sehen bekommt. Wenn Ihr dort auf die eingestellte Auflösung klickt, so werden Euch in einem Auswahlfenster alle verfügbaren Auflösungen angezeigt. Dies seht Ihr hier nachfolgend abgebildet.
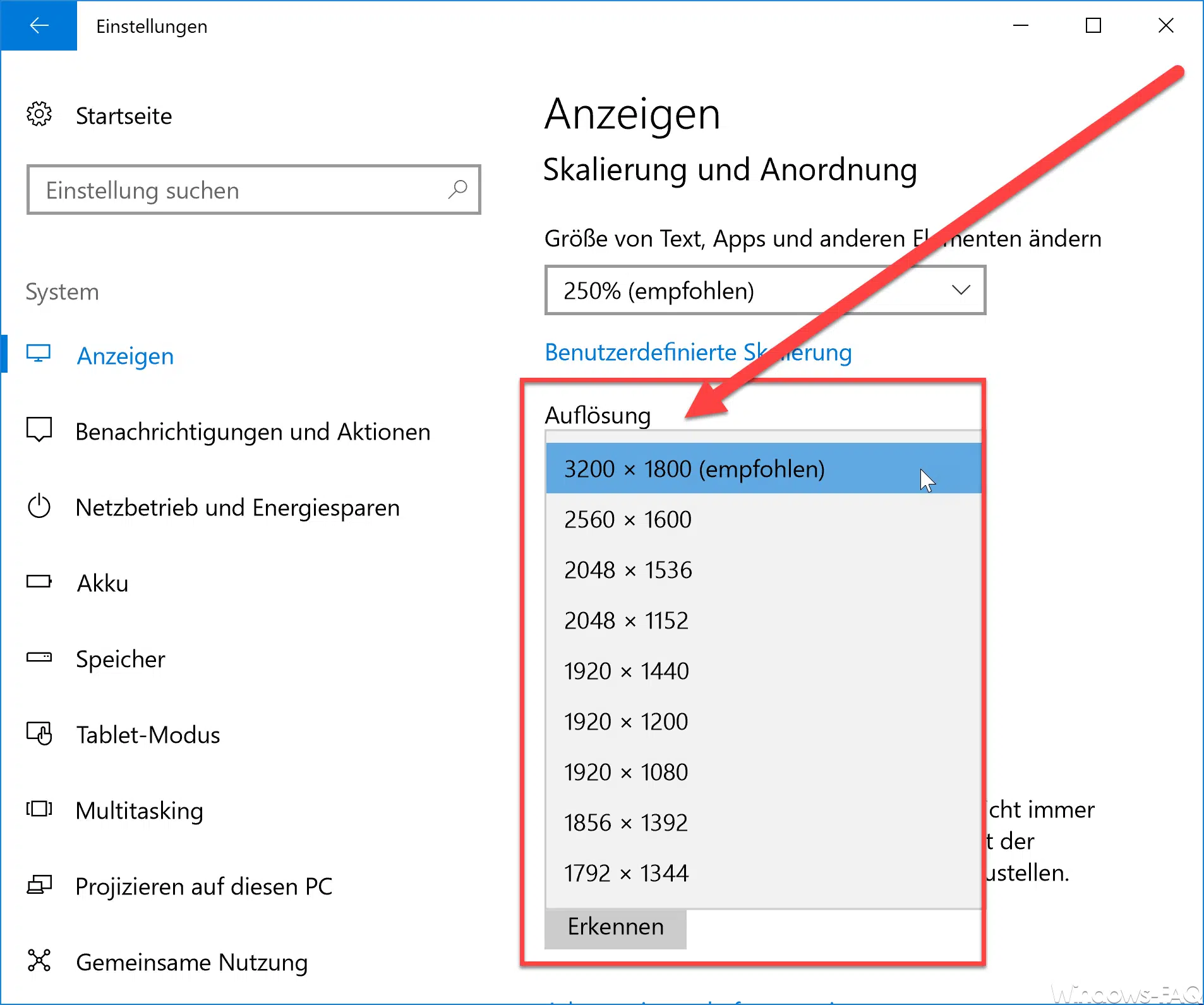
Wie Ihr hier sehen könnt, stehen bei unserem Beispiel folgende Monitor-Auflösungen zur Auswahl.
- 3200 x 1800 (in diesem Fall die Anzeige Standardeinstellung)
- 2560 x 1600 (2560 x 1440 WQHD Auflösung)
- 2048 x 1536
- 2028 x 1152
- 1920 x 1440
- 1920 x 1200
- 1920 x 1080
- 1856 x 1392
- 1792 x 1344
- 1680 x 1050
- 1600 x 1200
- und noch viele weitere Bildschirmauflösungen….
Nun müsst Ihr nur noch die passende bzw. gewünschte Bildschirmauflösung anklicken und Windows 10 beginnt dann sofort damit die Anzeige auf die gewünschte Auflösung umzustellen. Nachdem die Bildschirmanzeige angepasst wurde erscheint folgende Abfrage.

Die genaue Meldung lautet:
Diese Anzeigeeinstellungen beibehalten?
Die Anzeige wird in ?? Sekunden auf die vorherigen Einstellungen zurückgesetzt.
Somit habt Ihr in Summe 15 Sekunden Zeit, um diese Abfrage zu beantworten. Wählt Ihr „Beibehalten„, so wird die neue Bildschirmauflösung übernommen, wählt Ihr „Zurücksetzen„, so wird die vorherige Bildschirmauflösung erneut angewendet.
Weitere Informationen zu den Themen „Monitor, Darstellung & Auflösung“ findet Ihr auch in diesen Beiträgen.
– Automatisches Drehen der Bildschirm / Monitoranzeige deaktivieren – AutoRotation
– Unterschiedliche Hintergrundbilder für mehrere Monitore unter Windows 10 festlegen
– Taskleiste auf dem 2. Monitor abschalten bei Windows 10







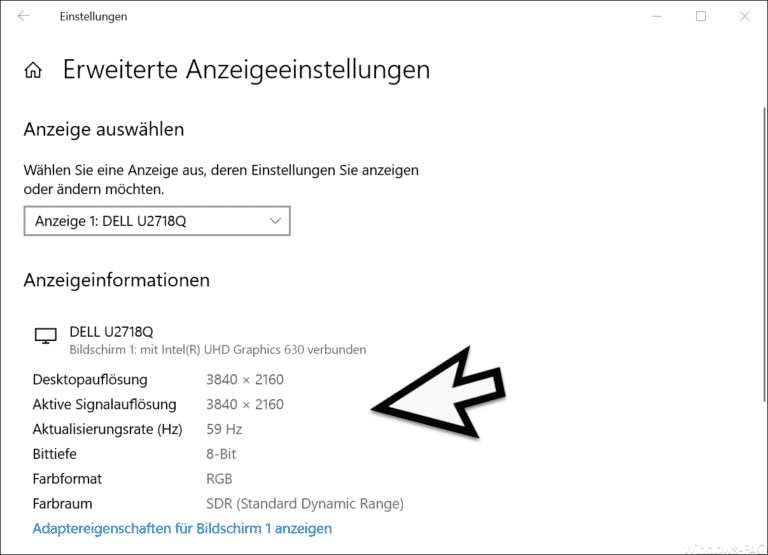

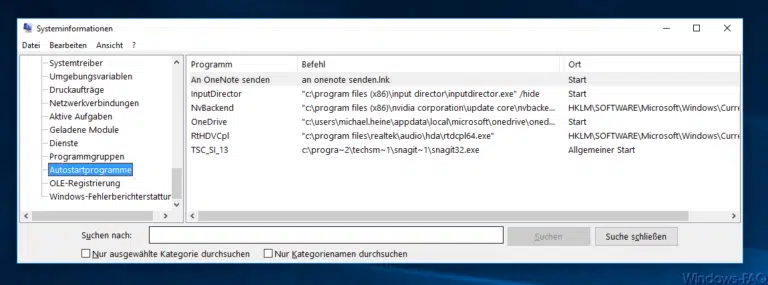


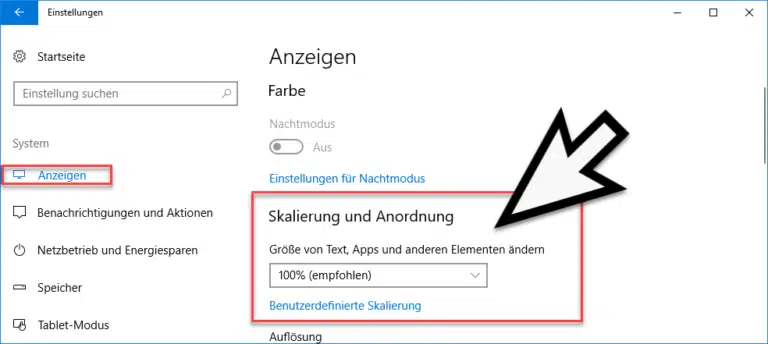

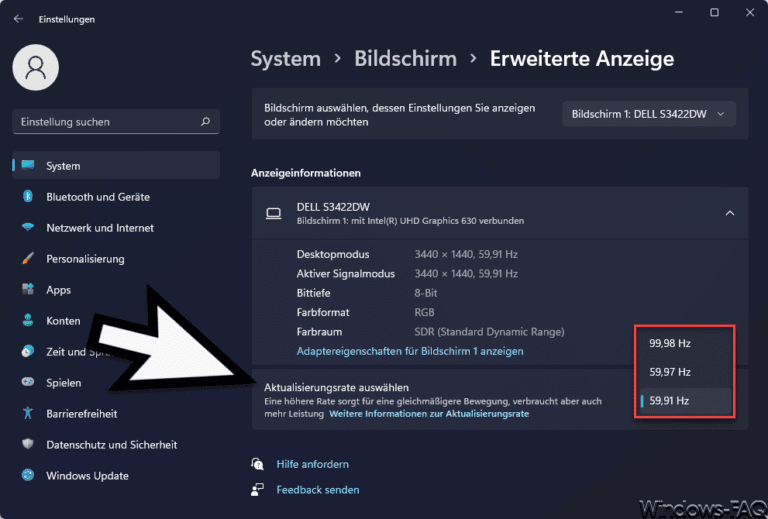
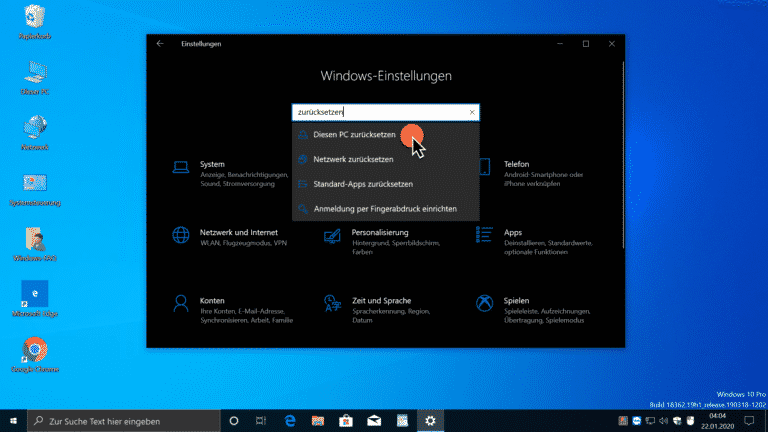
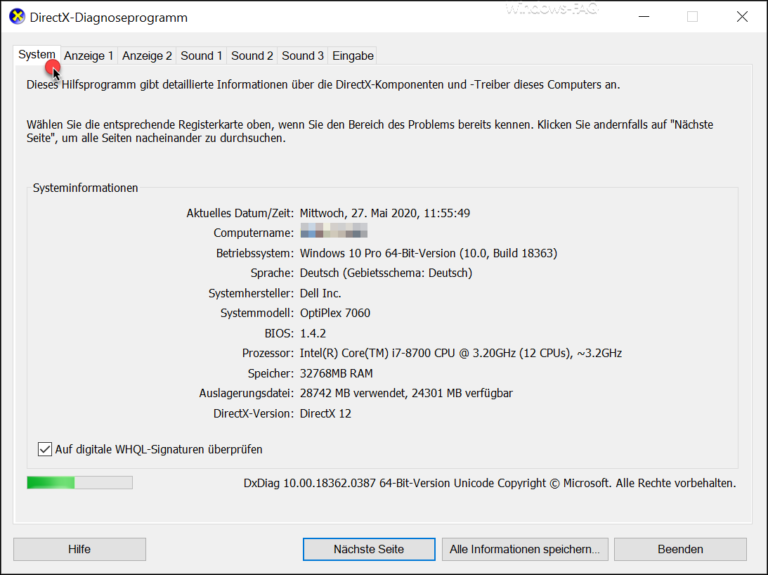
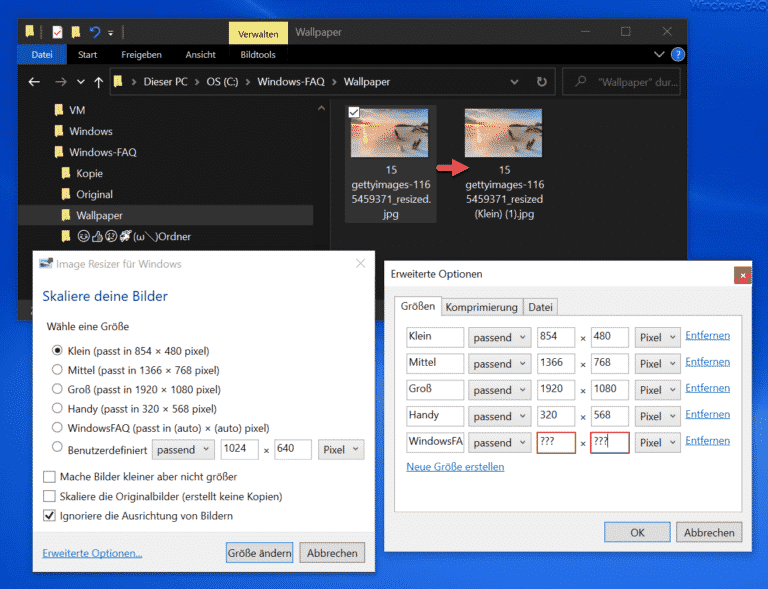
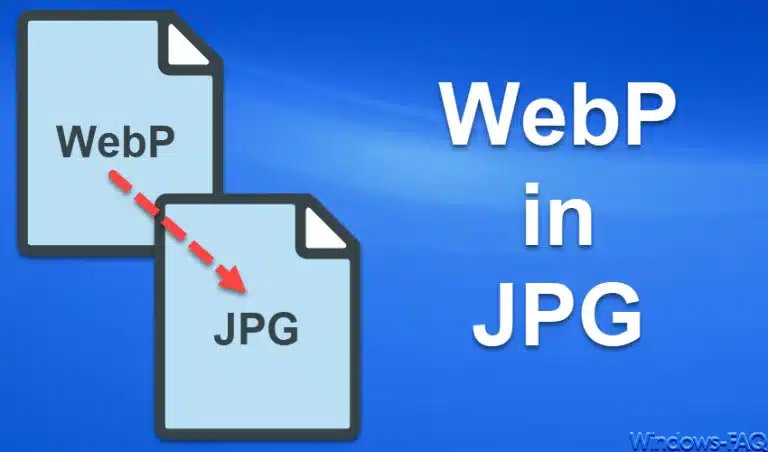





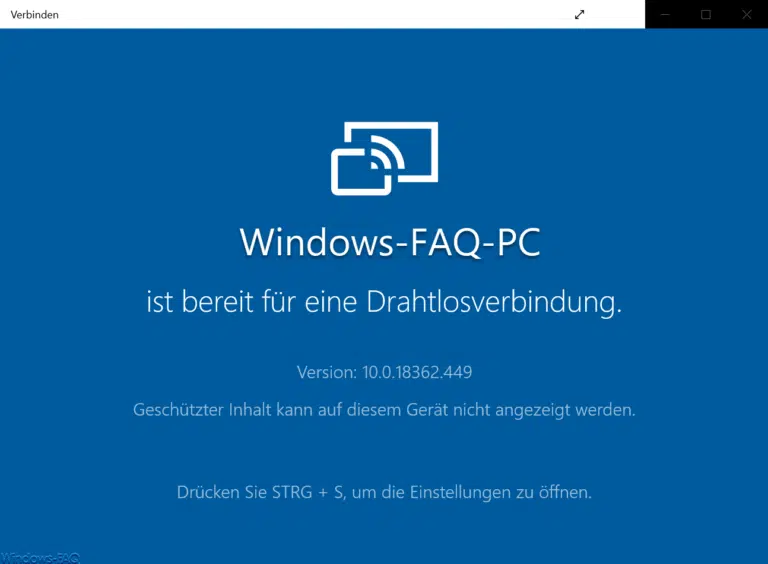
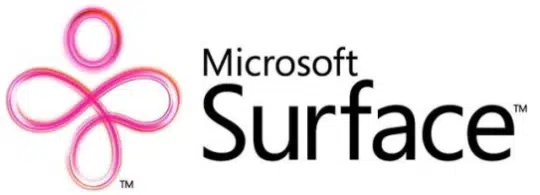

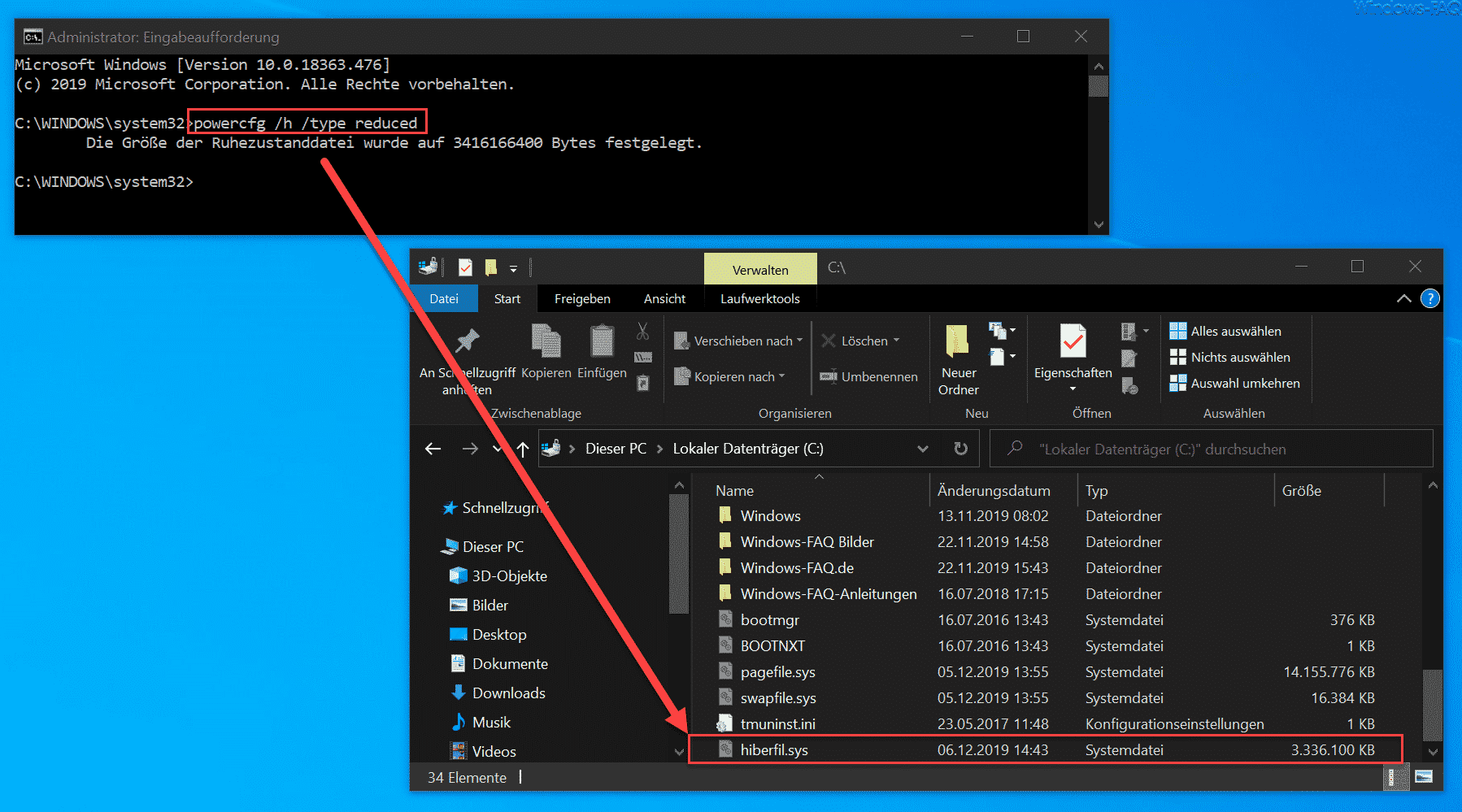
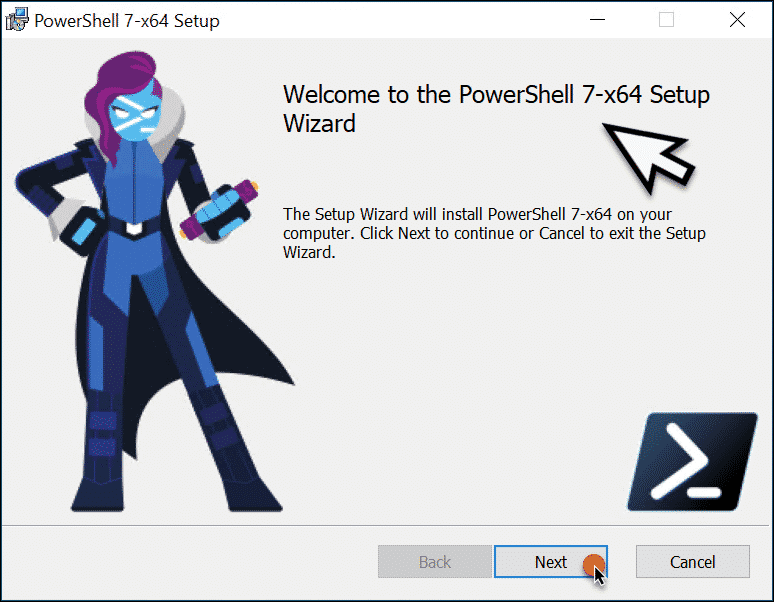
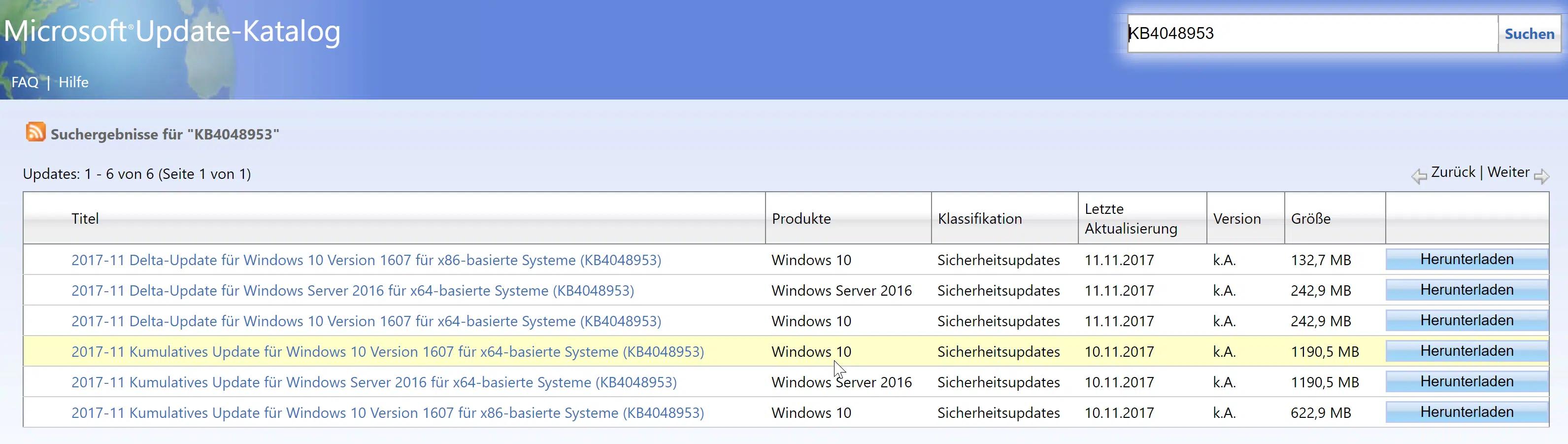




Neueste Kommentare