Vor einiger Zeit haben wir schon einmal darüber berichtet, wie Ihr die Sicherheitsabfrage beim Löschen von Dateien aktivieren könnt. Sicherlich kennt Ihr diese Abfrage auch schon aus früheren Windows Versionen, unter Windows 10 ist diese ja leider standardmäßig deaktiviert.
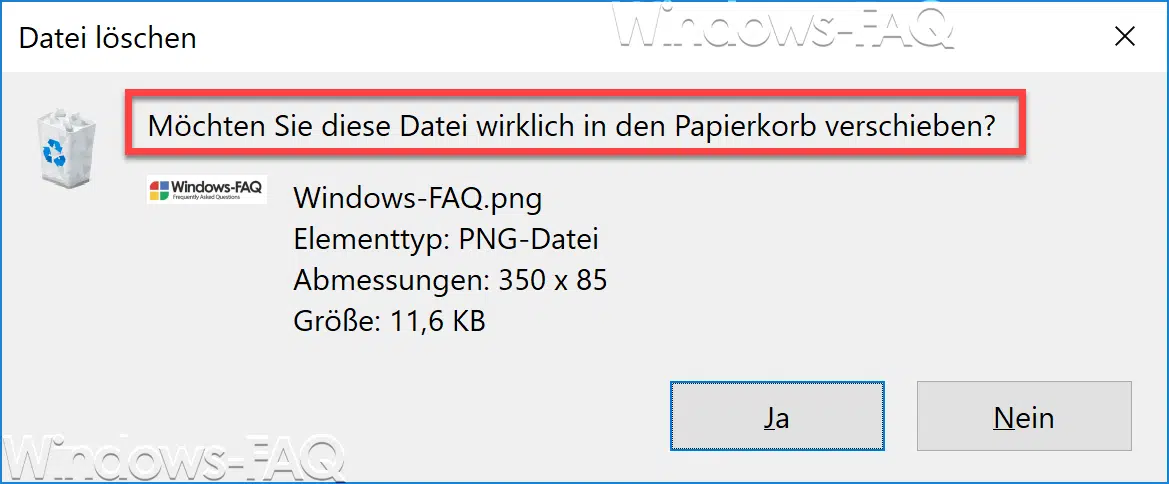
Trotzdem ist es manchmal sinnvoll, diese Sicherheitsabfrage beim Löschen von Dateien oder Ordnern zu aktiveren. Hier nachfolgend möchten wir Euch zeigen, wie Ihr dies am einfachsten über das Papierkorb-Symbol oder auch über das Setzen eines Registry-Wertes bewerkstelligen könnt.
Löschdialog über das Papierkorb Symbol
Am einfachsten ist es, den Löschdialog über das Symbol des Papierkorbs zu aktivieren. Das passende Papierkorb-Symbol findet Ihr zum einen auf dem Desktop oder im Windows Explorer. Auf dieses Symbol müsst Ihr lediglich mit der rechten Maustaste klicken und dann erhaltet Ihr den folgendes Dialog.
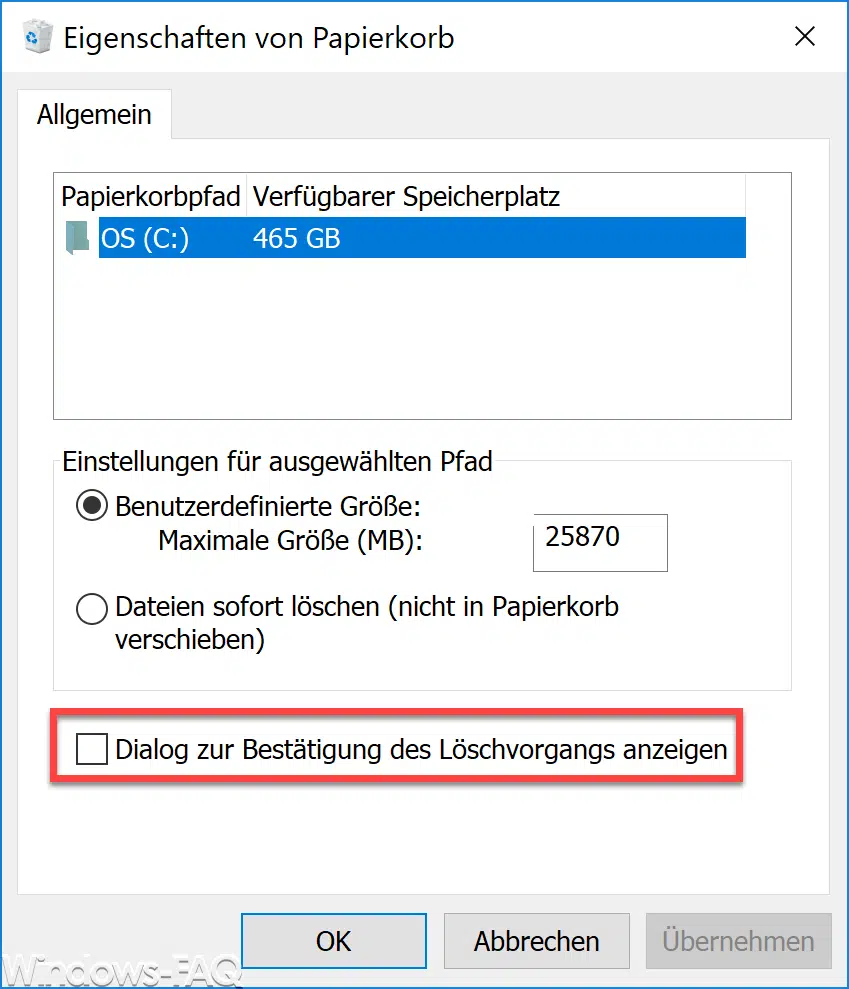
Hier müsst Ihr dann nur noch den Haken bei der nachfolgenden Option setzen.
Dialog zur Bestätigung des Löschvorgangs anzeigen.
Abschließend den Dialog noch mit „OK“ oder „Übernehmen“ schließen und somit ist die Löschabfrage aktiviert.
Löschdialog per Registry aktivieren
Dazu müsst Ihr den Windows Registrierungseditor (regedit.exe) aufrufen und den folgenden Registry-Pfad aufrufen.
Computer\HKEY_LOCAL_MACHINE\SOFTWARE\Microsoft\Windows\CurrentVersion\Policies\Explorer
Hier nachfolgend seht Ihr den kompletten Registrierungspfad abgebildet.
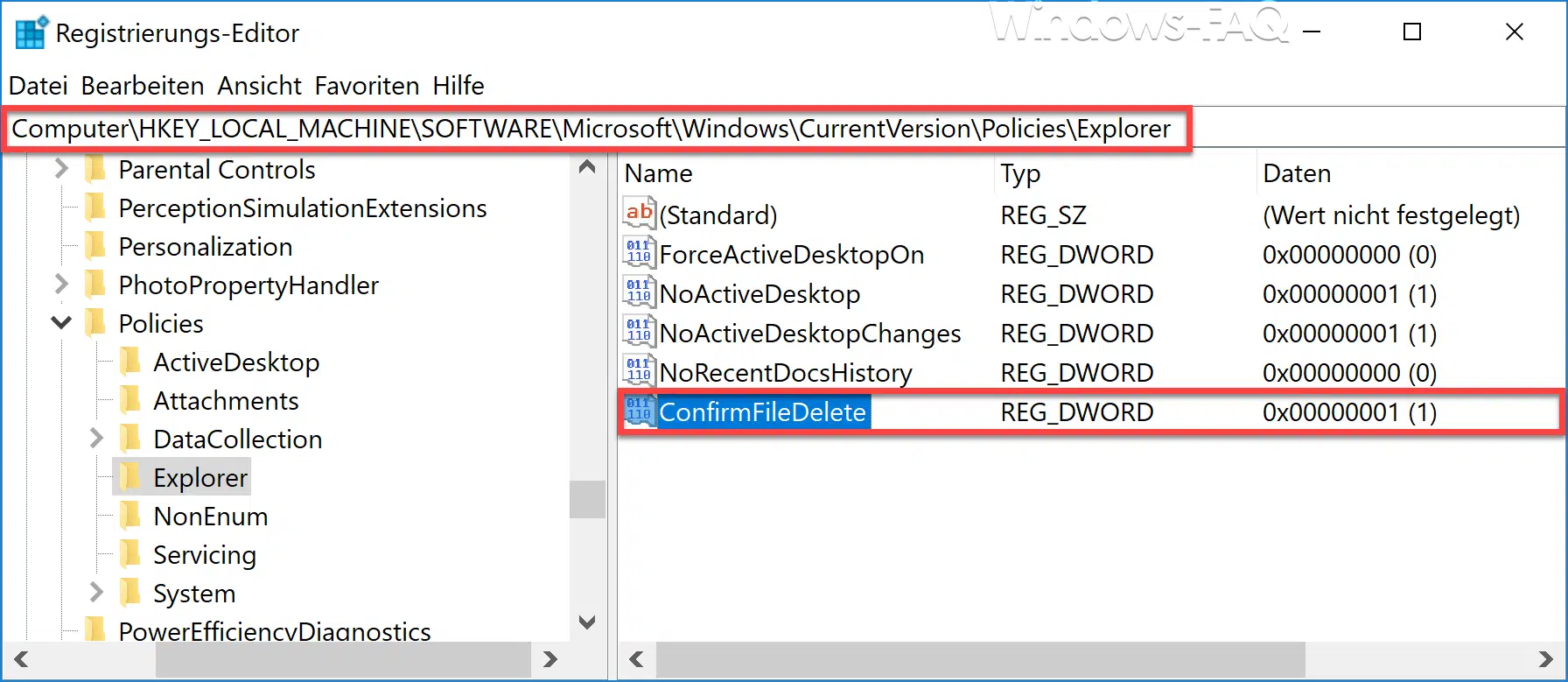
In diesem Pfad muss ein neuer Registrierungswert angelegt werden, der folgenden Namen tragen muss.
ConfirmFileDelete
Wichtig ist, dass dieser Wert auf jeden Fall als DWORD 32-Bit angelegt wird, auch bei Systemen, die als 64-Bit Windows installiert wurden. Nachdem Ihr diesen Wert neu angelegt habt, gibt es 2 Zustände für diesen Wert
0 = Löschdialog für Dateien und Ordner werden nicht angezeigt
1 = Sicherheitsabfrage beim Löschen von Dateien und Ordner wird angezeigt
Nachdem Ihr die Änderung durchgeführt habt, so wird die Änderung leider nicht sofort aktiv. Entweder Ihr startet Euren Windows 10 PC einmal neu oder Ihr beendet über den Windows Taskmanager den Prozess „Windows Explorer„. Anschließend ist die oben dargestellte Sicherheitsabfrage beim Löschen von Dateien aktiviert.
In vielen weiteren Beiträgen haben wir über weitere nützlichen Registry-Anpassungen berichtet. Hier nachfolgend eine Auswahl.
– Ereignisprotokollierung (Event Tracker) beim Herunterfahren vom Windows 10 aktivieren (Registry)
– Komplettes Backup der Registry erstellen
– Desktop-Symbole komplett ausblenden per Registry-Änderung
– Begrüssungs-Animation bei Windows 10 Anmeldung abschalten durch Registry Änderung
– Windows User Profile in der Registry löschen
– Remote Desktop per Registry Key aktivieren
– UAC (Benutzerkontensteuerung) per PowerShell oder Registry abschalten bei Windows 10
– Cortana per Registry Eintrag abschalten
– Registry Wert für versteckte Dateien im Windows Explorer
– Standarddrucker per Registry ändern
– Per Registry Änderung Zugriff auf Systemsteuerung verhindern
– Windows 10 – „Standarddrucker von Windows automatisch verwalten lassen“ deaktivieren




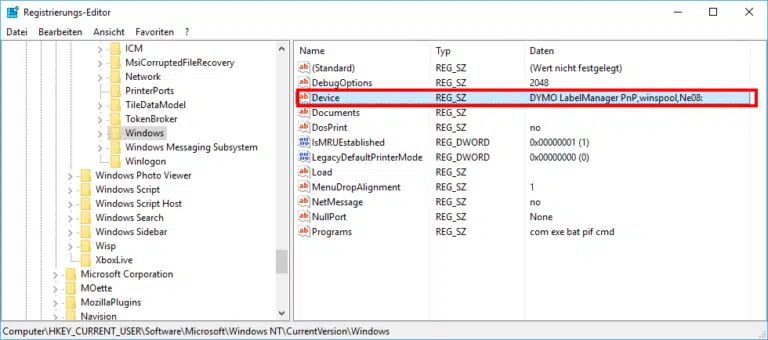

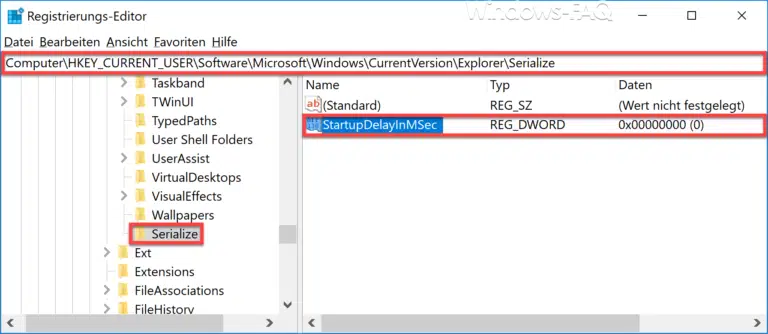









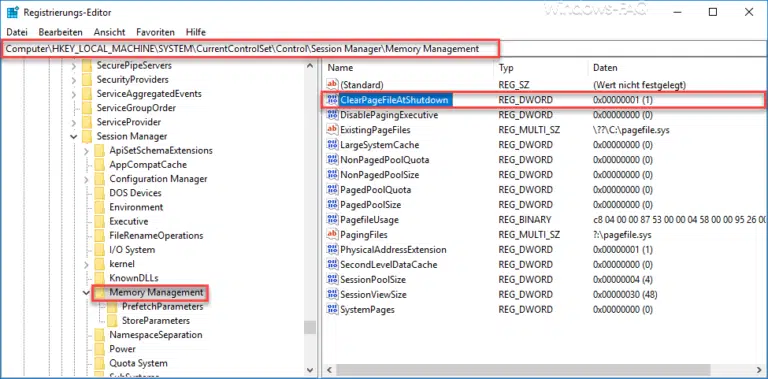
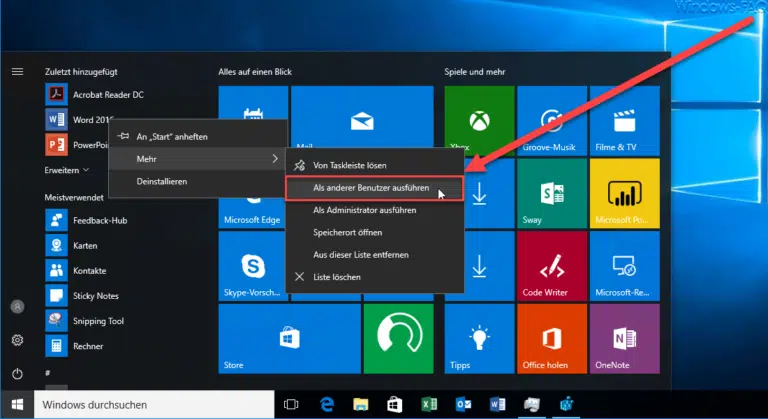

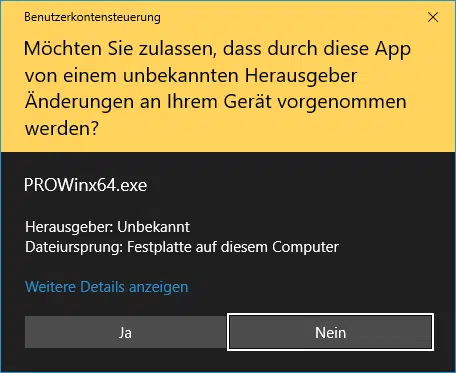
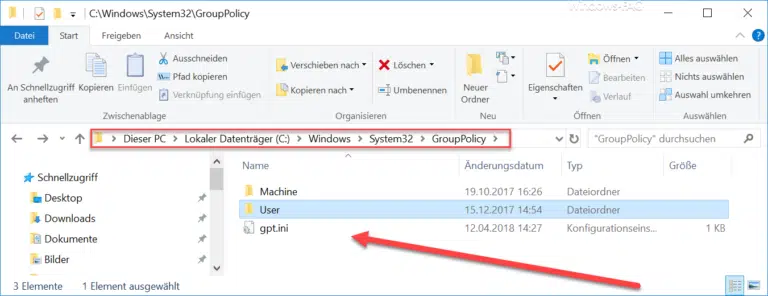






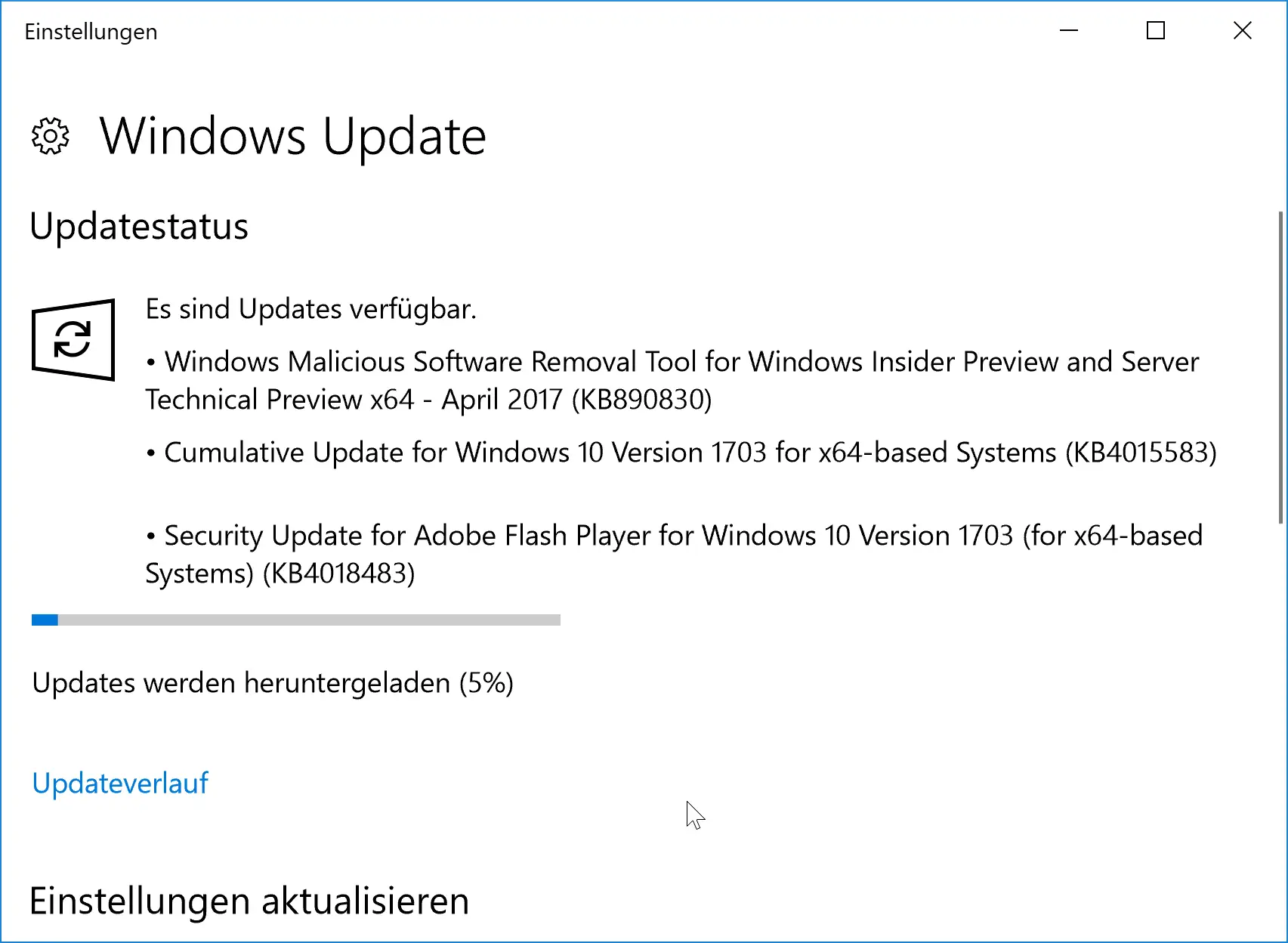
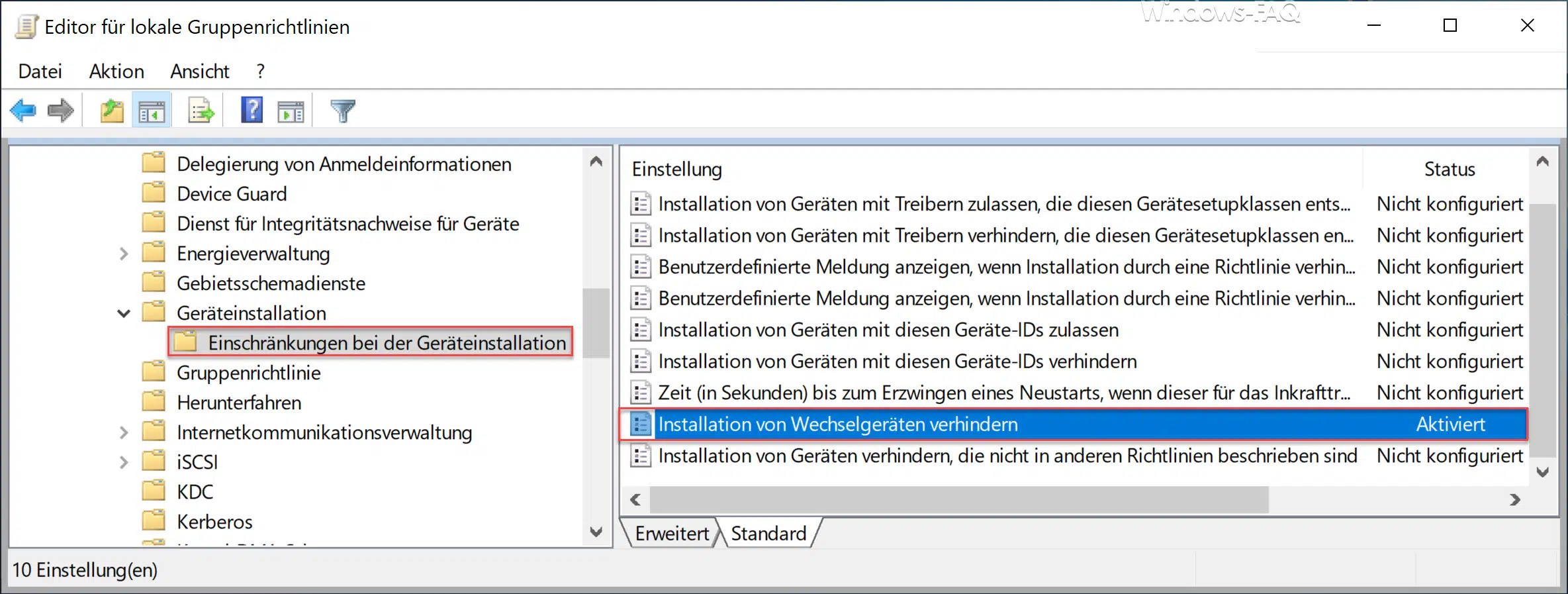




Neueste Kommentare