Ihr kennt sicherlich die Funktion, dass der Windows 10 Explorer von jeder Datei kleine Vorschaubilder von Bild- und Videodateien anzeigt. Diese Voranzeige nennt sich auch „Thumbnail„, was auf Deutsch „Miniaturansicht“ bedeutet.
Damit Windows 10 die Voransicht dieser Dateien sehr schnell anzeigen kann, werden die einmal erzeugten Miniatur Vorschaubilder in sogenannten „thumbnail.db“ Cache Dateien gespeichert. Dadurch muss Windows 10 nicht jedesmal von einer bereits bekannten Datei erneut ein Vorschaubilder erzeugen, sondern lädt diese Informationen schneller aus diesen „thumbnail.db„-Dateien nach.
Ein negativer Effekt ist natürlich, dass dadurch ein wenig Speicherplatz verbraucht wird. Die sollte aber keine große Rolle spielen, denn durch die Thumbnail-Cache Dateien wird einfach die Voransicht-Anzeige des Windows Explorers wesentlich beschleunigt.
Wenn Ihr trotzdem sehen wollt, wie 29viel Platz von den Miniaturansicht Cachedateien belegt wird, so solltet Ihr Euch folgendes Verzeichnis anschauen.
C:\Benutzer\%USERNAME%\AppData\Loca\Microsoft\Windows\Explorer
Hier nachfolgend seht Ihr ein Beispiel von einem unserer PC´s.
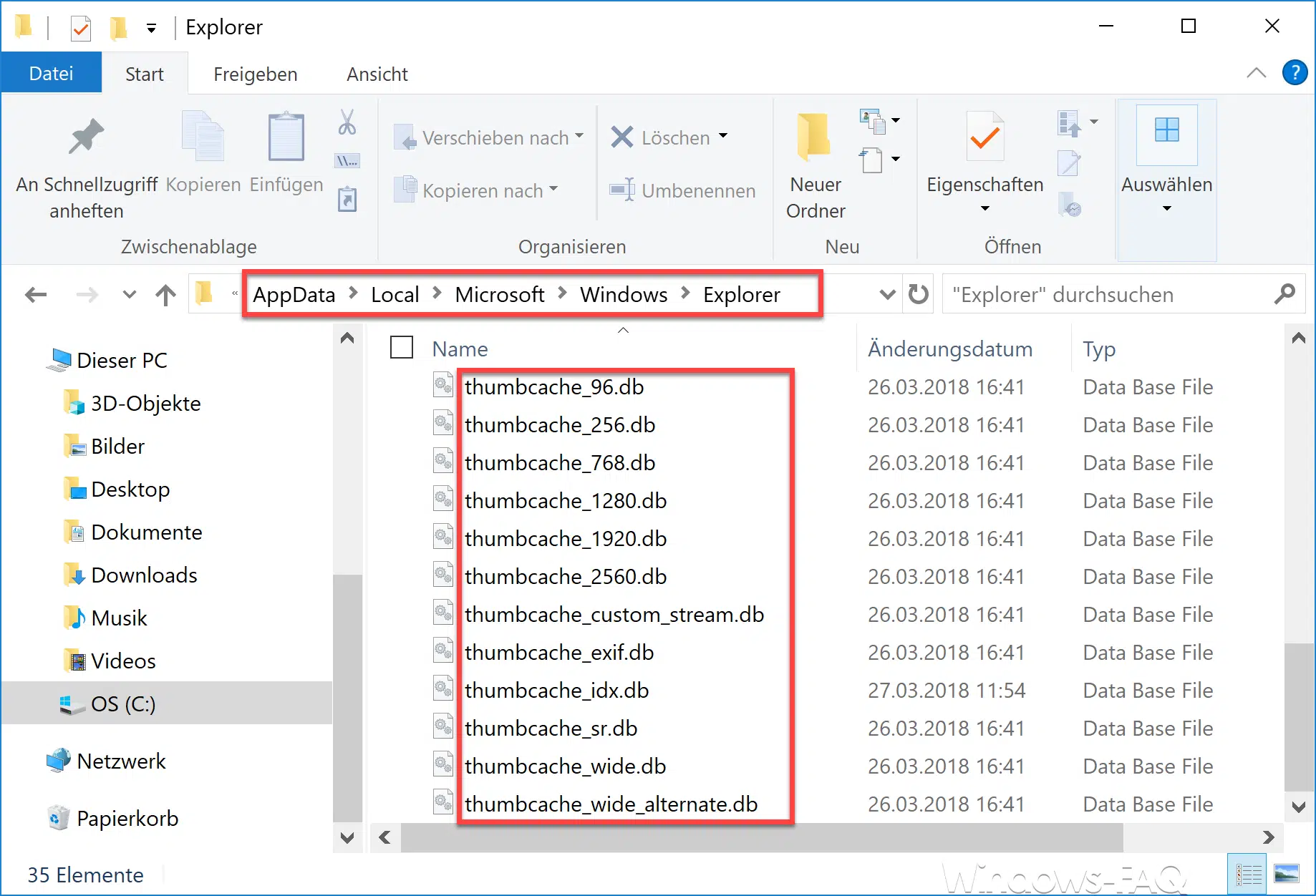
Windows 10 löscht automatisch die Thumbnail.db Dateien
Ab Windows 10 Fall Creators Update Version 1709 hat Microsoft eine neue Funktion eingeführt, die diese Dateien bei einem Neustart immer wieder löscht. Durchgeführt wird der Löschvorgang der Miniaturansicht-Dateien durch eine Windows Wartungsfunktion, die über die Windows Aufgabenplanung (tasksched.msc oder schtasks) gesteuert wird.
Ihr könnt Euch den Windows Cleanup Job anschauen, indem Ihr den Windows Aufgabenplaner startet und in den folgenden Bereich wechselt.
Aufgabenplanung (lokal) / Aufgabenplanungsbibliothek / Microsoft / Windows / DiskCleanup
Dort gibt es dann den Job, der sich wie folgt nennt:
SilentCleanup
Hier nachfolgend seht Ihr den Job in der Windows 10 Aufgabenplanung.
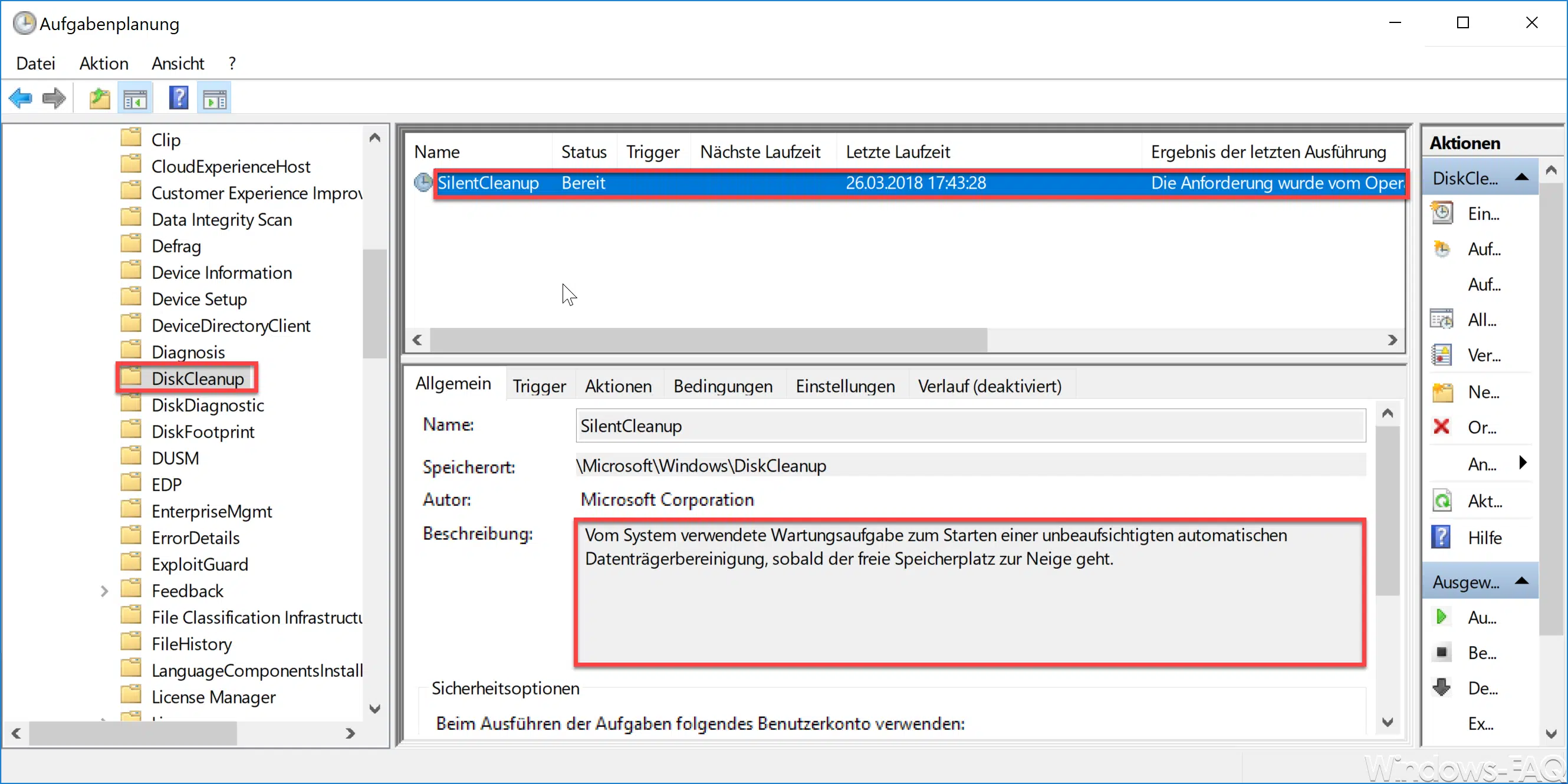
Microsoft nennt noch folgende Informationen zu dem Standard Cleanup-Job.
Vom System verwendete Wartungsaufgabe zum Starten einer unbeaufsichtigten automatischen Datenträgerbereinigung, sobald der freie Speicherplatz zur Neige geht.
Dieser Job entfernt außer den Windows Explorer Thumbnail.db Dateien auch noch Dateien aus dem %Temp%-Ordner, temporäre Internetdateien und alte Windows Treiberversionen.
Löschen der Minuaturansichten deaktivieren
Ihr könnt aber recht einfach den automatischen Löschvorgang dieser Explorer Thumbnail-Ansichten verhindern, indem Ihr die Registry entsprechend anpasst. Dazu müsst Ihr nach Aufruf des Windows Registryeditors „regedit“ in folgende Registryzweig wechseln.
Computer\HKEY_LOCAL_MACHINE\SOFTWARE\Microsoft\Windows\CurrentVersion\Explorer\VolumeCaches\Thumbnail Cache
Hier nachfolgend seht Ihr die Abbildung der entsprechende Registry.
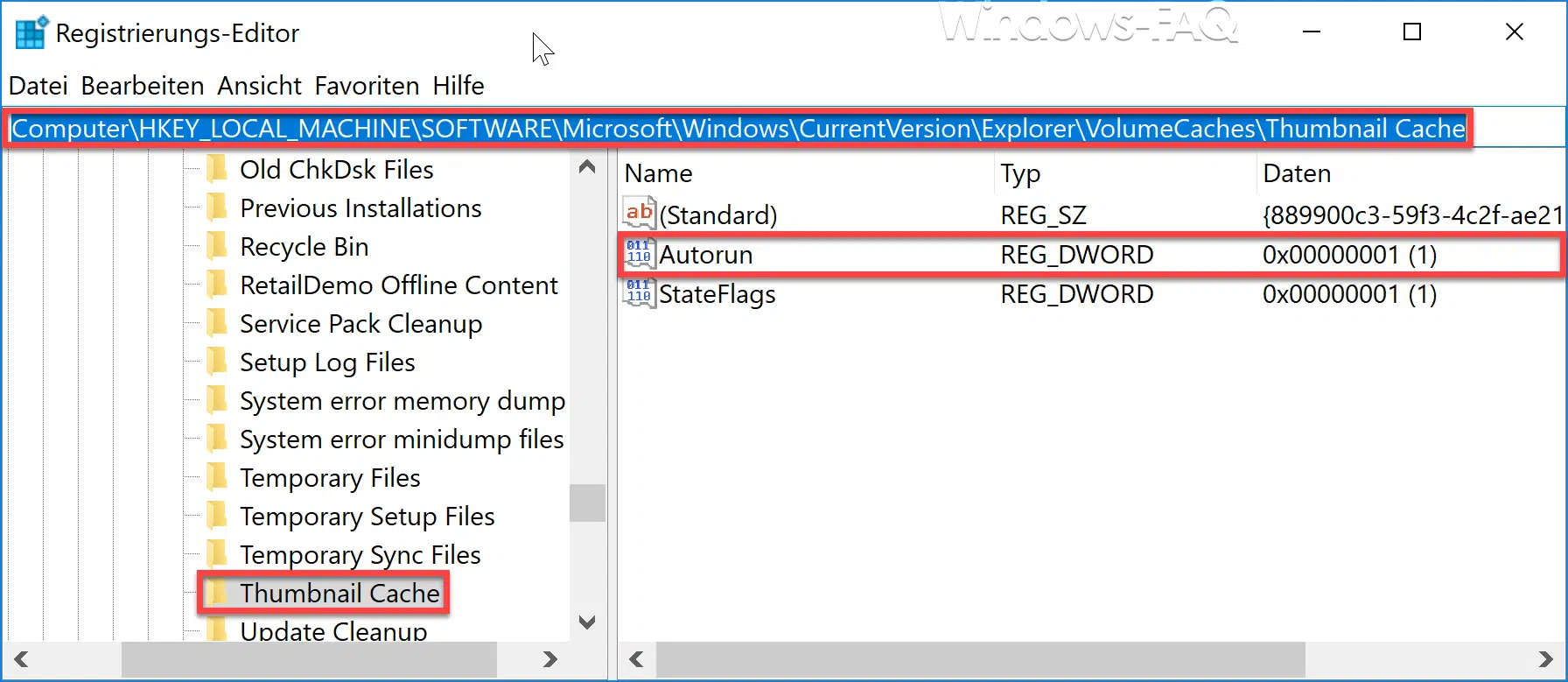
In diesem Schlüssel gibt es bereits den Wert
Autorun
Dieser steht standardmäßig auf „1“ und somit wird der „Thumbnail Cache“ automatisch beim Neustart bzw. beim Herunterfahren gelöscht. Wenn Ihr den Wert „Autorun“ auf „0“ stellt, so deaktiviert Ihr das Löschen der Miniaturansicht-Dateien.
Wenn Ihr an weiteren nützlichen Einstellungsmöglichkeiten des Windows Explorers interessiert seit, so solltet Ihr Euch folgende Artikel genauer anschauen.
– Autovervollständigen im Windows Explorer ein- oder ausschalten
– Download Ordner öffnet sich ganz langsam im Windows Explorer
– CD/DVD Brennfunktion aus Windows Explorer entfernen
– Dateigrößen-Informationen in den Windows Explorer Ordnertipps anzeigen
– Thumbs.DB – Zwischenspeichern der Bild Miniaturansichten im Windows Explorer deaktivieren
– Öffnen von Dateien und Ordnern im Windows Explorer mit nur einem Klick
– Kompletten Ordnernamen im Kopf des Windows Explorers anzeigen
– Windows Explorer – Zuletzt verwendete Dateien und Häufig verwendete Ordner
– Dateiendungen bei bekannten Dateitypen im Windows Explorer einblenden bzw. anzeigen
– Gelbes Ausrufezeichen im Laufwerksymbol beim Windows 10 Explorer
– Jeden Windows Ordner in einem neuen Windows Explorer Fenster öffnen
– OneDrive aus Windows 10 Explorer entfernen


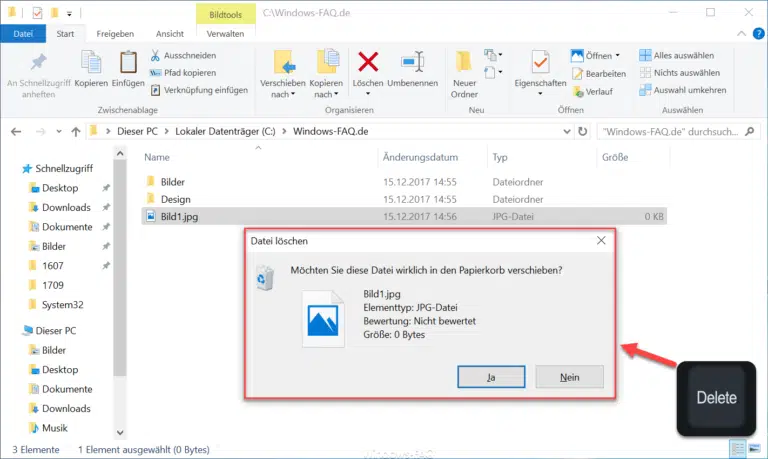

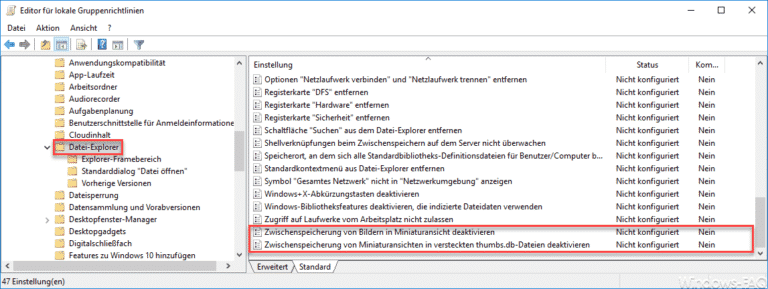


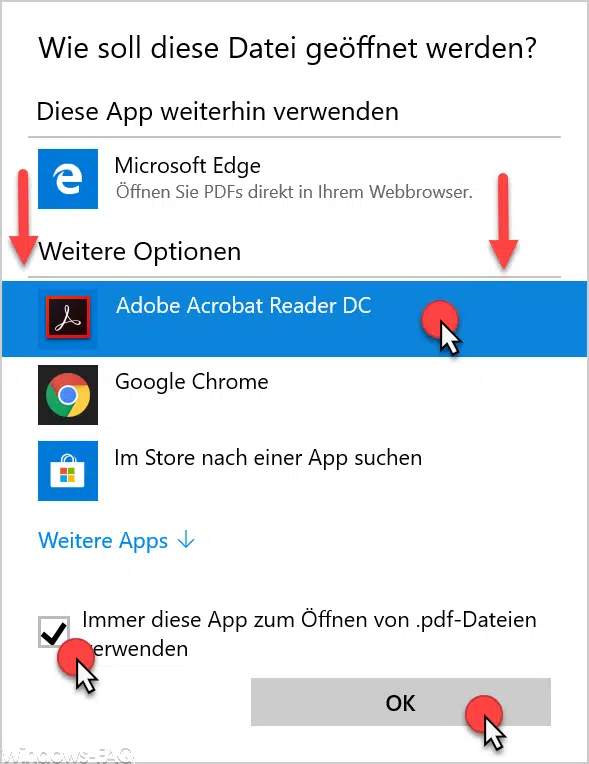
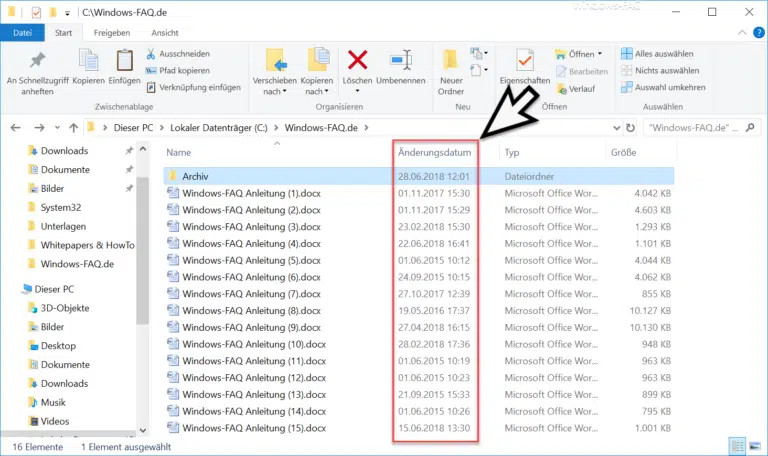





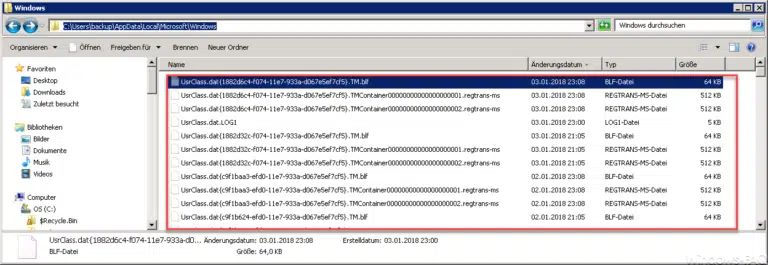

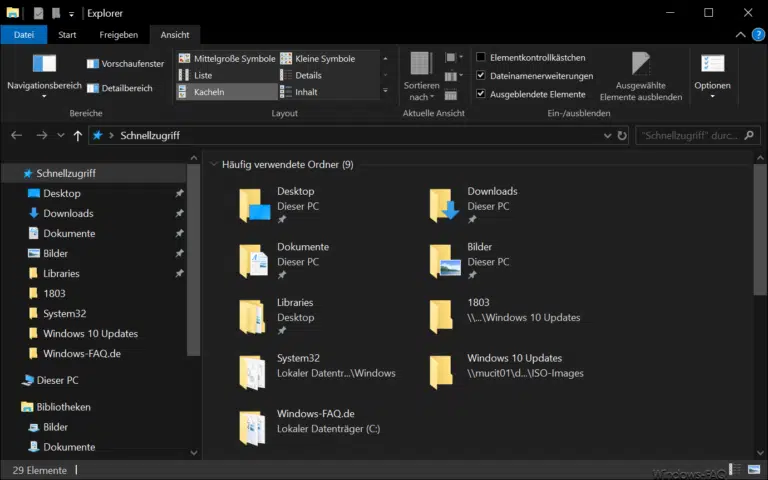







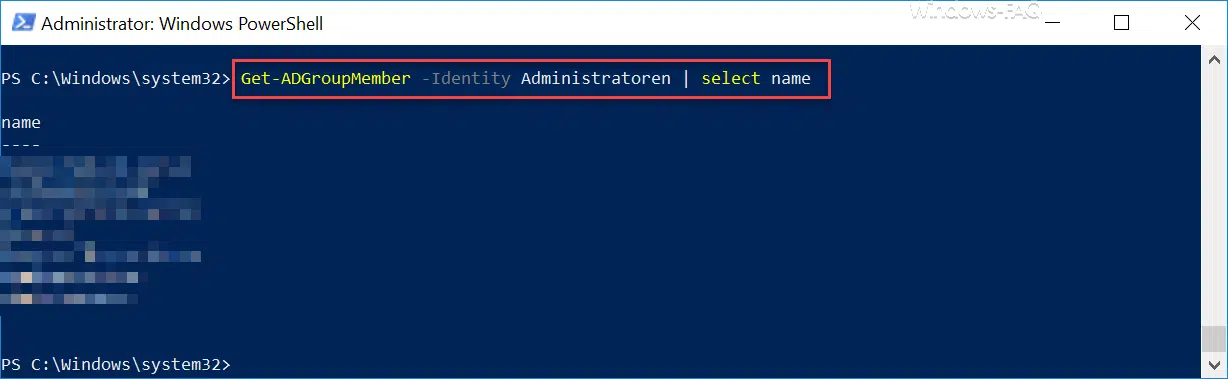
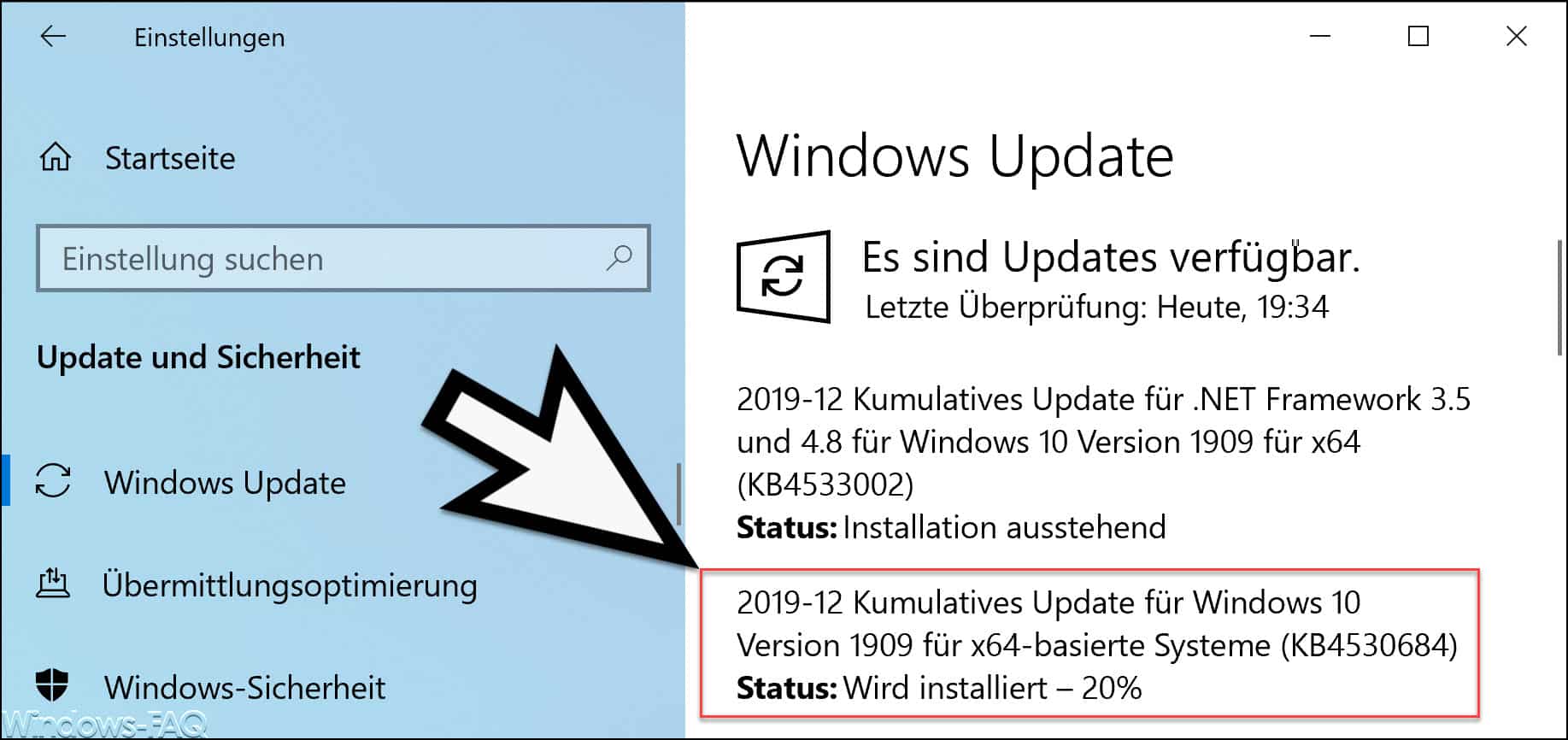




Gottseidank ! Ich bin jetzt mittlerweile seit einer halben Stunde am googlen..
DANKE !
Endlich!
Ich habe schon die Hoffnung aufgegeben Win10 dieses Verhalten irgendwie abzugewöhnen, aber dank der Tipps von dieser Seite dürfte es mir endlich gelungen sein.
Kompetent, übersichtlich und leicht zu verstehen – so wie HIER sollten mehr Tipps-Seiten aussehen, aber leider sind die meisten anderen inhaltlich kompletter Müll. Oder aber noch nichteinmal die Fragestellung richtig verstanden (gerade in Foren) und dann zb eine SSD empfphlen, was ja komplett am eigentlichen Thema vorbei geht…
Danke!
Vielen Dank
Hallo Hugo, schön, dass wir Dir helfen konnten und dass uns unseren WINDOWS-FAQ Webseite gefällt. Falls Du Themen hast, über die wir evtl. noch nicht berichtet hast, sind wir an Anregungen immer interessiert.
Viele Grüße
Michael und das Windows-FAQ Team
Grüße,
Ich habe ein ähnliches aber anderes Problem. Vielleicht kann mir trotzdem geholfen werden.
Wenn ich im Windows Explorer in einen Ordner gehe in dem die Ansicht auf große Symbole gestellt ist, werden mir weder Thumbnails noch Symbole von Bildern oder Ordnern angezeigt. Ich kann lediglich den Ordner- oder Bildernamen lesen. Darüber ist es einfach weiß. Kein Icon, kein Rahmen, einfach nichts außer einer freien Fläche wo ein Miniaturbild sein müsste.
Wechsle ich die Ansicht zum Beispiel auf Details und dann wieder auf große Symbole, erscheinen die Miniaturansichten. Doch gehe ich aus dem Ordner wieder raus und dann wieder rein, habe ich das Problem wieder. Das ist in jedem Ordner so, der große Symbole hat.
Es liegt nicht an den Ordneroptionen mit den Symbolen die anstatt der Miniaturen angezeigt werden soll, ich habe den Thumbnail und Iconcache gelöscht, es liegt nicht an irgendwelchen anderen Bildprogrammen, ich habe einfach Windows Fotos als Anzeige.
Woran könnte es noch liegen? Ich bin für Hilfe sehr dankbar, da ich echt nicht mehr weiter weiß und beim googlen auch nichts weiter gefunden habe außer die bereits aufgeführten Probleme.
Vielen Dank im Voraus.
Windows 10
Es funktioniert leider nicht dauerhaft. Ich habe sowohl über die Aufgabenplanung die Funktion „deaktiviert“ als auch über zwei (!) Registry-Einträge den Wert von Autorun auf 0 gesetzt. Irgendwann wird der Miniaturansichten-Cache trotzdem ohne Nachfrage wieder auf 0 MByte reduziert. Alle Vorschaubilder müssen erneut geladen werden. Das nervt tierisch. Die hier vorgeschlagene Art und Weise hilft also leider NICHT dauerhaft.