Auch bei Windows 10 ist es möglich, sehr schnell und einfach zwischen verschiedenen Benutzerkonten hin- und her zu wechseln, ohne dass die angemeldete Anwender die offenen Programme erst schließen muss. Während dieser „Konto wechseln“ Aktion bleiben die aktiven Programme unangetastet, ein zweiter User kann sich an dem PC anmelden, normal arbeiten und abschließend könnt Ihr über die gleiche Funktion „Konto wechseln“ wieder auf den ursprünglichen User zurückwechseln.
Microsoft nennt diese Funktion „Fast User Switching“ bzw. „schnelle Benutzerumschaltung„. Diese Funktion gibt es bei Windows 10 an zwei Stellen, die wir Euch hier nachfolgend vorstellen möchten.
„Konto wechseln“ im Windows 10 Startmenü
Im Windows 10 Startmenü findet Ihr die erste schnelle Benutzerumschaltung. Einfach das Startmenü aufklappen und mit der rechten Maustaste auf das „Benutzerkonto-Symbol“ klicken. Anschließend geht ein weiteres Fenster auf, bei dem es die Funktion
Konto wechseln
gibt. Wir haben Euch dies hier nachfolgend an einer Originalabbildung dargestellt.
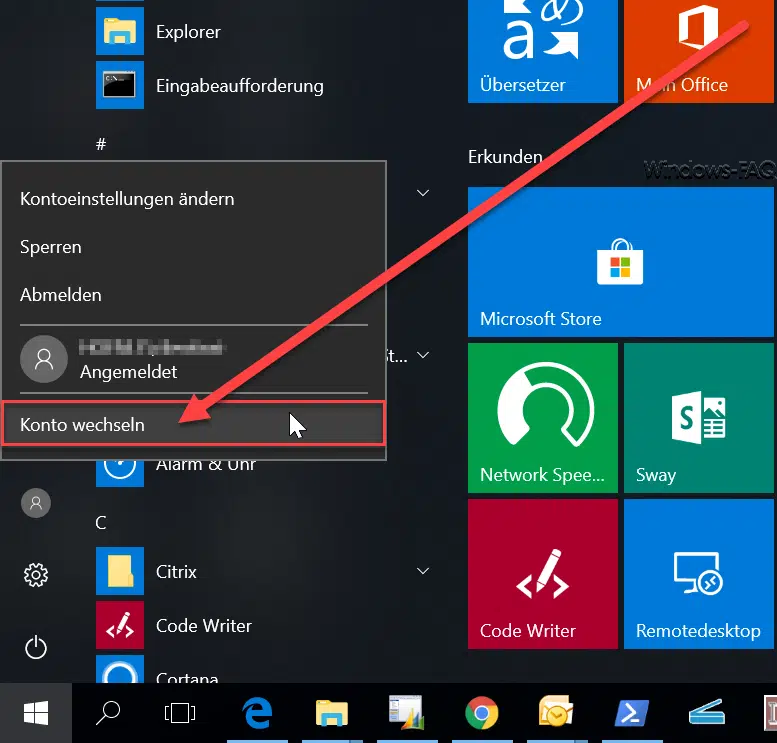
Nach dem Klick auf „Konto wechseln“ wird der Zustand des angemeldeten Users „eingefroren“ und um Windows Anmeldebildschirm gewechselt. Nun kann sich eine weitere Person an dem gleichen System anmelden, normal arbeiten und anschließend könnt Ihr erneut über die gleiche Funktion wieder zum ersten Windows 10 Anwender zurückwechseln.
Benutzerkonto wechseln im Windows Task-Manager
Die gleiche Funktion ist ebenfalls im Windows-Taskmanager erhalten. Wenn Ihr im Taskmanager auf den Reiter „Benutzer“ klickt, so könnt Ihr über die rechte Maustaste ein weiteres Kontextmenü aufrufen, indem es dann den gewünschten Auswahlpunkt
Benutzerkonto wechseln
gibt. Auch dies haben wir Euch hier nachfolgend abgebildet.

Fazit: Die schnelle Benutzerumschaltung ist auch bei Windows 10 ein wunderbares Feature, was aber leider viel zu selten angewendet wird. In der Regel wird der aktuelle Anwender abgemeldet, der neue User meldet sich an. Probiert doch einfach als Alternative diesen schnellen Benutzerwechseln einmal aus.
Weitere Artikel zum Thema „Benutzer“ findet Ihr hier:
– Gruppenrichtlinie für Windows 10 Startmenü „Als anderer Benutzer ausführen“
– „Als anderer Benutzer ausführen“ dem Windows 10 Startmenü hinzufügen
– Inaktive Benutzerprofile nach einer bestimmten Anzahl Tage automatisch löschen
– Nur lokale Benutzerprofile zulassen
– Liste der lokalen und Domänenbenutzer ausgeben per WMIC


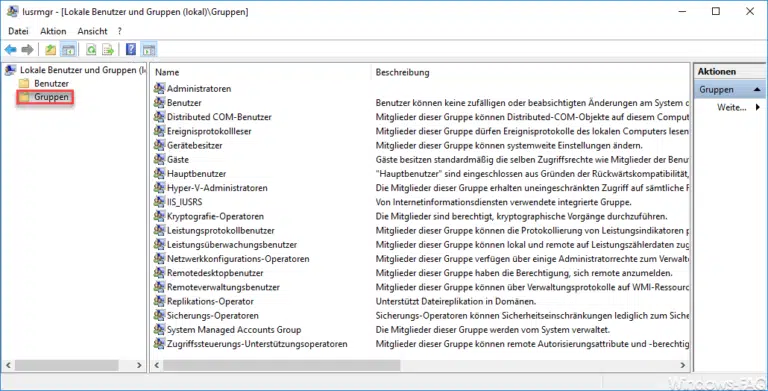

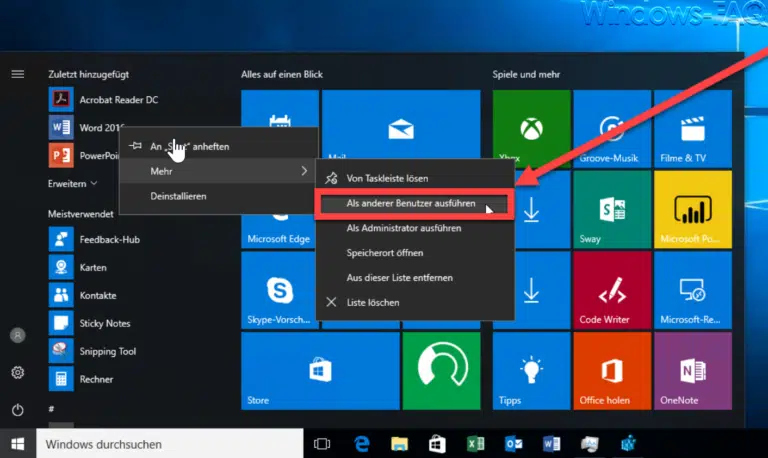
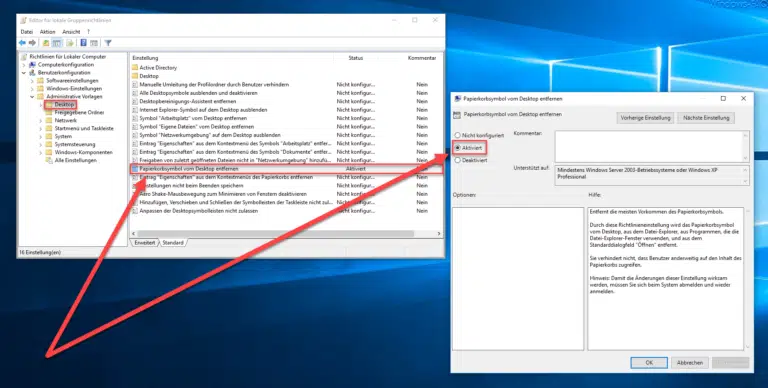
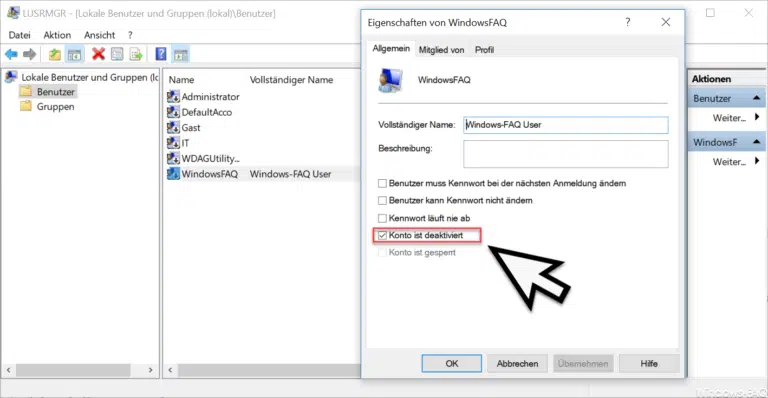
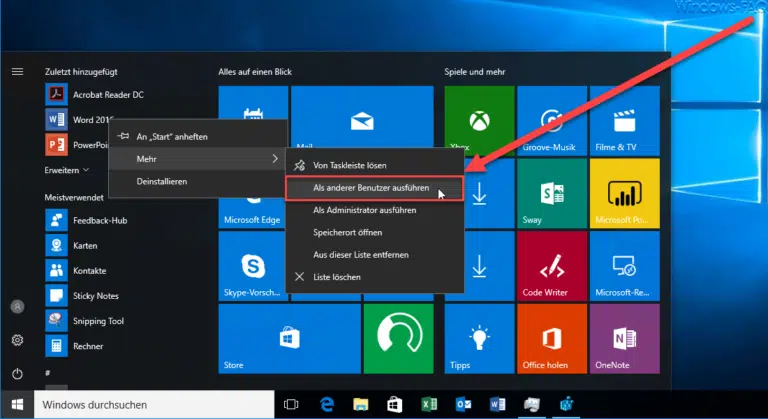
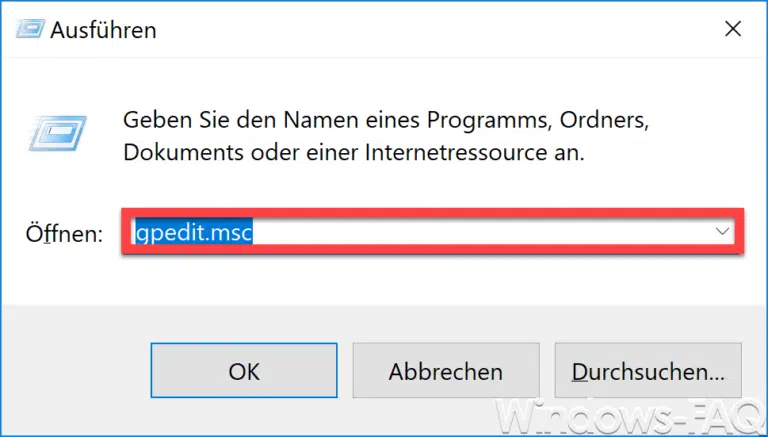
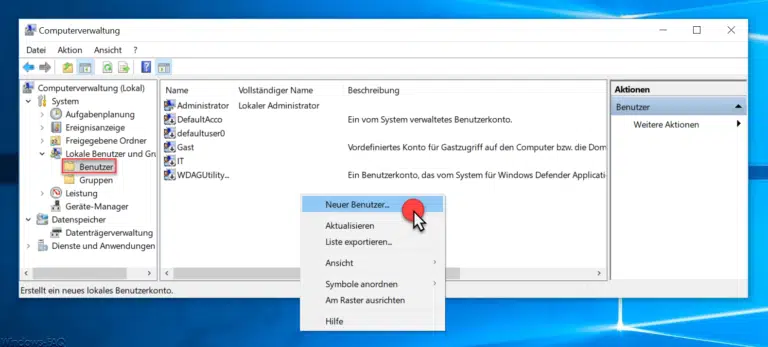
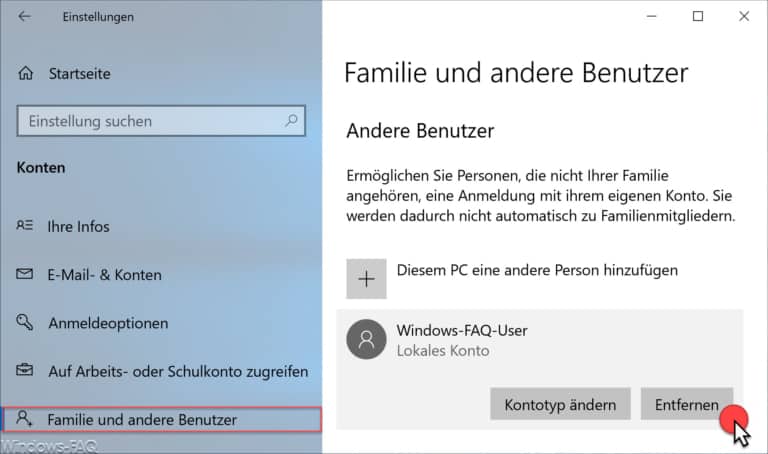
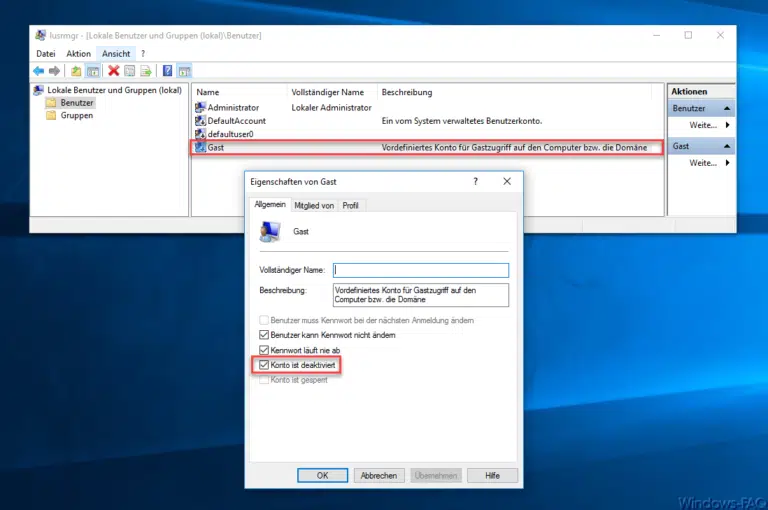

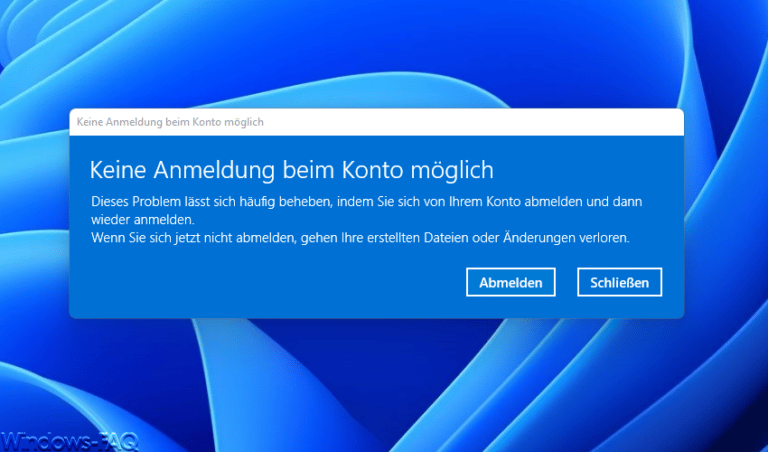
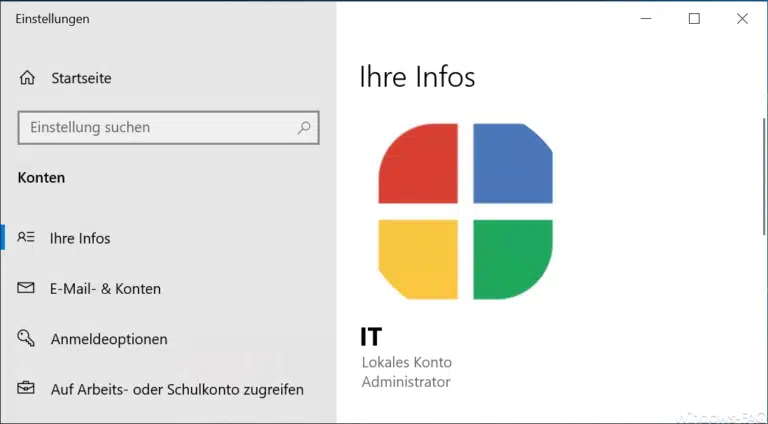

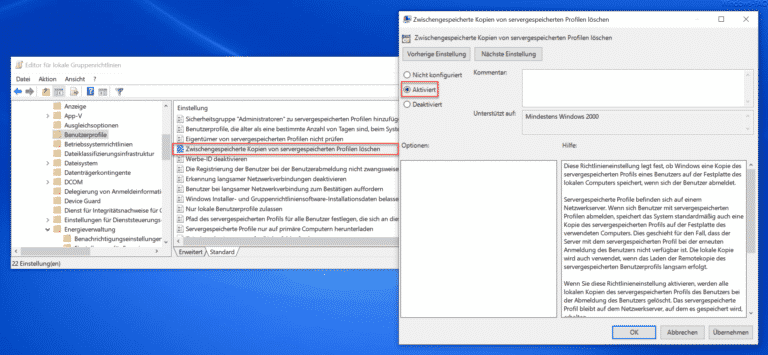
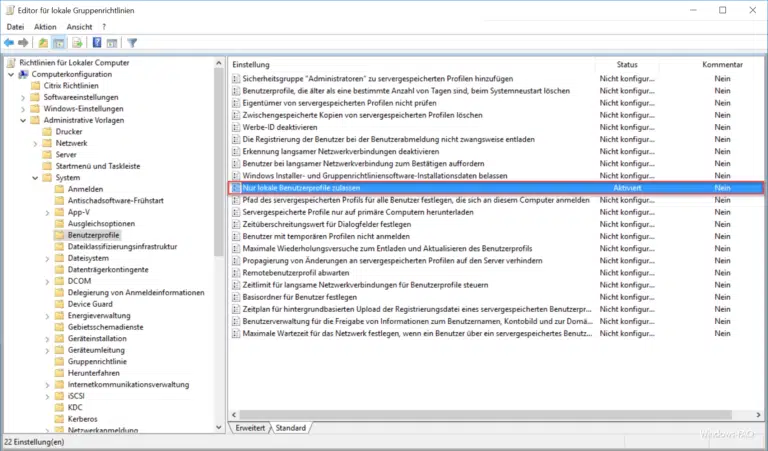

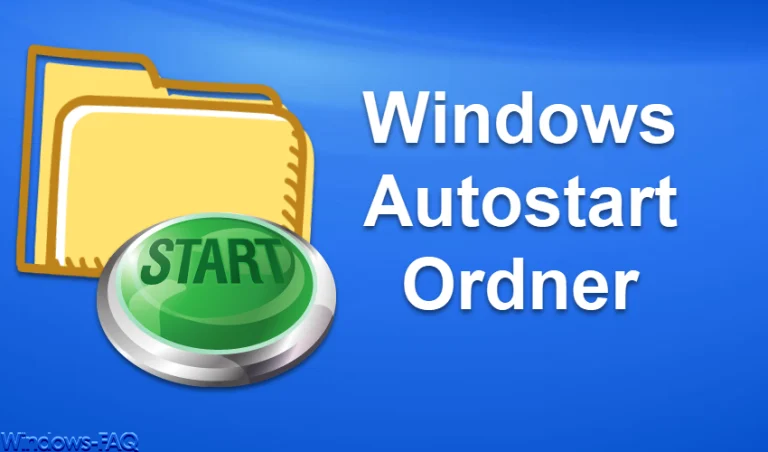
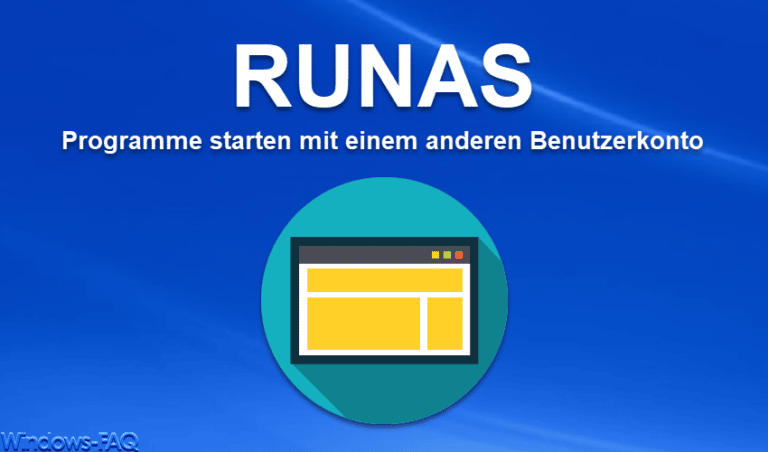


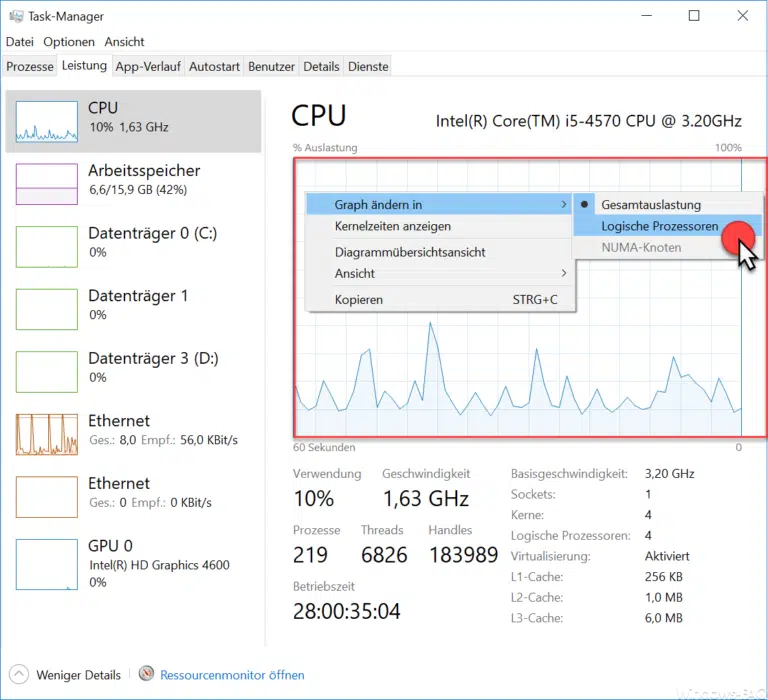
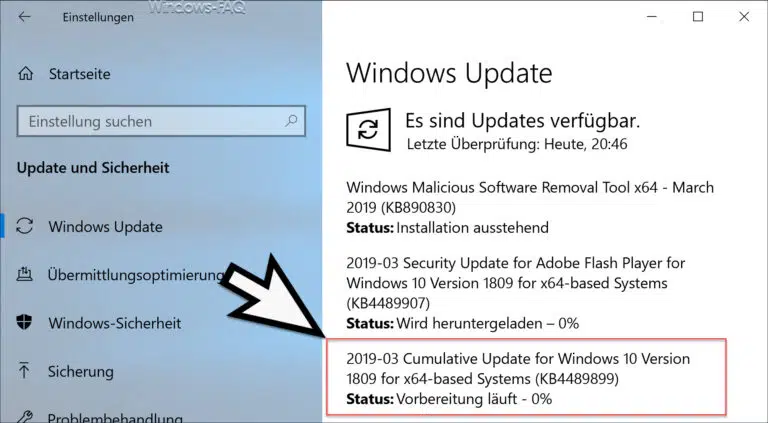
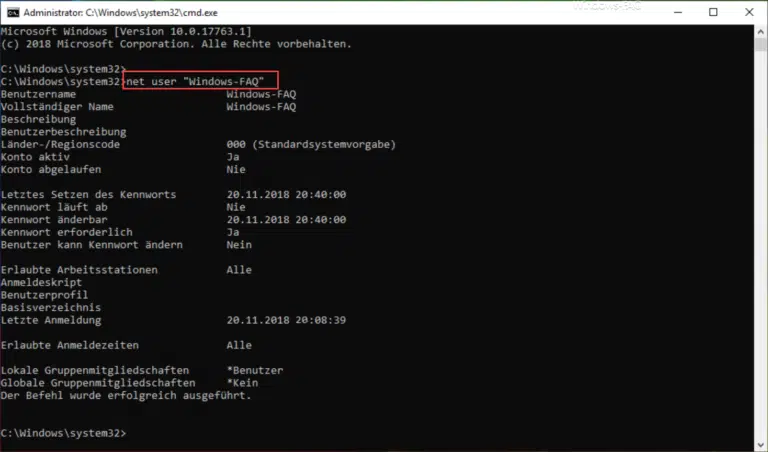
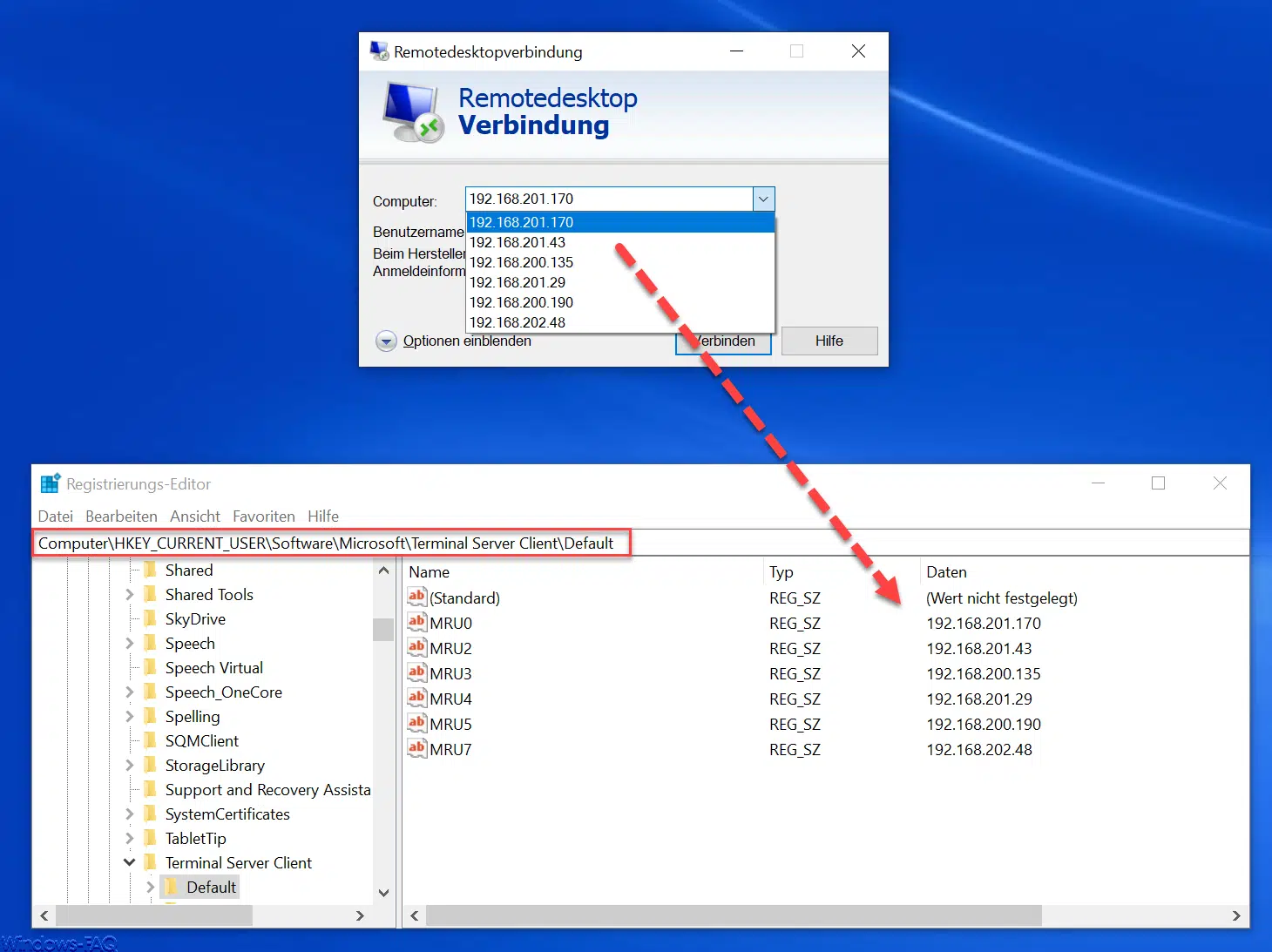
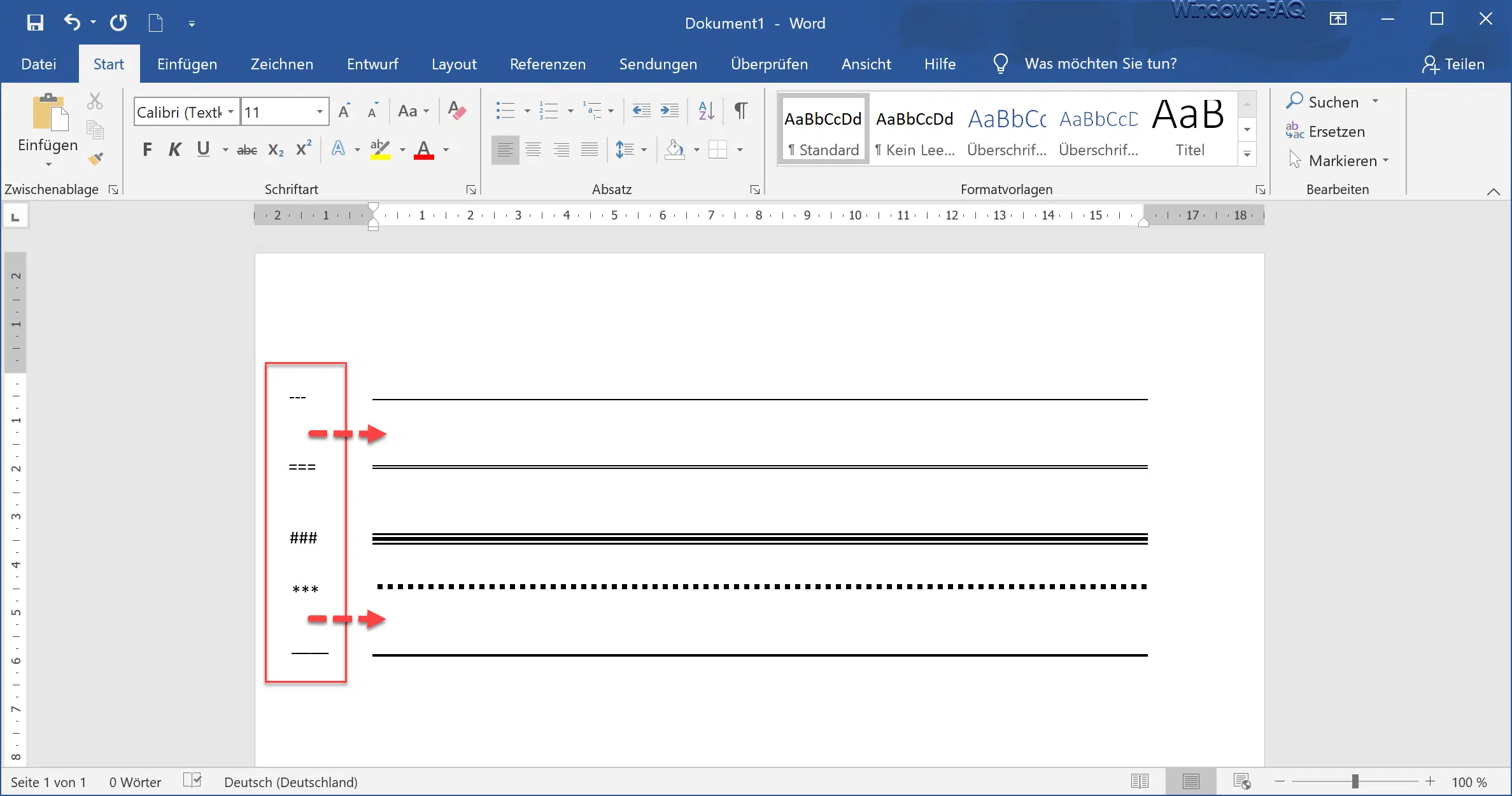
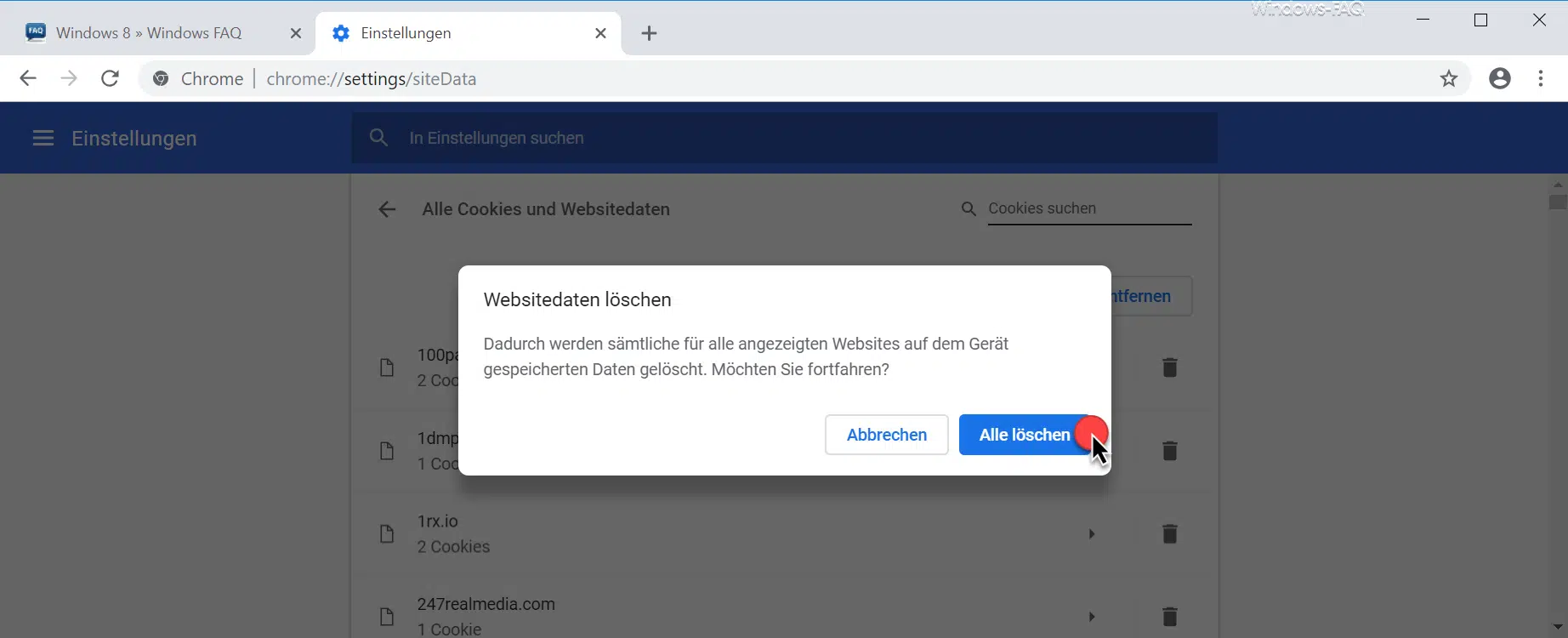





…funktioniert leider nicht bei RemoteDesktop-Sitzungen…