Windows Anmeldeprobleme sind weit verbreitet und äußern sich sehr unterschiedlich. Heute möchten wir Euch von einem Windows Anmeldeproblem berichten, bei dem es bei der Benutzeranmeldung zu folgender Fehlermeldung kam.
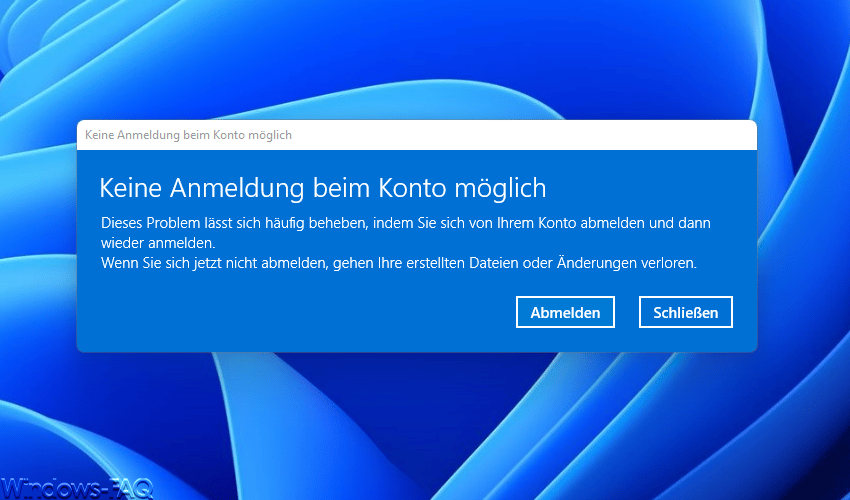
Die genaue Windows Anmeldefehlermeldung lautet:
Keine Anmeldung beim Konto möglich
Dieses Problem lässt sich häufig beheben, indem Sie sich von Ihrem Konto abmelden und dann wieder anmelden.
Wenn Sie sich jetzt nicht abmelden, gehen Ihre erstellten Dateien oder Änderungen verloren.
In der Regel hilft ein „Abmelden“ und erneutes Anmelden nicht. Auch ein Neustart vom Windows bringt meistens keine Besserung und der User, der sich anmelden will, wird mit einem temporären Profil angemeldet.
Profilprobleme bei Windows
Wir haben dieses Phänomen in der Vergangenheit schon öfters beobachten können und zu 90% liegt es einem defekten Benutzerprofil. Also an den Daten, die im Bereich C:\Users oder C:\Benutzer abgelegt sind. Durch Systemabstürze, Installation oder Deinstallation von Programmen oder auch durch fehlerhafte Programme kann es schnell dazu kommen, dass das Benutzerprofil defekt ist und nach der Windows Anmeldung nicht korrekt geladen werden kann.
In der Vergangenheit haben wir auch schon einmal darüber berichtet, wie z.B. auch in dem Artikel „Windows Profil Fehlermeldung „Die Anmeldung des Dienstes „Benutzerprofildienst“ ist fehlgeschlagen.“
Temporäres Profil
Sobald die Meldung erscheint, dass keine Anmeldung beim Konto möglich ist, kann es an einem defekten User Profil liegen. Oftmals meldet Euch Windows dann als sogenannter „Temp“ User an. Auch in der Profilübersicht, welche Ihr Euch über SYSDM.CPL anschauen könnt, sind keine Fehler zu erkennen.
Hier hilft in der Regel nur ein Blick in die Registry. Unter dem Pfad
Computer\HKEY_LOCAL_MACHINE\SOFTWARE\Microsoft\Windows NT\CurrentVersion\ProfileList
findet Ihr alle Windows Profile. Wie auf der nachfolgenden Abbildung zu erkennen ist, ist hier auch ein TEMP-User (C:\Users\TEMP) vorhanden.
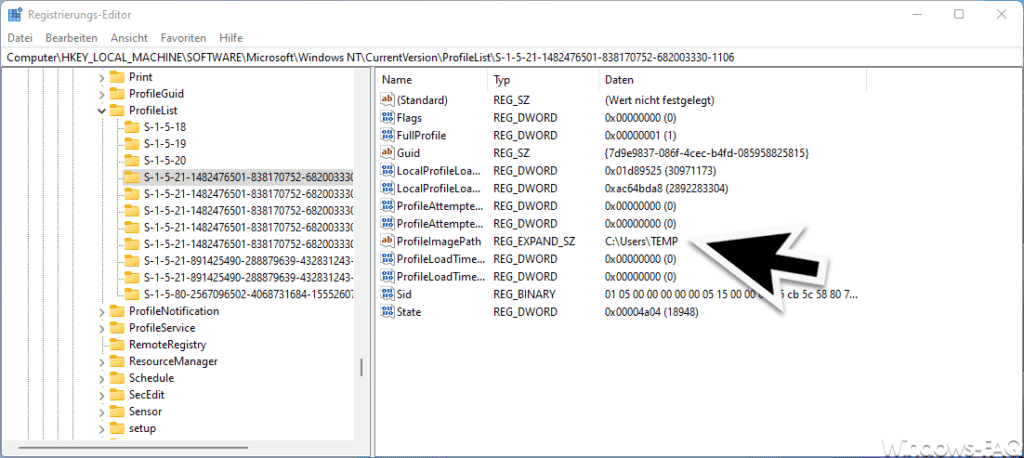
Nachdem wir diesen gesamten Pfad (S-1-5-21-1482476……) gelöscht haben und den PC einmal erneut gestartet haben, konnten wir uns wieder mit unserem normalen Usernamen anmelden. Windows hat dann das TEMP Profil nicht mehr geladen und auch die Anmeldefehlermeldung ist nicht mehr erschienen. Sollte dies nicht funktionieren, so bleibt ggf. nur noch die komplette Neueinrichtung des defekten Userprofiles.
Windows Benutzerprofil neu einrichten
Wir würden Euch raten, bei Profilproblemen immer das defekte Userprofil zu sichern, anschließend das Profil sauber zu löschen (sysdm.cpl) und nach einem Neustart des Windows PC´s das Userprofil neu einzurichten. Selbstverständlich bedeutet es gerade bei umfangreichen Profilen viel Arbeit (z.B. mit der NK2 Datei vom Outlook), aber so könnt Ihr sicher sein, dass evtl. Probleme mit dem Userprofil nicht mehr auftreten werden. Von irgendwelchen Profil Reparaturaktionen würden wir Euch definitiv abraten, in der Regel holen Euch die Probleme schnell wieder ein.
Weiterführende Informationen zu Windows Profilen findet Ihr auch hier:
– Nur lokale Benutzerprofile zulassen
– Windows User Profile in der Registry löschen
– Windows Profile löschen
– Roaming Profiles Versionen – .V6 seit Windows 10 Anniversary
– Servergespeicherte Profile auf Fileserver vorhanden (ohne Anmeldung)
– Sicherheits Berechtigungen von servergespeicherten Profil Verzeichnissen korrekt setzen
– Inaktive Benutzerprofile nach einer bestimmten Anzahl Tage automatisch löschen
– Windows schwarzer Bildschirm nach Anmeldung


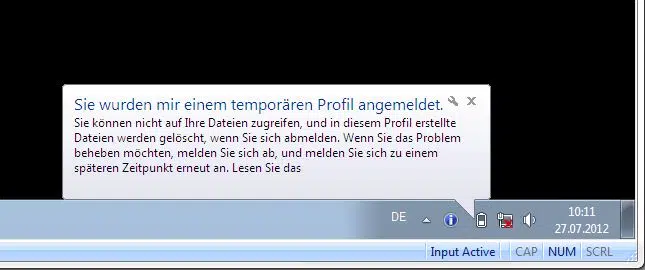
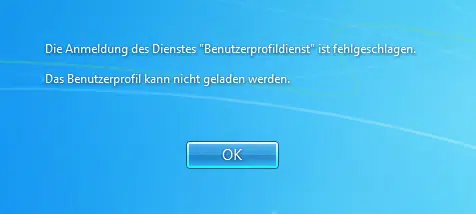

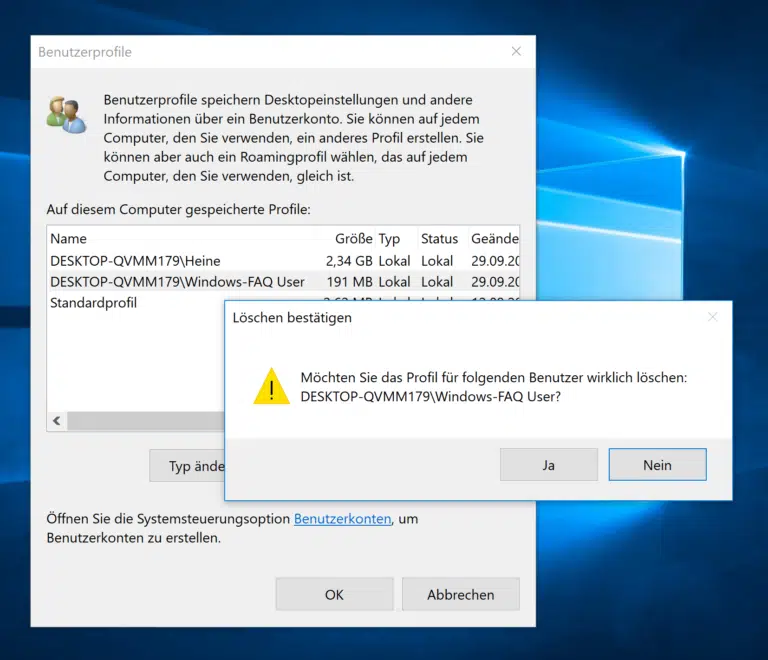


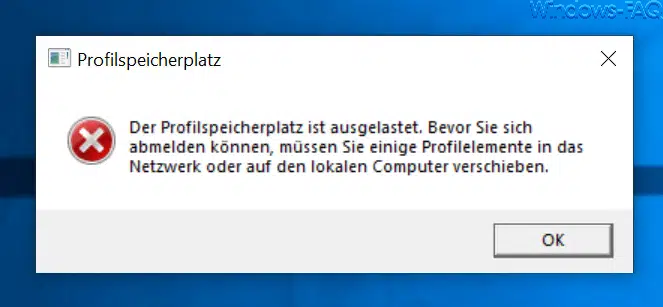
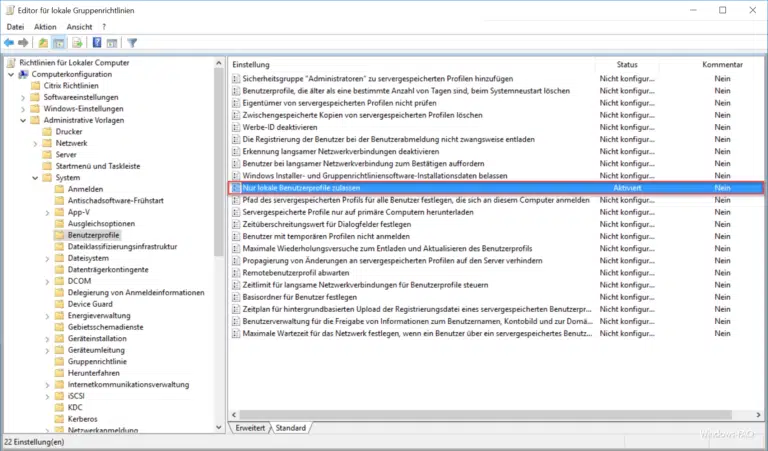
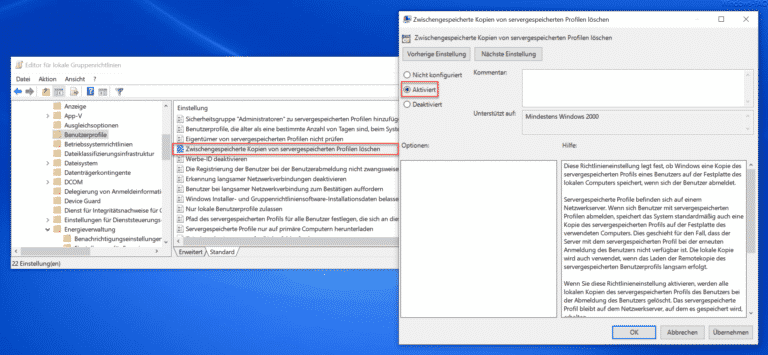


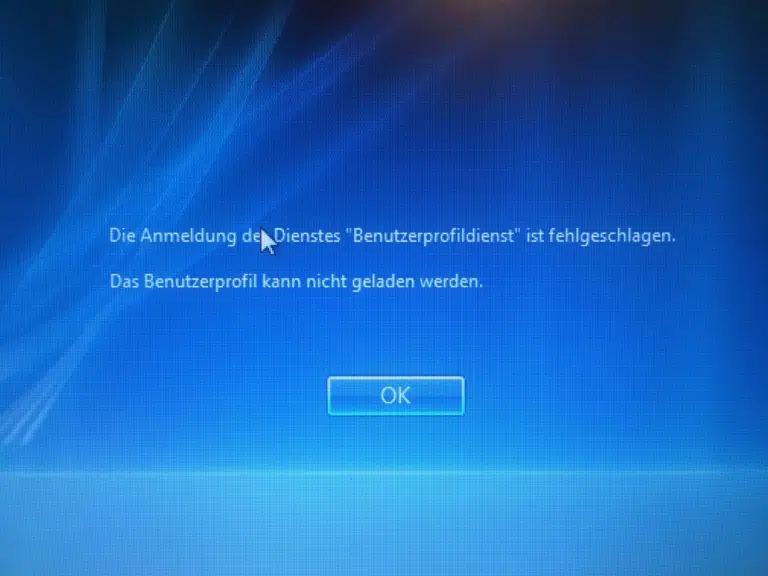
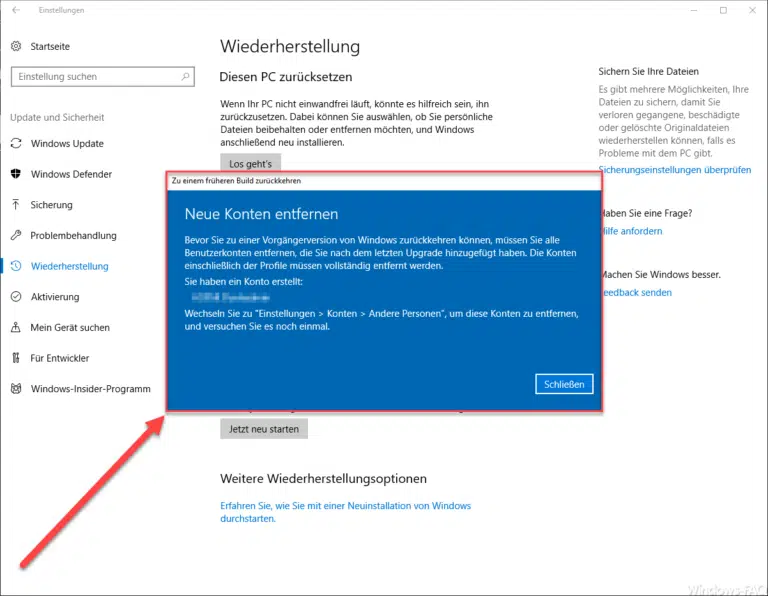
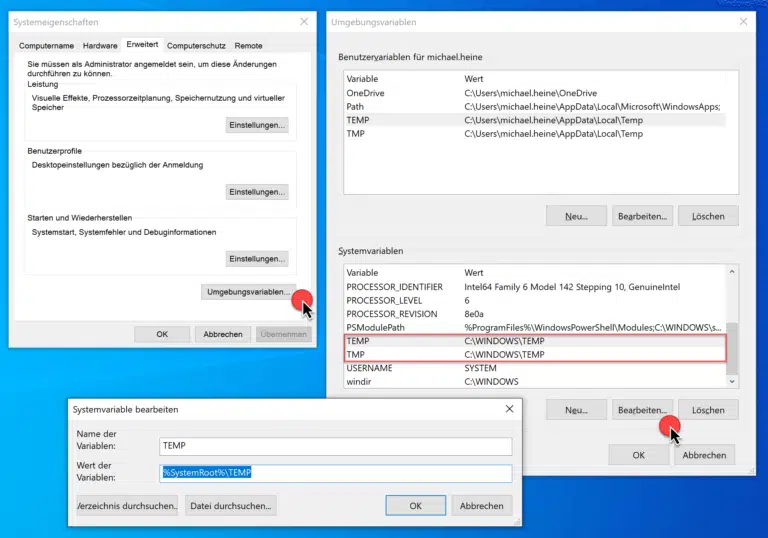
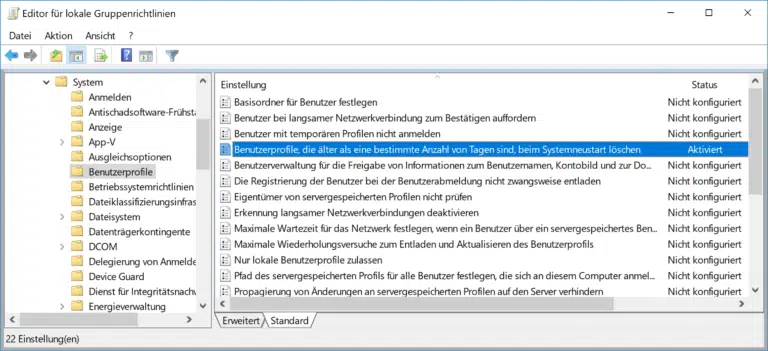
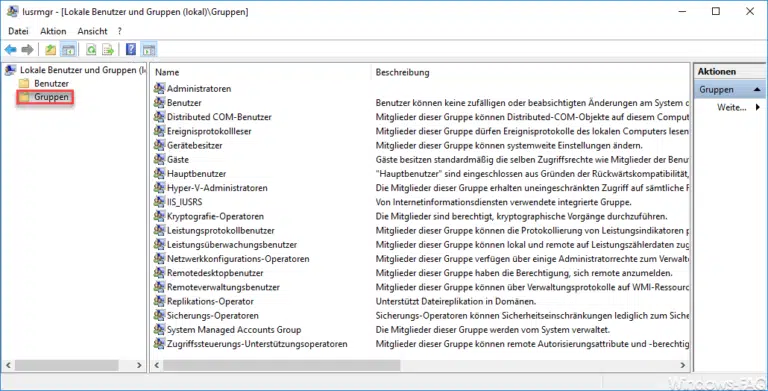
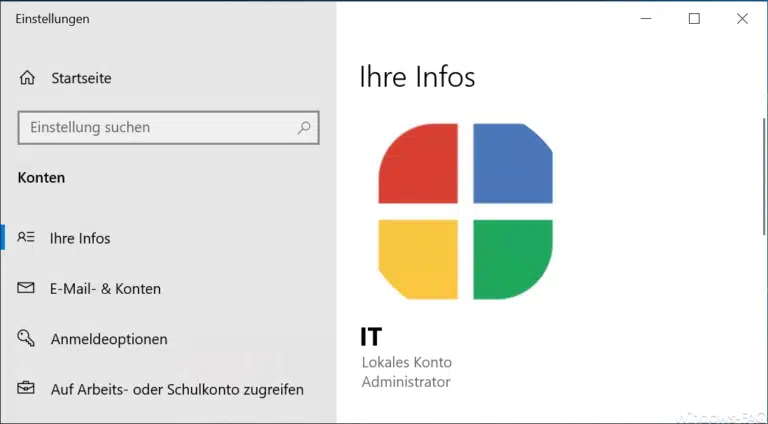
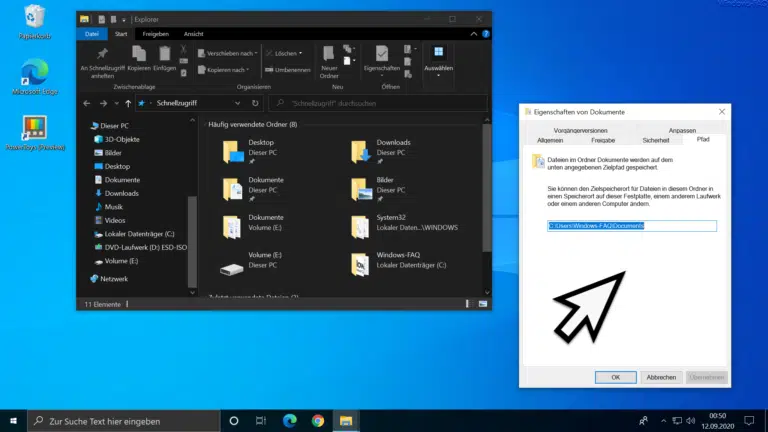
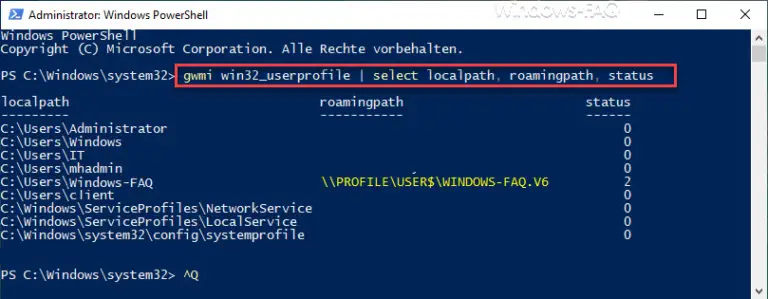

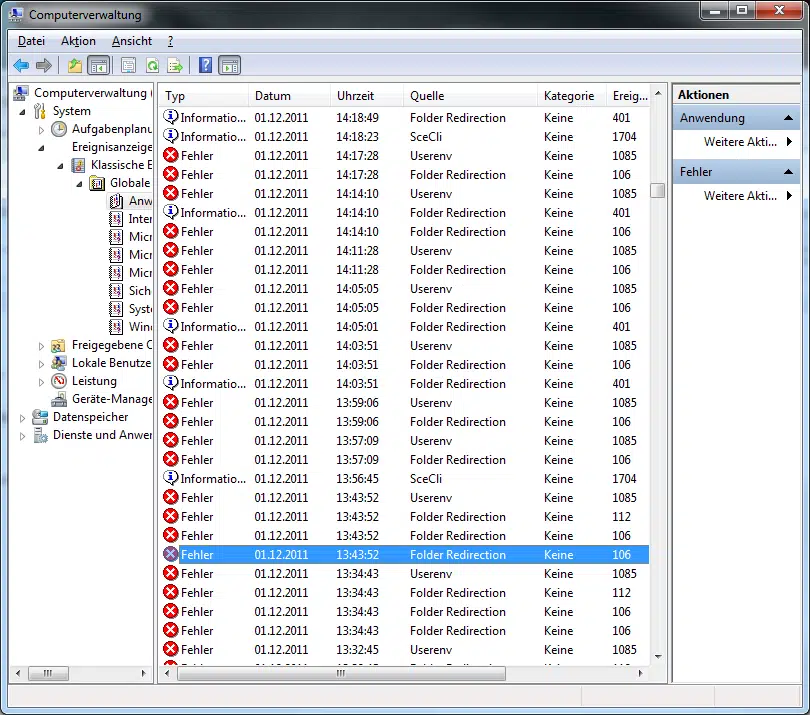
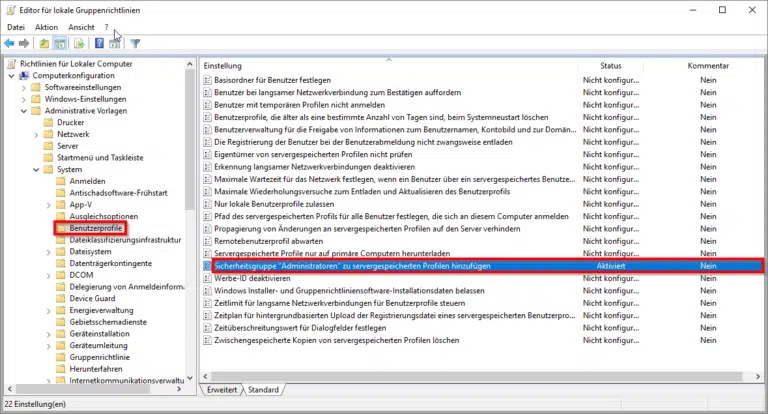


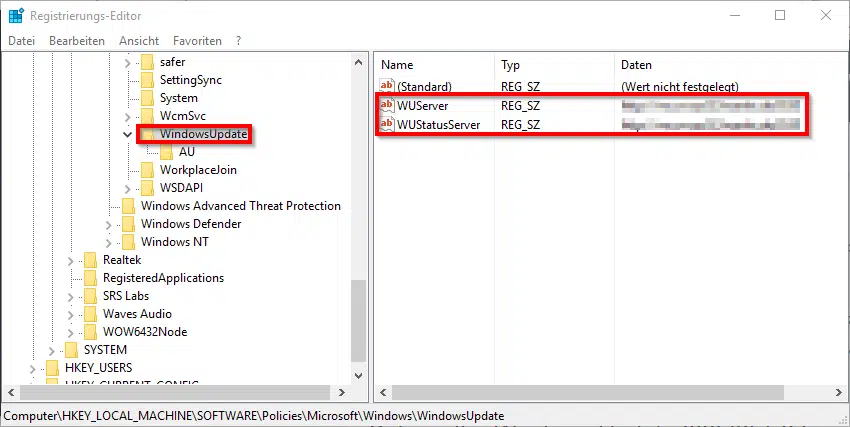
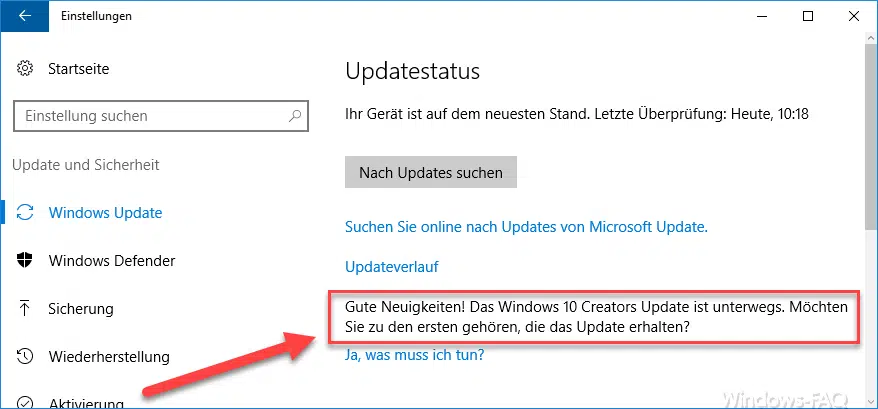




Es gibt aber noch eine andere Möglichkeit.
Vor einiger Zeit hat Microsoft seine Konto-Kennwortrichtlinien verändert/verschärft.
Früher war es noch möglich, mit einem z.B. 6-stelligen Passwort, alles kleingeschrieben, also so was wie „test12“ zu arbeiten und sich am Microsoft-Konto anzumelden. Seit einem der letzten Updates ist eine Anmeldung nur noch handish möglich. Der Windows-Start mit autom. Anmeldung scheitert und es erfolgt die Meldung „Keine Anmeldung beim Konto möglich“.
Neuerdings muss das Kennwort mind. 8-stellig sein und mind. 1 Großbuchstaben enthalten.
Also, über die Einstellungen und „Mein Microsoft-Konto verwalten“ mit dem alten Passwort einloggen (ja das geht noch…)
und danach ein neues Passwort, welches den Kennwortrichtlinien entspricht, eingeben.
Danach ab- und wieder anmelden et voila, der bekannte Desktop erscheint wieder.
Würde mich freuen, wenn ich jemandem damit helfen konnte