Der Fehlercode 0xC1900101 – 0x30018 kommt besonders häufig bei Windows Updates oder Installation von Feature Updates vor. Der Grund für diese Fehlermeldung ist auf den ersten Blick nicht zu erkennen und wir zeigen Euch einige Möglichkeiten auf, wie Ihr diese Fehlermeldung beseitigen könnt.
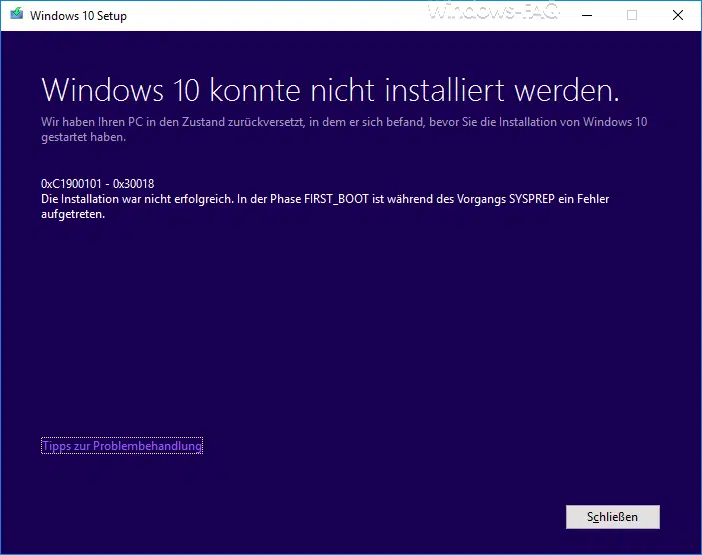
Die genaue Fehlermeldung lautet:
0xC1900101 – 0x30018
Die Installation war nicht erfolgreich. In der Phase FIRST_BOOT ist während des Vorgangs SYSPREP ein Fehler aufgetreten.
Eine sehr ähnliche Fehlermeldung mit dem gleichen Fehlercode kann ebenfalls auftreten.
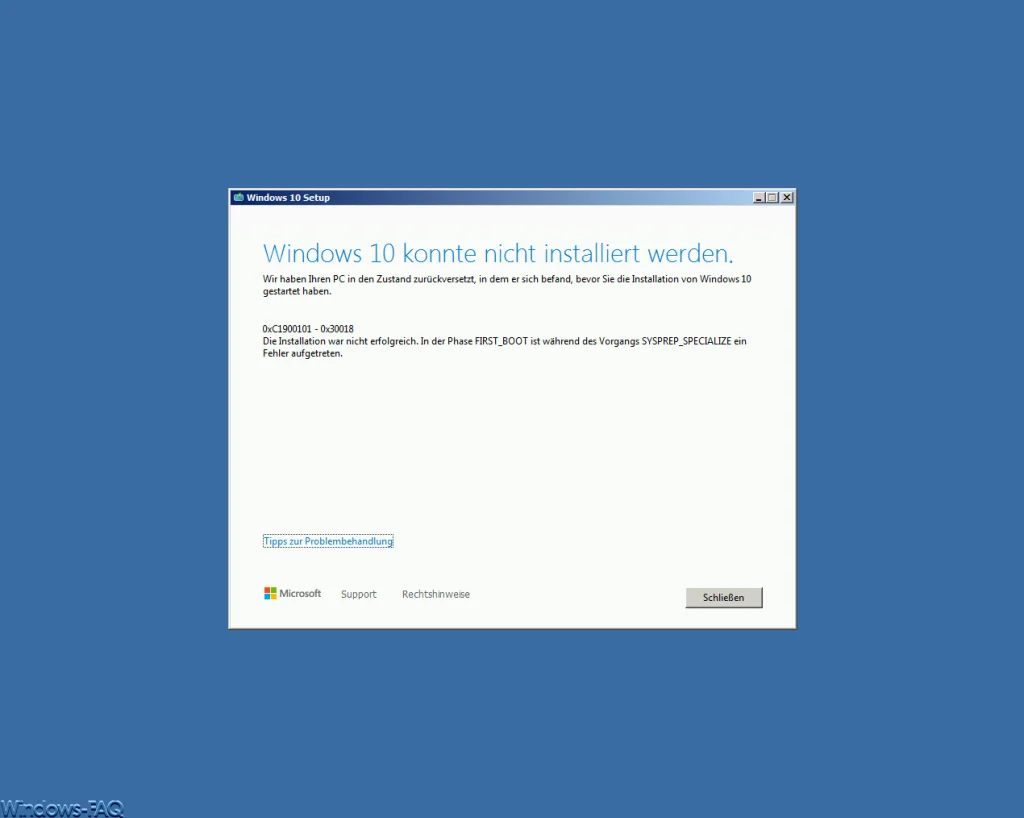
Hier lautet die Fehlermeldung dann wie folgt:
0xC1900101 – 0x30018
Die Installation war nicht erfolgreich. In der Phase FIRST_BOOT ist während des Vorgangs SYSPREP_SPECIALIZE ein Fehler aufgetreten.
Bei beiden Fehlermeldungen wird das Windows Upgrade abgebrochen und ein Rollback zur alten Windows 10 Version durchgeführt. Leider war aus den Windows Update Logs nicht erkennbar, aus welchen Gründen es zu dem Fehlercode 0xC1900101 – 0x30018 gekommen ist.
Folgende Maßnahmen haben wir dann ergriffen, um das Upgrade trotzdem installieren zu können.
BIOS & Gerätetreiber Updates
In vielen Forenbeiträgen konnten wir lesen, dass viele andere Anwender die gleiche Fehlermeldung erhalten haben und oftmals alte Gerätetreiber Schuld an dem Fehlercode sind. Daraufhin haben wir uns vom Hersteller des PC´s das neueste BIOS Update, die neuesten Chipsatztreiber und auch die neuesten Treiber für die Netzwerkkarte, Soundkarte und Grafikkarte heruntergeladen und installiert.
Datenträgerbereinigung
Über die Windows Datenträgerbereinigung (cleanmgr) haben wir evtl. alte Windows Updatedateien und alle temporären Dateien bereinigt. Wie Ihr evtl. vorhandene Windows.old Ordner bereinigen könnt belegten Speicherplatz von Feature Updates wieder freigeben könnt, findet Ihr auch hier in unserem Blog.
Windows Updatestore bereinigen
Abschließend haben wir dann noch den Windows Updatestore bereinigt. Alle Windows Updatedateien werden in dem Verzeichnis C:\Windows\SoftwareDistribution gespeichert. Sollte es beim Download oder beim Upgrade Probleme geben, so kann dieses Verzeichnis auch durchaus Auslöser weiterer Windows Update Probleme sein. Da der Inhalt von Windows immer wieder automatisch erzeugt wird, kann dieser Ordner einfach umbenannt werden.
Dies funktioniert wie folgt.
echo *** Windows Dienste stoppen
net stop wuauserv
net stop cryptSvc
net stop bits
net stop msiserver
echo *** SoftwareDistribution Ordner umbenennen
ren C:\Windows\SoftwareDistribution SoftwareDistribution.abc
echo *** Windows Dienste starten
net start msiserver
net start bits
net start cryptsvc
net start wuauserv
Anschließend ist Euer Windows System neu zu starten und der Windows 10 Upgradevorgang nochmals durchzuführen. Bei der Abfrage, ob während des Upgrades auch gleich Windows Updates heruntergeladen und installiert werden sollen, solltet Ihr „Jetzt nicht“ wählen.
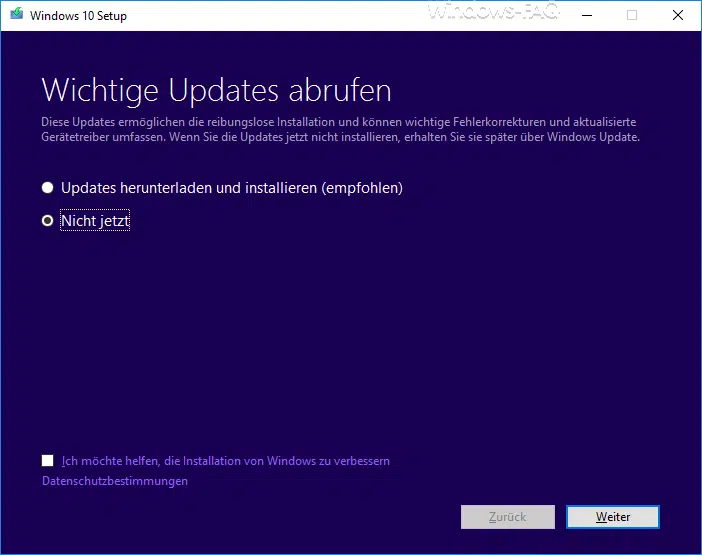
Bei uns lief die Installation bzw. das Windows 10 Upgrade probemlos durch, es kam nicht erneut zur Fehlermeldung 0xC1900101 – 0x30018.
Andere Lösungsmöglichkeiten zu weiteren Windows Update Fehlercodes findet Ihr auch in diesen Beträgen.
– 0xC1900101 – 0x20017 Windows 10 konnte nicht installiert werden
– 0x80D05001 Fehlercode beim Windows 10 Update
– 0x80070035 Fehlercode „Der Netzwerkpfad wurde nicht gefunden“
– 0x80242006 Fehlercode beim Windows Update
– 0x80010108 Fehlercode beim Windows 10 Update
– 0x8024a105 Windows Update Fehlercode
– Windows Update Fehlercode 0x80248014
– Fehlercode 0x80244018 beim Windows Update
– Windows Update Fehlercode 0x80073701
– 0x80070422 Fehlercode beim Windows Update
– 0x80240442 Fehlercode Windows Update


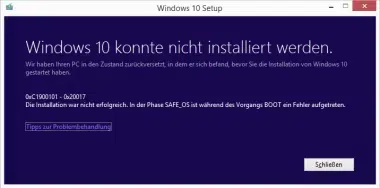
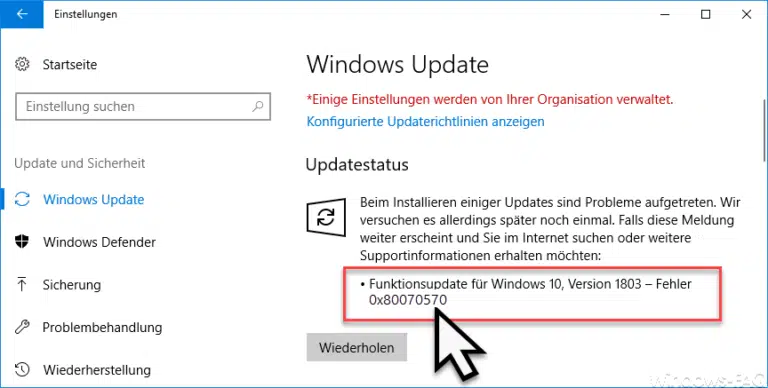
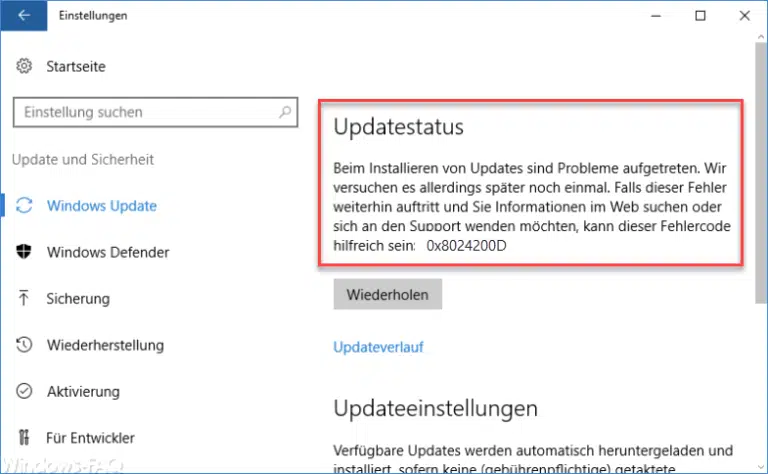
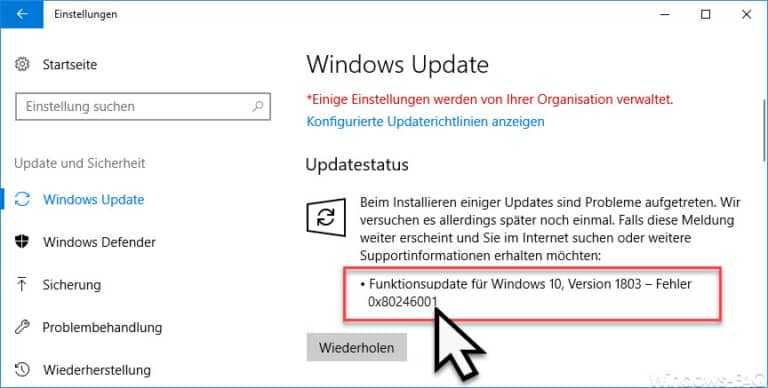
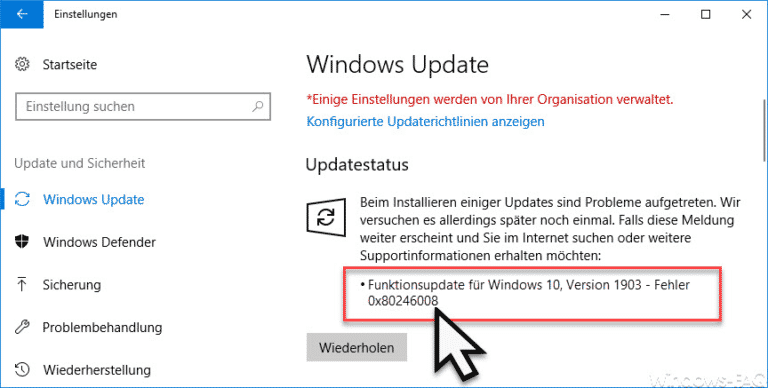
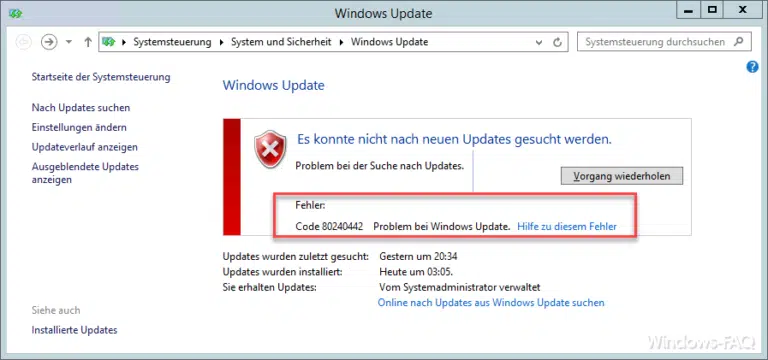
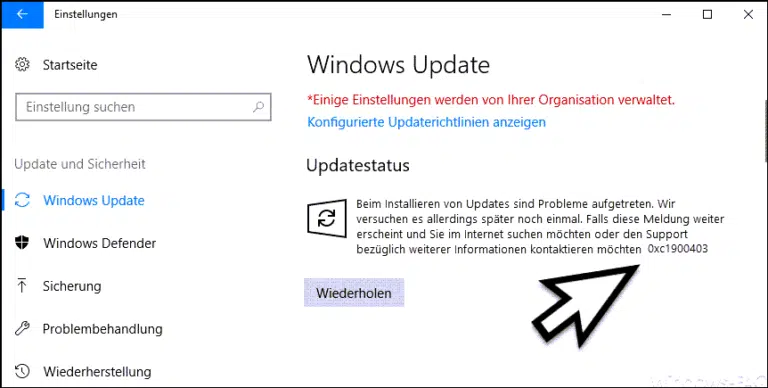
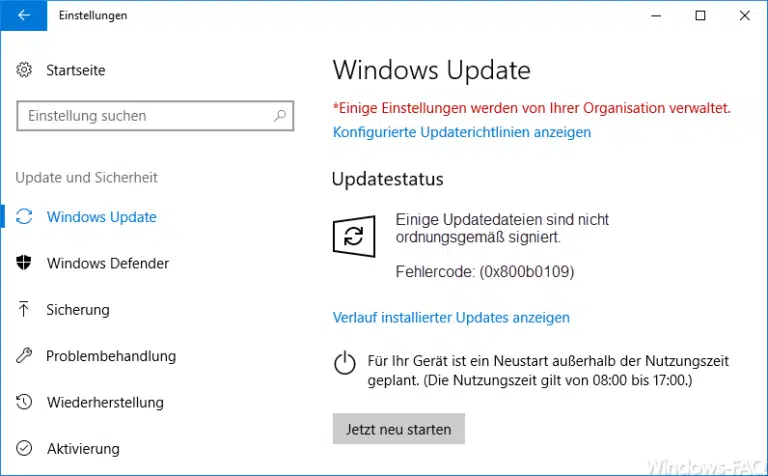
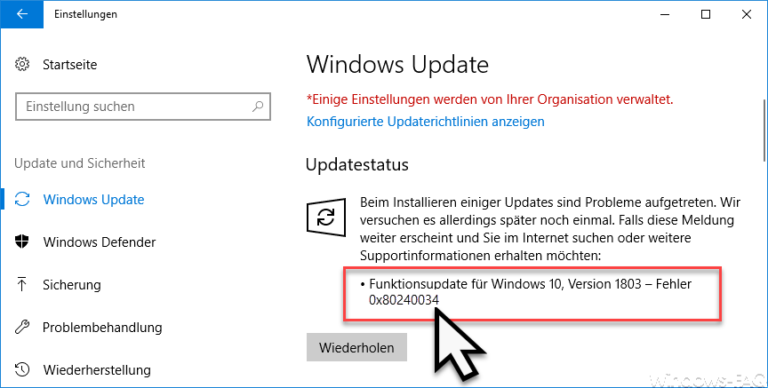
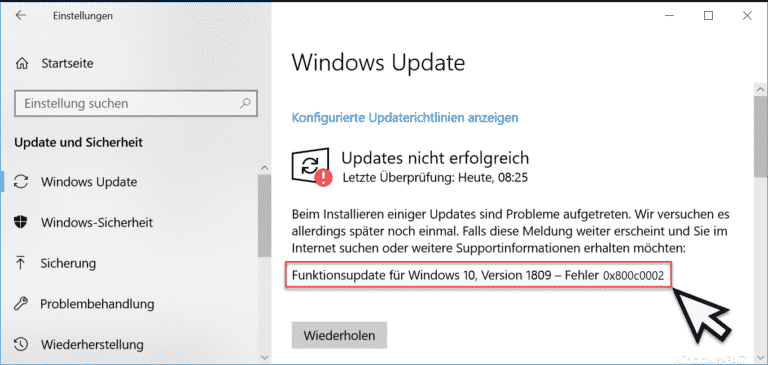
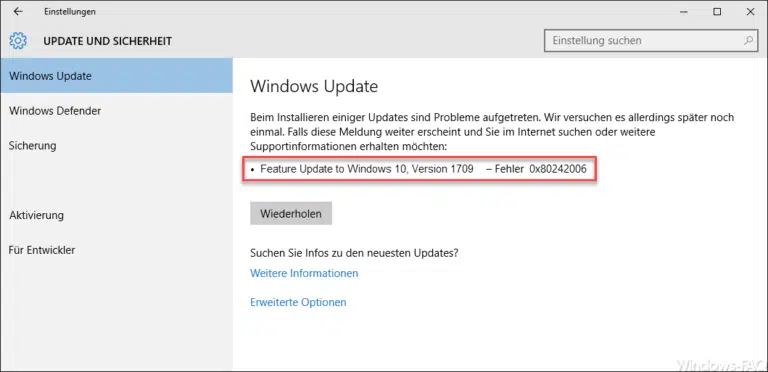
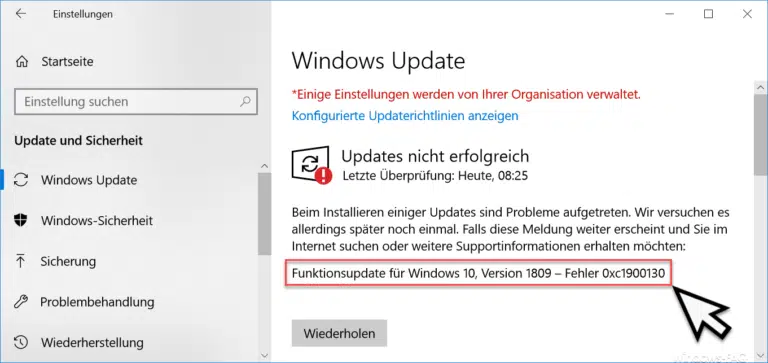

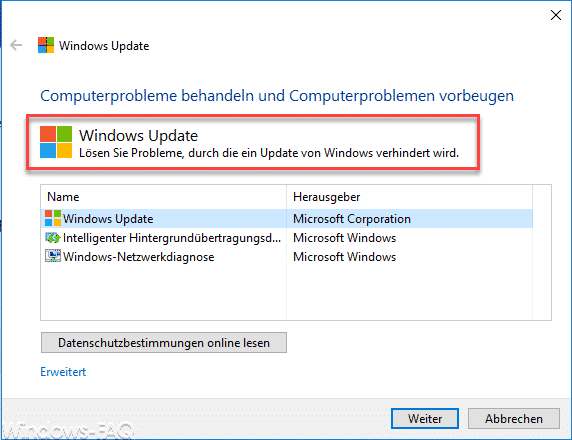

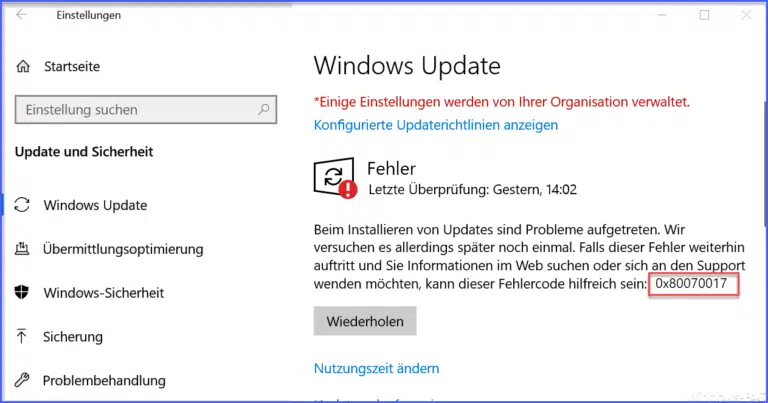
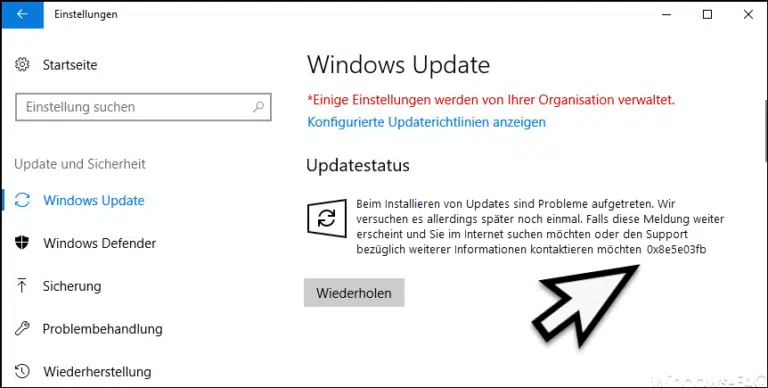


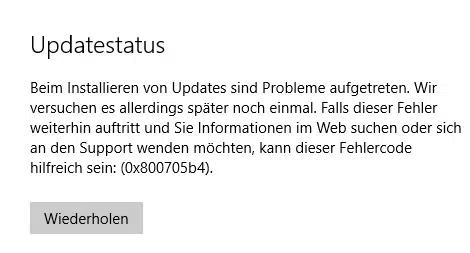
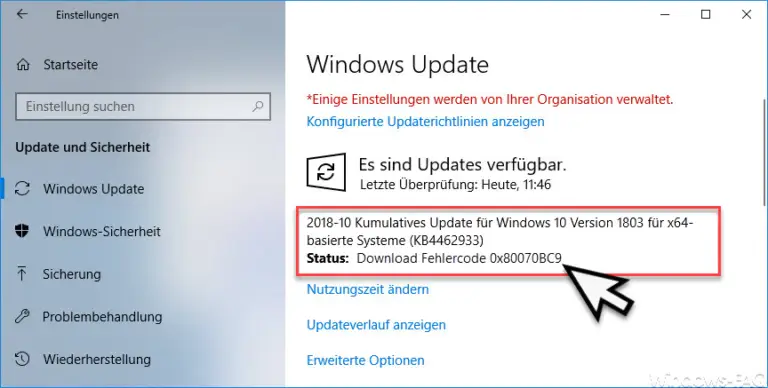


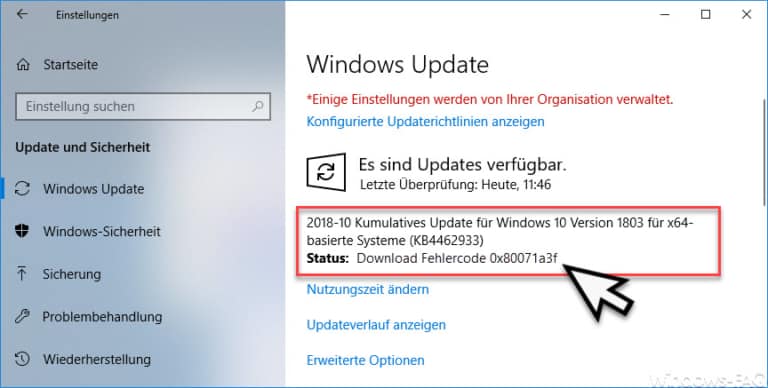

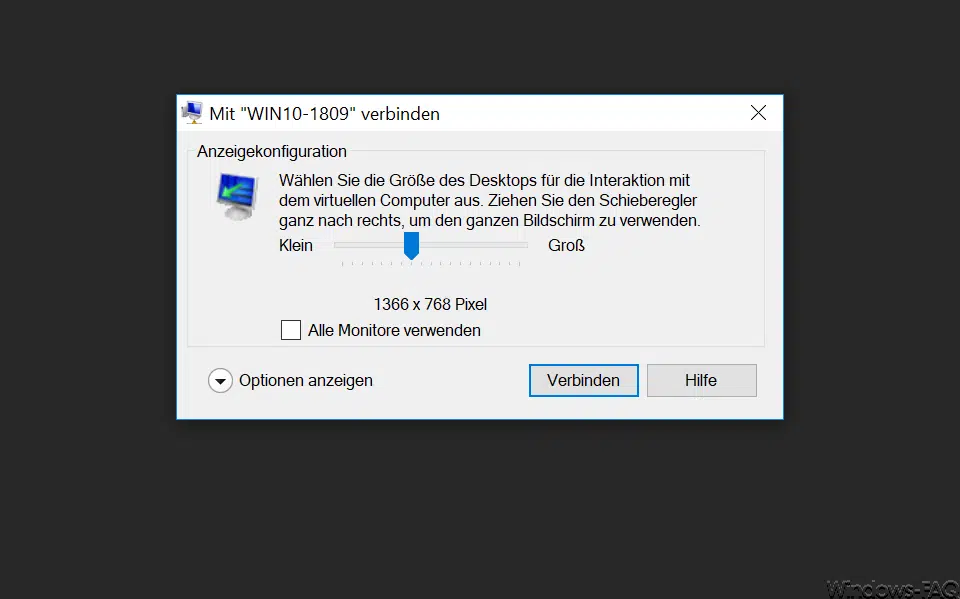





Kleiner Fehler in den Befehlen: „net start crytpsvc“
Es muss natürlich so heißen: „net start cryptsvc“
Danke für den Hinweis, der Schreibfehler ist nun korrigiert.
VG Michael
Eine Frage:
Sie schreiben „Dies funktioniert wie folgt“ und dann stehen diese vielen Zeilen im grünen Kästchen. Was ist da genau mit zu tun?
Gruß und Dank
Peter Sahlmann
Hallo Herr Sahlmann,
einfach die Befehle in einer Eingabeaufforderung ausführen. Diese aber bitte als Administrator starten.
Also am einfachsten die Tastenkombination Windows-Taste und „R“ gleichzeitig drücken und CMD aufrufen. Wie das genau funktioniert finden Sie hier:
https://www.windows-faq.de/2018/11/16/programme-beim-start-ueber-den-ausfuehren-dialog-als-administrator-ausfuehren/
Viele Grüße
Michael
Ordner kann nicht umbenannt werden, da er gerade in Verwendung ist. Muss scheinbar die Befehle außerhalb von Windows eingeben, in der Eingabeaufforderung.