Immer wieder stehen Windows Anwender vor dem Problem, dass sie nicht wissen, ob sie eine 32-Bit oder eine 64-Bit Windows Installation haben. Dies sollte gerade vor neuen Software-Installationen geprüft werden und die jeweils passende x86 oder x64 Installation vorgenommen werden. Wir möchten Euch hier ein paar Wege vorstellen, wir Ihr einfach feststellen könnt, über welche Windows Systemarchitektur Ihr verfügt.
x86 oder x64 über DOS-Befehl abfragen
Der wohl schnellste Weg ist es, daas installierte Windows Betriebssystem über folgenden Befehl abzufragen.
echo %PROCESSOR_ARCHITECTURE%

Wie Ihr hier sehen könnt, wird als Ergebnis „AMD64“ ausgegeben. In diesem Fall habt Ihr eine „Windows 64-Bit Installation„. Bei der Ausgabe „x86“ handelt es sich um einer Windows 32-Bit Installation.
Windows Systemtyp abfragen
Eine weitere Möglichkeit besteht darin, die Windows Einstellungs-App zu nutzen, die Ihr über die folgende Tastenkombination aufrufen könnt.

Anschließend müsst Ihr folgenden Suchbegriff in das Windows 10 Suchfenster eingeben.
Info
Nach Bestätigen der Option „Prozessorinformationen anzeigen“ seht Ihr dann folgende Anzeige.
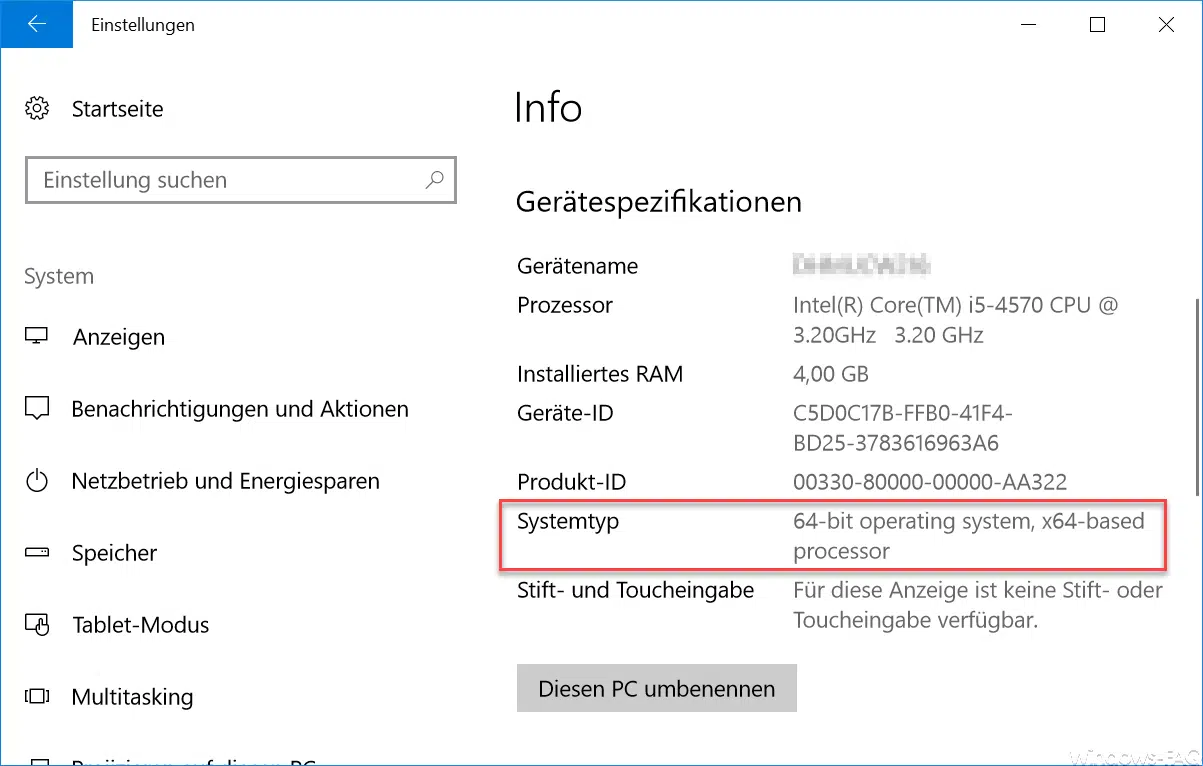
Hier seht Ihr unter dem Auflistungstyp „Systemtyp„, über was für eine Windows Installation verfügt. In diesem Fall ist es ein 64-Bit Windows 10 System.
Windows Systeminformationen
Es gibt noch eine weitere Möglichkeit, indem Ihr folgende Tastenkombination (Windows-Taste + Pause) drückt.
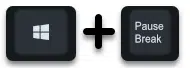
Anschließend wird Euch ein Teil der Windows Systemsteuerung angezeigt, zu dem auch der Windows Systemtyp gehört, wie Ihr hier nachfolgend sehen könnt.

Auch hier wird, wie in der „Windows 10 Einstellungs-App“, der Windows Systemtyp angezeigt. In diesem Fall ist es ein „64-Bit-Betriebssystem, x64-basierter Prozessor„.
Windows Systemtyp über PowerShell auslesen
Die letzte Möglichkeit besteht darin, die gewünschten Windows Prozessorinformationen über die PowerShell auszulegen. Dazu müsst Ihr folgendes PowerShell Kommando absetzen.
Get-WmiObject -Class Win32_ComputerSystem -ComputerName . | Select-Object -Property SystemType
Hier nachfolgend haben wir Euch ein Beispiel dieses PowerShell Kommandos abgebildet.

Als Ergebnis wird hier „x64-based PC“ ausgegeben.
Solltet Ihr Interesse an weiteren Windows Tipps und Tricks haben, so empfehlen wir Euch folgende Beiträge.
– F8 Taste beim Booten von Windows 10 wieder aktivieren
– Seiten und Optionen aus der Windows 10 Einstellungs-App ausblenden bzw. entfernen
– Windows Auslagerungsdatei durch Sicherheitsrichtlinie beim Herunterfahren löschen
– Godmode unter Windows 10 aktivieren
– Lock Workstation (Windows Sperren) mit der Windows-Taste + „L“ deaktivieren
– Windows Version vom USB Installations-Stick abfragen
– Autoplay bei Windows 10 deaktivieren
– Windows 10 Indizierungs-Einstellungen (Optionen) anzeigen bzw. anpassen
– Neue Schriftarten unter Windows 10 installieren
– Point and Print Probleme bei Installation von Druckertreibern unter Windows 10
– Windows 10 Installation von Feature Updates per Gruppenrichtlinie zurückstellen


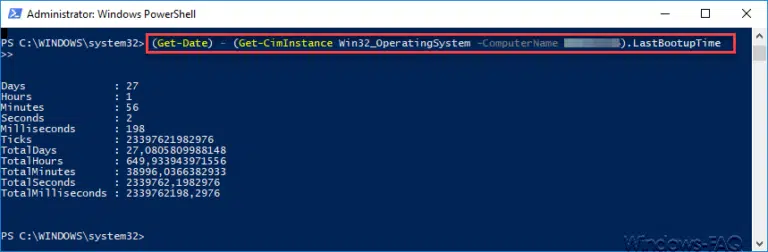
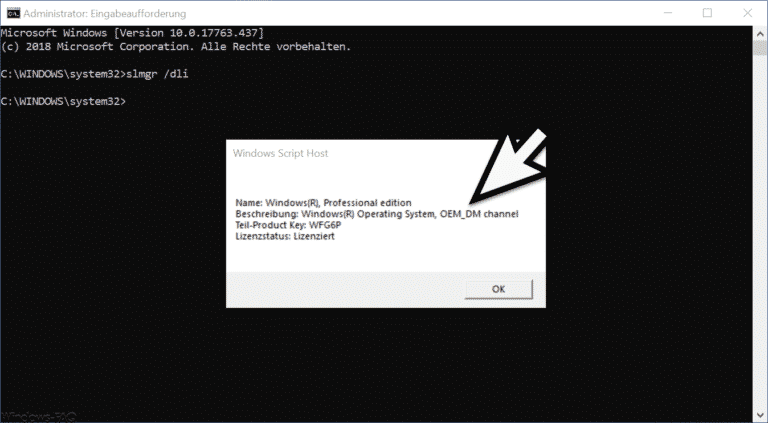

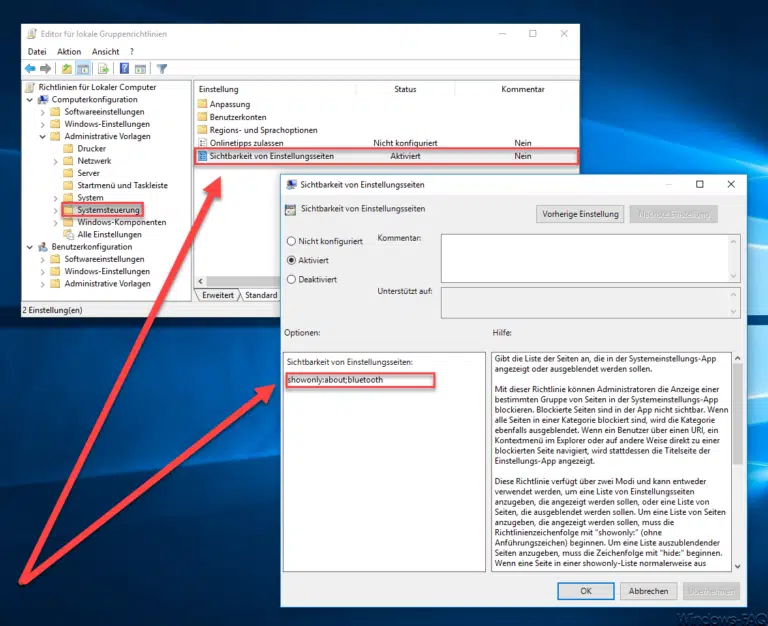

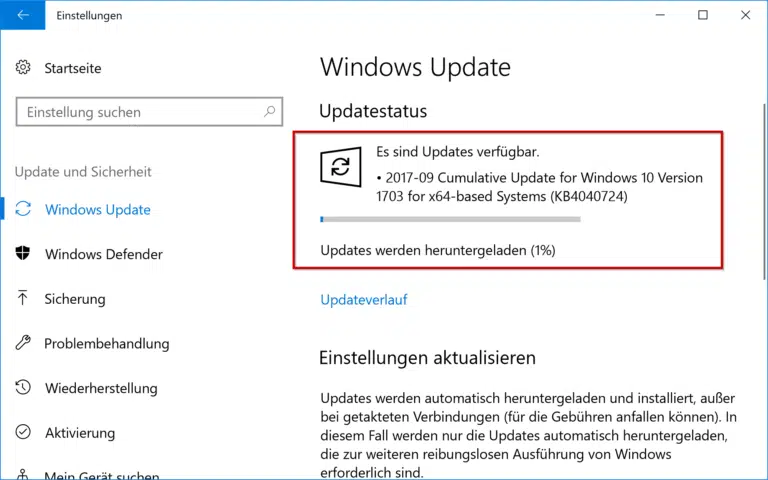

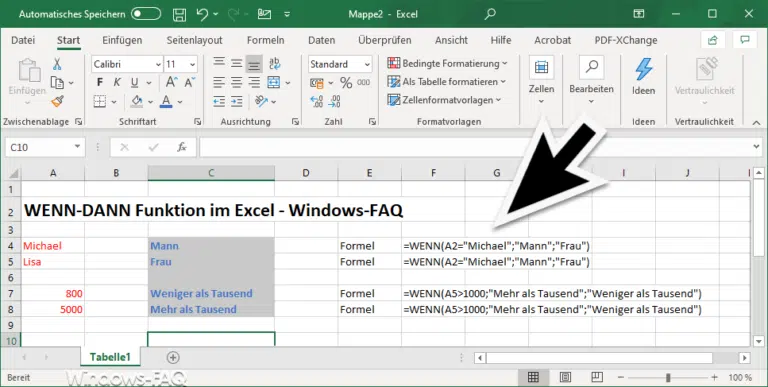
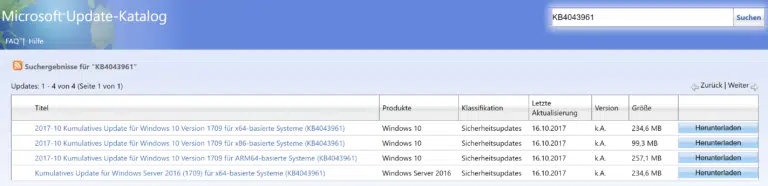
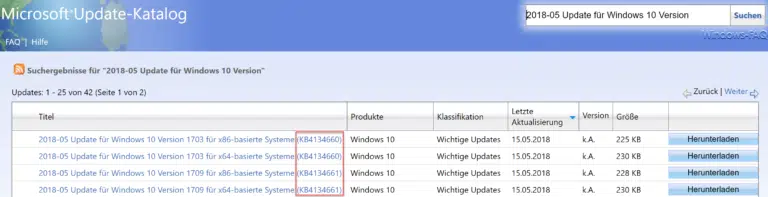

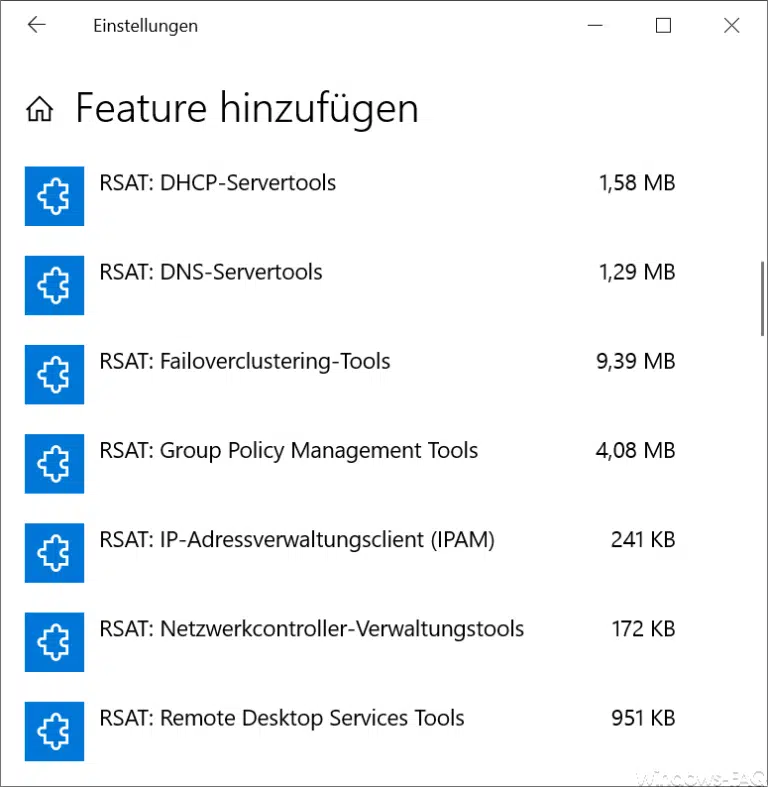
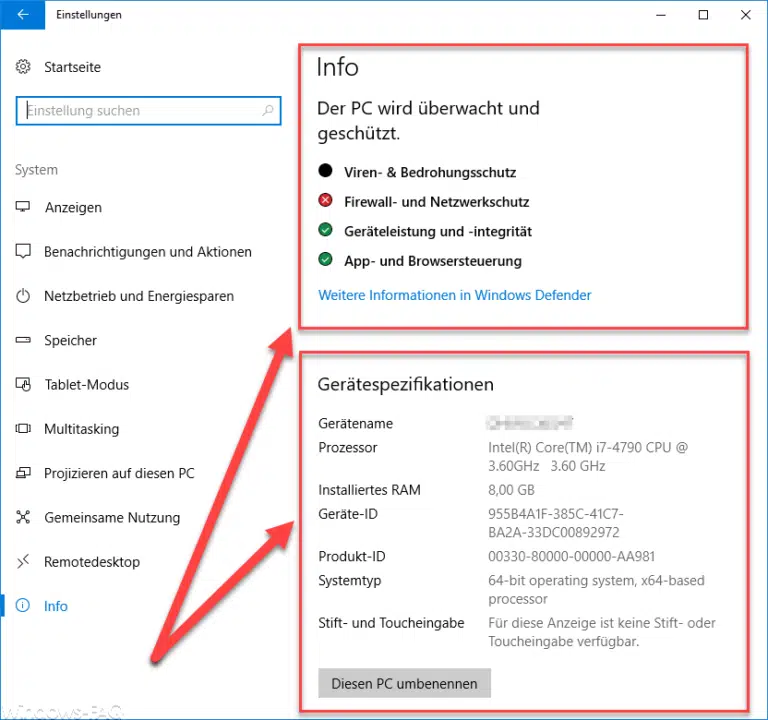
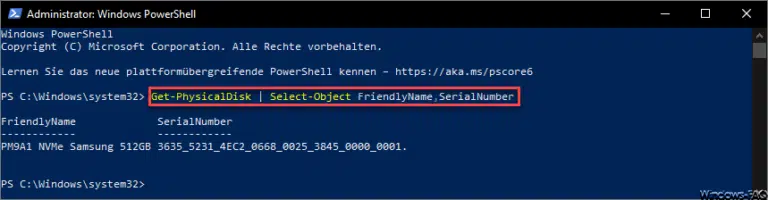
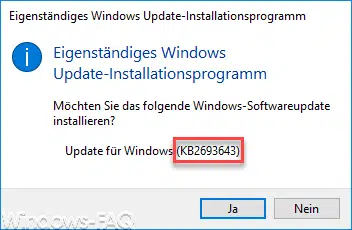
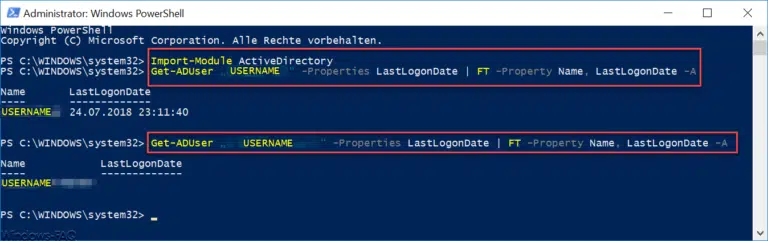
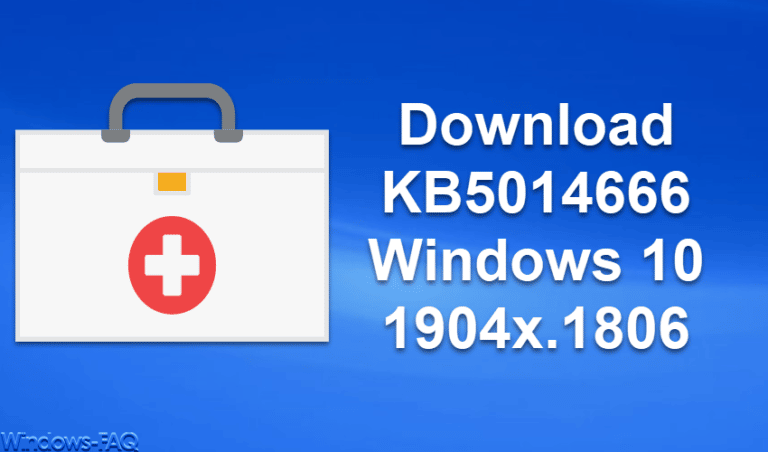
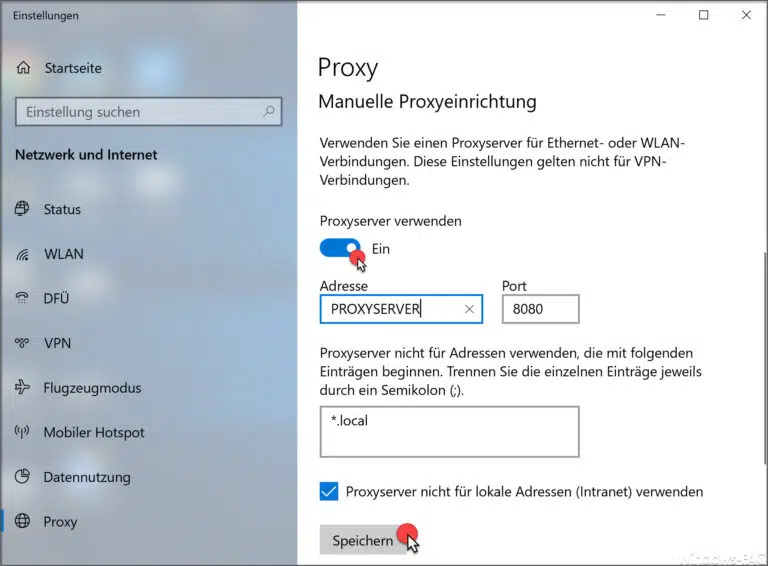
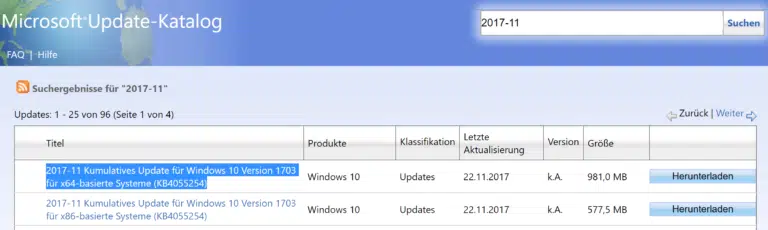

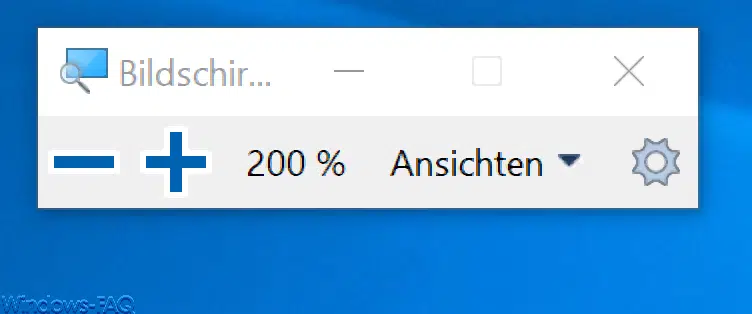



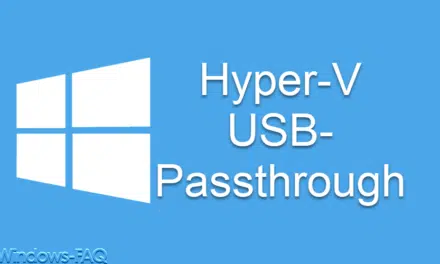
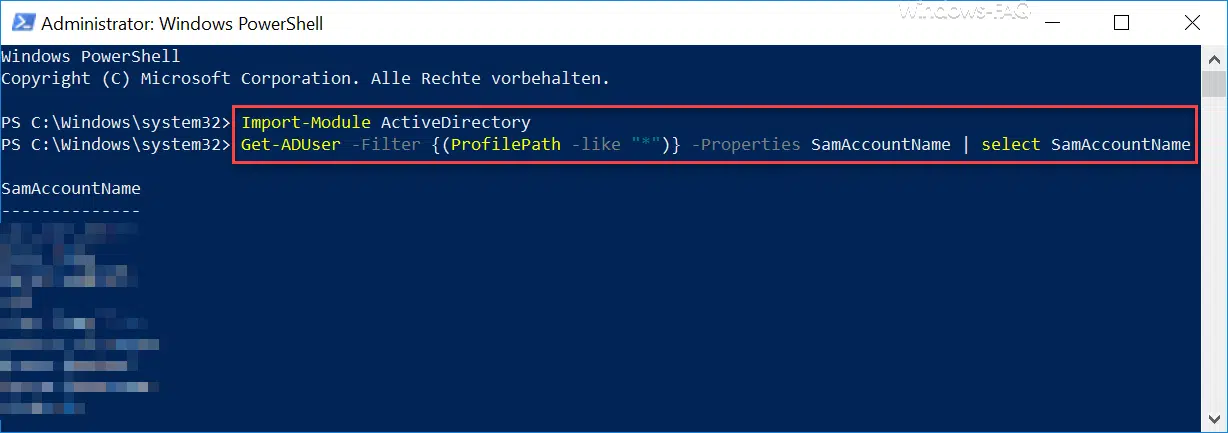




Neueste Kommentare