Immer wieder klagen Windows 10 Anwender über Probleme mit dem Windows Store. Normalerweise ist der Windows Store dafür da, dass Ihr Windows Apps mit wenigen Klicks installieren und nutzen könnt. Wir haben ja schon mehrfach über diverse Windows Store Fehlermeldungen berichtet, u.a. über das Problem, dass der Windows Store Cache beschädigt ist und Ihr diesen über den Befehl „wsreset.exe“ wieder bereinigen könnt.
Bei anderen Problemen kann aber auch einfach das Zurücksetzen des Microsoft Store´s helfen. Hier nachfolgend zeigen wie Euch, wie Ihr dies sehr einfach über die Windows 10 Einstellungs-App durchführen könnt.
Microsoft Store App zurücksetzen
Zunächst ruft Ihr am einfachsten über folgende Tastenkombination die Windows Einstellungs-App auf.

In das anschließend erscheinende Suchfenster gebt Ihr dann den folgenden Suchbegriff ein.
Programme
Anschließend wählt Ihr den Vorschlag „Programme hinzufügen oder entfernen“ aus, wie Ihr auf der folgenden Abbildung sehen könnt.

Anschließend wird das Fenster „Apps & Features“ sichtbar, auf der dann alle installierten Programme und auch Windows App´s angezeigt werden. Wenn Ihr nun nach unten scrollt, so erscheint dann irgendwann der Eintrag
Microsoft Store
Wenn Ihr diese App „Microsoft Store“ anklickt, so taucht der folgende Punkt auf.
Erweiterte Optionen

Nun erscheint ein weiteres Fenster, indem Ihr die Speichernutzung und die App zurücksetzen könnt.
Microsoft zeigt zu dieser Funktion noch folgende Info mit an:
Wenn diese App nicht ordnungsgemäß funktioniert, setzen Sie sie zurück. Die App-Daten werden gelöscht, und die App kann u. U. vorübergehend nicht verwendet werden.
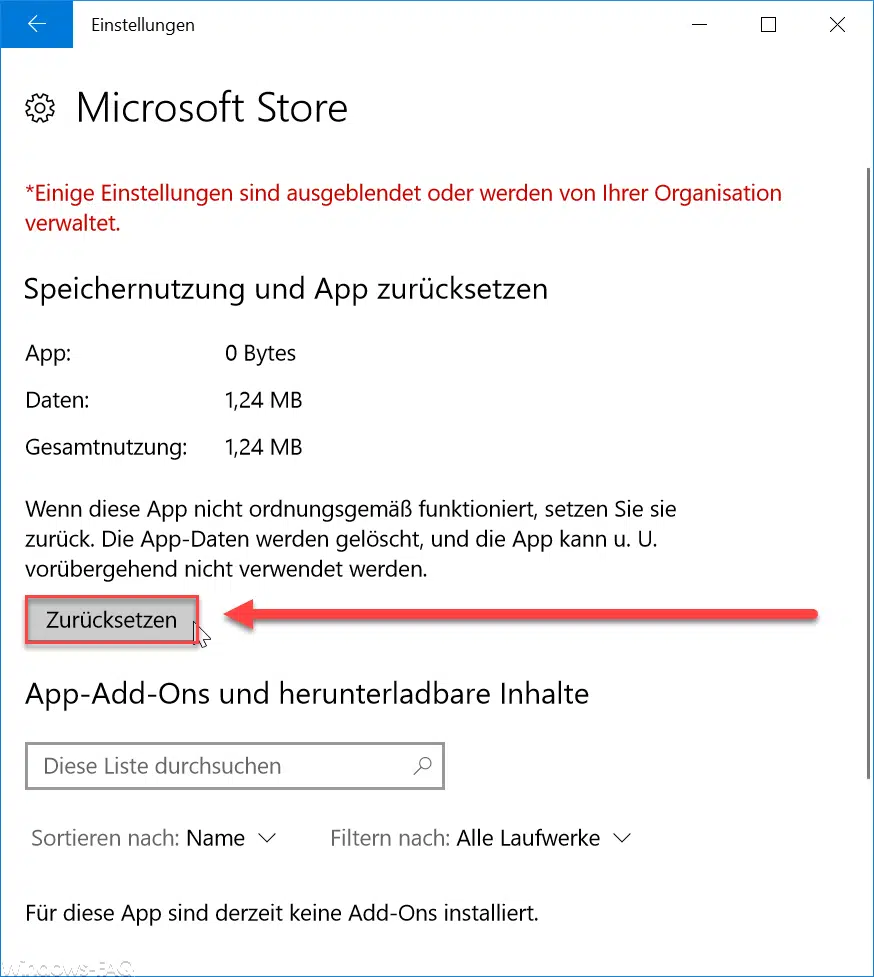
Nach dem Klick auf „Zurücksetzen“ erscheint eine weitere Sicherheitsabfrage, ob Ihr die Microsoft Store App wirklich zurücksetzen wollt. Wenn Ihr dies bestätigt, so wird die Store App zurückgesetzt. Die Anzeige der genutzten Daten geht dann auch wieder auf den Standardwert von 8 KByte zurück.
Nach dem Rücksetzen der Microsoft Store solltet Ihr dann erneut prüfen, ob Eure Microsoft Store Probleme nun beseitigt sind.
Wenn Ihr weitere Informationen zum Microsoft Store sucht, so empfehlen wir Euch noch die folgenden Beiträge.
– KB4058043 erhöht Zuverlässigkeit des Windows Stores für Windows 10 Version 1709
– 0x803F8001 Fehlercode im Windows Store
– 0x803F7003 Fehlermeldung im Windows Store
– Windows Store Fehlermeldung 0x80096004
– Windows 10 App Store Fehlercode 0x80131500
– 0x80073cf9 Fehlercode beim Installation von Apps aus dem Windows 10 Store
– Windows Store Fehler 0x803fb107


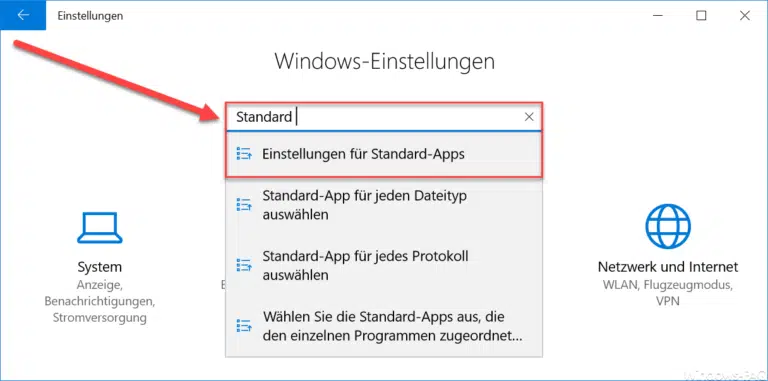
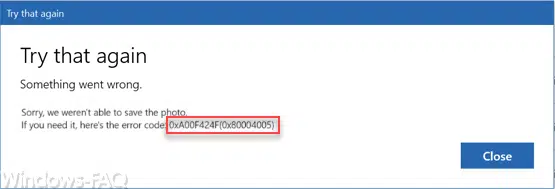
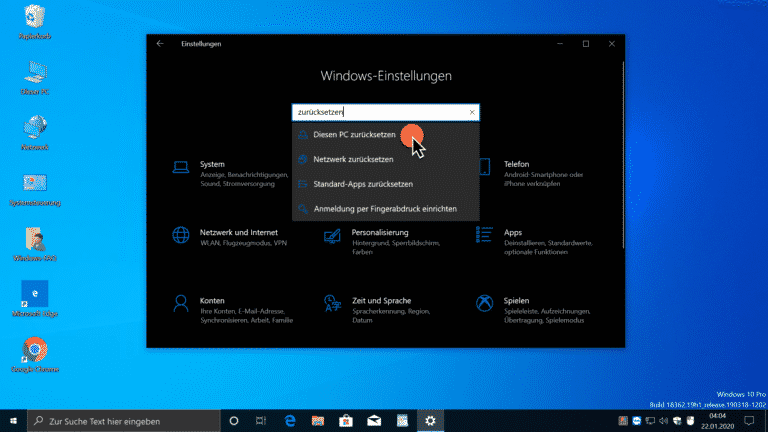
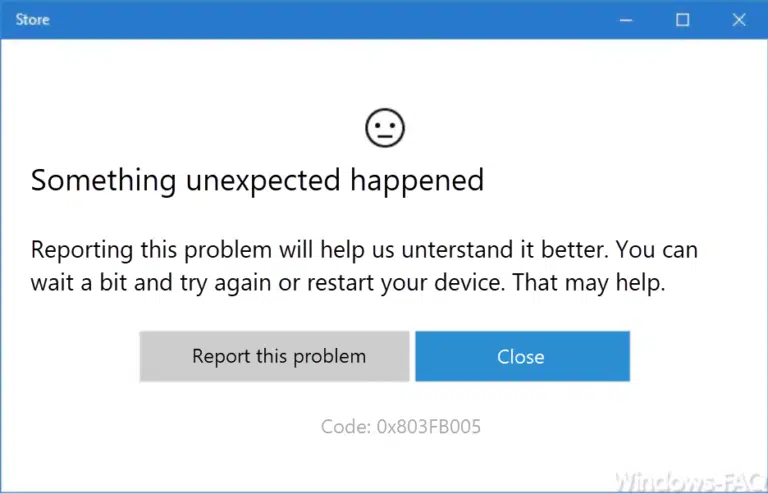
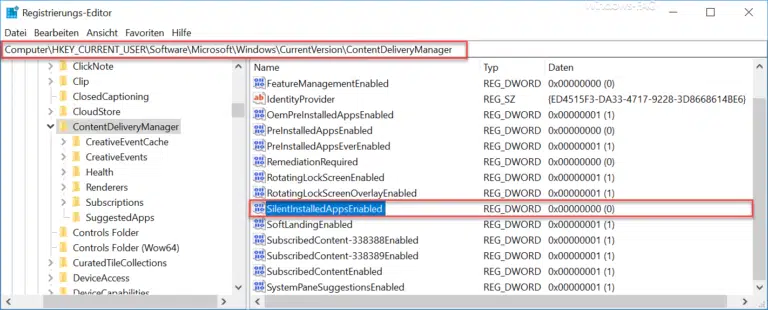
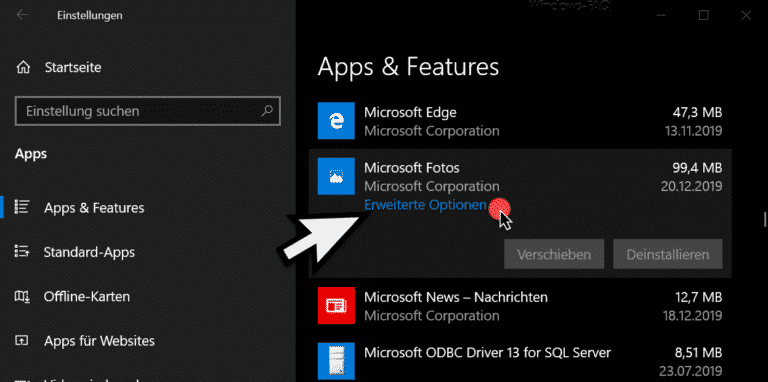
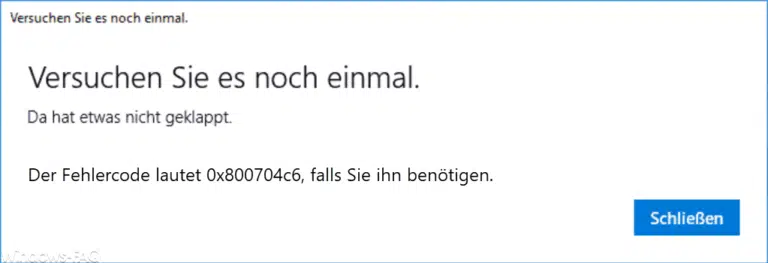
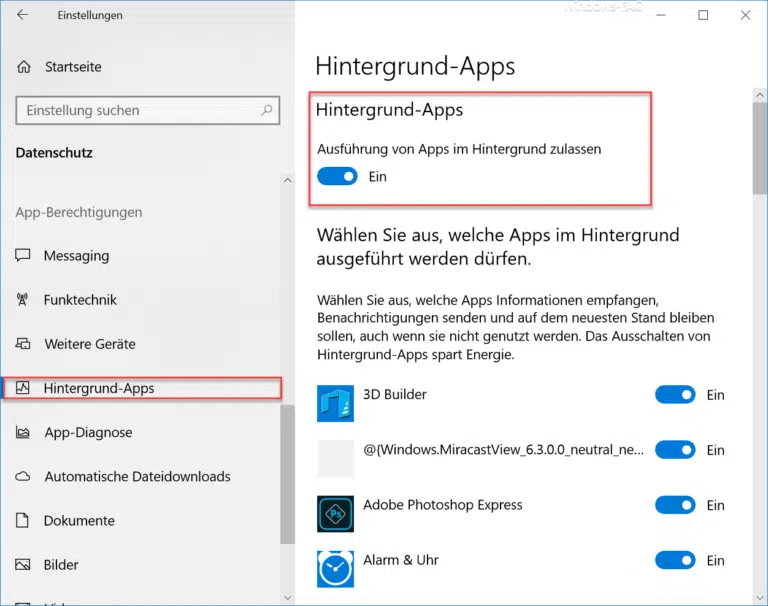
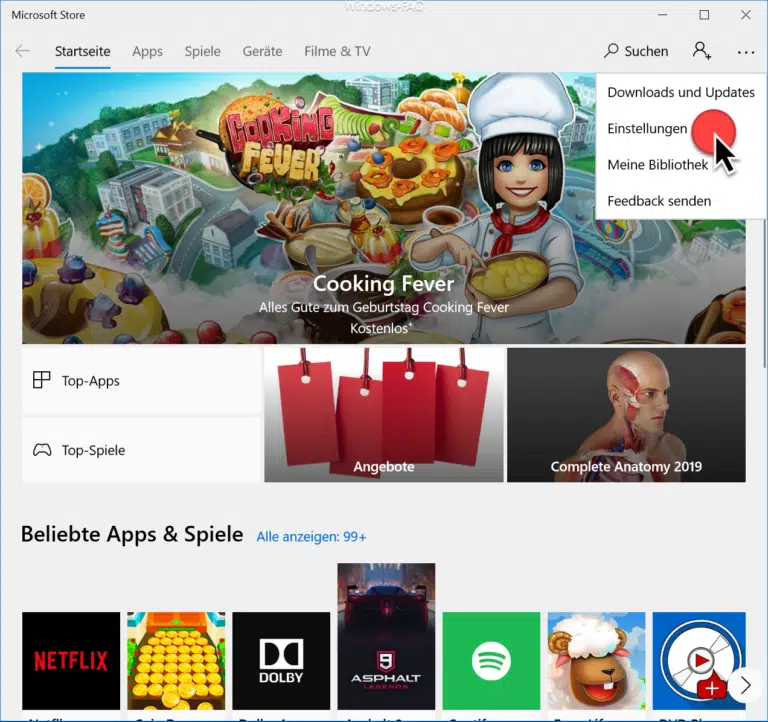
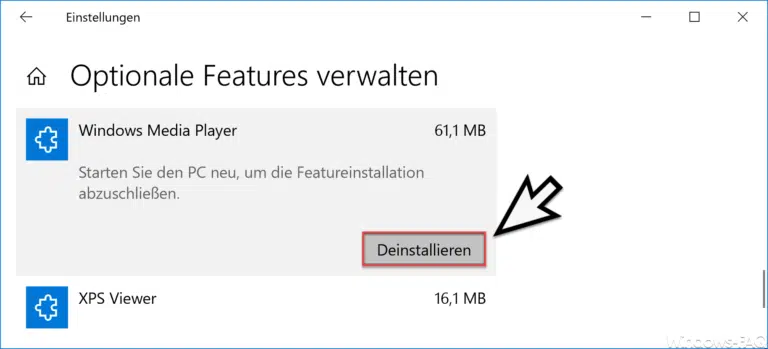


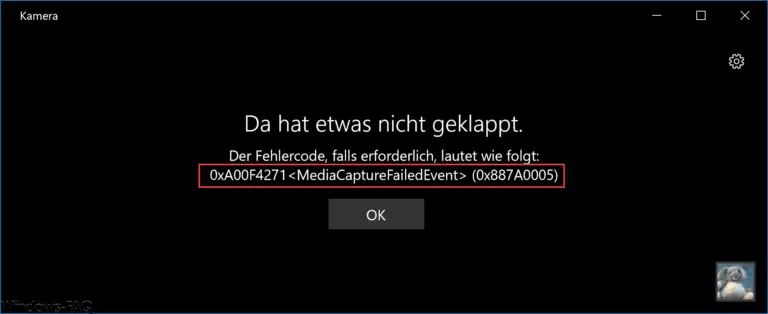

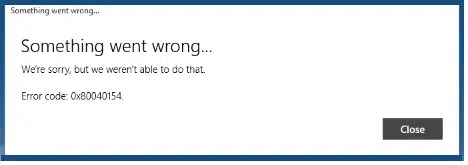

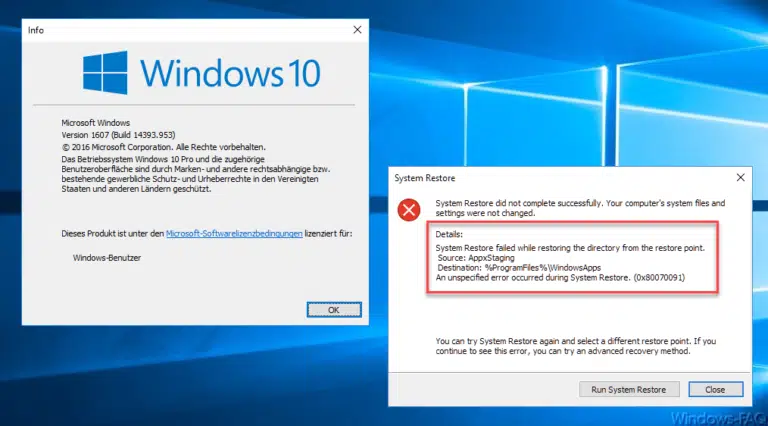
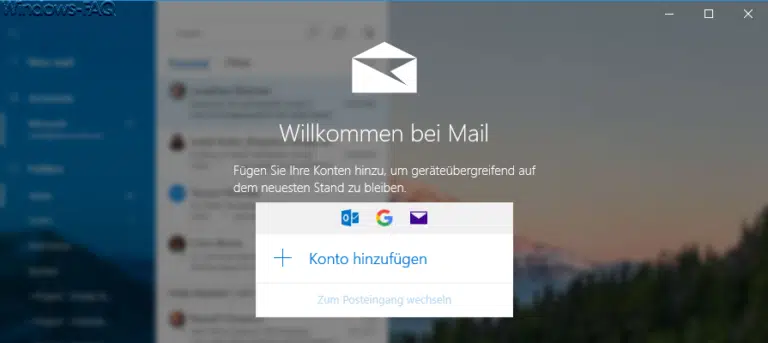
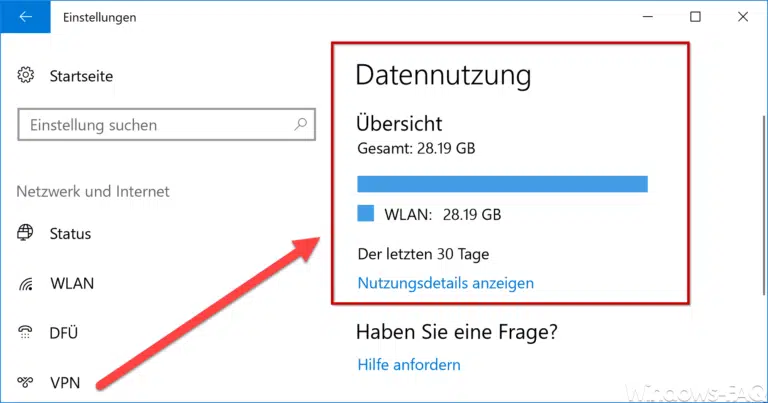

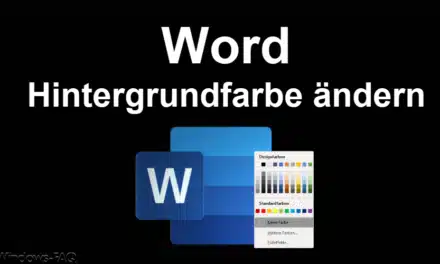

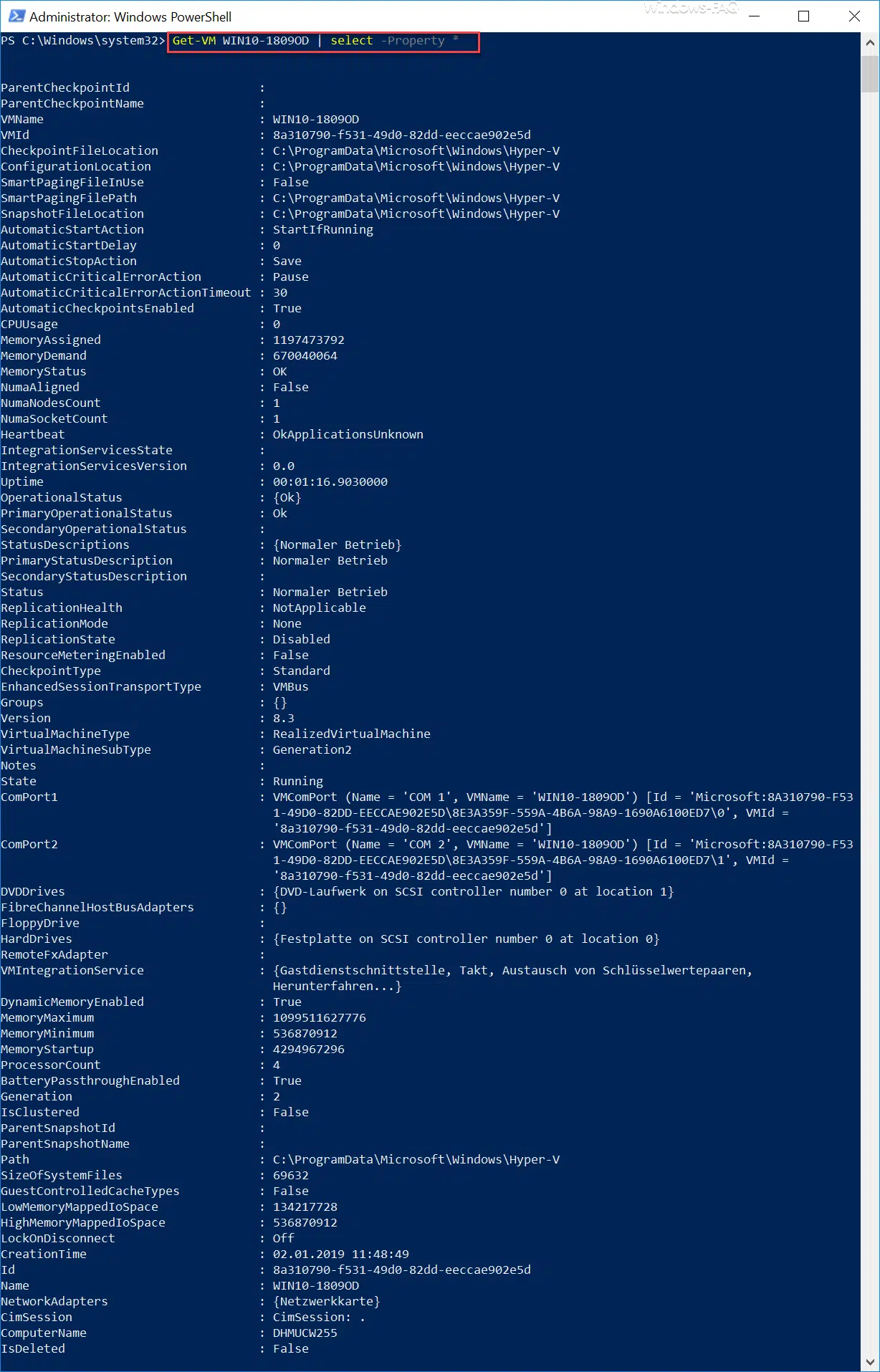




Hey, danke für eine so ausführliche Erklärung! Und ich musste Forza Horizon 3 nichtmal neu installieren 😉
Super beschrieben.
MfG. Melvin
Hat nicht geholfen