Die Einstellungen für die Geräte und Drucker sind auch bei Windows 10 über die Windows 10 Einstellungs-App oder über die Systemsteuerung relativ schnell zu erreichen. Wer aber öfters oder täglich darauf zugreifen muss, wird sich in der Regel einen Shortcut oder eine Desktop- bzw. Taskleisten Verknüpfung für die Drucker anlegen. Wir wollen Euch heute hier zeigen, wir Ihr dies relativ einfach herstellen könnt.
Desktop-Verknüpfung für Drucker & Geräte anlegen
Zunächst legen wir die notwendige Desktop-Verknüpfung an, um schnell an die gewünschte Funktion zu kommen. Einfach mit der rechten Maustaste in den leeren Desktop klicken und
NEU / Verknüpfung
wählen. Anschließend erscheint das Fenster, indem Ihr dann folgende Drucker-Verknüpfung eingebt.
explorer.exe shell:::{A8A91A66-3A7D-4424-8D24-04E180695C7A}
Dies ist im Original dann wie folgt aus:
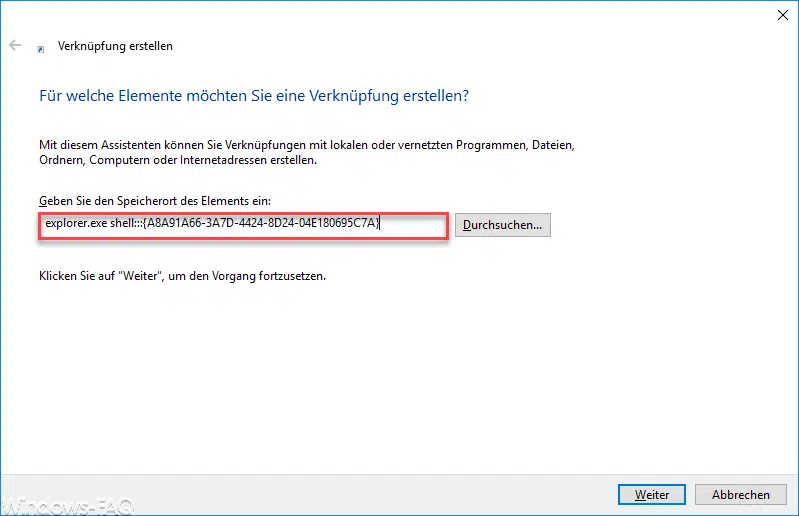
Nach dem Bestätigen von „Weiter“ müsst Ihr der neu erstellten Verknüpfung noch einen Namen geben, wir haben es einfach „Drucker“ genannt, wie Ihr auf der folgenden Abbildung sehen könnt.
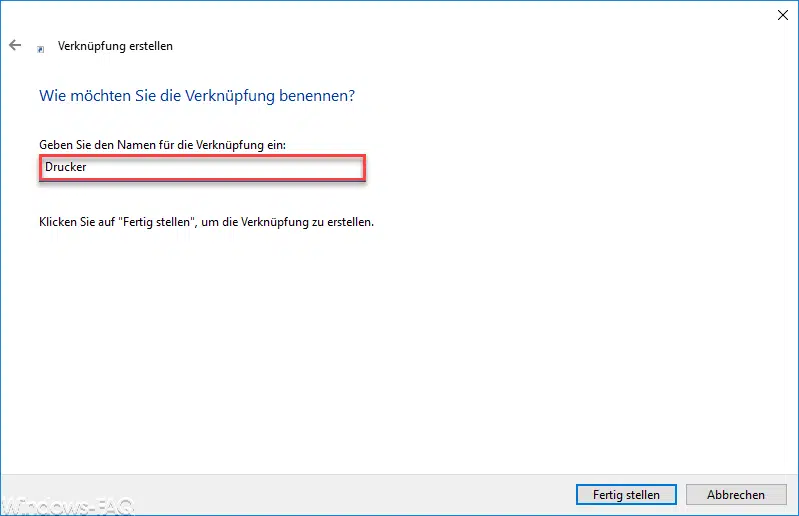
Nach dem Klick auf „Fertig stellen“ ist die Verknüpfung auch schon angelegt. Wenn Ihr möchtet, dann könnt Ihr nun noch ein „schöneres“ Icon für diese Drucker Desktopverknüpfung auswählen. Hierzu einfach mit der rechten Maustaste auf das neue Desktop-Symbol klicken, „Eigenschaften“ auswählen und dann auf „anderes Symbol“ klicken.
Drucker-Verknüpfung anderes Icon zuweisen
Die verschiedenen Desktop-Symbole werden in den DLL-Dateien gespeichert, ein passendes Symbol für dieses Zweck findet Ihr in der Datei
C:\Windows\System32\DeviceCenter.dll
Dies ist dann wie folgt dort einzugeben.
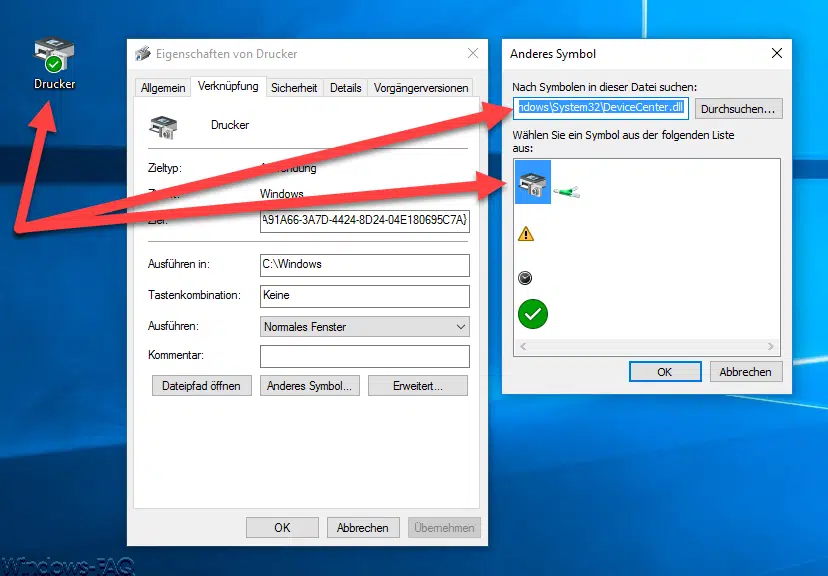
Dort könnt Ihr nun das Drucker-Icon auswählen und mit zweifachem OK wird das neue Drucker-Symbol der Drucker-Verknüpfung zugeteilt. Dieses Symbol könnt Ihr nun noch an die Windows 10 Taskleiste anheften und somit habt Ihr schnell und einfach Zugriff auf Eure Geräte und Drucker.
Weitere Windows Desktop-Tipps findet Ihr auch in folgenden Beiträgen.
– Windows 10 Desktop Symbole am Raster ausrichten
– Papierkorb Symbol nicht auf dem Desktop anzeigen
– Starten von Desktop Anwendungen nach der Windows Anmeldung beschleunigen
– Desktop-Symbole komplett ausblenden per Registry-Änderung
– UAC Dialog auf Windows 10 Desktop anzeigen
– Desktopsprachenleiste (DEU) bei Windows 10 Taskleiste ausblenden
– Desktop Icon´s bei allen Anwendern eines Windows PC anzeigen
– Desktop Icon Abstände unter Windows 10 ändern
– Desktop, Downloads, Downloads, Bilder & Musik Ordner verschieben oder in die Cloud umleiten
– So funktioniert die Druckereinrichtung unter Windows


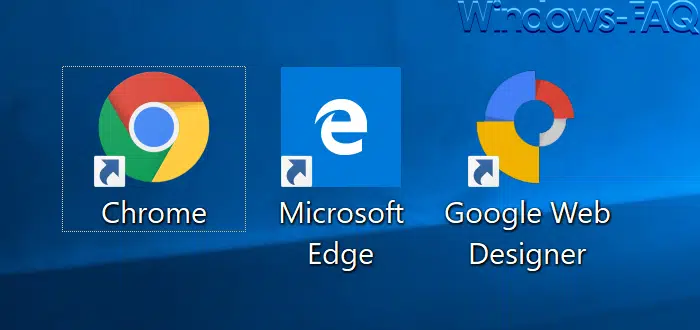

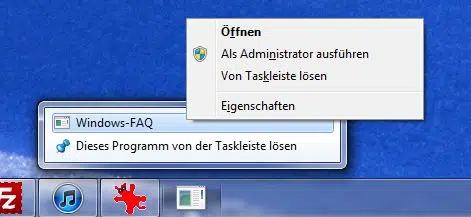
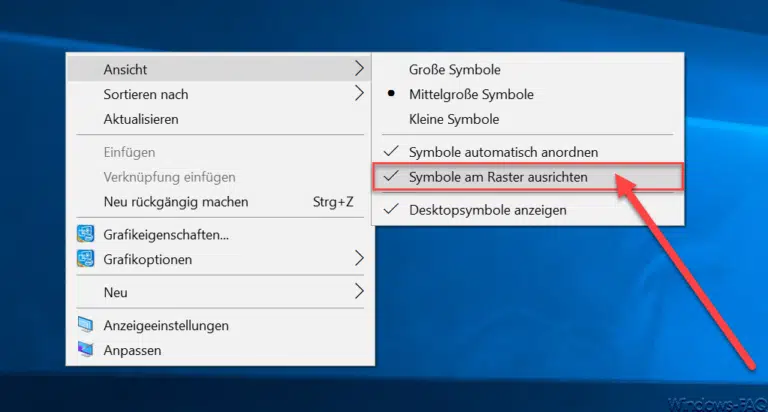

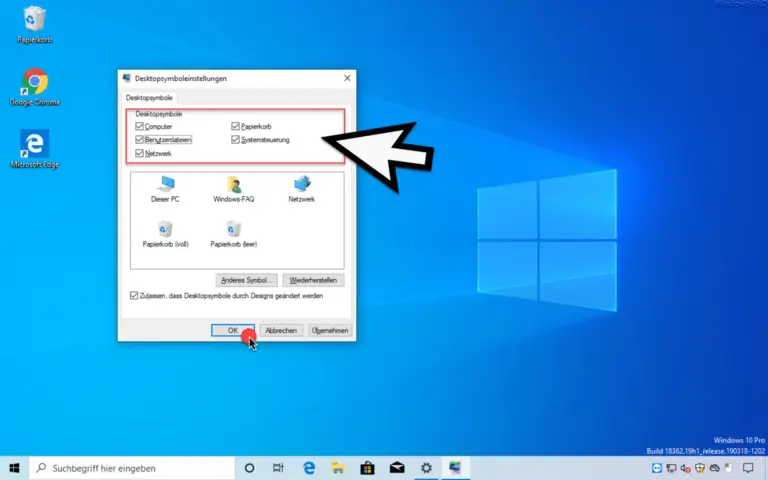
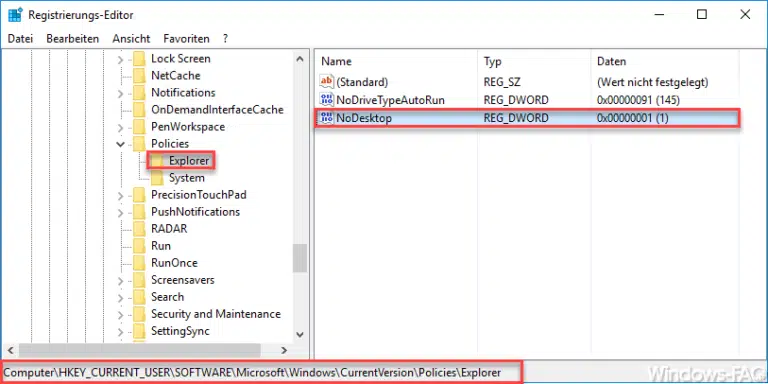
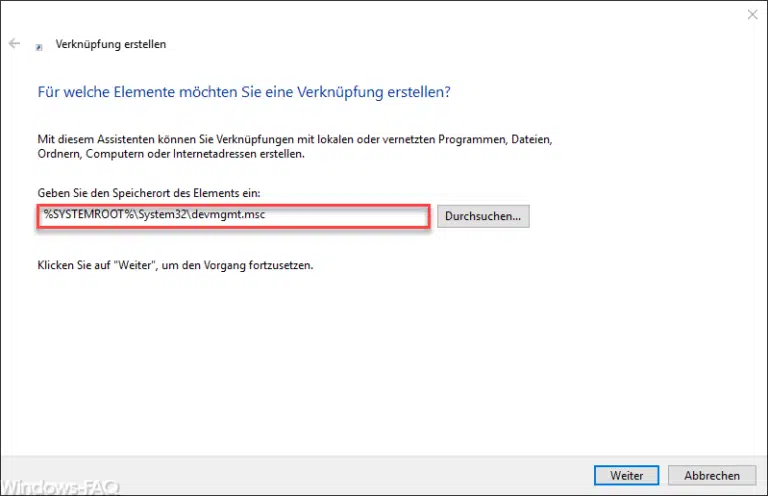




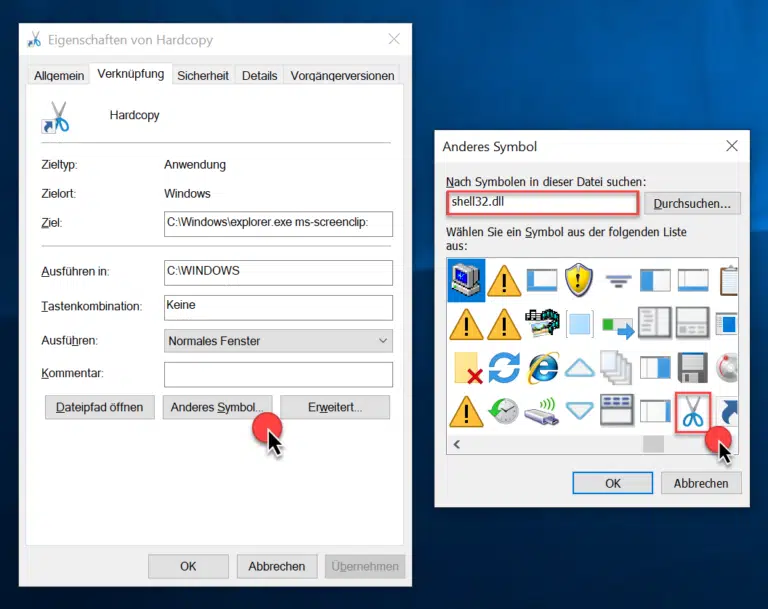
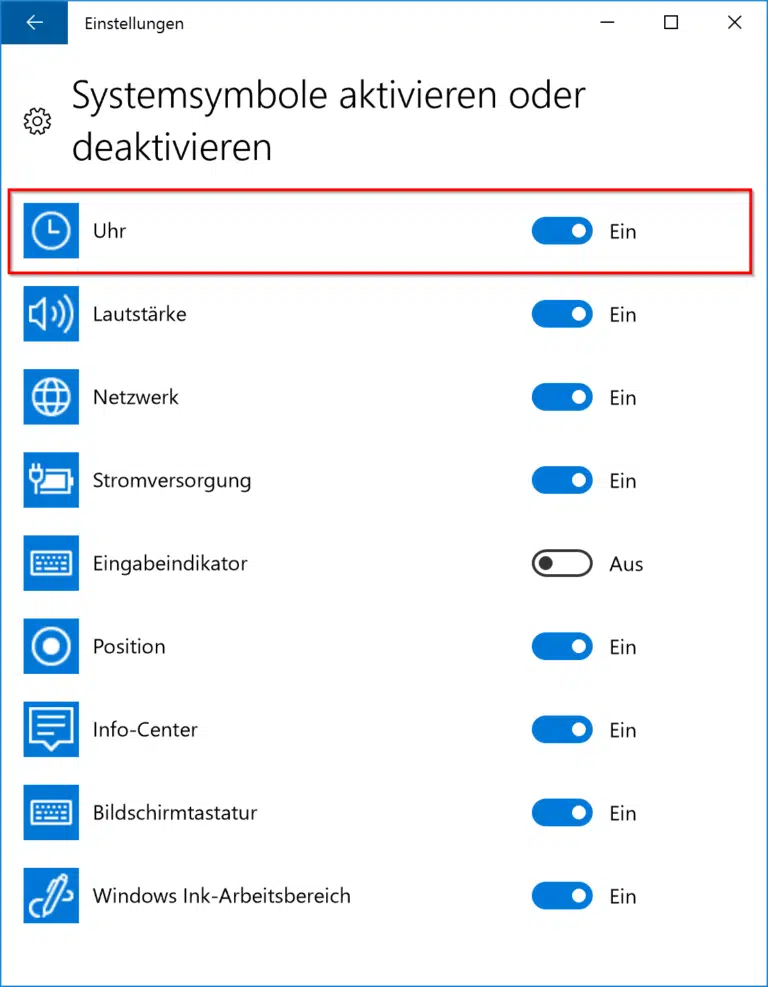
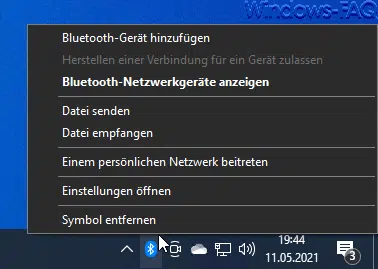
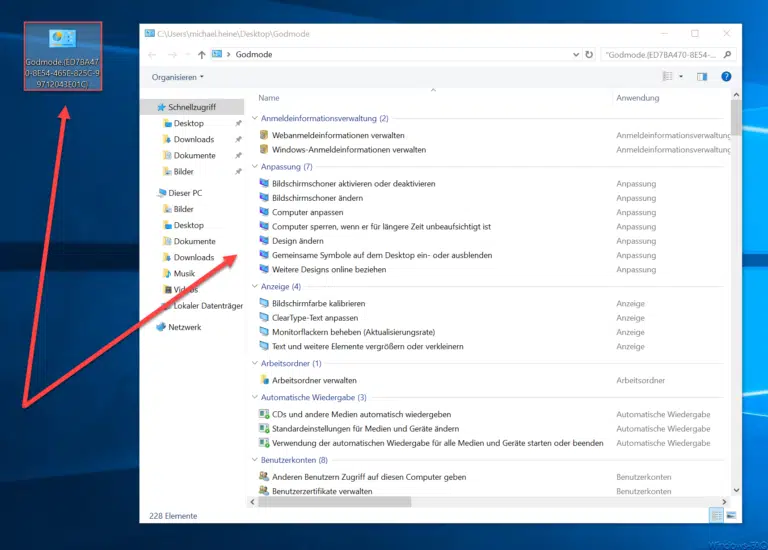







Einfach nur super.
Danke für die tolle Anleitung!
Hallo,
habe mir aufgrund eurer Tipps ein kleines Tool zusammengeschrieben in Form einer BAT Datei, das das Nötigste bei Windows 11 abdeckt, damit man da nicht mehr immer so in die Tiefe gehen muss um die Funktionen aufzurufen:
Fühlt euch frei zu ergänzen und abzuändern. Ich habe folgendes in die BAT geschrieben:
@ECHO OFF
:Auswahl
cls
echo Auswahlmoeglichkeiten
echo.
echo [1] Drucker anzeigen
echo [2] Druckermigrationstool
echo [3] Netzwerkkarten anzeigen
echo [4] PC umbenennen
echo [5] Soundeinstellungen
echo [6] Systemsteuerung
echo [7] Performancemonitor (Programmabstuerze)
echo [8] Programme deinstallieren
echo [9] Cleanmgr
echo [10] Bluetooth
echo [11] Windows Update
echo [12] Tool zum Entfernen boesartiger Software MRT
echo [x] Beenden
echo.
set /p Auswahl=Deine Auswahl?
if /i „%Auswahl%“ ==“1″ (goto C:\Windows\explorer.exe shell:::{A8A91A66-3A7D-4424-8D24-04E180695C7A})
if /i „%Auswahl%“ ==“2″ (goto PrintBrmUi.exe)
if /i „%Auswahl%“ ==“3″ (goto ncpa.cpl)
if /i „%Auswahl%“ ==“4″ (goto sysdm.cpl)
if /i „%Auswahl%“ ==“5″ (goto mmsys.cpl)
if /i „%Auswahl%“ ==“6″ (goto explorer.exe shell:ControlPanelFolder)
if /i „%Auswahl%“ ==“7″ (goto perfmon.exe /rel)
if /i „%Auswahl%“ ==“8″ (goto appwiz.cpl)
if /i „%Auswahl%“ ==“9″ (goto cleanmgr.exe)
if /i „%Auswahl%“ ==“10″ (goto start ms-settings:bluetooth)
if /i „%Auswahl%“ ==“11″ (goto start ms-settings:windowsupdate)
if /i „%Auswahl%“ ==“12″ (goto MRT.exe)
if /i „%Auswahl%“ ==“x“ (goto Ende)
goto Auswahl
: C:\Windows\explorer.exe shell:::{A8A91A66-3A7D-4424-8D24-04E180695C7A}
C:\Windows\explorer.exe shell:::{A8A91A66-3A7D-4424-8D24-04E180695C7A}
set Auswahl=0
goto Auswahl
: PrintBrmUi.exe
PrintBrmUi.exe
set Auswahl=0
goto Auswahl
: ncpa.cpl
ncpa.cpl
set Auswahl=0
goto Auswahl
: sysdm.cpl
sysdm.cpl
set Auswahl=0
goto Auswahl
: mmsys.cpl
mmsys.cpl
set Auswahl=0
goto Auswahl
: explorer.exe shell:ControlPanelFolder
explorer.exe shell:ControlPanelFolder
set Auswahl=0
goto Auswahl
: perfmon.exe /rel
perfmon.exe /rel
set Auswahl=0
goto Auswahl
: appwiz.cpl
appwiz.cpl
set Auswahl=0
goto Auswahl
: cleanmgr.exe
cleanmgr.exe
set Auswahl=0
goto Auswahl
: start ms-settings:bluetooth
start ms-settings:bluetooth
set Auswahl=0
goto Auswahl
: start ms-settings:windowsupdate
start ms-settings:windowsupdate
set Auswahl=0
goto Auswahl
: MRT.exe
MRT.exe
set Auswahl=0
goto Auswahl
: Ende
exit
Gruß
SeBro
Hallo SeBro, herzlichen Dank dafür.
Viele Grüße
Michael
Cooles Batchfile, kann ich gut gebrauchen. Danke SeBro.