Gerade Windows Anfänger haben oftmals Probleme, wenn sich bestimmte Programme aufhängen bzw. einfach nicht mehr beenden lassen. Deswegen möchten wir Euch heute zeigen, wie Ihr sehr einfach und schnell bestimmte Programme oder Prozesse beenden könnt, ohne dass Ihr gleich den gesamten Windows PC neu starten müsst.
Windows-Taskmanager aufrufen
Um abgestürzte Windows Programme oder Prozesse zu beenden, müsst Ihr zunächst den Windows Taskmanager aufrufen. Das funktioniert sehr einfach, indem Ihr einfach mit der rechten Maustaste in die Windows Taskleiste in einen freien Bereich klickt.
Nun wird der Windows-Taskmanager aufgerufen, allerdings nur in einer „kleinen“ Version. Standardmäßig werden Euch nicht alle Funktionen des Windows Taskmanagers angezeigt, allerdings seit Ihr auch in dieser eingeschränkten Form bereits in der Lage, Programme zu beenden.
Einfach das gewünschte Programm anklicken und dann den Button „Task beenden“ bestätigen. Dann wird das Programm sofort beendet.
Über die Schaltfläche „Mehr Details“ wird dann zur großen Version des Task-Managers gewechselt. Dadurch wird nicht nur das Fenster für die Anzeige des Taskmanagers größer, sondern es werden weitere Reiter und Funktionen eingeblendet.
Hier nachfolgend seht Ihr nun den Reiter „Prozesse„, wobei wir hier den Google Chrome Browser als Prozess ausgewählt haben. Auch hier könnt Ihr über „Task beenden“ das Programm incl. aller ausgeführten Instanzen beenden.
Wenn Ihr in der Liste der ausgeführten Programme weiter nach unten scrollt und zum Punkt „Windows-Explorer“ kommt, dann wechselt die Anzeige von „Task beenden“ auf „Task neu starten„. Damit habt Ihr dann die Möglichkeit, den Windows Explorer zu beenden und neu zu starten.
Über den Reiter „Details“ seht Ihr dann noch mehr Informationen über die aktiven Programme & Windows Prozesse. Hier werden dann auch die einzelnen Instanzen gezeigt, wie hier nachfolgend zu sehen ist. Hier ist der Google Chrome Browser 10 mal aufgeführt, weil insgesamt 10 Instanzen von dem Webbrowser offen sind. Auch hier habt Ihr die Möglichkeit, bestimmte Prozesse zu beenden.
In folgenden Beiträgen findet Ihr dann noch weitere Informationen zum Windows-Taskmanager.
– Windows Betriebszeit (Laufzeit) stimmt nicht im Taskmanager bei Windows 10
– Windows Komponenten per Befehl schnell starten – Kurzbefehle Teil 2
– Standby gegen Herunterfahren im Startmenü tauschen
– Autostart im Windows 10 Taskmanager direkt aufrufen
– Windows 10 Autostart bereinigen mit dem Taskmanager (MSCONFIG)
– Zugriff auf den Taskmanager verhindern
– Taskmanager über Desktop-Verknüpfung oder aus der Superbar aufrufen
– Aufruf des Windows 7 Taskmanagers
– Im Taskmanager die Befehlszeile von laufenden Prozessen anzeigen
– Systemlaufzeit ermitteln
– Computer fährt zu langsam hoch – das hilft!

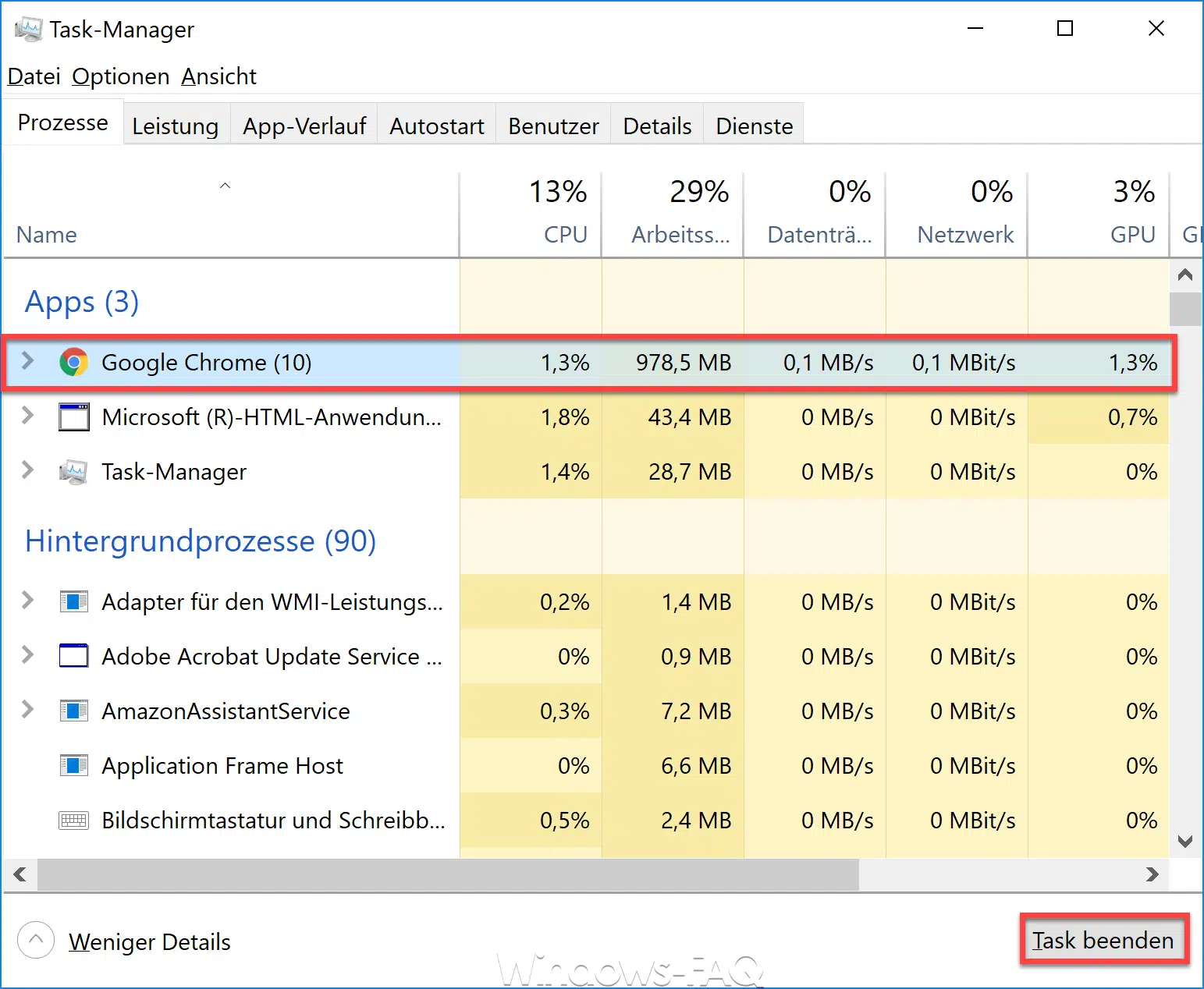
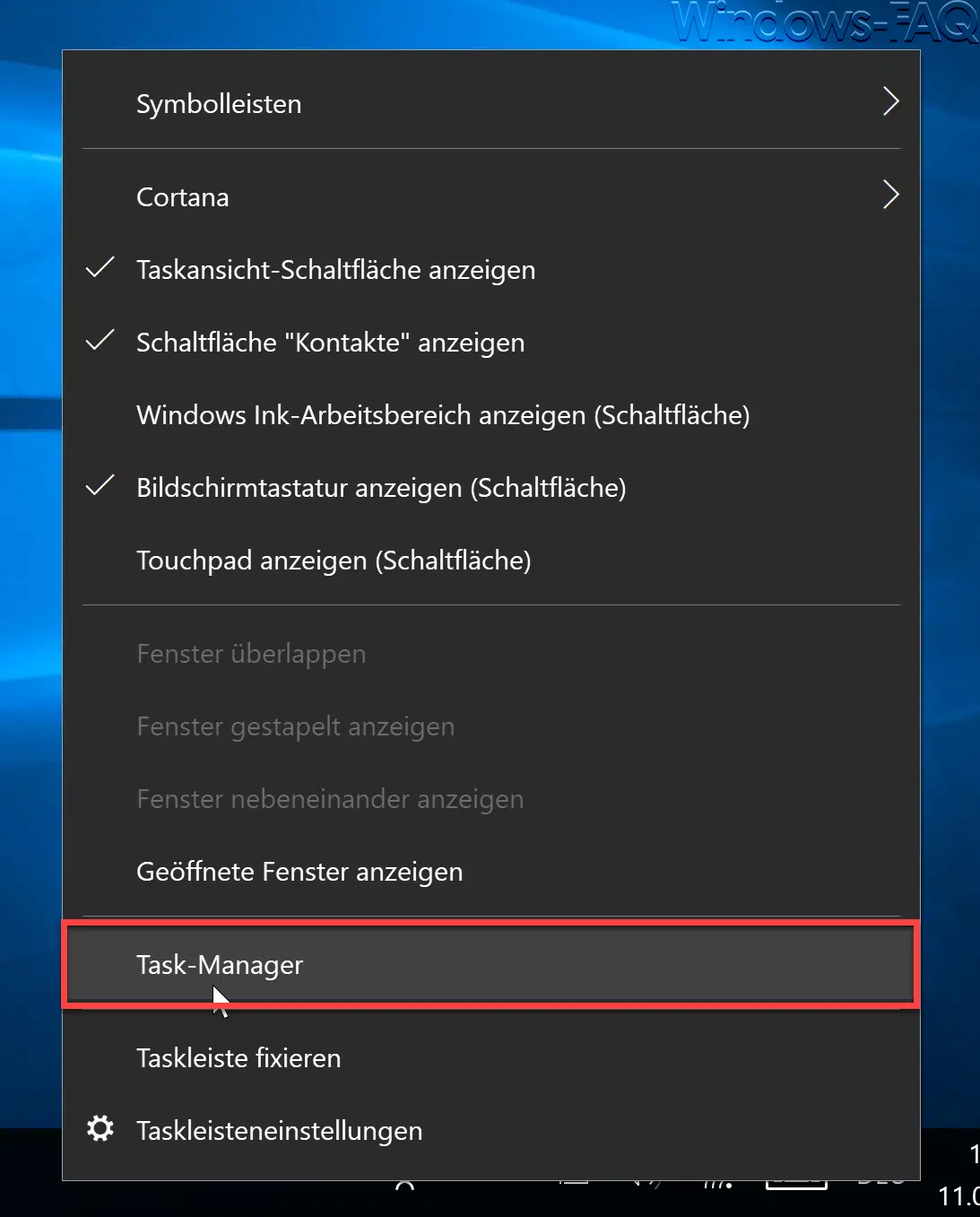
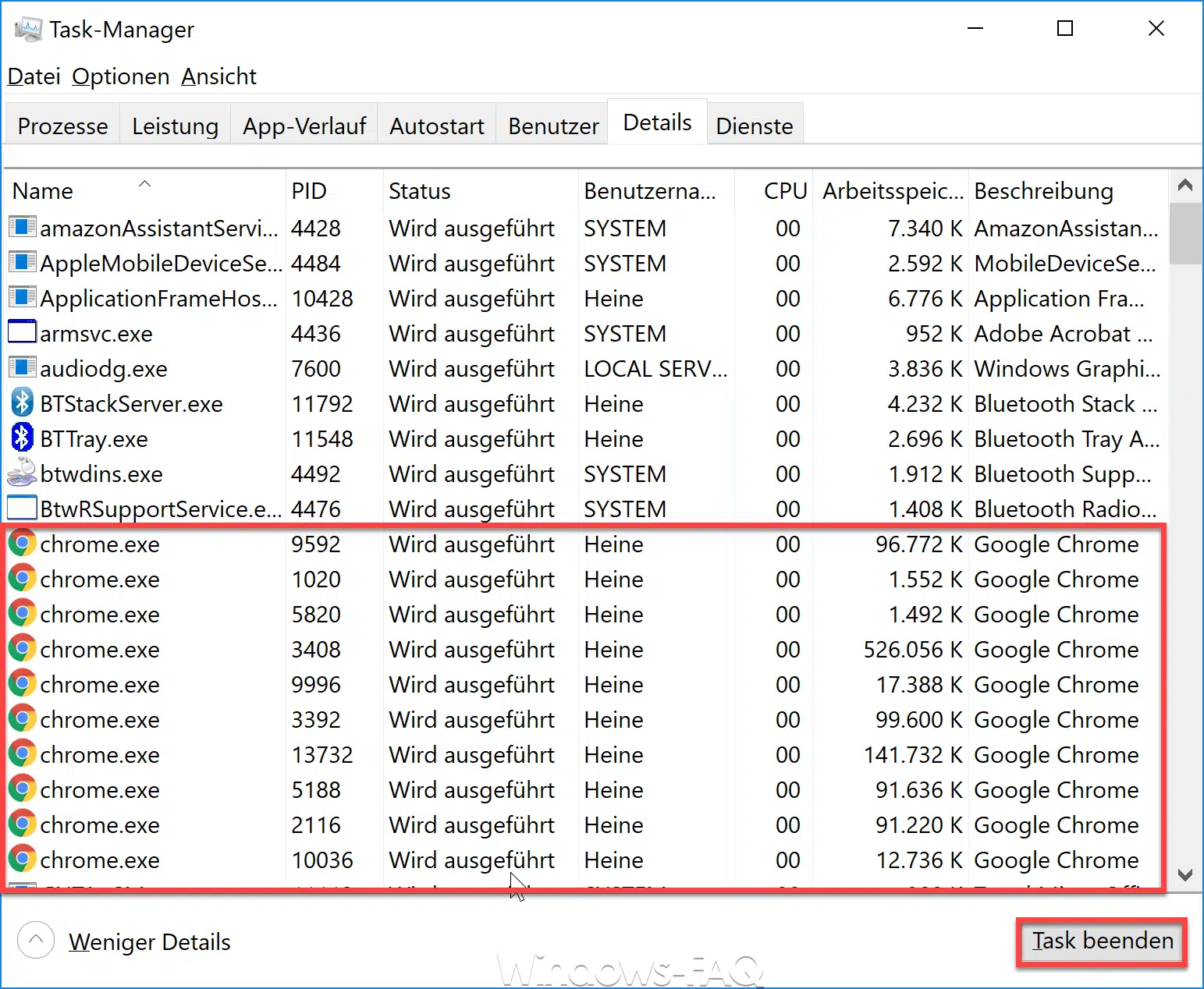

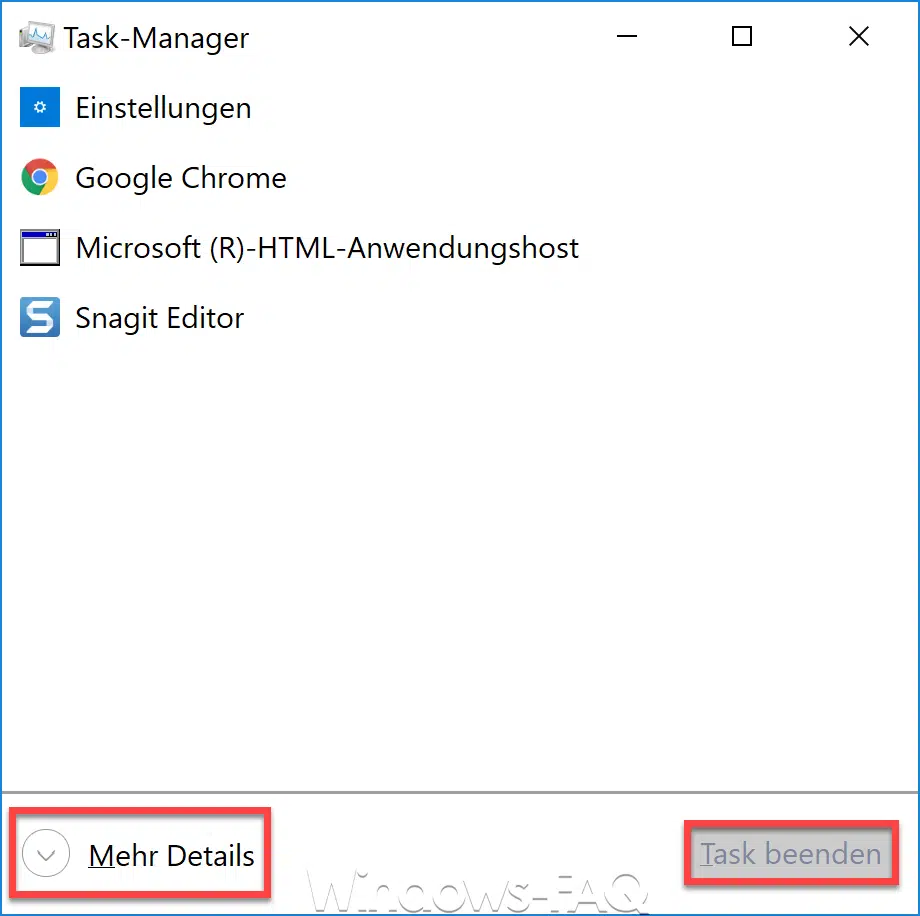
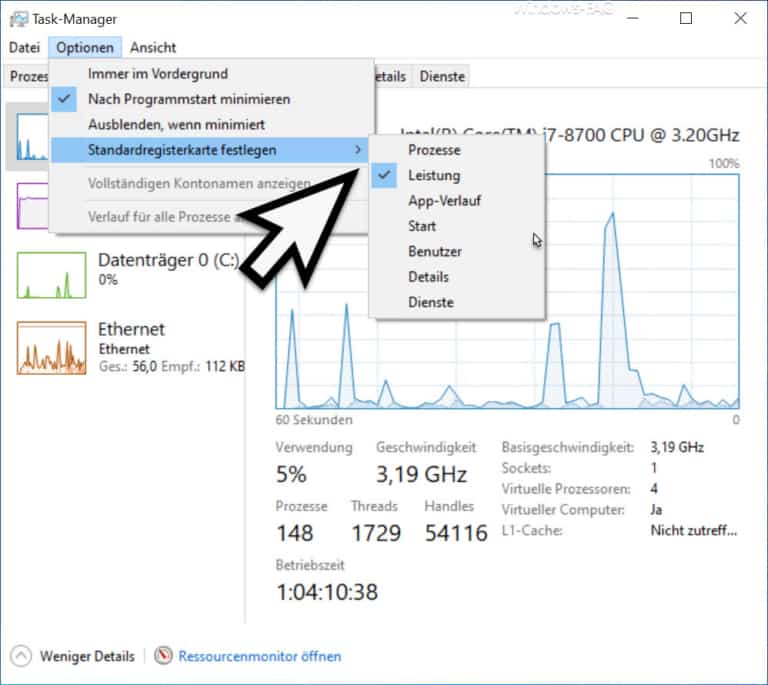
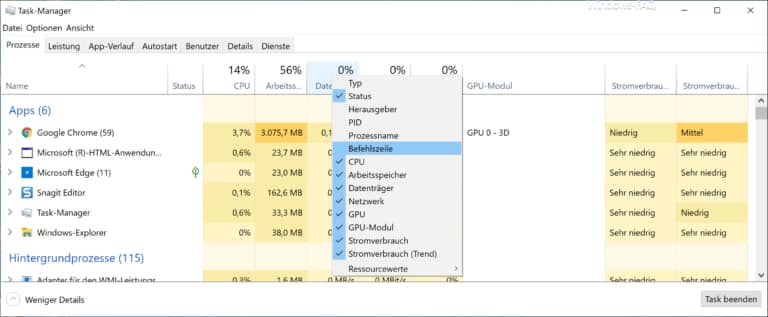
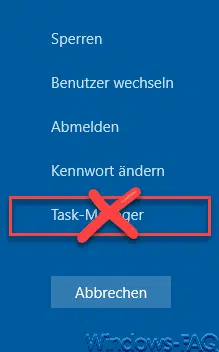

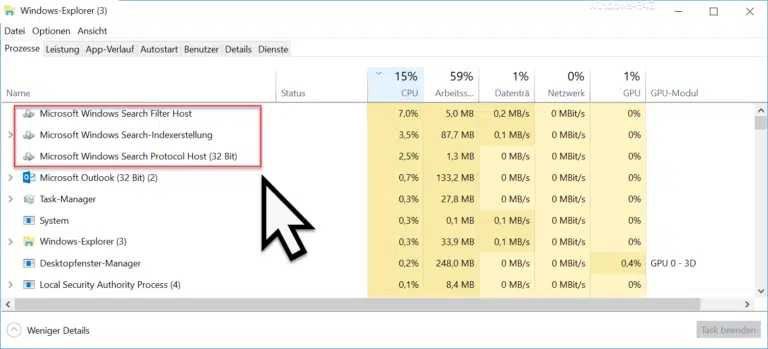

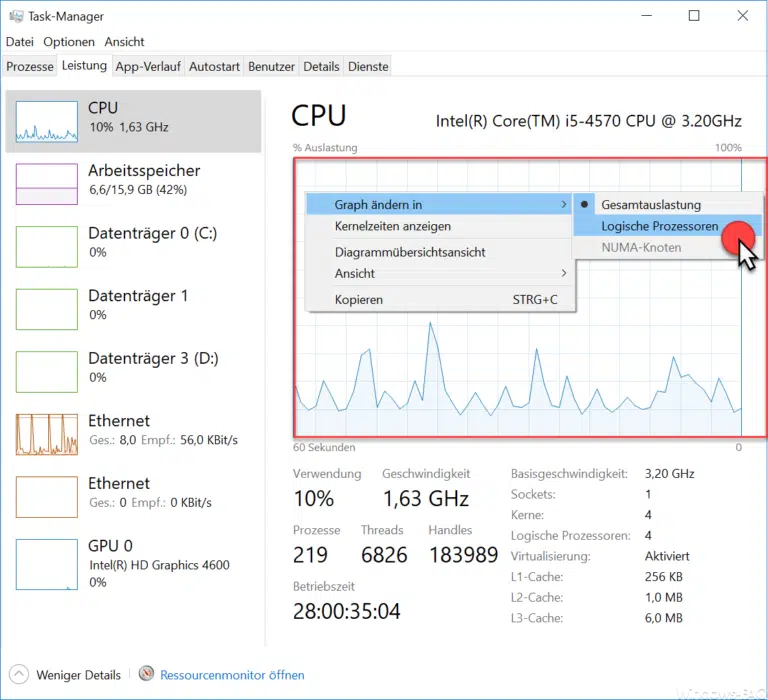
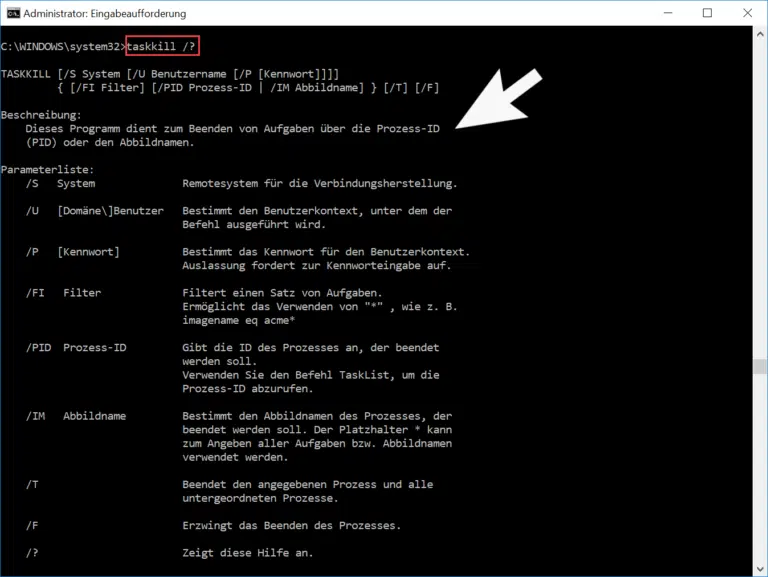
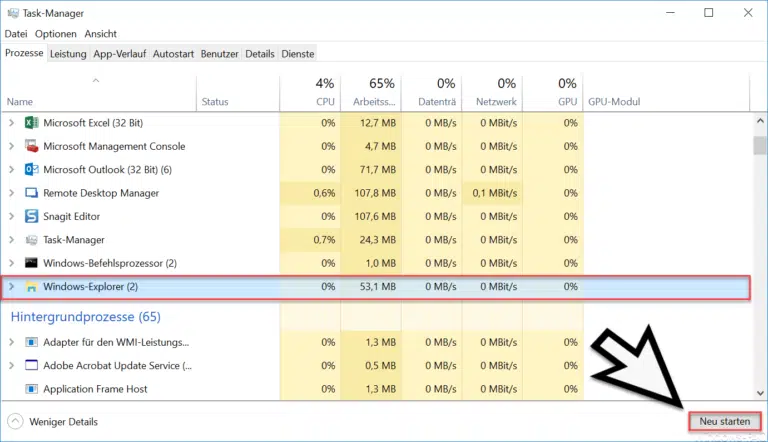
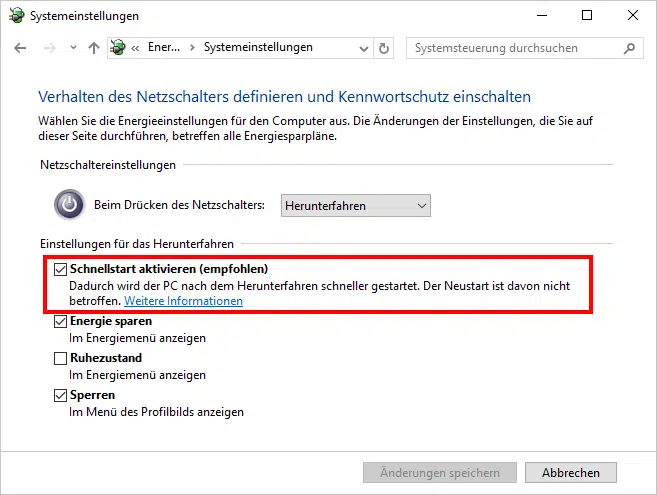
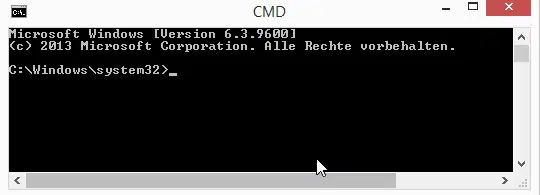
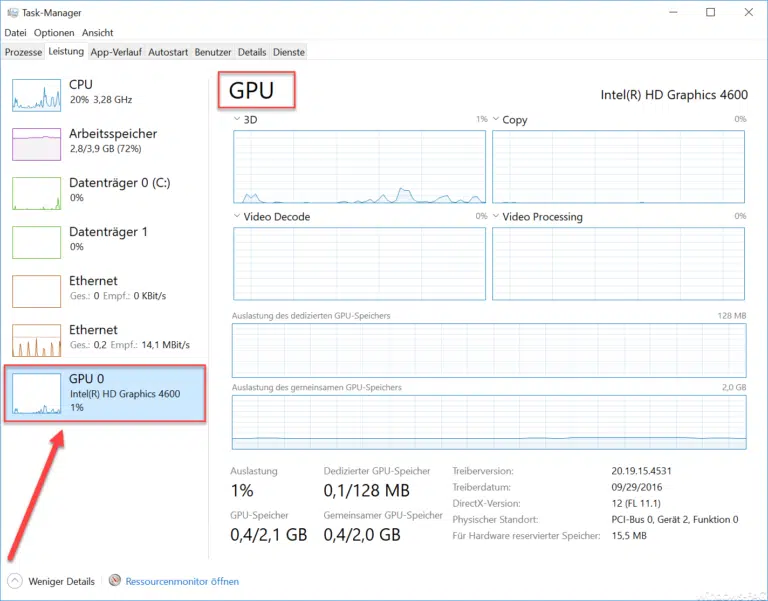

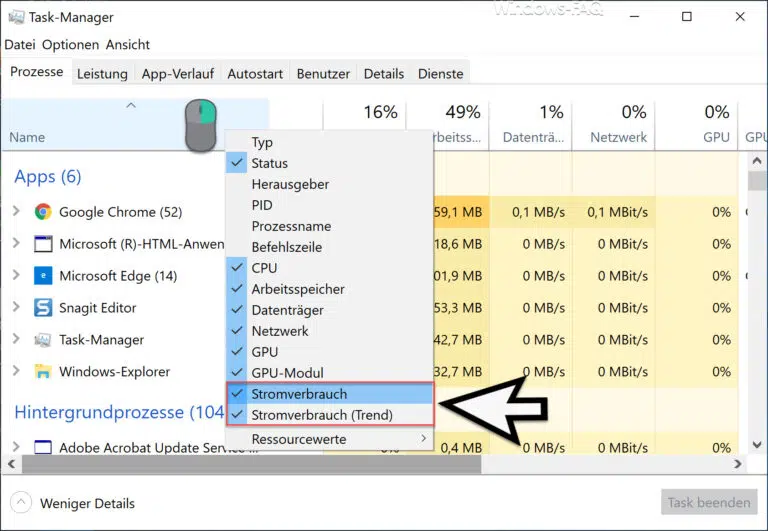



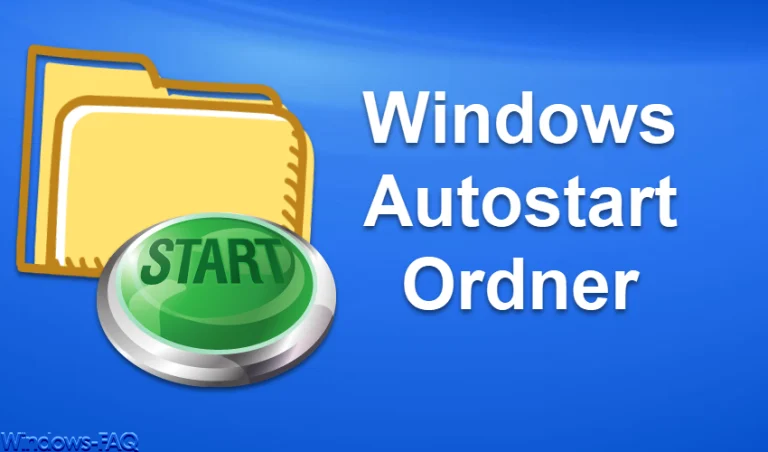

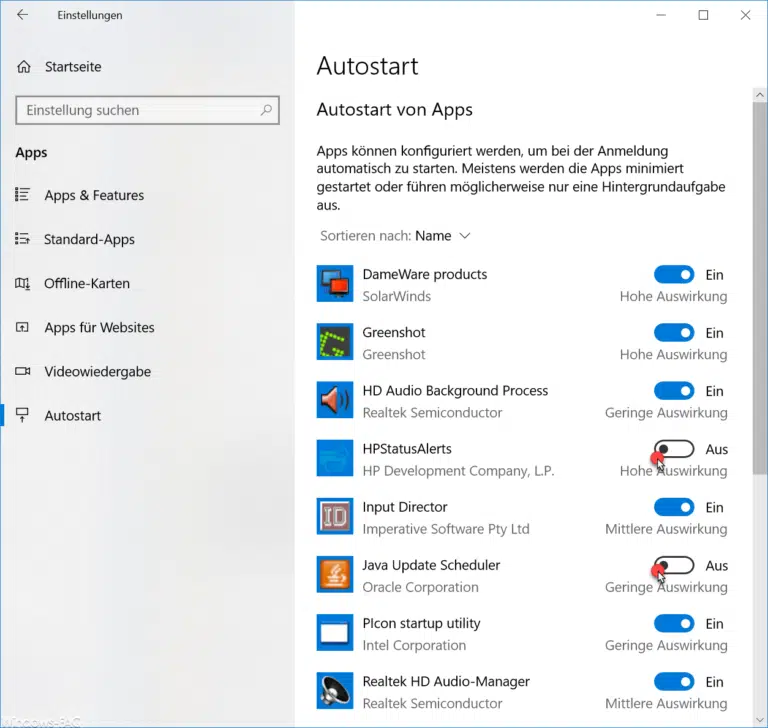
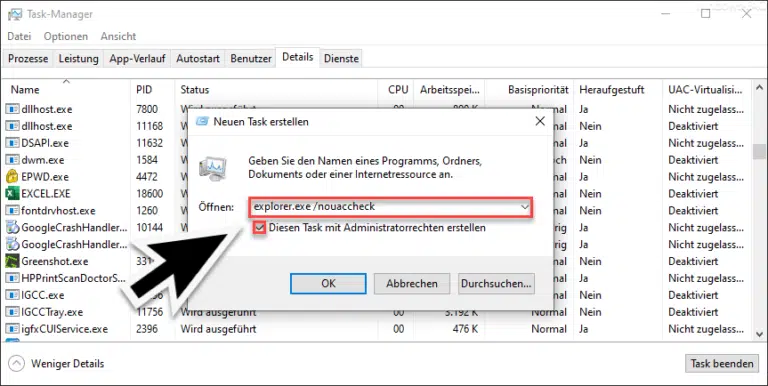



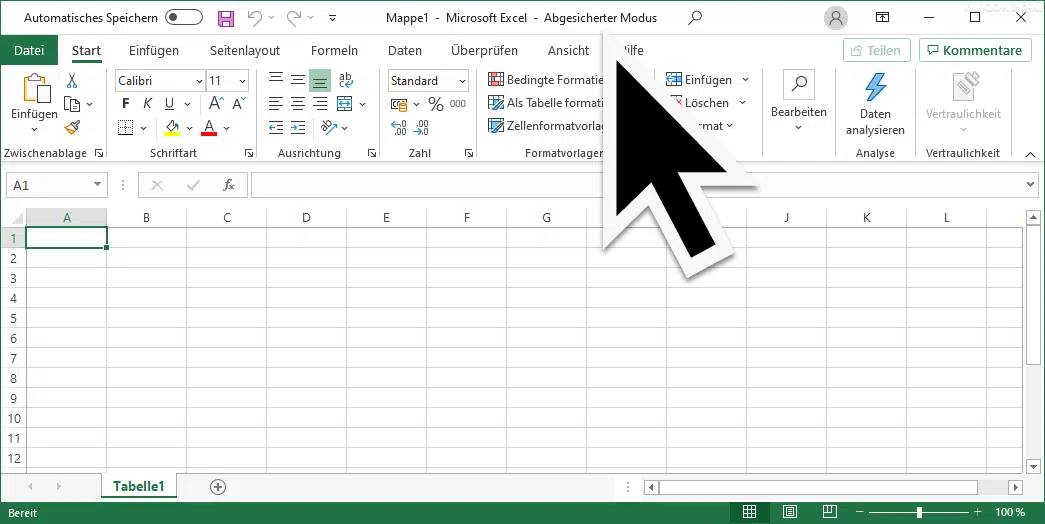
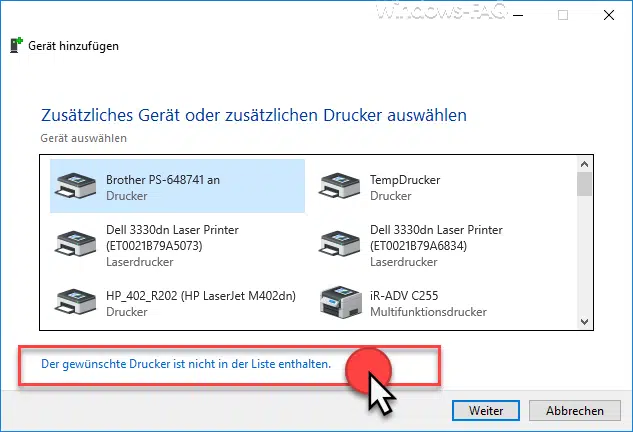
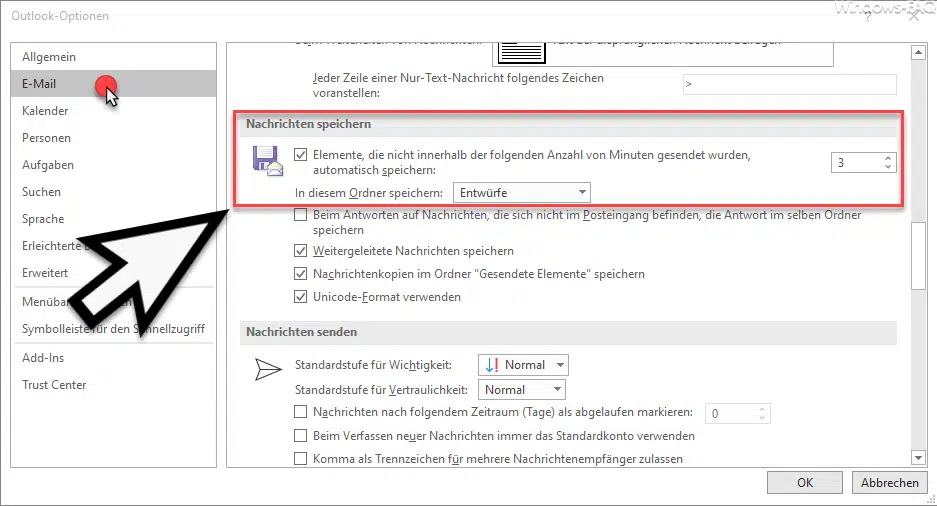




Neueste Kommentare