Leider hat Microsoft bei Windows 10 die F8-Taste beim Bootvorgang mehr oder weniger deaktiviert. Gerade wenn ein PC Bootprobleme hat war es immer sehr hilfreich, dass der Anwender nach dem Drücken der F8 Taste im Bootvorgang die erweiterten Startoptionen nutzen konnte.
Normalerweise ist es so, dass Ihr nur auf den neu gestalteten abgesicherten Modus zurückgreifen könnt, der wie folgt aussieht.
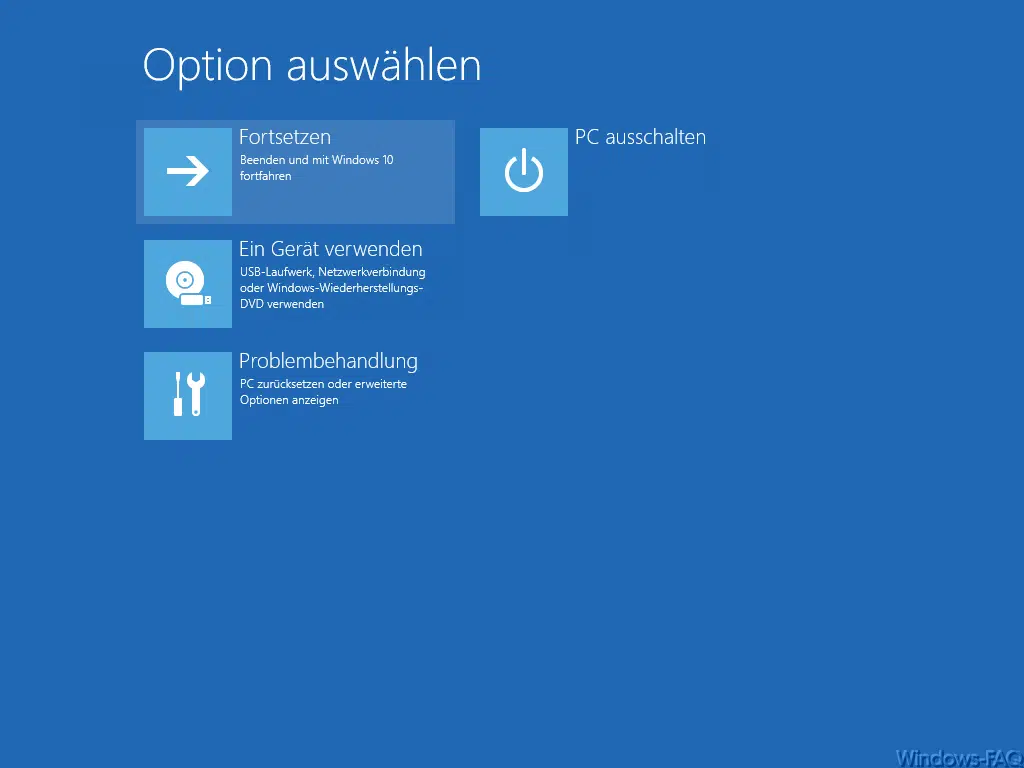
In einem weiteren Beitrag sind wir auf die verschiedenen Aufrufmöglichkeiten für die Windows 10 Startoptionen eingegangen, den passenden Beitrag findet Ihr unter dem Namen „Windows 10 im abgesicherten Modus starten„.
Ihr habt aber die Möglichkeit, auf die „alten“ Windows Startoptionen zurückzugreifen. Dazu müsst Ihr lediglich in der Eingabeaufforderung, die Ihr mit Administrator Rechten starten müsst, folgenden Befehl absetzen.
bcdedit /set {default} bootmenupolicy legacy
Dies sieht dann wie folgt aus.
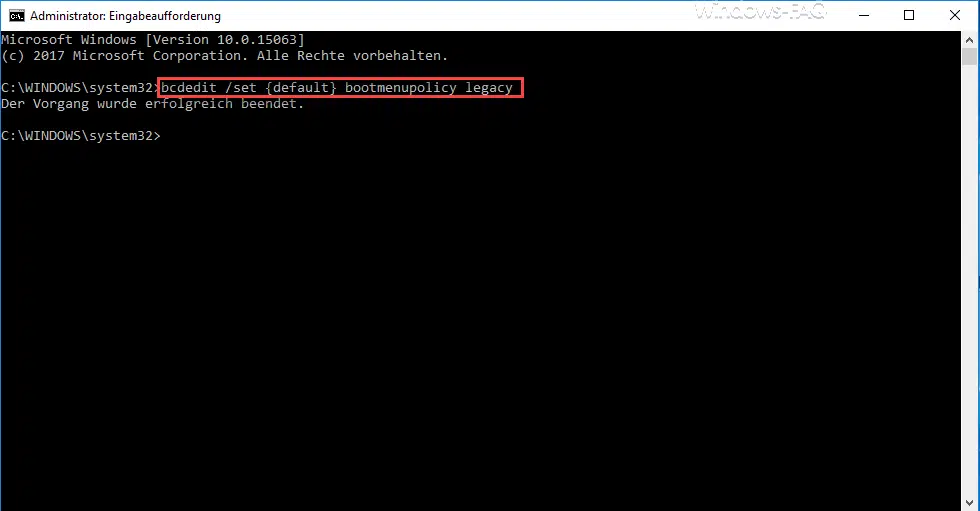
Anschließend könnt Ihr das Fenster schließen und einen Neustart Eurer Windows Installation ausführen. Nun funktioniert auch sofort die F8 Taste wieder und es erscheint während des Bootvorgangs folgendes Fenster.
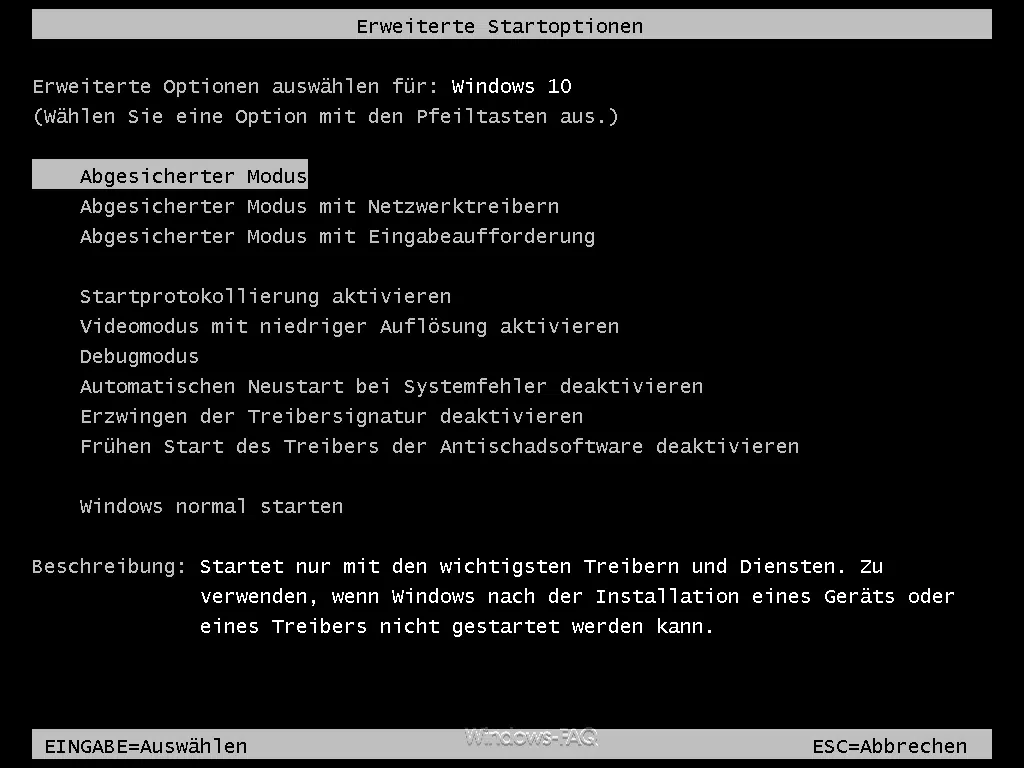
Hier stehen Euch nun die folgenden Möglichkeiten zur Verfügung:
Erweitere Startoptionen
– Abgesicherter Modus
– Abgesicherter Modus mit Netzwerktreibern
– Abgesicherter Modus mit Eingabeaufforderung
– Startprotokollierung aktivieren
– Videomodus mit niedriger Auflösung aktivieren
– Debugmodus
– Automatischen Neustart bei Systemfehler deaktivieren
– Erzwingen der Treibersignatur deaktivieren
– Frühen Start des Treibers der Antischadsoftware deaktivieren
– Windows normal starten
Ihr könnt diesen gesamten Vorgang wieder deaktivieren und die F8-Taste ausschalten. Dazu muss dann folgender Befehl abgesetzt werden.
bcdedit /set {default} bootmenupolicy standard
Auch dieses haben wir Euch hier nachfolgend abgebildet.
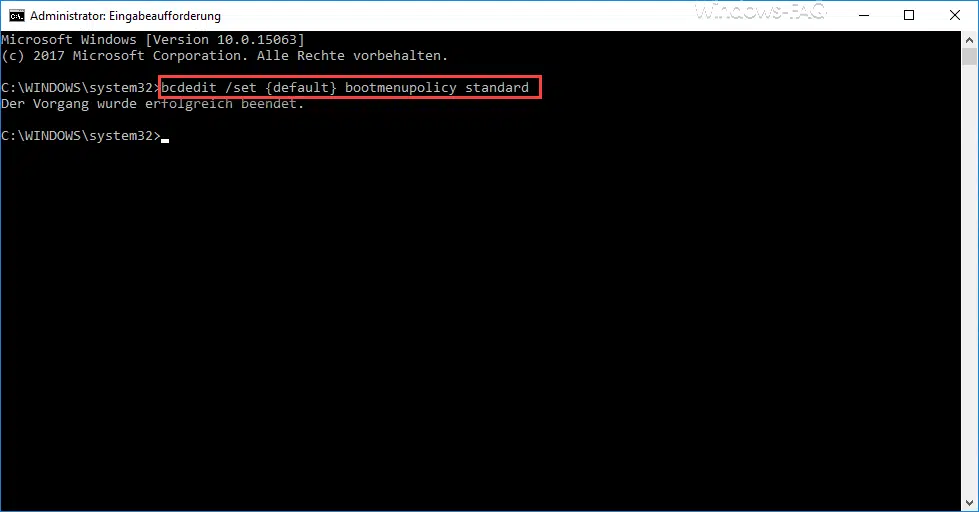
Viele weitere Windows Tipps und Tricks findet Ihr auch in diesen Beiträgen:
– Seiten und Optionen aus der Windows 10 Einstellungs-App ausblenden bzw. entfernen
– Windows Auslagerungsdatei durch Sicherheitsrichtlinie beim Herunterfahren löschen
– Godmode unter Windows 10 aktivieren
– Lock Workstation (Windows Sperren) mit der Windows-Taste + „L“ deaktivieren
– Windows Version vom USB Installations-Stick abfragen
– Autoplay bei Windows 10 deaktivieren
– Windows 10 Indizierungs-Einstellungen (Optionen) anzeigen bzw. anpassen
– Neue Schriftarten unter Windows 10 installieren
– Point and Print Probleme bei Installation von Druckertreibern unter Windows 10
– Windows 10 Installation von Feature Updates per Gruppenrichtlinie zurückstellen
– Windows Boot Manager
– Windows Boot Stick



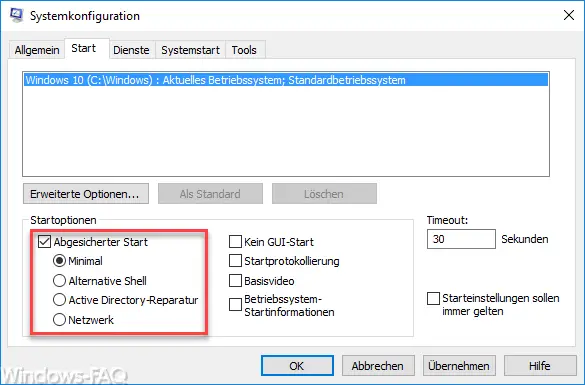
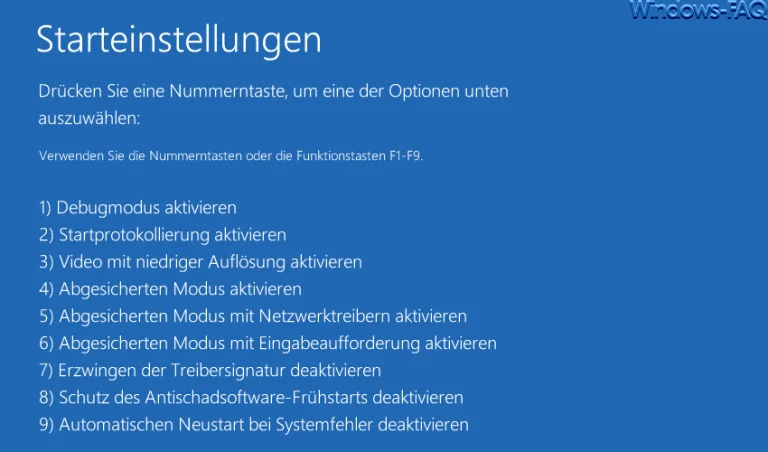
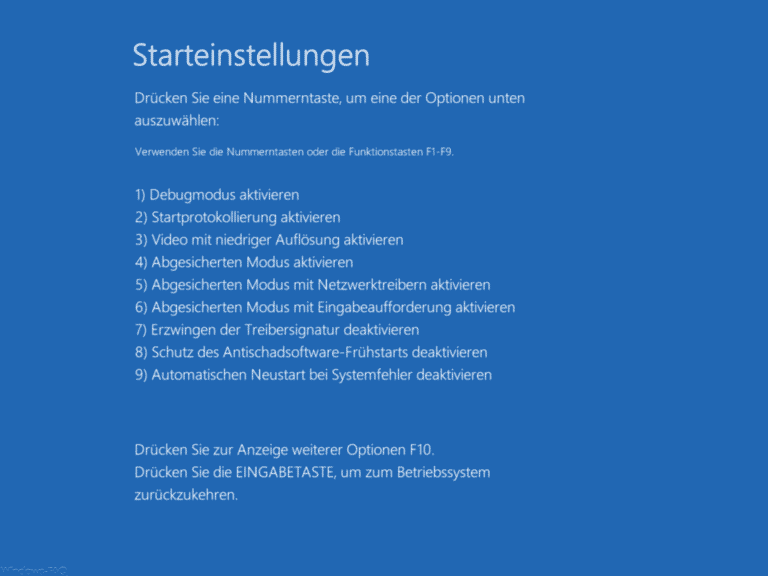







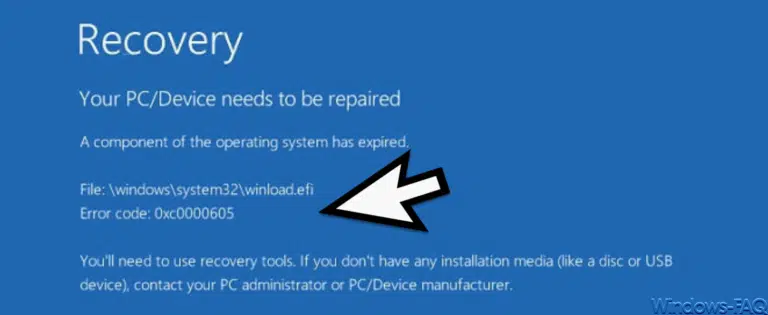




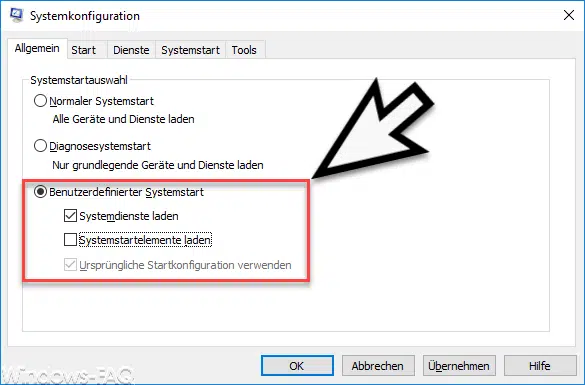
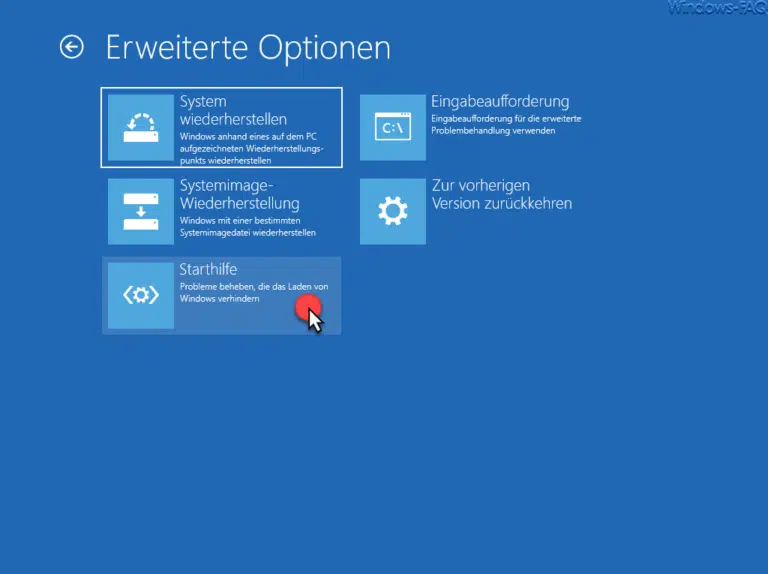






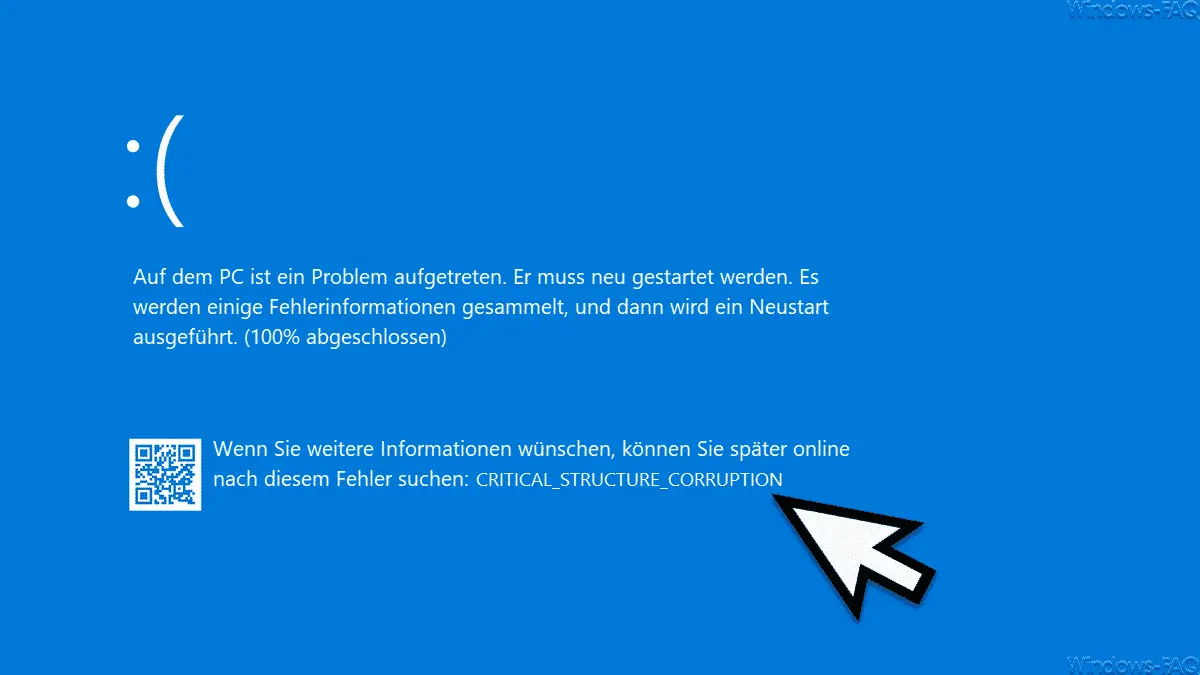

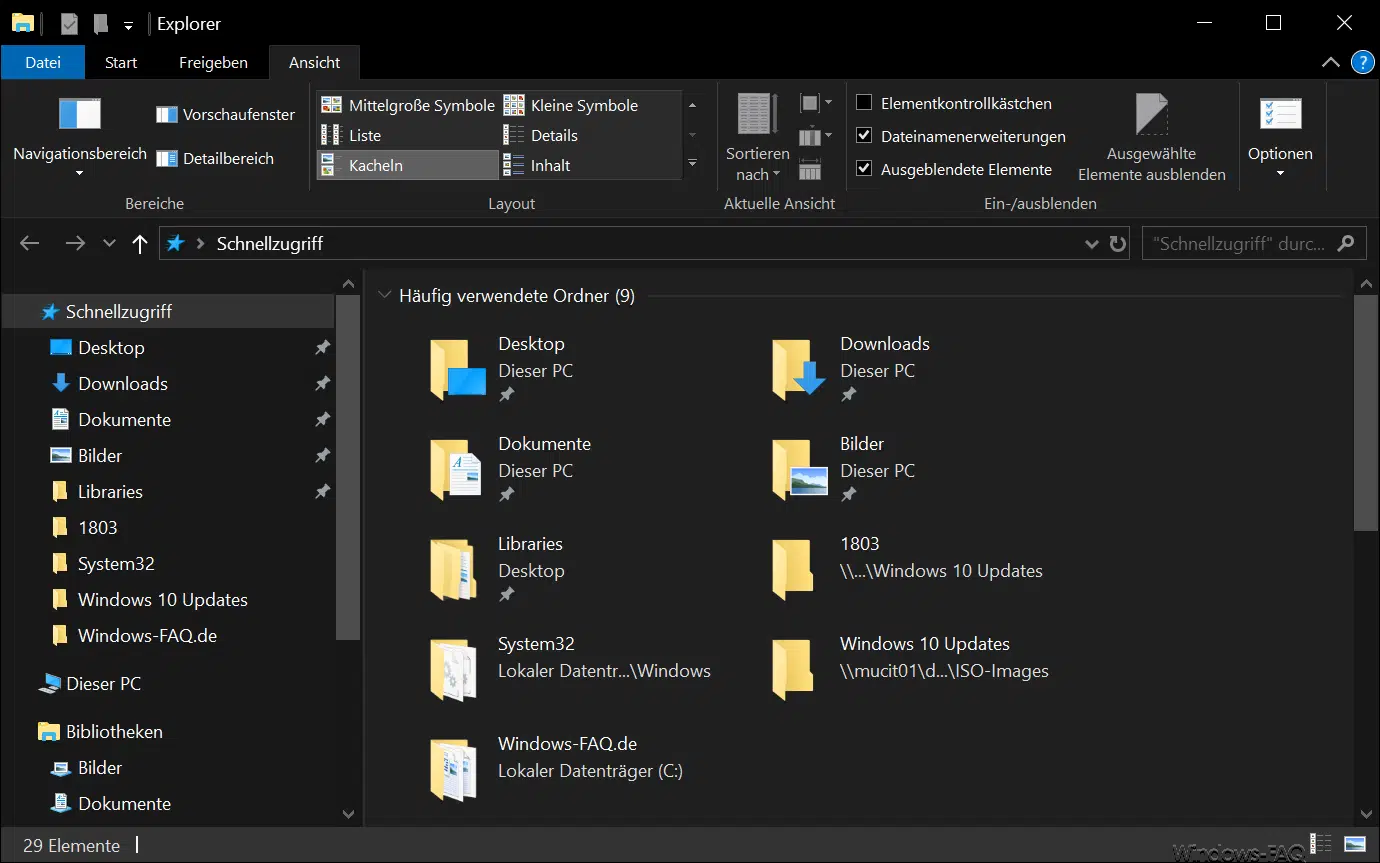





Wäre schön wenn es funktionieren würde.
Der angegebene set Befehl ist nicht gültig. Sagt Windows10
Hallo Jörg, hast Du die Eingabeaufforderung als Administrator gestartet?
Bei mir funktioniert das auch nicht (als Admin ausgeführt).
Die Funktion wurde wohl mit den „Aktualisierungen“ entfernt….
wenn´s dann funktionieren würde…..
wie bei Jörg und Mike…bei mir auch nicht !
Kennt da Jemand DIE LÖSUNG Wir wären sehr dankbar.
A) nicht die Powershell verwenden sondern nur die CMD Eingabeaufforderung ALS ADMINISTRATOR
B) dann C:WINDOWSsystem32>bcdedit /set {default} bootmenupolicy legacy
>> Dann kommt das: C:WINDOWSsystem32>bcdedit /set {default} bootmenupolicy legacy
Der Vorgang wurde erfolgreich beendet.