Microsoft ist dabei, immer mehr Funktionen aus der Windows Systemsteuerung in die sogenannte Windows Einstellungs-App zu überführen und somit die Systemsteuerung über kurz oder lang komplett abzuschalten. Am schnellsten könnt Ihr übrigens die Windows Einstellungs-App über folgende Tastenkombination aufrufen.

Einigen Windows Anwender gefällt die Einstellungs-App besser, die anderen kommen mit der „alten“ Windows Systemsteuerung doch wesentlich besser zurecht. Gerade für Administratoren ist die „App Einstellungen“ sehr unübersichtlich und die gewünschten Optionen sind teilweise sehr schwer zu finden. Noch schwerer tun sich die Anwender, die nicht täglich mit den Optionen und Windows Einstellungen arbeiten.
Der Admin hat aber seit dem Windows 10 Creators Update, die Windows Einstellungs-App im Umfang zu beschränken und bestimmte Seiten und Optionen oder dieser Einstellungen-App zu entfernen bzw. auszublenden. Somit kann zum einen gewährleistet werden, dass Anwender nicht Einstellungen vorändern, die sie nicht verändern sollen und zum anderen wird es wesentlich übersichtlicher. Im Fall Creators Update hat diese Einstellungs-App doch schon einen recht großen Funktionsumfang, wie Ihr hier sehen könnt.
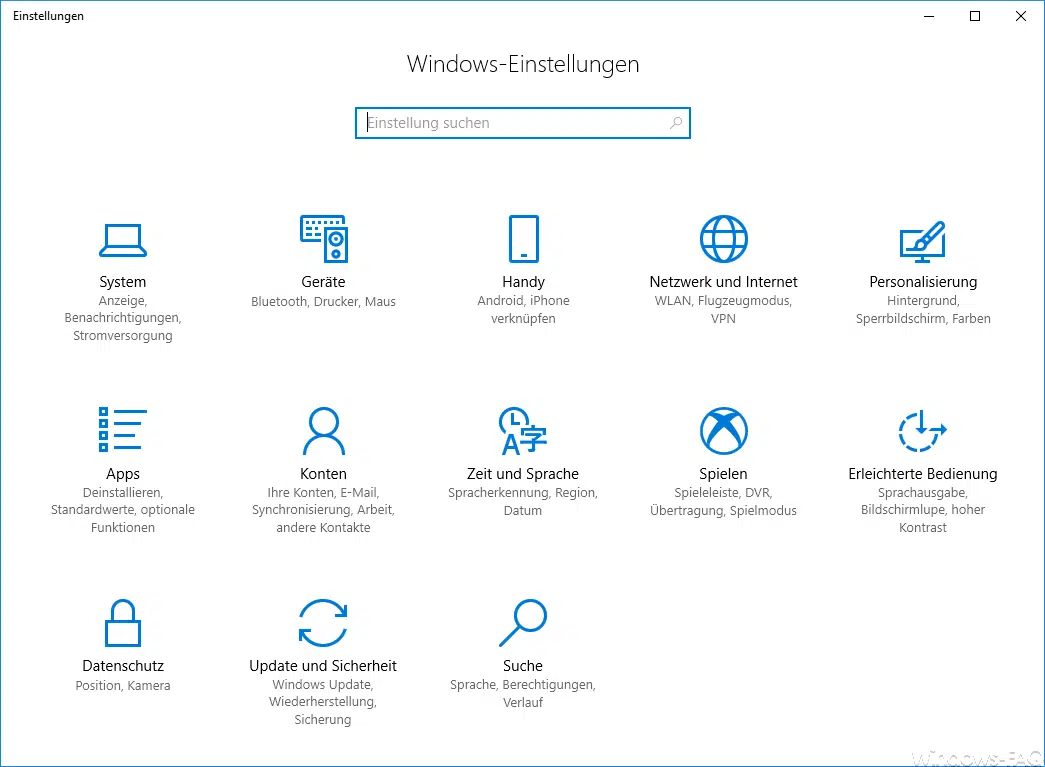
Einstellungs-App per GPO begrenzen
Die Möglichkeit, bestimmte Optionen der Windows 10 Einstellungs-App auszublenden, ermöglichen Euch die Windows Gruppenrichtlinien. Die passende Einstellungsmöglichkeit dafür findet Ihr im Bereich
Computerkonfiguration / Administrative Vorlagen / Systemsteuerung
Die gesuchte Gruppenrichtlinie nennt sich dann
Sichtbarkeit von Einstellungsseiten
Hier nachfolgend seht Ihr die entsprechend Gruppenrichtlinie im Editor für die Gruppenrichtlinien.
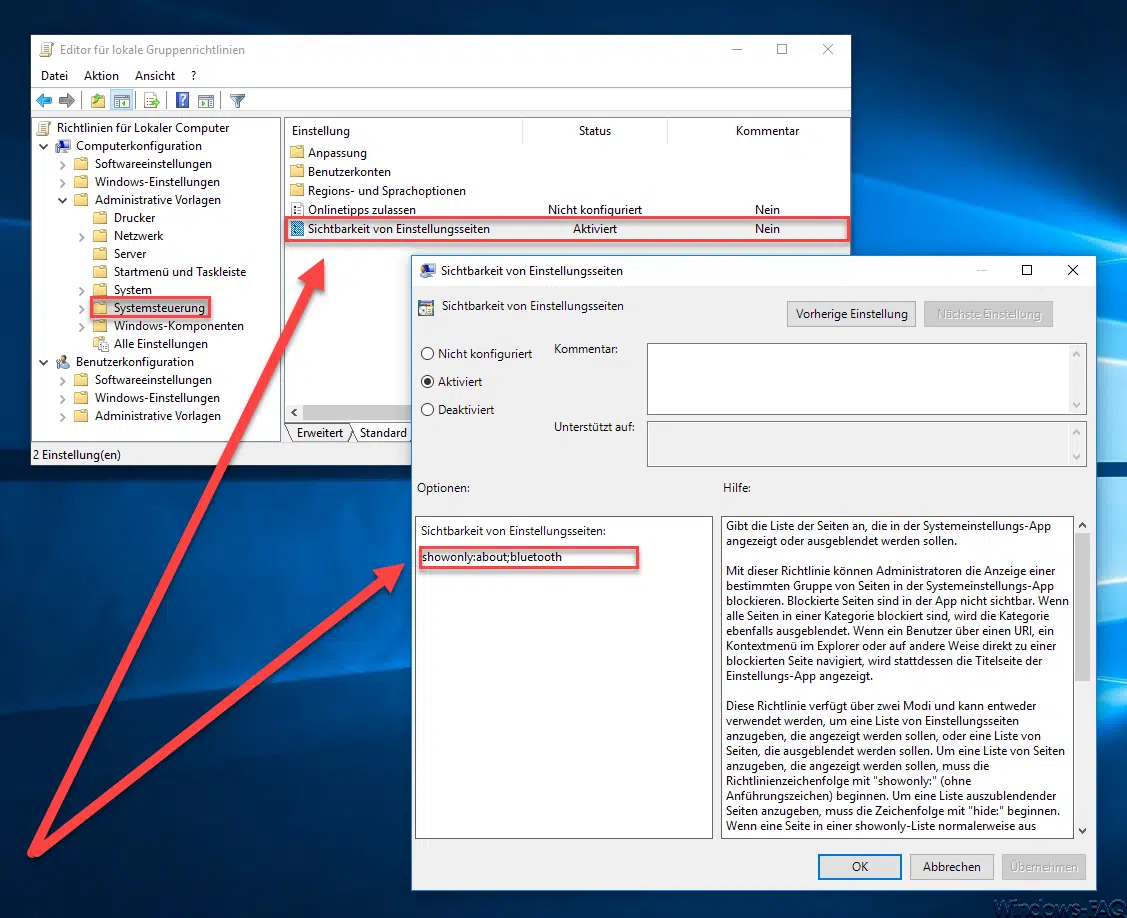
Diese GPO muss aktiviert werden und zusätzlich müsst Ihr nun über Positiv oder Negativ Listen angeben, welche Optionen aus der Einstellungs-App ausgeblendet werden sollen bzw. welche überhaupt nur eingeblendet werden sollen. Dies funktioniert so, dass Ihr über folgende Parameter die Liste steuern könnt.
showonly: Hier werden als Liste alle Optionen angegeben, die angezeigt werden sollen.
hide: Hier werden alle Optionen als Liste angegeben, die ausgeblendet werden sollen.
Wie Ihr oben sehen könnt, haben wir alles bis auf 2 Optionen eingeblendet über den Befehl „showonly:about;bluetooth“. Hier nachfolgend seht Ihr dann, wie die Einstellungs-App sofort nach der Änderung aussieht.
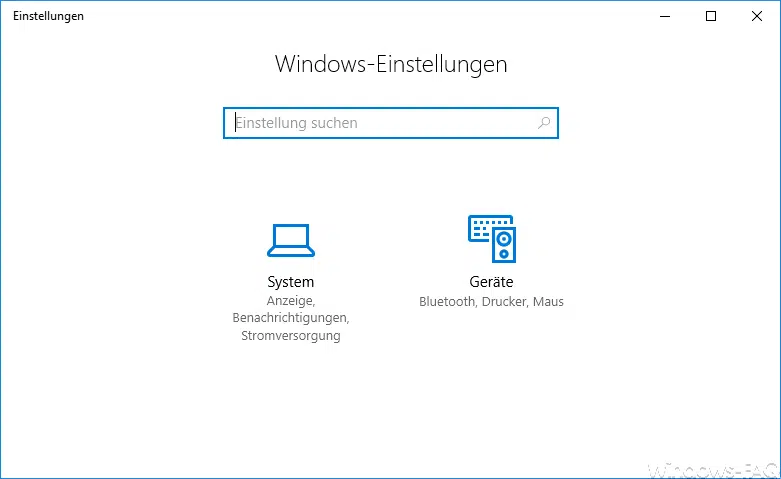
Darüber lässt sich nun sehr einfach und schnell steuern, welche Optionen in der Einstellungs-App noch zu sehen sind. Hier nun nachfolgend noch die Liste der Optionen, die Ihr über die GPO steuern könnt.
| Mögliche Optionen | der | Windows 10 | Einstellungs-App |
|---|---|---|---|
| about | activation | appsFeatures | appsforwebsites |
| backup | batterysaver | bluetooth | colors |
| cortana | datausage | dateandtime | defaultapps |
| developers | deviceencryption | display | emailandaccounts |
| extras | findmydevice | lockscreen | maps |
| network-ethernet | network-mobilehotspot | network-proxy | network-vpn |
| network-directaccess | network-wifi | notifications | optionalfeatures |
| powerslepp | printers | privacy | personalization |
| recovery | regionlanguage | storagesense | tabletmode |
| taskbar | themes | troubleshoot | typing |
| usb | windowsdefender | windowsinsider | windowsupdate |
| yourinfo | weitere werden folgen.. |
Eine Umfassende Liste der gesamten „ms-settings“ Optionen findet Ihr direkt bei Microsoft auf der Webseite „Starten der Windows-Einstellungs-App„. Somit ist es wirklich sehr einfach, den Zugang zu bestimmten Windows Optionen für den Anwender zu beschränken. Microsoft gibt in der GPO noch weitere Informationen zu dieser GPO bekannt.
Gibt die Liste der Seiten an, die in der Systemeinstellungs-App angezeigt oder ausgeblendet werden sollen.
Mit dieser Richtlinie können Administratoren die Anzeige einer bestimmten Gruppe von Seiten in der Systemeinstellungs-App blockieren. Blockierte Seiten sind in der App nicht sichtbar. Wenn alle Seiten in einer Kategorie blockiert sind, wird die Kategorie ebenfalls ausgeblendet. Wenn ein Benutzer über einen URI, ein Kontextmenü im Explorer oder auf andere Weise direkt zu einer blockierten Seite navigiert, wird stattdessen die Titelseite der Einstellungs-App angezeigt.
Diese Richtlinie verfügt über zwei Modi und kann entweder verwendet werden, um eine Liste von Einstellungsseiten anzugeben, die angezeigt werden sollen, oder eine Liste von Seiten, die ausgeblendet werden sollen. Um eine Liste von Seiten anzugeben, die angezeigt werden sollen, muss die Richtlinienzeichenfolge mit „showonly:“ (ohne Anführungszeichen) beginnen. Um eine Liste auszublendender Seiten anzugeben, muss die Zeichenfolge mit „hide:“ beginnen. Wenn eine Seite in einer showonly-Liste normalerweise aus anderen Gründen ausgeblendet würde (beispielsweise, weil ein Hardwaregerät nicht vorhanden ist), wird die Anzeige dieser Seite von der Richtlinie nicht erzwungen. Danach muss die Richtlinienzeichenfolge eine durch Semikolons getrennte Liste mit Bezeichnern von Einstellungsseiten enthalten. Der Bezeichner für jede angegebene Einstellungsseite entspricht dem veröffentlichten URI für die Seite ohne den Protokollteil „ms-settings:“.
Beispiel: So geben Sie an, dass nur die Seiten „Info“ und „Bluetooth“ angezeigt (die jeweiligen URIs sind „ms-settings:about“ und „ms-settings:bluetooth„) und alle anderen Seiten ausgeblendet werden sollen:
showonly:about;bluetooth
Beispiel: So geben Sie an, dass nur die Seite „Bluetooth“ (mit dem URI „ms-settings:bluetooth“) ausgeblendet werden soll:
hide:bluetooth
Weitere interessante Windows Tricks und Tipps findet Ihr auch in diesen Beiträgen hier auf Windows-FAQ.de
– Windows Auslagerungsdatei durch Sicherheitsrichtlinie beim Herunterfahren löschen
– Godmode unter Windows 10 aktivieren
– Lock Workstation (Windows Sperren) mit der Windows-Taste + „L“ deaktivieren
– Windows Version vom USB Installations-Stick abfragen
– Autoplay bei Windows 10 deaktivieren
– Windows 10 Indizierungs-Einstellungen (Optionen) anzeigen bzw. anpassen
– Neue Schriftarten unter Windows 10 installieren
– Point and Print Probleme bei Installation von Druckertreibern unter Windows 10
– Windows 10 Installation von Feature Updates per Gruppenrichtlinie zurückstellen





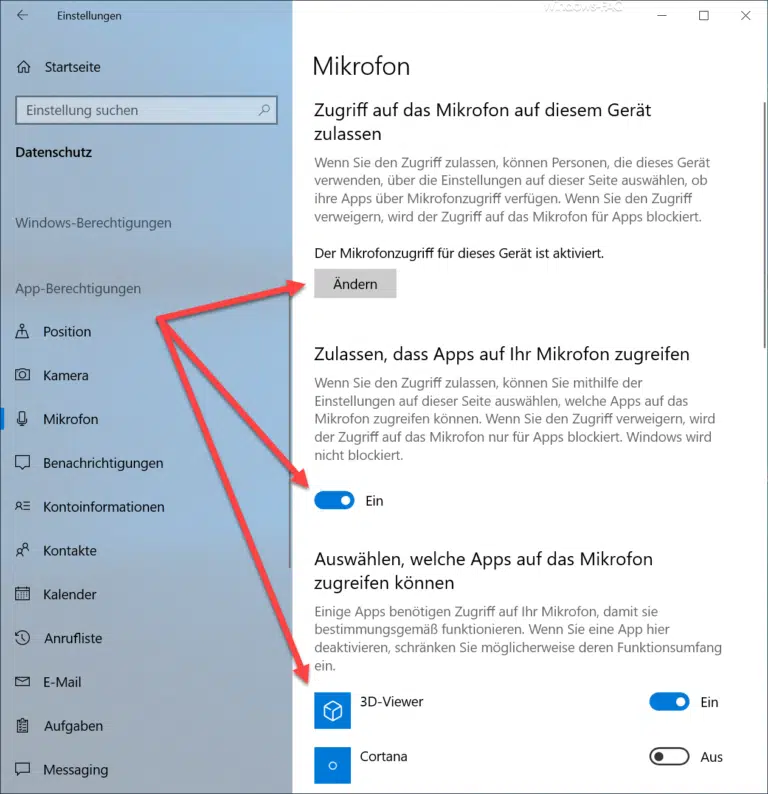
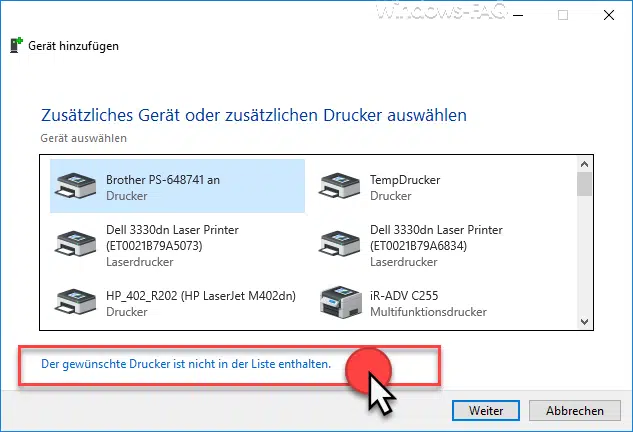
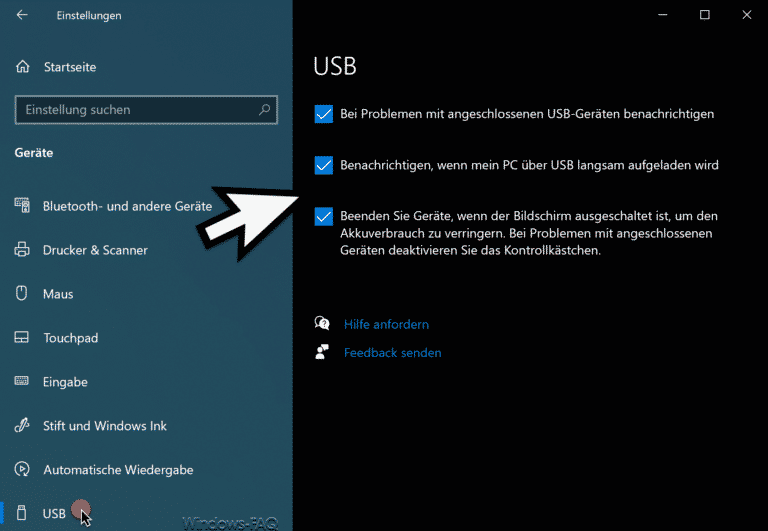
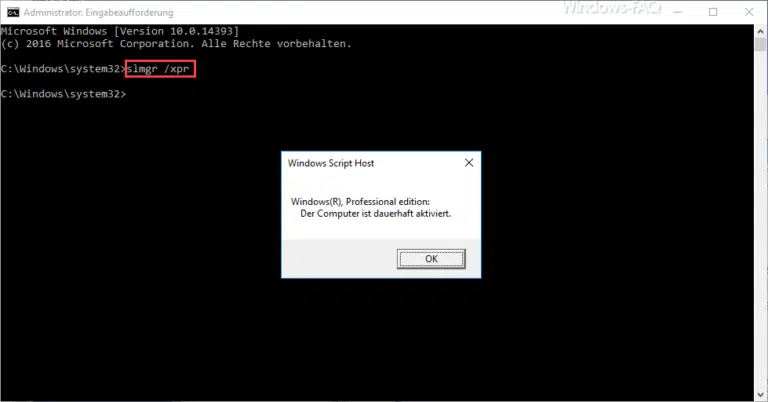
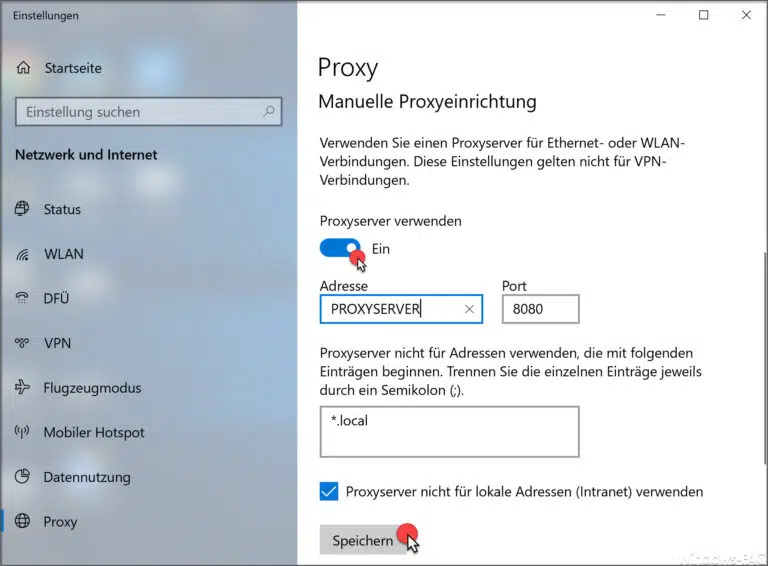
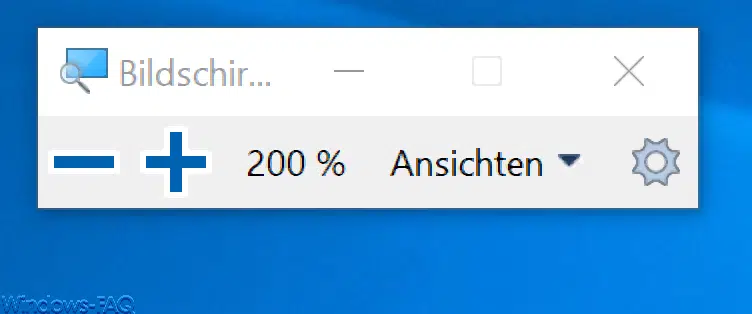
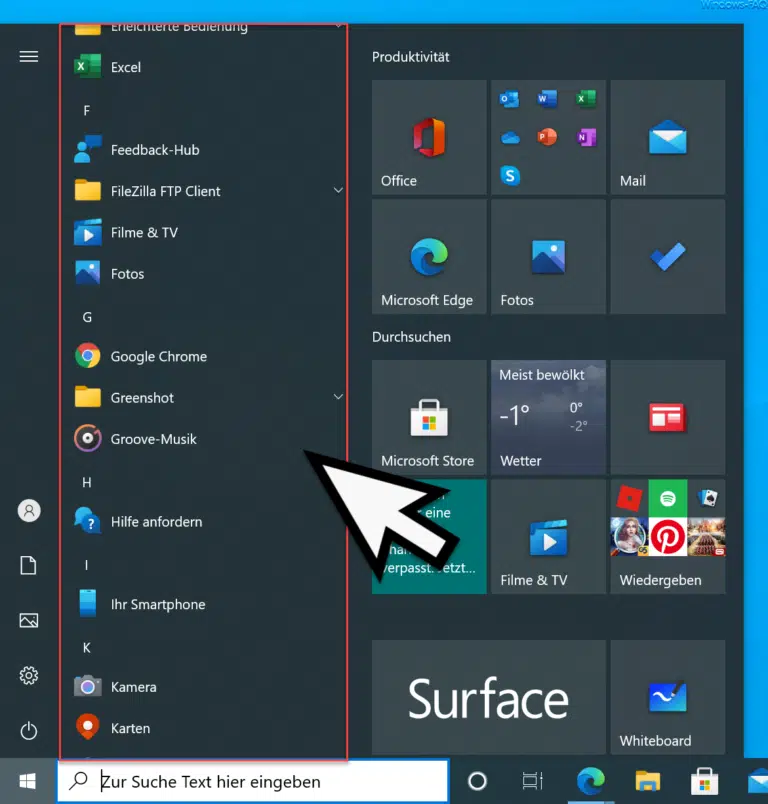

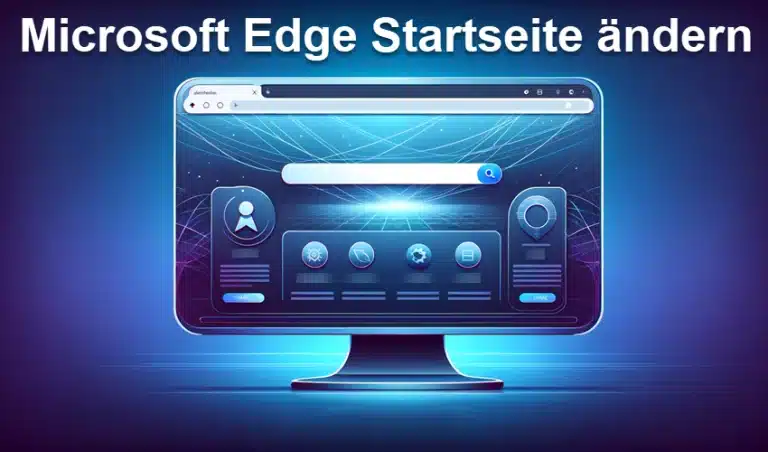

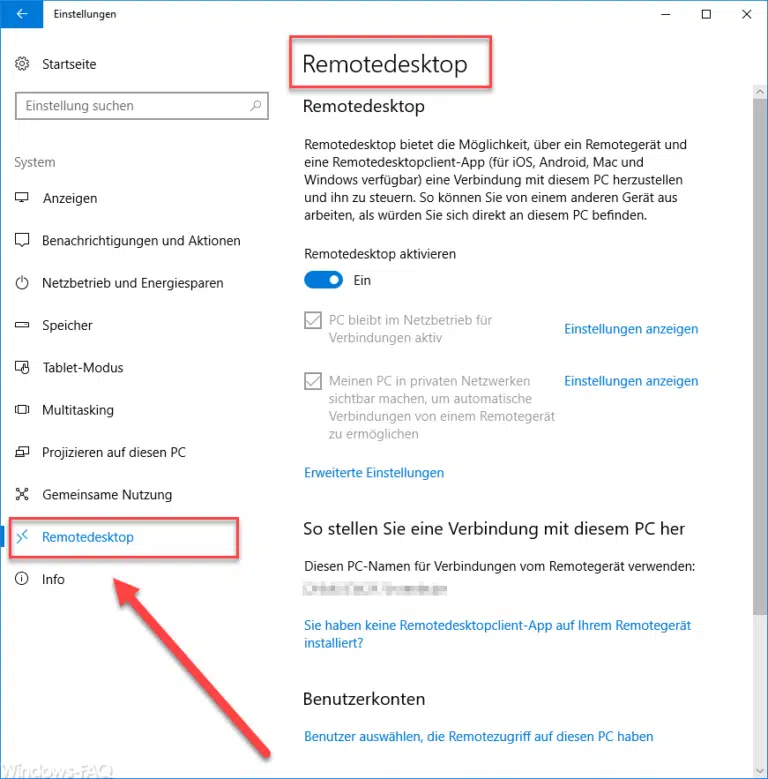


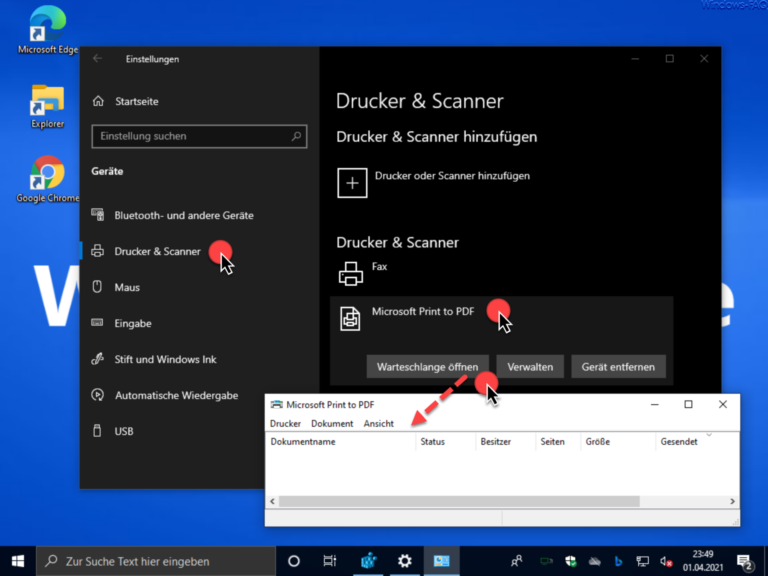
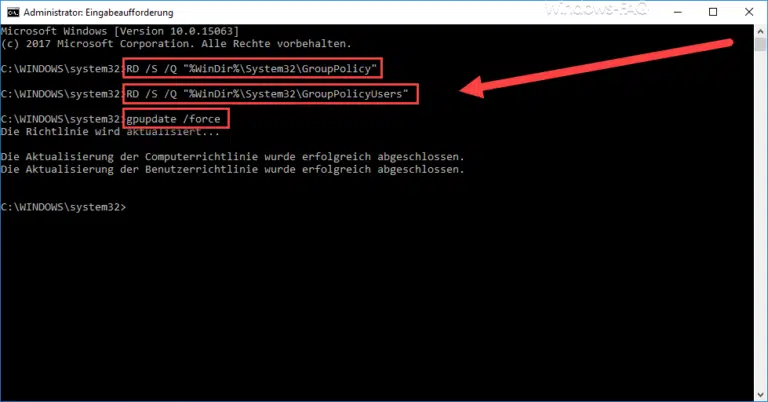
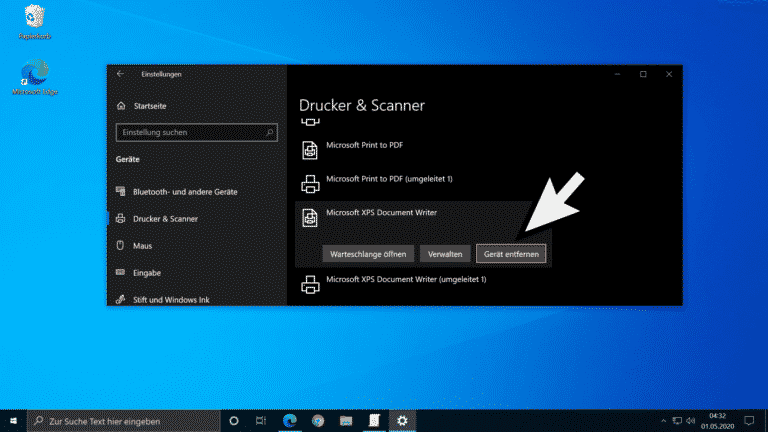
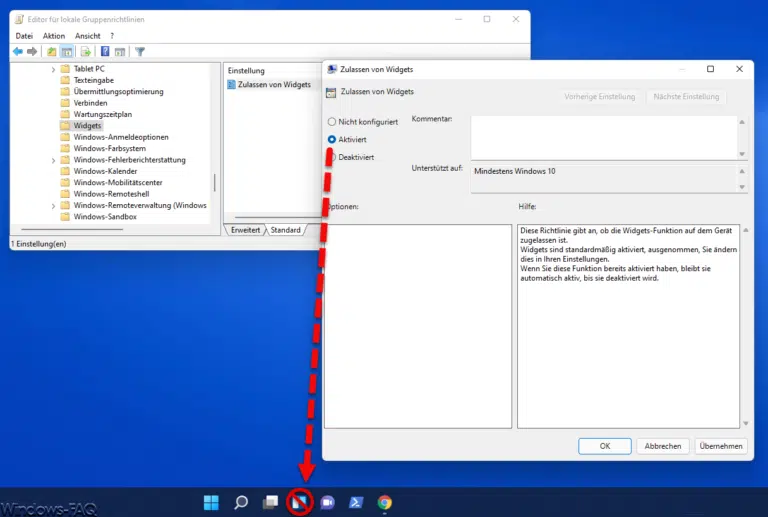
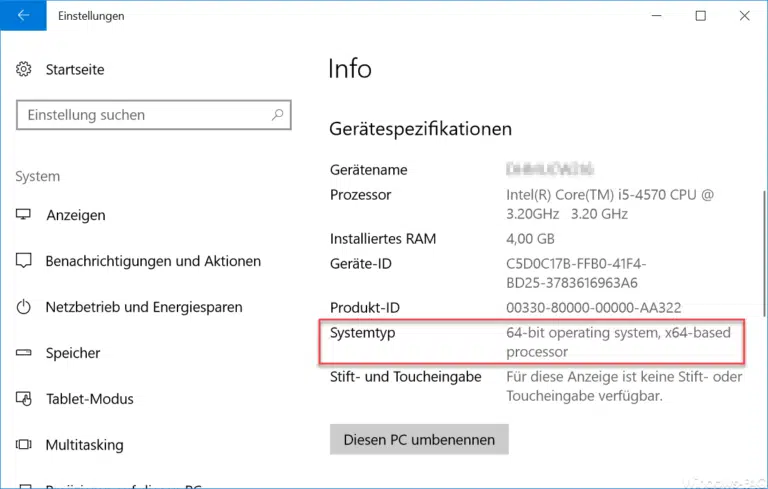
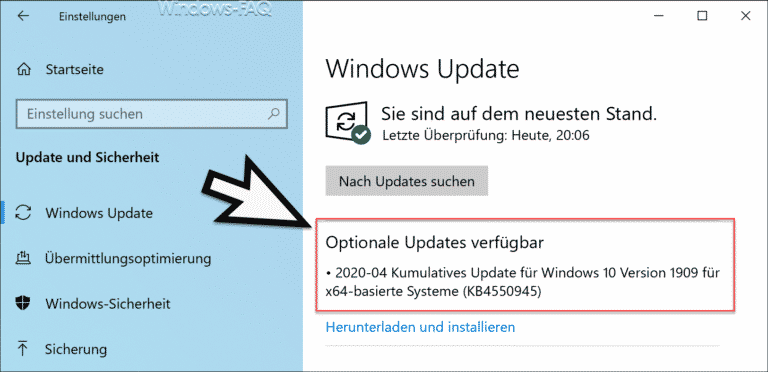
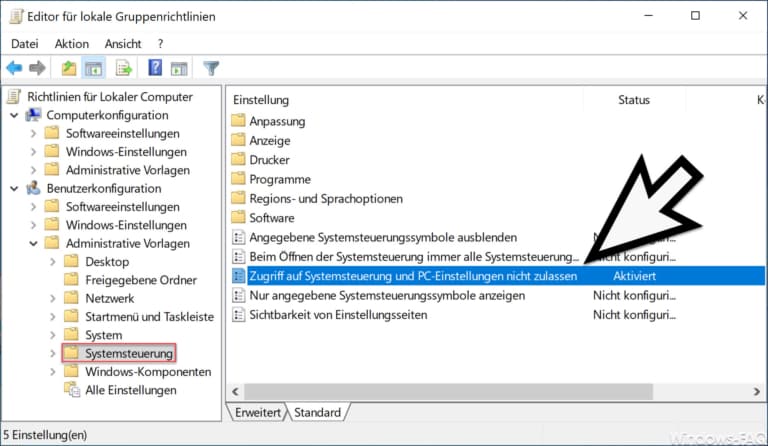
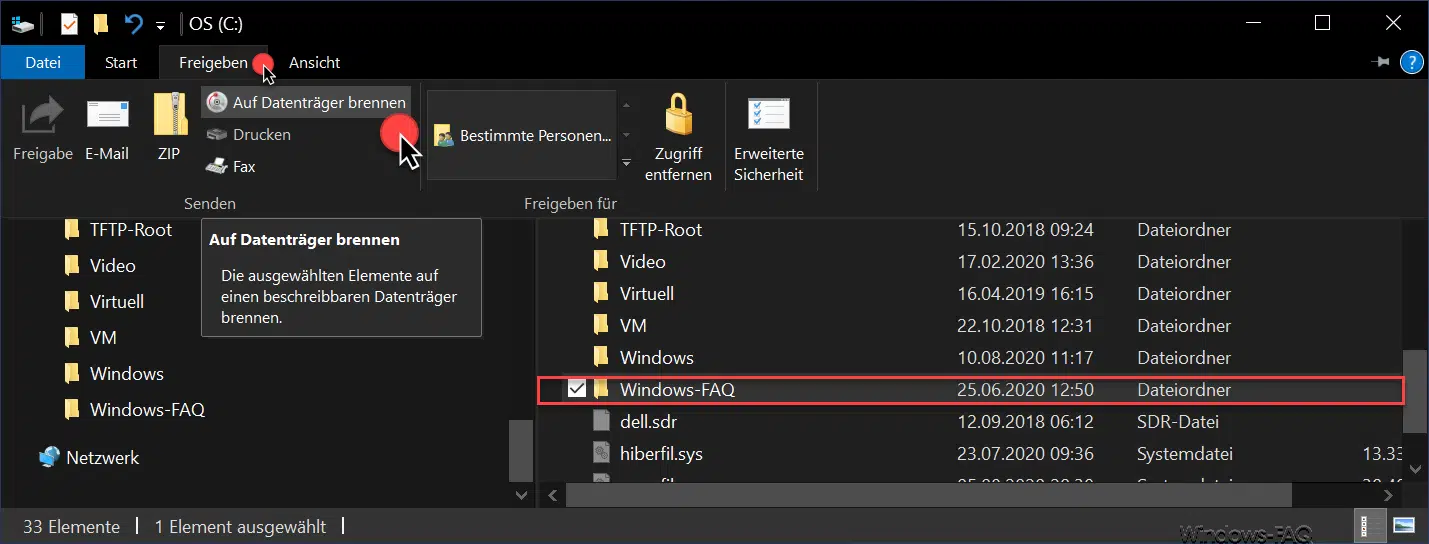

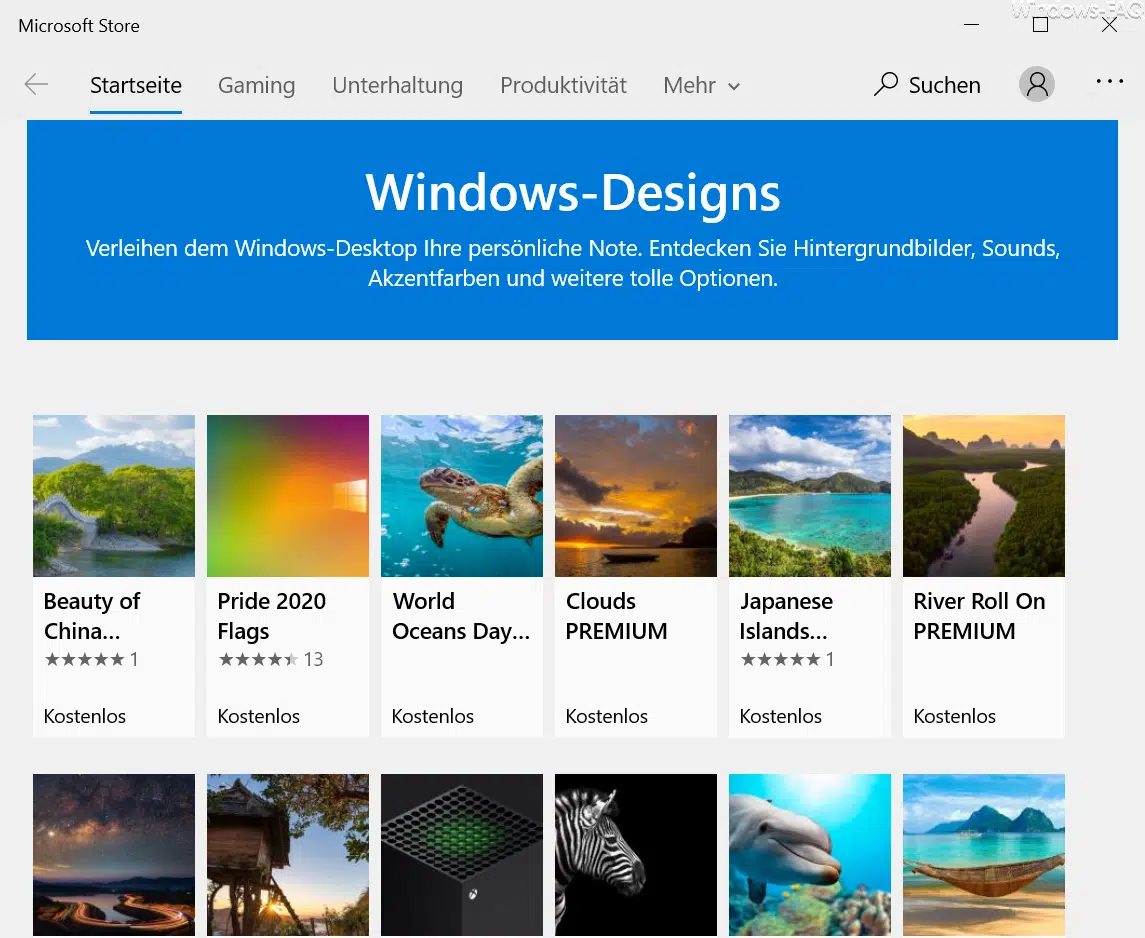





Sollte dieser Tipp auch bei einem Windows 2016 Server funktionieren? Ich benötige diesen Punkt, da er als RDS-Server verwendet wird. Die RDS-Standard-Benutzer haben dann immer zugriff auf alle Menüpunkte unter Einstellungen. Dies würde ich gerne einschränken. Ich habe es über diese Funktion versucht, der Eintrag wird auf dem Server in der Registry auch hinterlegt, greift aber leider bei keiner Anmeldung.