Mit Windows 10 hat Microsoft die Möglichkeit eingeführt, dass sich der Windows Anwender mit einer PIN anstelle eines Kennwortes anmelden kann. Wir möchten Euch in diesem Beitrag genau zeigen, wie Ihr die PIN Anmeldung bei Windows 10 einrichten könnt und auch welche Dinge Ihr achten solltet.
Ist die PIN Anmeldung sicher?
Das ist eine grundsätzliche Frage, die wir aber mit „JA“ beantworten würden. Ihr müsst zwar nur eine 4-stellige PIN festlegen, aber letztendlich ist sie genauso sicher wie Eure Pin-Nummer Euer Bankkarte oder Kreditkarte. Natürlich solltet Ihr immer darauf achten, dass Ihr Eure PIN-Nummer nicht irgendwo notiert oder dass Euch jemand beobachtet, wenn Ihr die PIN eintippt.
Ansonsten hat Microsoft auch noch einige Sicherheitsfeature in die PIN Anmeldung bei Windows 10 integriert. Wenn jemand versucht, Eure PIN zu knacken und die PIN fünfmal falsch eingibt, so erscheint zunächst ein Hinweis, dass Ihr eine bestimmte Passphrase eingeben müsst, damit Ihr überhaupt nochmals die PIN Eingabe wiederholen dürft. Hier nachfolgend ein Beispiel für die Sicherheitsabfrage von Windows 10.
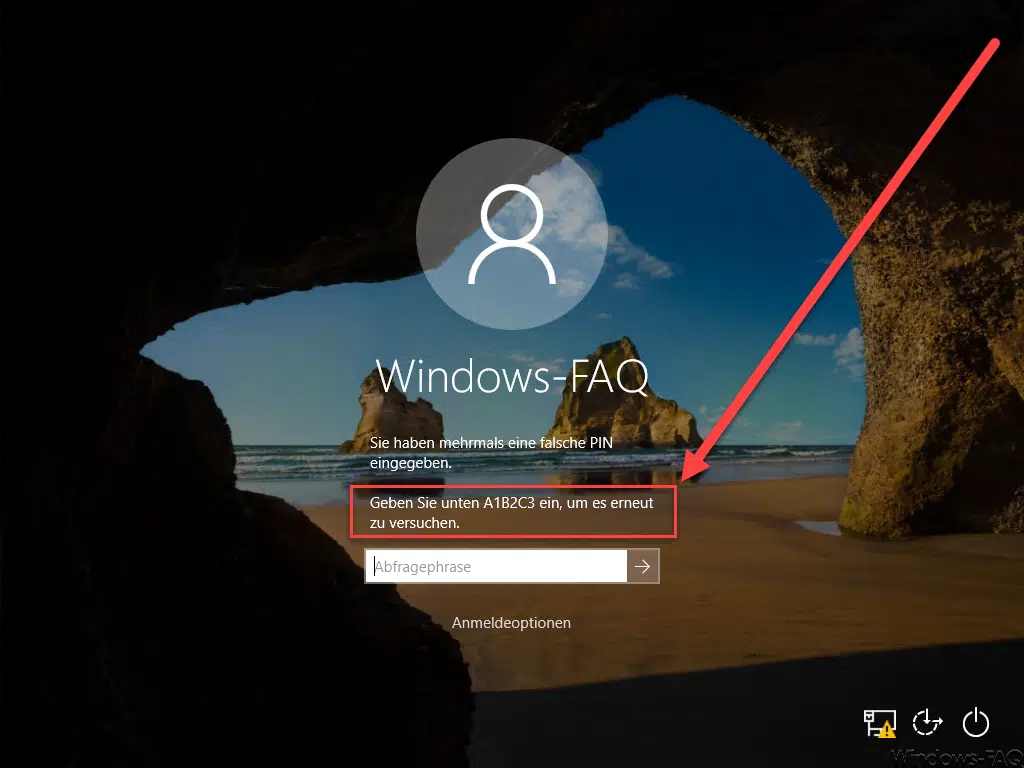
Gebt Ihr anschließend die Pin erneut fünfmal falsch ein, so muss der Windows 10 PC neu gestartet werden. Erst dann könnt Ihr erneut die PIN Eingabe versuchen. Erfolgen dann erneut 5 falsche Versuche, so muss der Angreifer zunächst 30 Sekunden warten, bis er erneut die Passphrase „A1B2C3“ eingeben muss. Und so geht das Spiel dann weiter, denn bei weiteren PIN Fehlversuchen verdoppelt sich die Wartezeit immer mehr. Erst muss er dann 1 Minuten, dann 2, 5, 10, 30, 60 Minuten usw. warten, bis er die PIN Eingabe erneut nutzen darf.
Außerdem habt Ihr natürlich die Möglichkeit, auch eine längere PIN als 4 Zeichen festzulegen. Dies ist letztendlich jedem selber überlassen, wobei natürlich eine längere PIN schon mehr Sicherheit bietet als eine kurze, 4-stellige PIN. Auf die gesamten Möglichkeiten bei der PIN Vergabe gehen wir später bei der Einrichtung noch genauer ein. Insgesamt lässt sich aber sagen, dass die PIN Anmeldung recht sicher ist.
PIN Anmeldung einrichten
Um die PIN Eingabe bei Windows 10 zu aktivieren, müsst Ihr zunächst die Windows Einstellungs-App über die Tastenkombination Windows-Taste + „I“ aufrufen. Anschließend gebt Ihr hier den Suchbegriff
PIN
ein. Nun erscheint die Option „Anmeldung per PIN einrichten„, den Ihr dann auch bestätigt.

Anschließend kommt Ihr in die Windows Anmeldeoptionen, in der Ihr Einstellungen zum „Windows Hello„, zum normalen „Windows Kennwort“ und natürlich auch zum „PIN“ vornehmen könnt. Microsoft beschreibt das Hinzufügen des PIN´s wie folgt.
Erstellen Sie eine PIN, die anstelle von Kennwörtern verwendet wird. Sie werden zur Eingabe dieser PIN aufgefordert, wenn Sie sich bei Windows, Ihren Apps und Diensten anmelden.

Nachdem Ihr nun auf „Hinzufügen“ geklickt habt, werden Ihr aufgefordert, Euer „normales“ Windows Kennwort einzugeben. Dies wird von Microsoft zur Sicherheit abgefragt, damit nicht ein anderer User, der evtl. kurzzeitig an Eurem PC arbeitet, für Euch einen PIN hinterlegen kann. Ihr könnt die PIN Bearbeitung erst dann fortführen, wenn Ihr Euer Kennwort korrekt eingegeben habt.

Danach erscheint die Maske „PIN einrichten„, wie Ihr hier nachfolgend sehen könnt. Nun beginnt die eigentlich PIN Vergabe, Ihr müsst eine 4-stellige Nummer zweimal in die vorhandenen Felder eingeben. Beide Eingaben müssen selbstverständlich übereinstimmen, erst danach könnt Ihr das Fenster mit „OK“ schließen.

Wenn Ihr den Haken bei „Buchstaben und Symbole einschließen“ setzt, dann werden Euch noch folgende PIN-Informationen angezeigt.
Hier könnt Ihr sehen, welche PIN-Anforderungen Eure Organisation festgelegt hat. In unserem Beispiel wurde gar nichts festgelegt, es sind einfach die Standard PIN-Anforderungen von Microsoft bzw. von Windows 10. Diese sind wie folgt:
- PIN muss mindestens 4 Zeichen enthalten
- Die PIN darf maximal 127 Zeichen enthalten
- Sie darf Großbuchstaben enthalten
- Die PIN darf auch Kleinbuchstaben enthalten
- Sie darf Ziffern enthalten
- Auch Sonderzeichen sind erlaubt.
- Die PIN darf keinem Zahlenmuster entsprechen (z.B. 123456 oder 11111)

Nachdem Ihr die PIN für die Windows 10 Anmeldung nun festgelegt habt, kommt Ihr wieder zurück zu den „Anmeldeoptionen“ der Windows 10 Einstellungsapp. Hier ist nun nach der PIN der Punkt „Hinzufügen“ verschwunden, dafür habt Ihr hier nun die Möglichkeit, die Windows 10 PIN zu ändern oder auch ganz zu „Entfernen„.

Nun ist die gesamten PIN Einrichtung im Windows 10 abgeschlossen. Wenn Ihr nun den PC neu startet oder Euch einmal abmeldet, so erscheint der folgende Anmeldebildschirm vom Windows 10. Standardmäßig braucht Ihr nur die PIN-Nummer eingeben. Wenn Ihr eine 4-stellige PIN-Nummer gewählt habt, so braucht Ihr noch nicht einmal am Ende der Eingabe „Enter“ drücken. Die Anmeldung erfolgt automatisch, sobald die 4 Stellen der Pinnummer mit der hinterlegen PIN übereinstimmt. Bei verlängerter PIN oder bei der Verwendung von Sonderzeichen, Klein- oder Großbuchstaben müsst Ihr allerdings weiter Eure Eingabe mit Enter bestätigen.
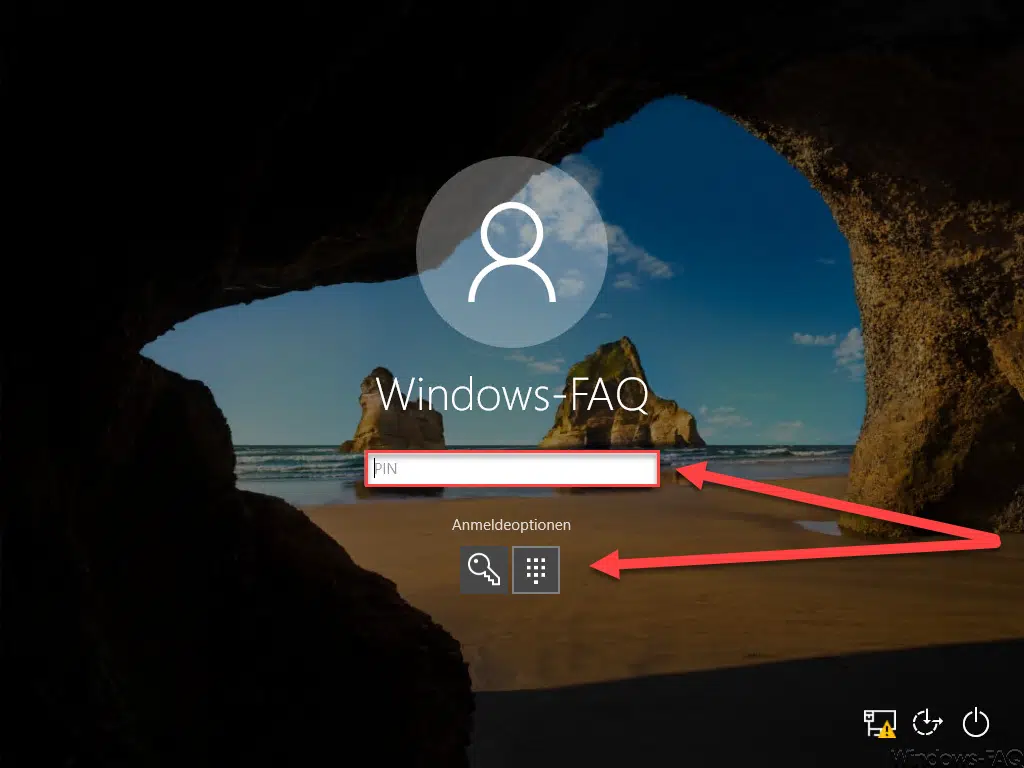
Über die „Anmeldeoptionen“ könnt nun auch zwischen den beiden Anmeldemöglichkeiten „PIN“ oder „Kennworteingabe“ auswählen bzw. wechseln. Insgesamt finden wir die Möglichkeit der PIN Anmeldung bei Windows 10 durchaus gelungen und können es Euch nur empfehlen. Viel Spaß beim Einrichten!
Solltet Ihr weitere nützliche Tipps & Tricks zum Thema „Windows Anmeldung“ suchen, so empfehlen wir Euch die folgenden Artikel.
– Beim Neustarten des Computers und bei der Anmeldung immer auf das Netzwerk warten
– Animation bei der ersten Windows 10 Anmeldung deaktivieren
– Begrüssungs-Animation bei Windows 10 Anmeldung abschalten durch Registry Änderung
– Automatische Useranmeldung nach dem Hochfahren von Windows
– Windows Profil Fehlermeldung „Die Anmeldung des Dienstes „Benutzerprofildienst“ ist fehlgeschlagen.“
– Windows Update mit automatischer Useranmeldung nach der Installation
– Server-Manager nach Windows Anmeldung nicht automatisch starten


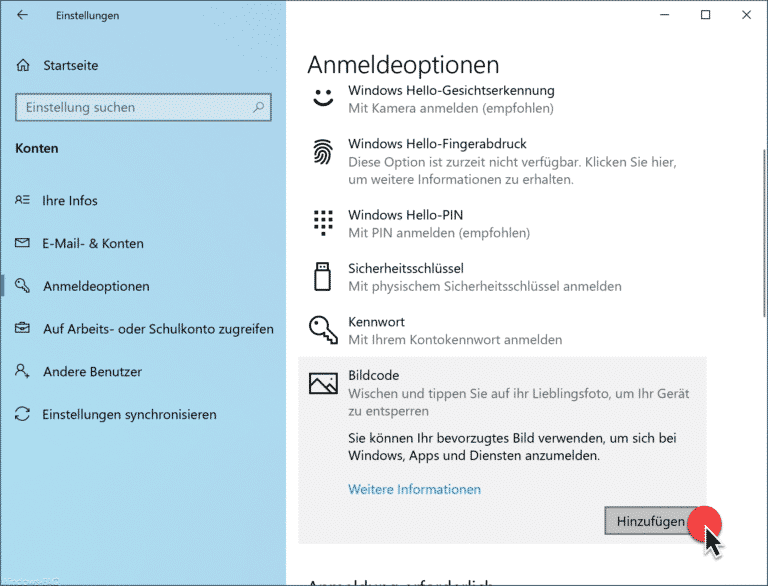

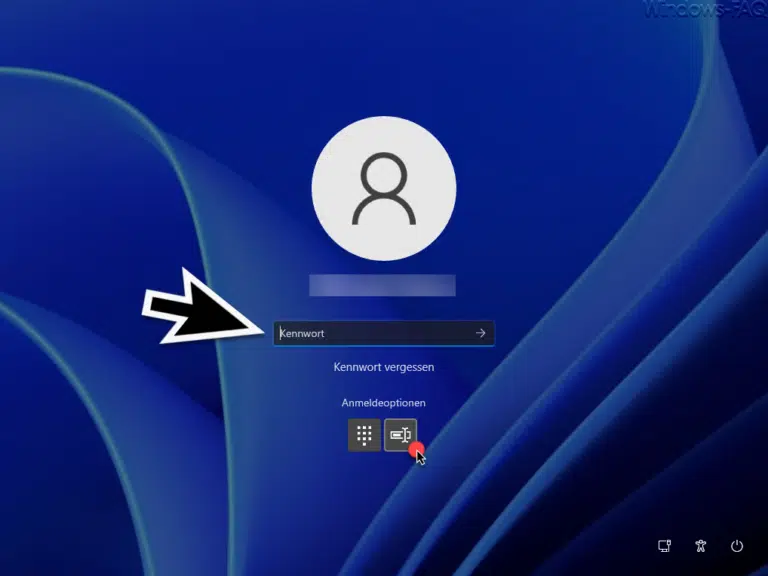
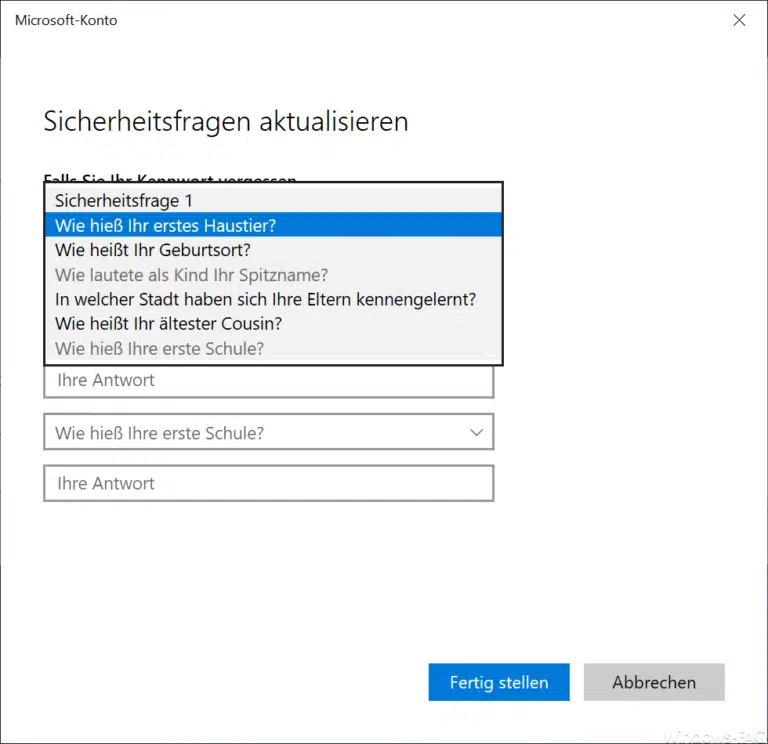

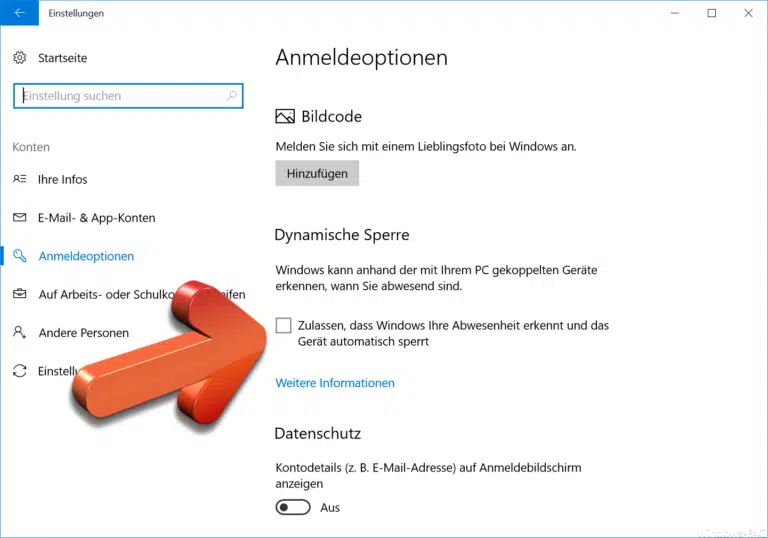
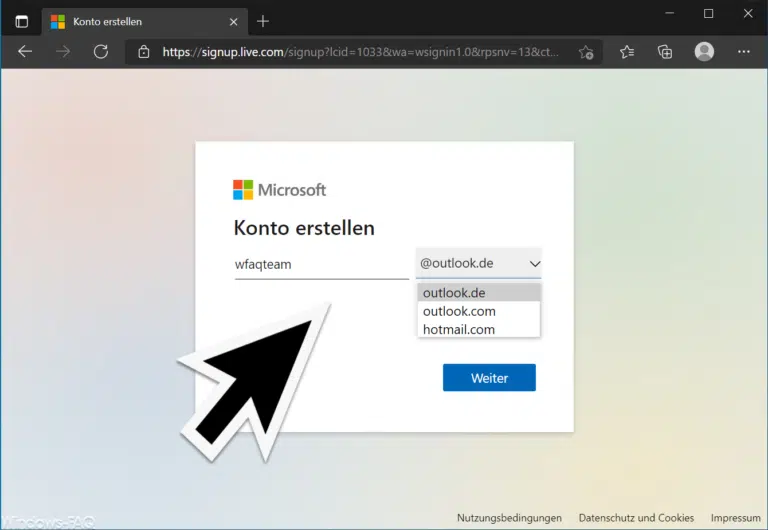

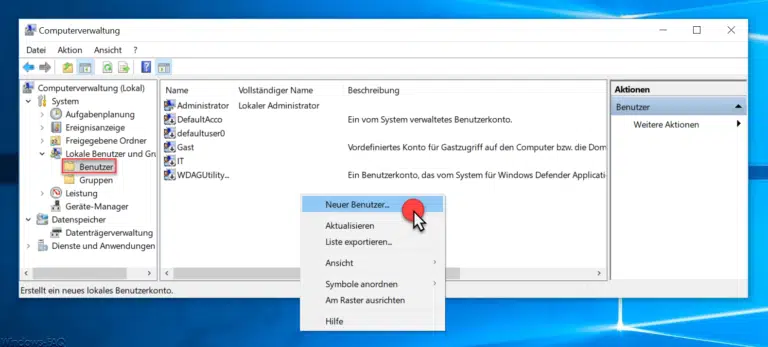
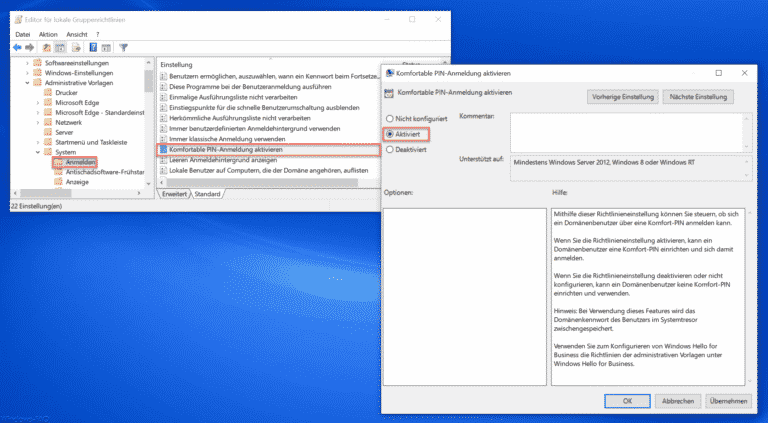
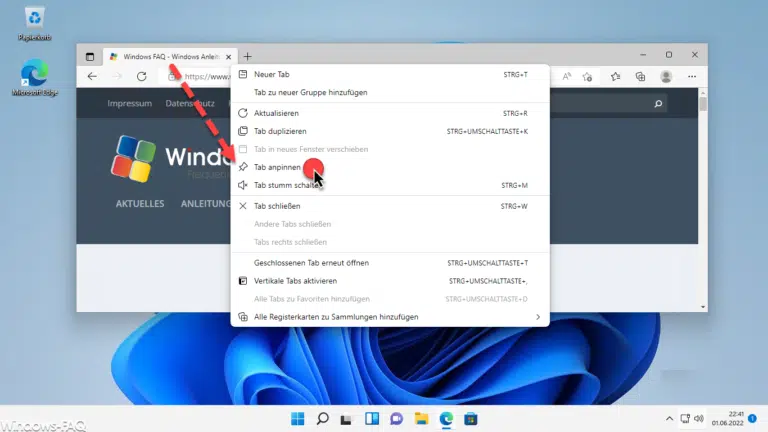


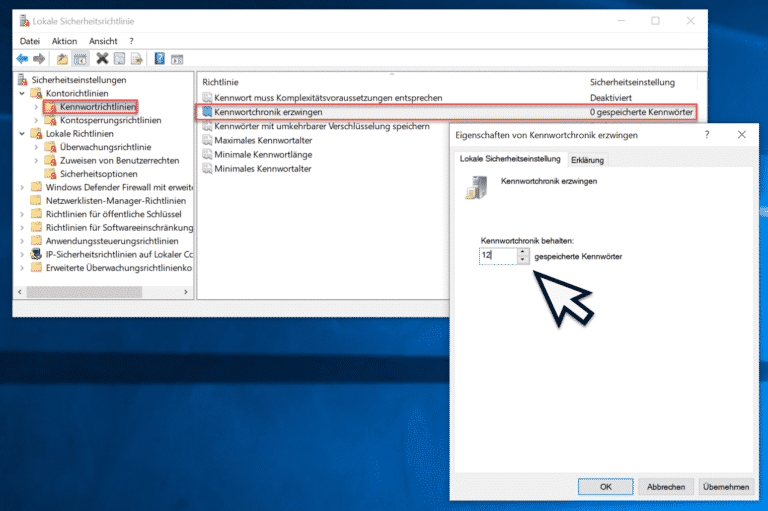
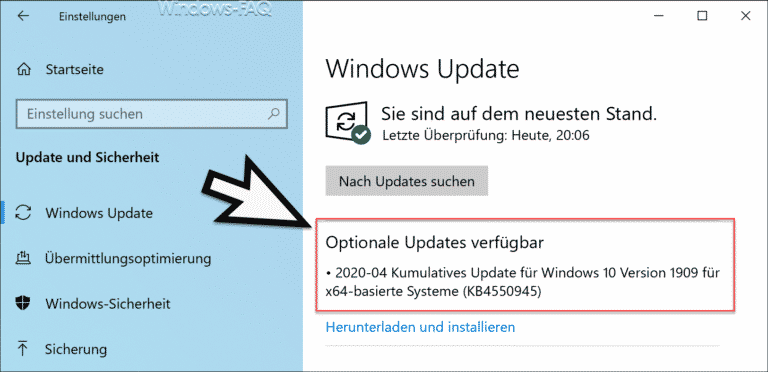




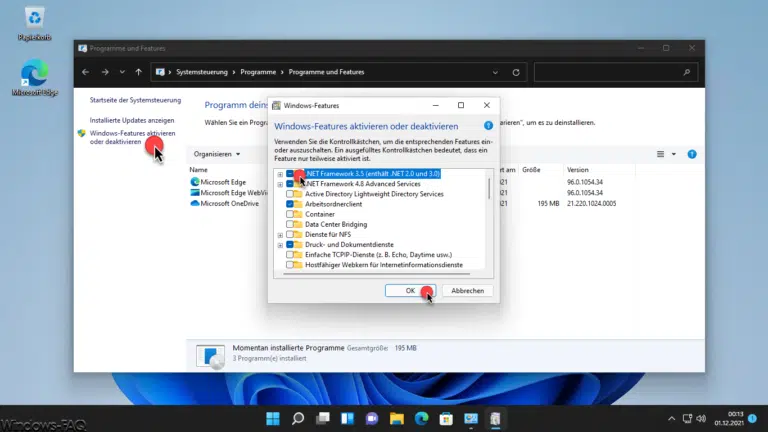

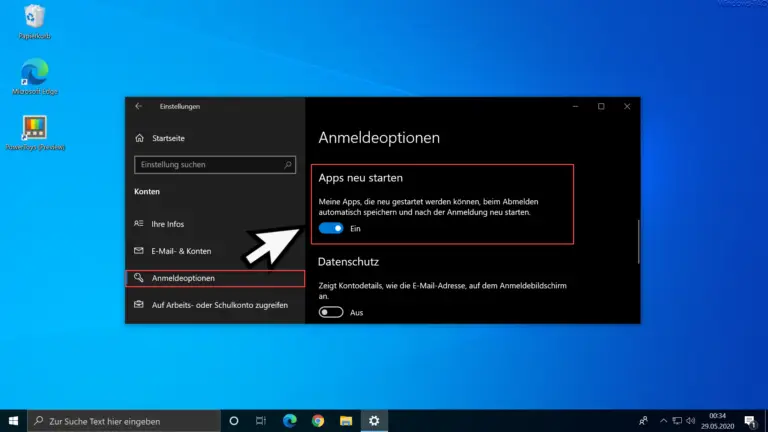
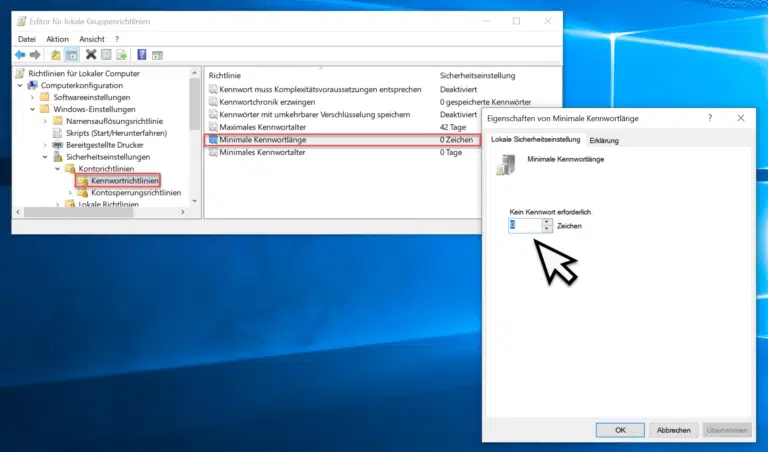
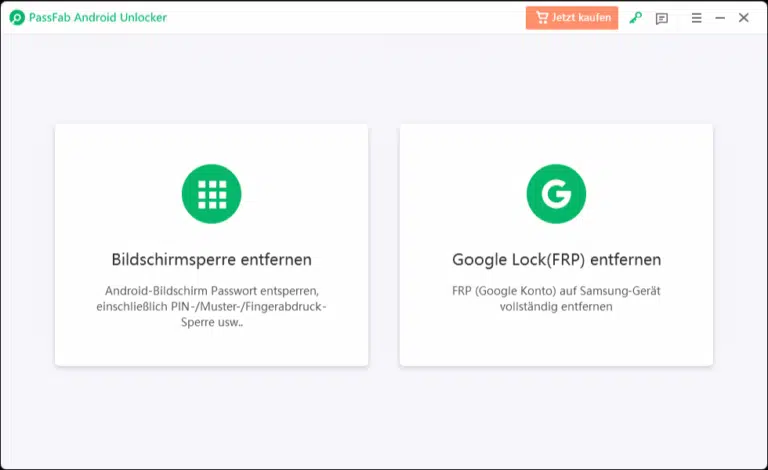
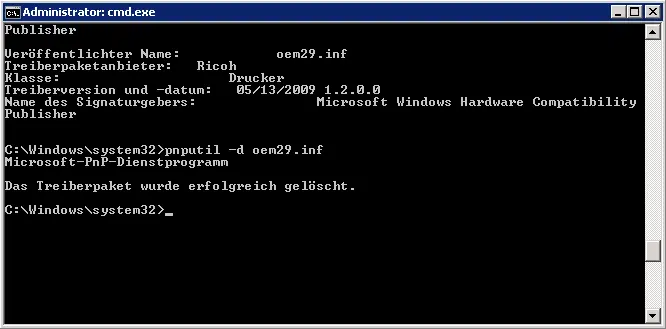






Geniale Anleitung, hab es genauso gemacht wie ihr geschrieben habt und die PIN Anmeldung funktioniert! TOP!