Der Windows-Fehler 0xEF „CRITICAL_PROCESS_DIED“ tritt normalerweise auf, wenn ein kritisches Systemprozess oder eine Komponente abstürzt oder unerwartet beendet wird. Dieser Fehler bzw. Windows Stopcode kann zu einem plötzlichen Blue Screen of Death (BSOD) führen und das Betriebssystem zum Stillstand bringen.
Über zahlreiche BlueScreen Fehlermeldung, kurz auch BSOD (Blue Screen of Death) genannt, haben wir ja schon mehrfach berichtet. Heute möchten wir Euch Lösungsmöglichkeiten aufzeigen für den Bluescreen Fehlercode
CRITICAL PROCESS DIED
Hier nachfolgend haben wir Euch die BSOD Fehlermeldung „Critical_Process_Died“ als Originalabbildung dargestellt.

Die entscheidende Frage ist allerdings, warum dieser BlueScreen überhaupt aufgetreten ist. Die Fehlermeldung „Critical Process Died“ lässt darauf schließen, dass ein systemrelevante Process abgestürzt ist und somit das gesamten Windows System instabil geworden ist. Als Fazit wird der BlueScreen Bildschirm angezeigt und die entsprechenden Dump-Dateien erstellt.
Gründe für den Stopcode 0xFE
Es gibt verschiedene mögliche Ursachen für diesen „0xFE“ Stopcode CRITICAL_PROCESS_DIED
- Beschädigte Systemdateien: Wenn wichtige Systemdateien beschädigt, fehlerhaft oder gelöscht werden, kann dies zu einem kritischen Ausfall des Prozesses führen, was den Fehler 0xEF verursacht. Dies kann durch plötzliche Stromausfälle, Hardwareprobleme oder Malware-Infektionen verursacht werden, die das Betriebssystem beeinträchtigen.
- Treiberprobleme: Inkompatible, veraltete oder fehlerhafte Treiber können ebenfalls den Fehler 0xEF verursachen. Treiber sind entscheidend für die Kommunikation zwischen Hardwarekomponenten und dem Betriebssystem. Wenn ein Treiber nicht ordnungsgemäß funktioniert, kann dies zu kritischen Fehlern führen. Oftmals sind auch automatisch installierte Treiber Schuld an dem BlueScreen, da Windows selbstständig Treiber über Windows Update installiert. Es ist aber möglich, die Windows Treiberupdates auszuschalten.
- Hardwarefehler: Defekte oder fehlerhafte Hardware, wie RAM (Arbeitsspeicher), Festplatten oder CPU (Prozessor), kann ebenfalls zu diesem Fehler führen. Wenn das System feststellt, dass eine kritische Hardwarekomponente nicht ordnungsgemäß funktioniert, wird der CRITICAL_PROCESS_DIED-Fehler ausgelöst.
- Softwarekonflikte: In einigen Fällen können Programme oder Dienste von Drittanbietern in Konflikt mit dem Betriebssystem oder anderen Anwendungen geraten und einen kritischen Prozess zum Absturz bringen.
- Windows-Updates: Manchmal können auch fehlerhafte Windows-Updates oder Aktualisierungen den Fehler 0xEF verursachen. Neue Patches oder Aktualisierungen können unerwartete Konflikte mit vorhandener Hardware oder Software verursachen.
- Malware-Infektionen: Schädliche Software kann das Betriebssystem destabilisieren und wichtige Prozesse stören. Malware kann zu schwerwiegenden Systemfehlern führen, die den Fehler 0xEF verursachen.
Windows Systemdateien überprüfen
Der „CRITICAL PROCESS DIED“ BlueScreen tritt aber auch sehr häufig auf, wenn Inkonsistenzen in den Windows Systemdateien vorhanden sind. Ihr könnt Eure Windows Installation aber sehr einfach auf fehlende oder beschädigte Windows Systemdateien überprüfen, indem Ihr in einer Eingabeaufforderung folgenden Befehl absetzt.
SFC /SCANNOW
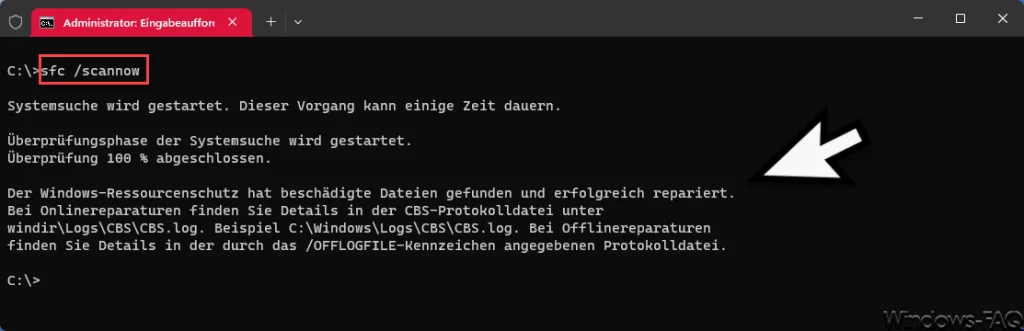
Nun wird das System komplett auf evtl. vorhandene Fehler untersucht und diese dann auch gleich beseitigt. Der SFC-Vorgang kann durchaus, je nach Geschwindigkeit Eures PCs, einige Minuten in Anspruch nehmen. Nach erfolgreicher Beendigung steht noch ein Windows Neustart an und danach solltet Ihr prüfen, ob der BSOD erneut auftritt.
Windows Gerätetreiber überprüfen
Dieser Fehler tritt sehr oft in Verbindung mit fehlerhaften Gerätetreiber auf. Aus diesem Grund solltet Ihr überprüfen, ob Ihr evtl. in der näheren Vergangenheit bestimmte Gerätetreiber aktualisiert habt. Sollte dieses zutreffen, dann solltet Ihr testweise auf den zuletzt installierten Gerätetreiber zurückgehen. Ein weiterer Lösungsweg wäre, beim Gerätehersteller nach einer neuen Gerätetreiber Version zu suchen und diese dann zu installieren.
Oftmals liefert Microsoft auch mit den Windows Updates neue Versionen der Gerätetreiber aus, die Probleme bereiten können. In einem speziellen Beitrag mit den Namen „Windows Treiber Updates über die Geräteinstallationseinstellungen deaktivieren“ haben wir über diese Problematik berichten,
Viele weitere Informationen zu anderen Windows BlueScreens bzw. Stopcodes findet Ihr auch in diesen Beiträgen in unserem Blog.
– 0x00000D1 BlueScreen Fehlercode
– BlueScreen KERNEL DATA INPAGE ERROR
– Bluescreen Fehlercode STOP: 0x000000F4
– DPC Watchdog Violation – Windows Bluescreen
– BlueScreen unter Windows 10
– Bei Systemfehlern die Bluescreen Anzeige bei Vista und Windows 7 aktivieren
– Bluescreen-Bildschirmschoner für Vista
– 0x000000139 Stop Code – KERNEL_SECURITY_CHECK_FAILURE Windows Fehler
– 0xC000035 Fehler Circular Kernel Context Logger
– Windows Minidump Daten und WinDbg
– Windows Fehler 0x0000012B FAULTY_HARDWARE_CORRUPTED_PAGE
– Fehler 0x0000005C HAL_INITIALIZATION_FAILED



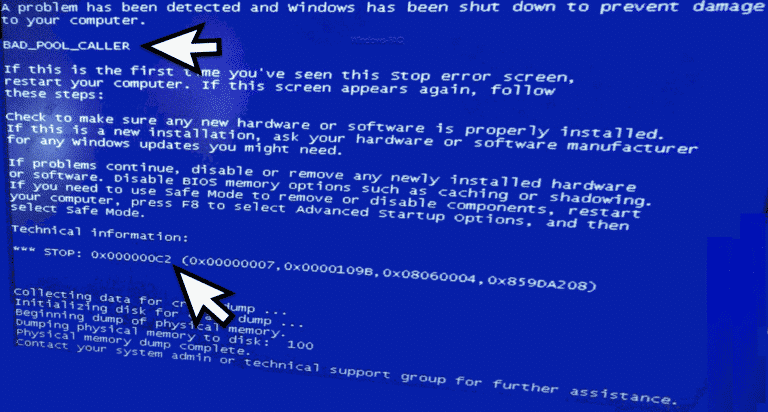

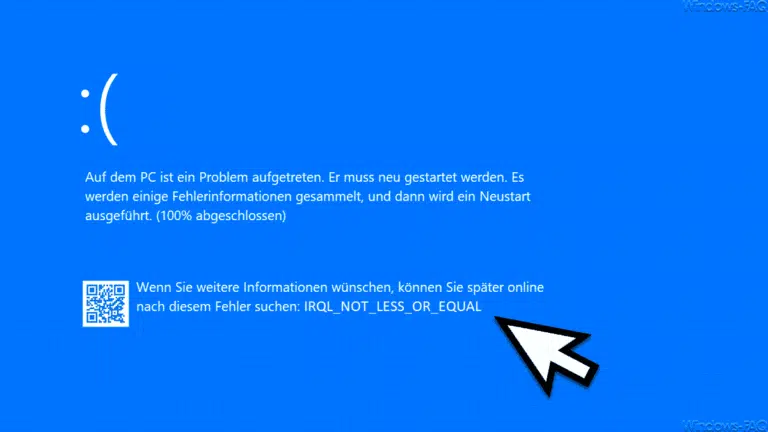
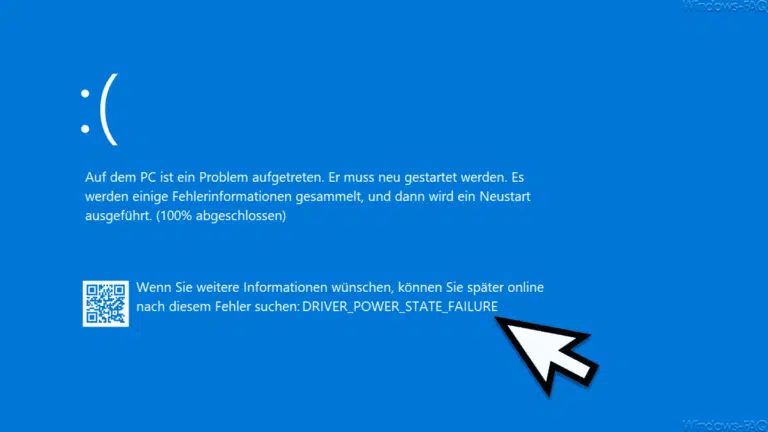
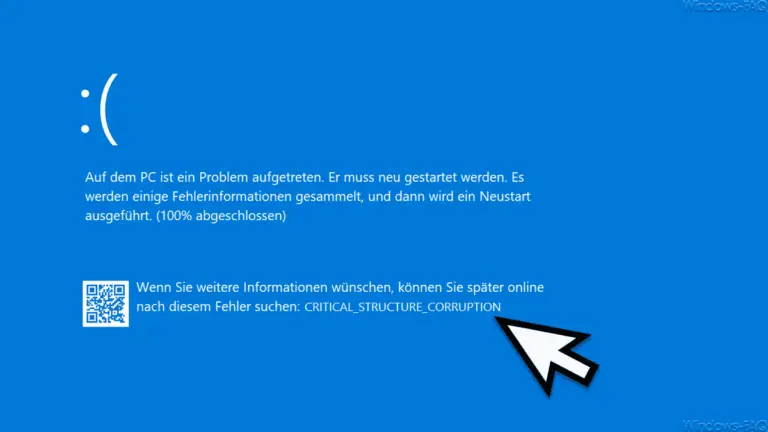
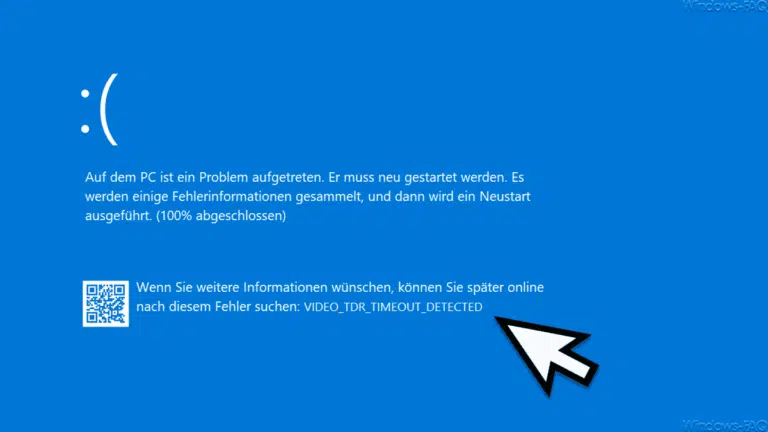
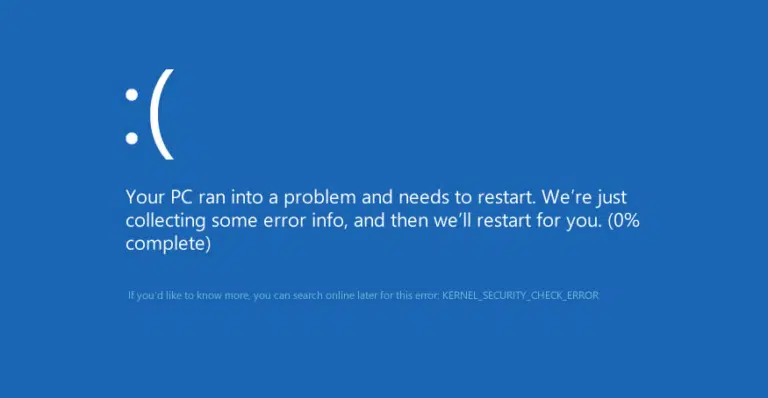

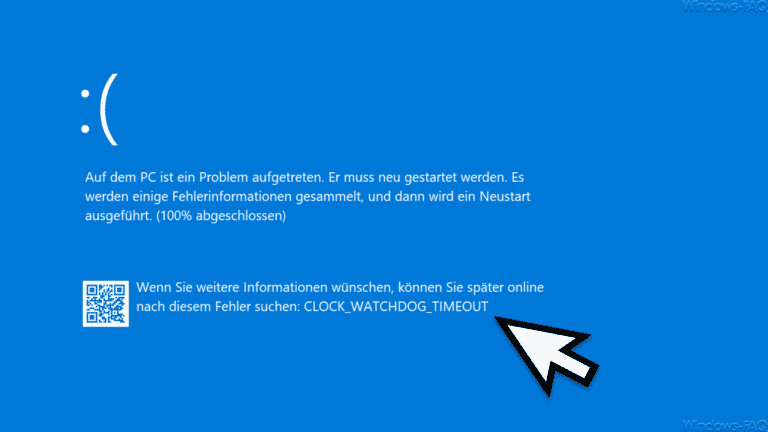



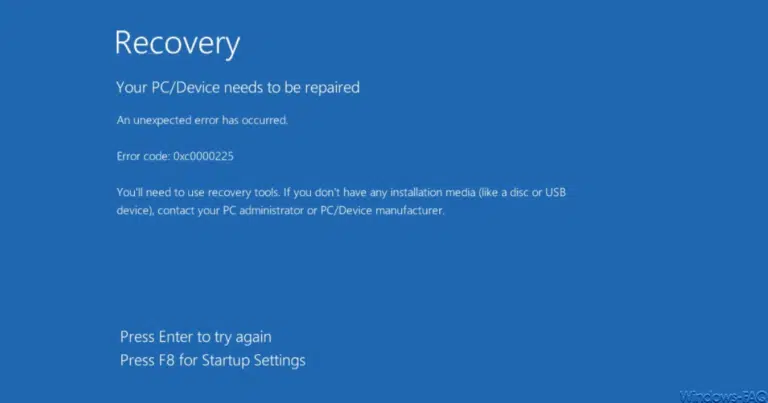



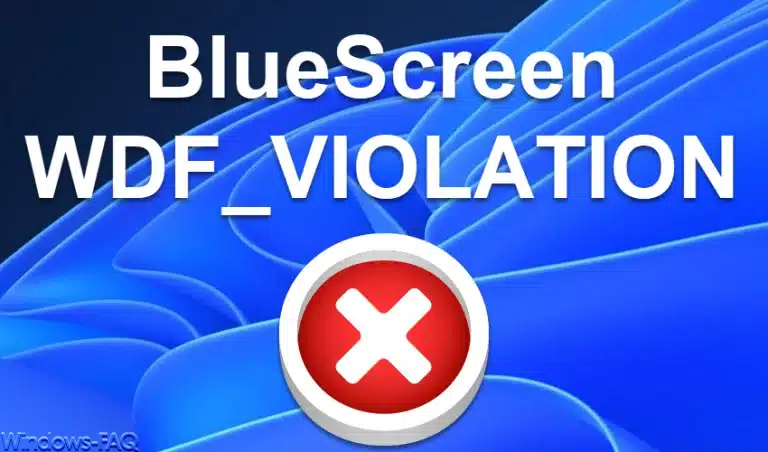
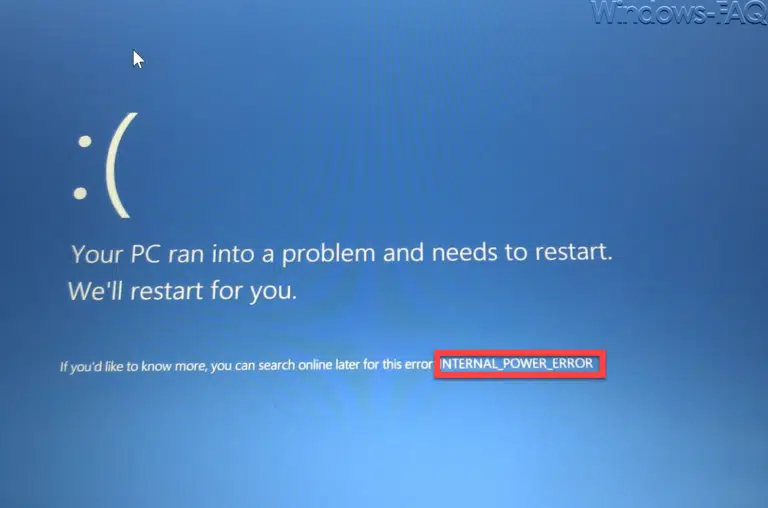
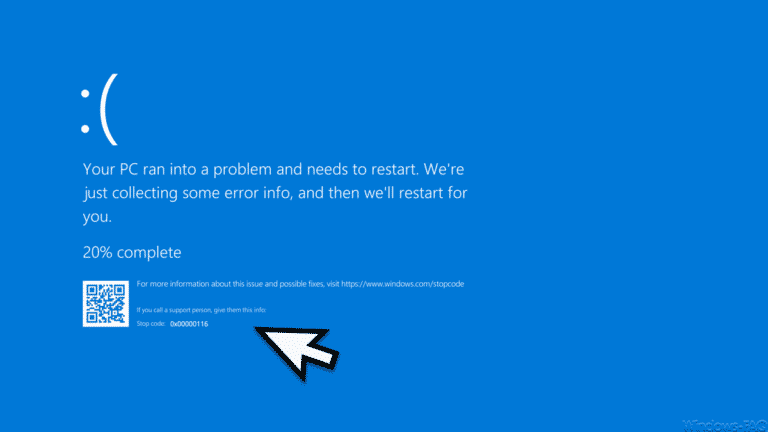
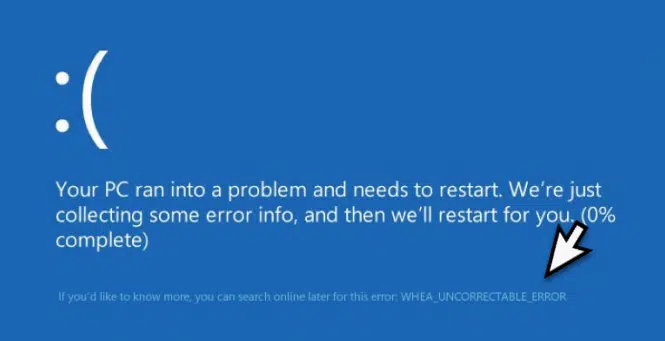

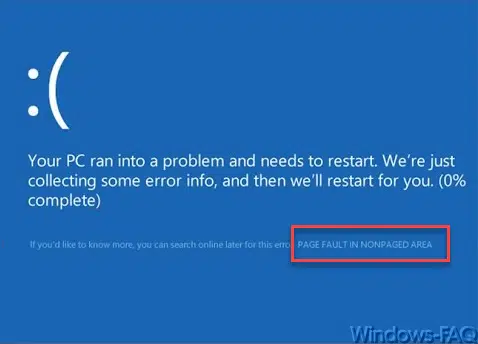




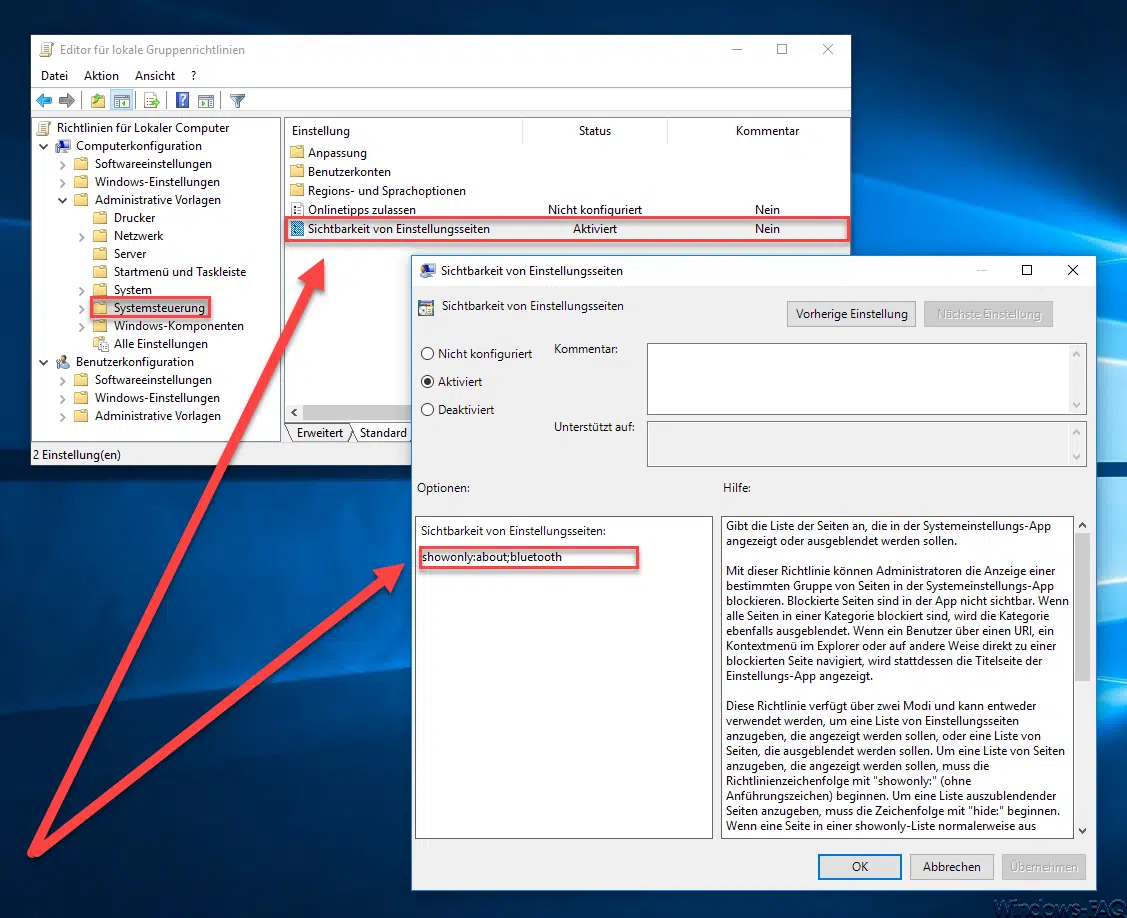
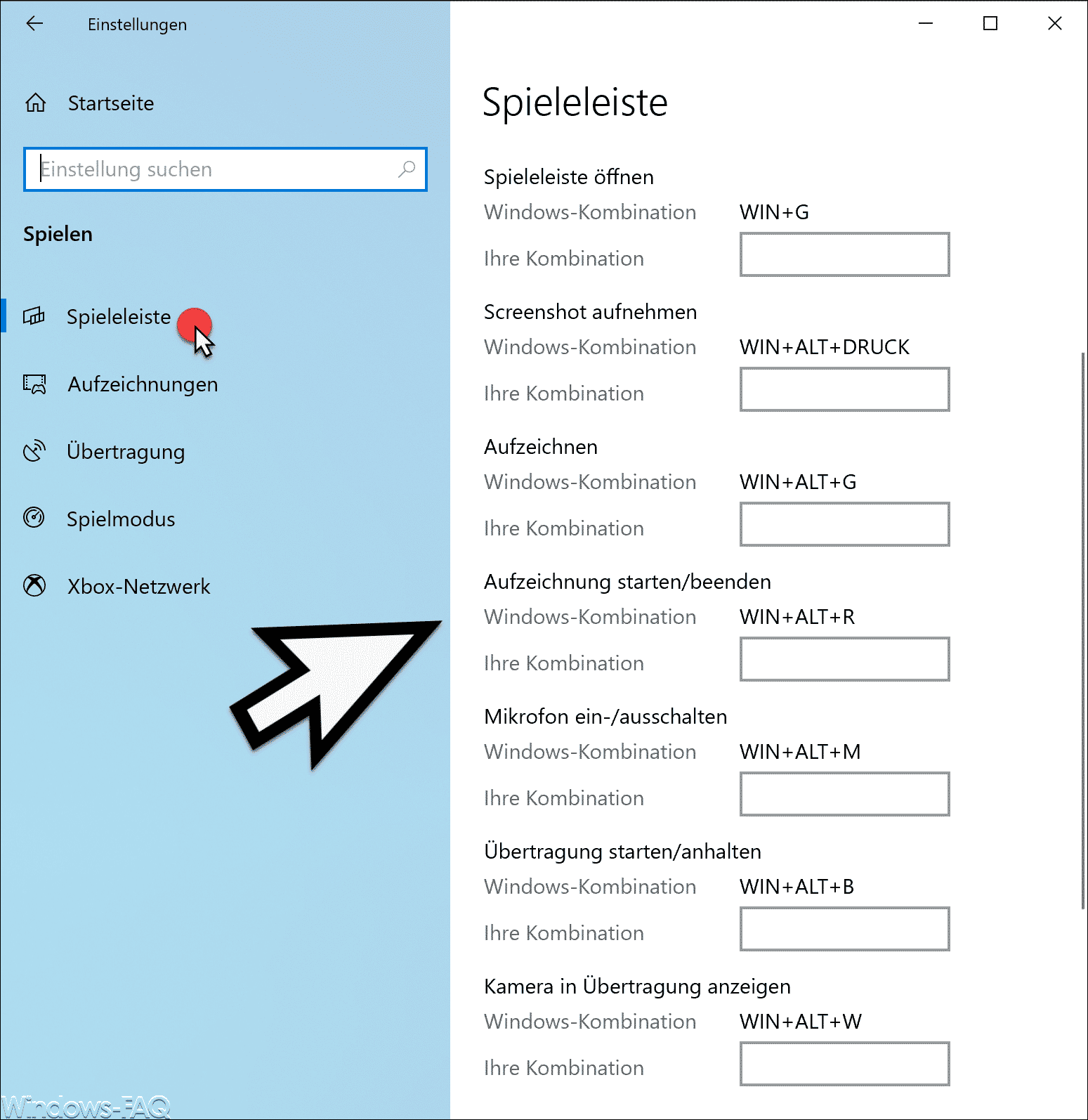




Ich habe alle Schritte ausgeführt, aber Windows 10 öffnet sich nicht. Die automatische Reparatur zeigt an, dass der pc nicht korrekt gestartet wurde. Die erweiterten Optionen habe ich alle durch, ohne Erfolg. Eine DVD von Windows 10 habe ich nicht, da ich über ein upgrade von Windows 7 per Internet Windows 10 auf das Laptop kopiert habe. Was kann ich noch tun?