Die Funktion um Eure Windows-Installation per Tastenkombination zu sperren, kennen wahrscheinlich sehr viele von Euch. Ihr braucht einfach nur die folgende Tastenkombination (Windows-Taste + „L“) drücken, und schon ist Euer Windows gesperrt und es wird die erneute Eingabe des Kennwortes verlangt.
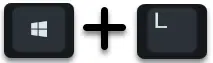
Das Sperren funktioniert allerdings nicht nur über diese Tastenkombination, sondern auch über die altbekannte Tastenkombination „Strg + ALT + ENTF“.

Anschließend müsst Ihr dann noch „Sperren“ bestätigen und schon ist der Windows-PC gesperrt. Doch manchmal kann es durchaus sinnvoll sein, diese Funktion zu sperren und so zu verhindern, dass der Windows-PC im Lockbildschirm steht. Ihr habt 2 Möglichkeiten, die Funktion „Lock Workstation“ zu deaktivieren.
Windows Sperren über Registry verhindern
Wenn Ihr die Windows Sperrfunktion deaktivieren wollt, müsst Ihr zu folgendem Registry Schlüssel wechseln.
HKEY_CURRENT_USER \ SOFTWARE \ Microsoft \ Windows \ CurrentVersion \ Policies
Sollte es dort keinen weiteren Unterschlüssel mit der Bezeichnung „System“ geben, so müsst Ihr diesen erst anlegen. Unterhalb des Schlüssels „System“ muss dann ein weiterer DWORD 32-Bit Wert mit der folgenden Bezeichnung angelegt werden.
DisableLockWorkstation
Hier nachfolgend haben wir Euch dies entsprechend abgebildet.
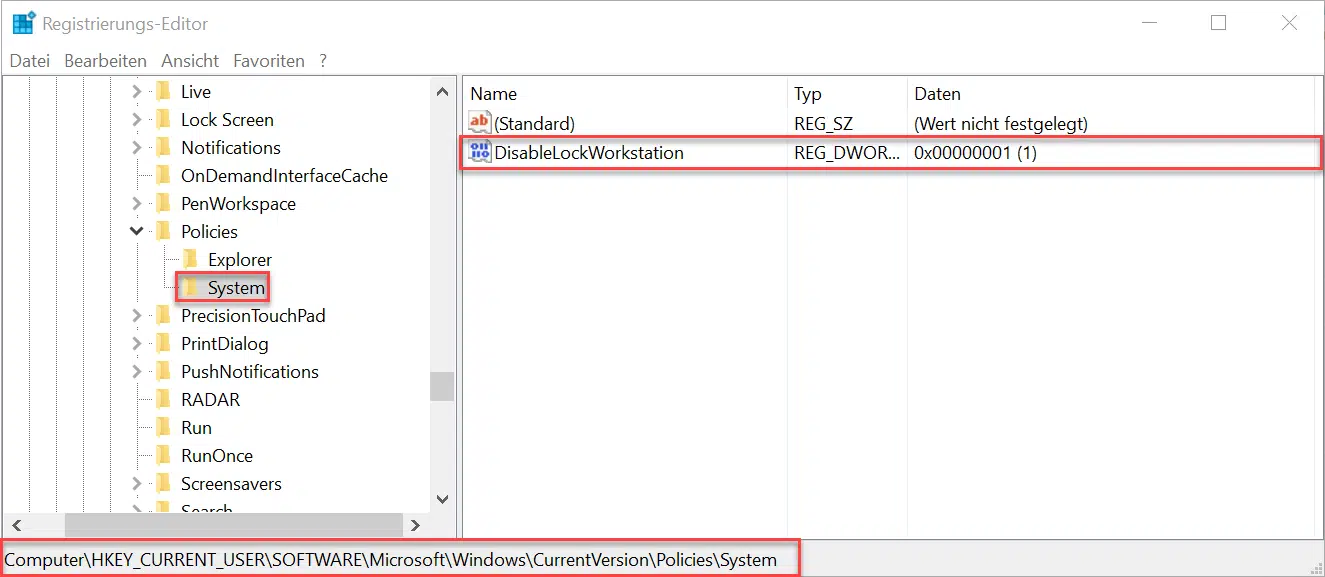
Abschließend müsst Ihr diesem neuen Wert „DisableLockWorkstation“ noch den Wert „1“ zuweisen. Anschließend sind alle Änderungen abgeschlossen und die Änderungen werden auch ohne Windows Neustart sofort aktiv. Ihr könnt es prüfen, indem Ihr einfach die Tastenkombination Windows-Taste + „L“ drückt oder im Windows Startmenü auf den „Benutzer“ klickt.
Lock Workstation über GPO verhindern
Den gleichen Erfolg könnt Ihr auch über die Gruppenrichtlinien erzielen. Dazu müsst Ihr folgende GPO-Pfad aufrufen
Benutzerkonfiguration / Administrative Vorlagen / System / STRG+ALT+ENTF (Optionen)
Dort gibt es die gesuchte Gruppenrichtlinie
Sperren des Computers entfernen
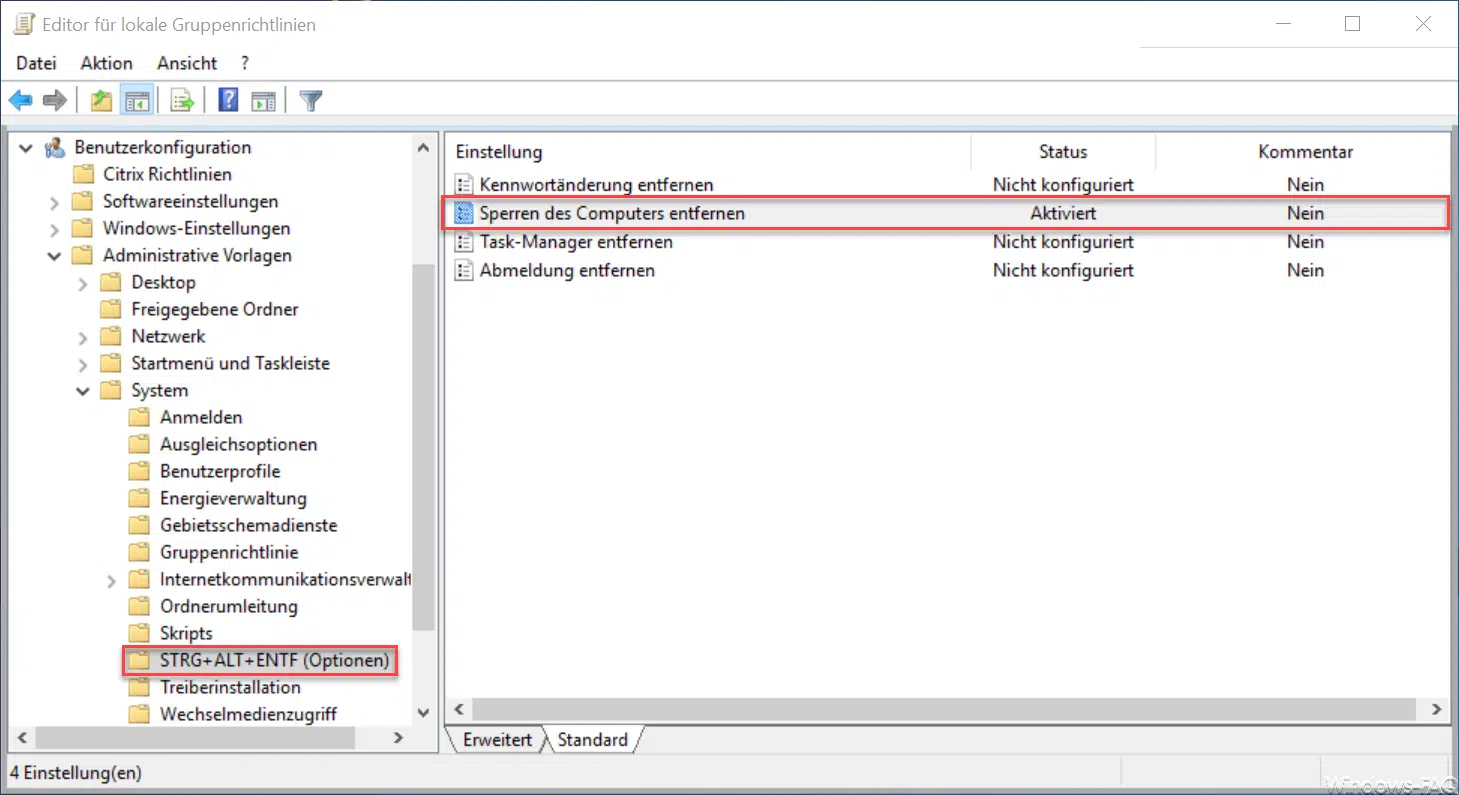
Diese Gruppenrichtlinie muss dann „aktiviert“ werden. Microsoft erklärt diese GPO wie folgt:
Diese Richtlinieneinstellung verhindert, das Benutzer das System sperren.
Im gesperrten Zustand ist der Desktop ausgeblendet, und das System kann nicht verwendet werden. Nur der Benutzer, der das System gesperrt hat, oder der Systemadministrator kann die Sperre aufheben.
Wenn Sie diese Richtlinieneinstellung aktivieren, können Benutzer den Computer nicht durch die Tastenkombination STRG+ALT+ENTF sperren.
Wenn Sie diese Richtlinieneinstellung deaktivieren oder nicht konfigurieren, können Benutzer den Computer durch die Tastenkombination STRG+ALT+ENTF sperren.
Tipp: Um einen Computer zu sperren, ohne eine Einstellung zu konfigurieren, drücken Sie STRG+ALT+ENTF und klicken auf „Computer sperren„.
Auch diese Gruppenrichtlinie wird sofort aktiv, ein Windows Neustart ist nicht notwendig.
Wenn Ihr Interesse an weiteren Windows Tipps und Tricks Interesse habt, dann schaut Euch doch bitte folgende Artikel an.
– Godmode unter Windows 10 aktivieren
– Windows Version vom USB Installations-Stick abfragen
– Autoplay bei Windows 10 deaktivieren
– Windows 10 Indizierungs-Einstellungen (Optionen) anzeigen bzw. anpassen
– Neue Schriftarten unter Windows 10 installieren
– Point and Print Probleme bei Installation von Druckertreibern unter Windows 10
– Windows 10 Installation von Feature Updates per Gruppenrichtlinie zurückstellen
– Windows Treiber Updates über die Geräteinstallationseinstellungen deaktivieren
– Installationszeit & Neustartzeit der Windows 10 Updates planen und die Nutzungszeit einstellen
– Installation von fehlerhaften oder defekten Windows 10 Updates verhindern. (wushowhide.diagcab)
– Bildschirm sperren


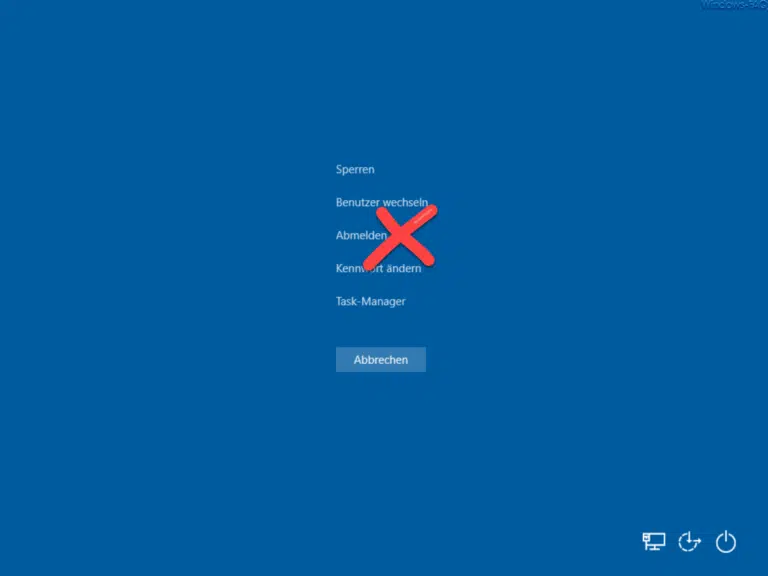
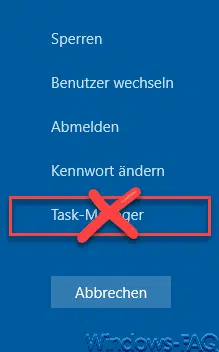

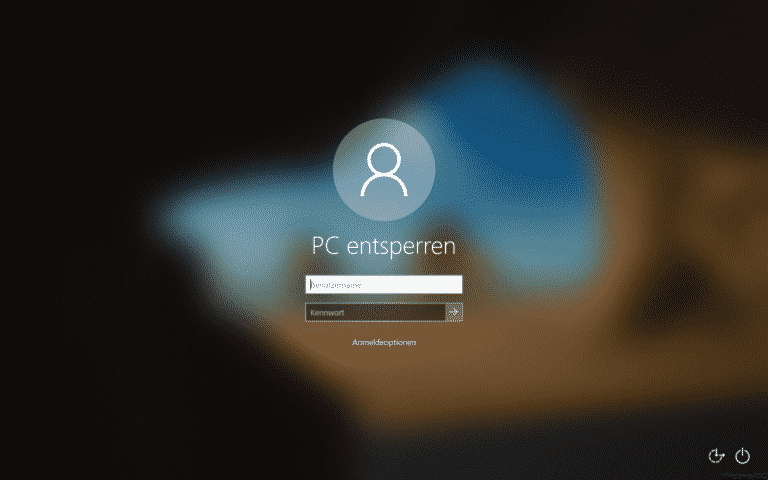
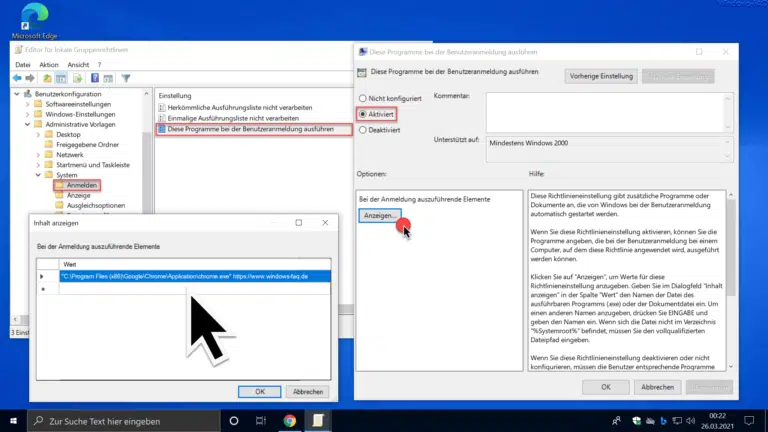
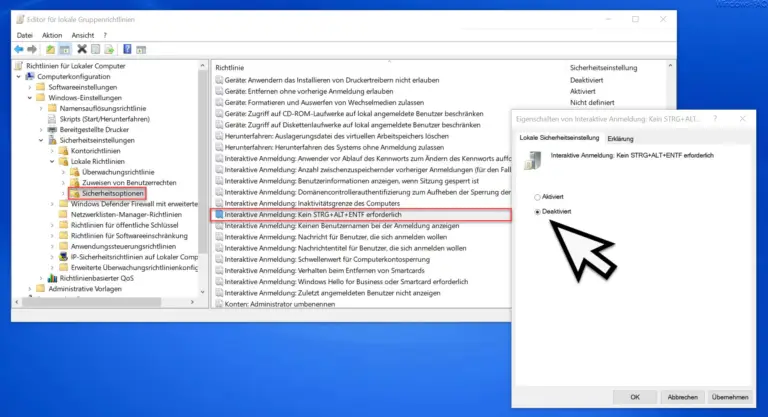
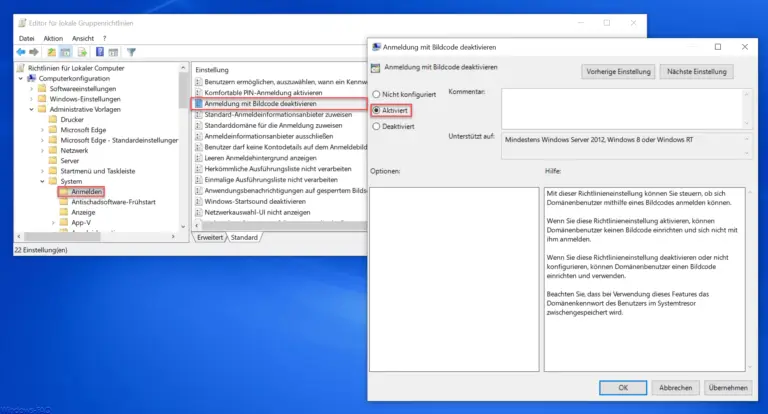
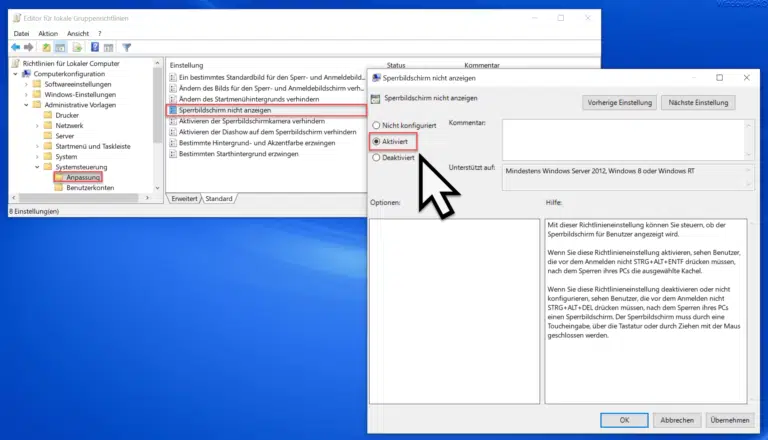


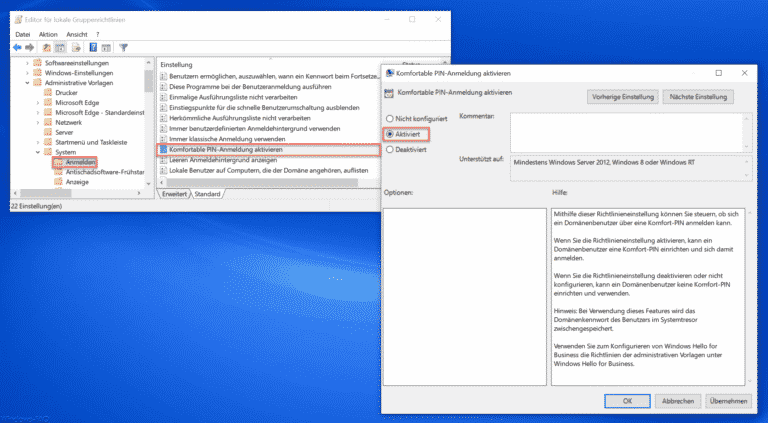
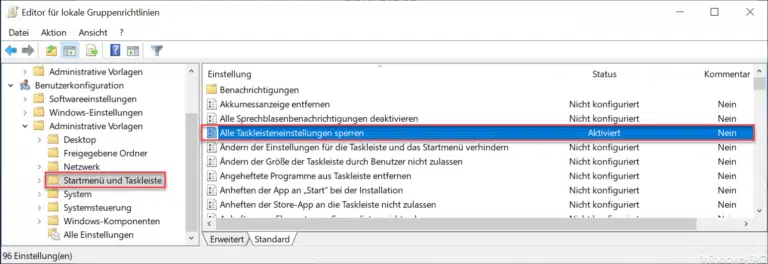

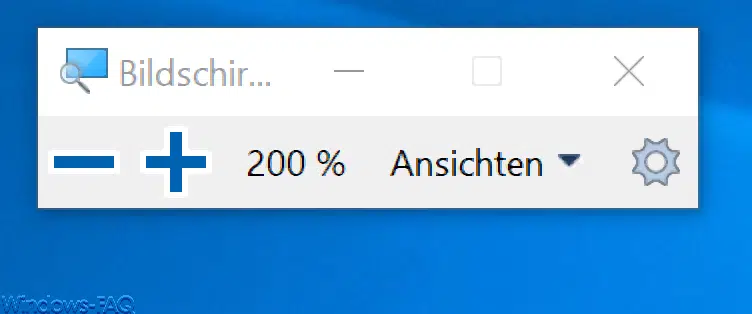

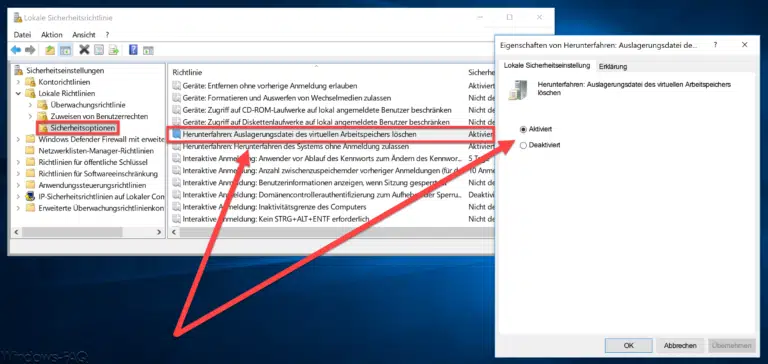
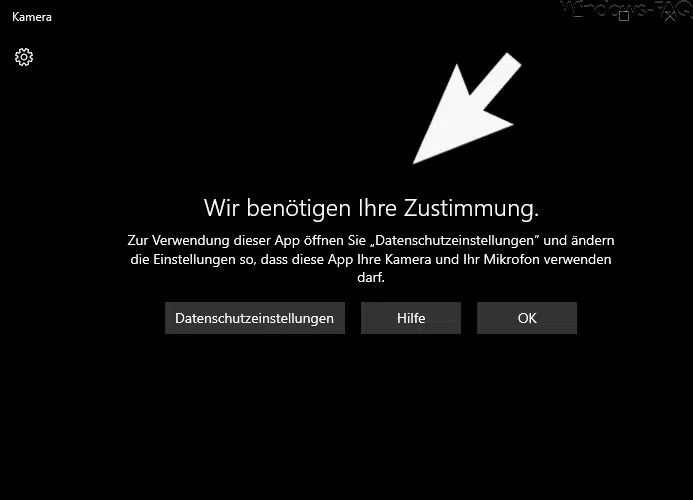

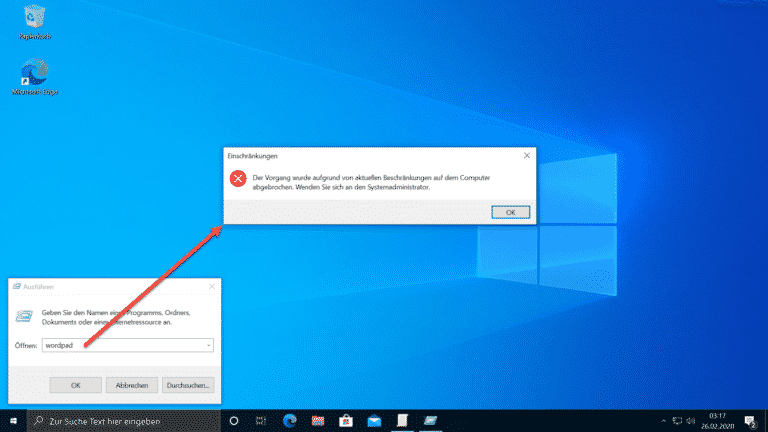

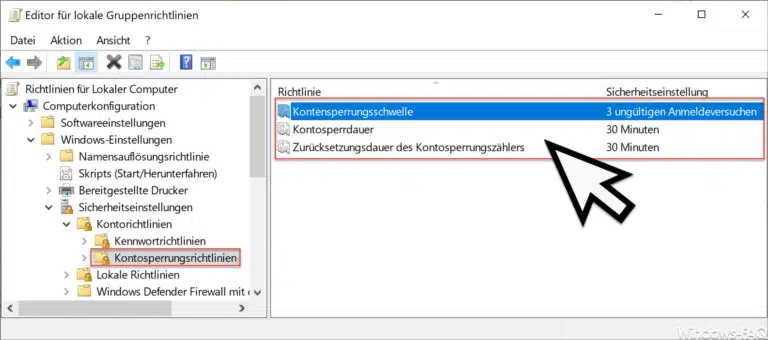


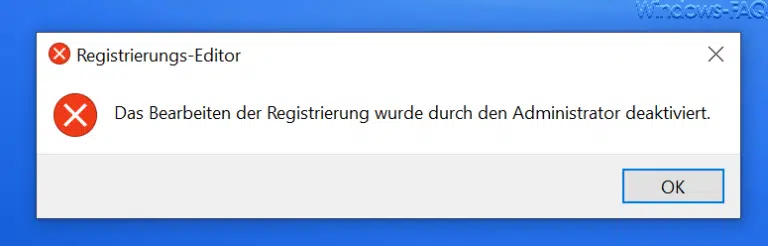
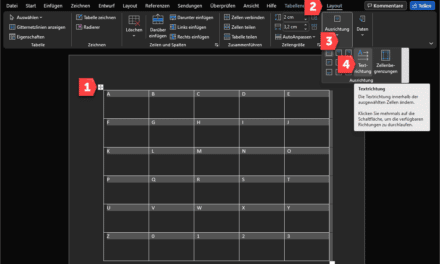







Neueste Kommentare