Alle Benutzereinstellungen, die Ihr in Eurem Windows vornehmt, werden im sogenannten Windows User-Profil gespeichert. Das wird den meisten bekannt sein, wir möchten aber heute darauf eingehen, wie Ihr lokal gespeicherte Userprofile wieder von der Festplatte löschen könnt. Dazu solltet Ihr wissen, dass alle Profildaten im Ordner
C:\Users
gespeichert werden. Im Windows Explorer wird dieses Verzeichnis als „C:\Benutzer“ angezeigt. Den Inhalt des Profilordners könnt Ihr Euch auch ganz einfach über den Windows Explorer anzeigen. Ihr werden sehen, dass dort auch die Ordner „Desktop, Bilder, Dokumente, Downloads, Favoriten, Gespeicherte Spiele, Kontakte, Links, Musik, OneDrive, Suchvorgänge, Videos“ und noch viele mehr gespeichert sind.
Im Ordner „AppData“ werden dann alle notwendigen Programmdaten bzw. Programmeinstellungen gespeichert. Bei dem AppData-Ordner handelt es sich um ein verstecktes Verzeichnis, welches standardmäßig nicht sichtbar ist. Da dort wie gesagt alle Programminformationen gespeichert werden, kann gerade dieses AppData-Verzeichnis sehr anwachsen und viele GigaBytes Eurer Festplatte belegen.
Aus diesem Grund macht es Sinn, verwaiste Profile vom Windows System zu löschen. Das ist auch bei Windows 10 der Fall. Um diese Profile zu löschen müsst Ihr folgenden Befehl aufrufen.
sysdm.cpl
Daraufhin öffnet sich das Fenster der Windows Systemeigenschaften. Hier müsst Ihr nun noch in den Reiter „Erweitert“ wechseln und den Punkt „Einstellungen“ im Bereich „Benutzerprofile – Desktopeinstellungen bezüglich der Anmeldung“ auswählen. Hier nachfolgend seht Ihr dann das Fenster mit den Benutzerprofilen.
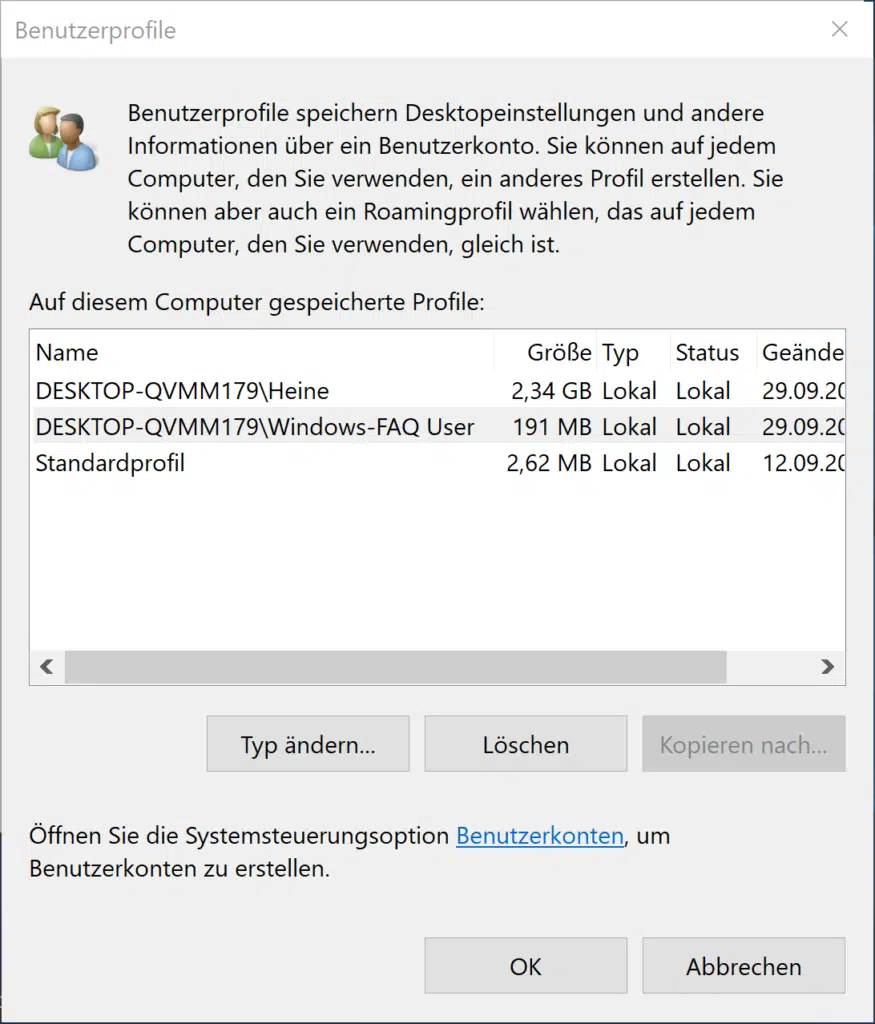
Wie Ihr sehen könnt, ist ein Profil bereits über 2GB groß. In diesem Beispiel möchten wir allerdings das Profile des Users „Windows-FAQ-User“ löschen. Dazu ist dieser auszuwählen und auf „Löschen“ zu klicken. Danach erscheint nochmals folgende Sicherheitsabfrage.
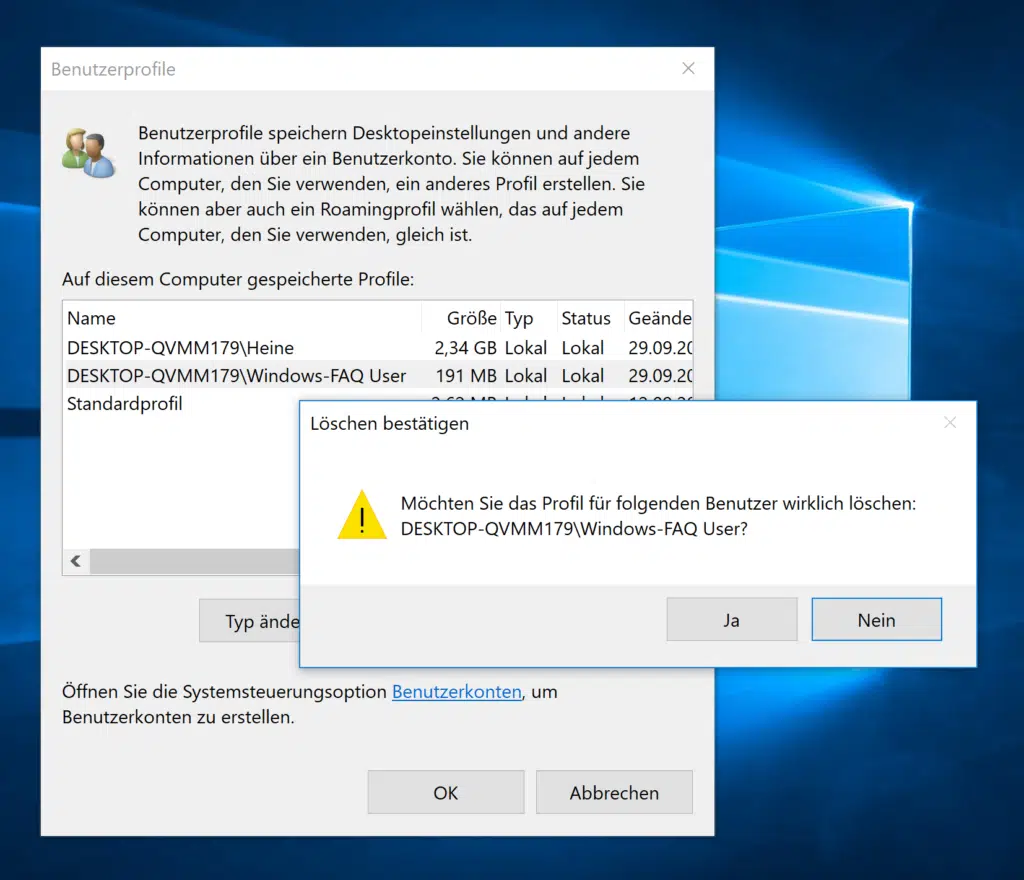
Löschen bestätigen
Möchten Sie das Profil für folgenden Benutzer wirklich löschen:
Computername\Username?
Erst wenn Ihr dieses mit „Ja“ beantwortet, wird der gesamte Profilpfad unter „C:\Users“ bzw. „C:\Benutzer“ gelöscht. Dies kann je nach Größe einige Zeit dauern.
Bitte beachtet, dass dadurch lediglich das Userprofil gelöscht wird. Der Useraccount bleibt hingegen bestehen und der Anwender kann sich erneut am System anmelden. Allerdings wird bei erneuter Anmeldung ein völlig neues Profil angelegt und alle bisherigen Einstellungen des Users sind verloren. Wie Ihr die Profildaten in der Registry löschen könnt, erfahrt Ihr in unserem neuen Beitrag „Windows User Profile in der Registry löschen„.
Hier nachfolgend haben wir Euch noch ein paar weitere, interessante Informationen zu Userprofilen zusammengetragen.
– Roaming Profiles Versionen – .V6 seit Windows 10 Anniversary
– Windows Profil Fehlermeldung „Die Anmeldung des Dienstes „Benutzerprofildienst“ ist fehlgeschlagen.“
– Servergespeicherte Profile auf Fileserver vorhanden (ohne Anmeldung)
– Die Anmeldung des Dienstes „Benutzerprofildienst“ ist fehlgeschlagen
– Profil Fehlermeldung „Sie wurden mit einem temporären Profil angemeldet.“
– Sicherheits Berechtigungen von servergespeicherten Profil Verzeichnissen korrekt setzen
– Profil Verzeichnisse ohne Berechtigung kopieren
– Ordnerumleitungen – Profil Probleme nach Serverausfall


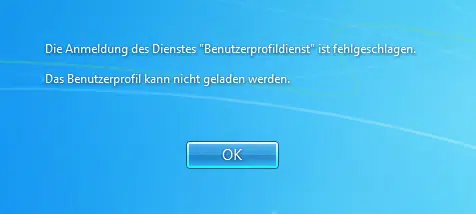
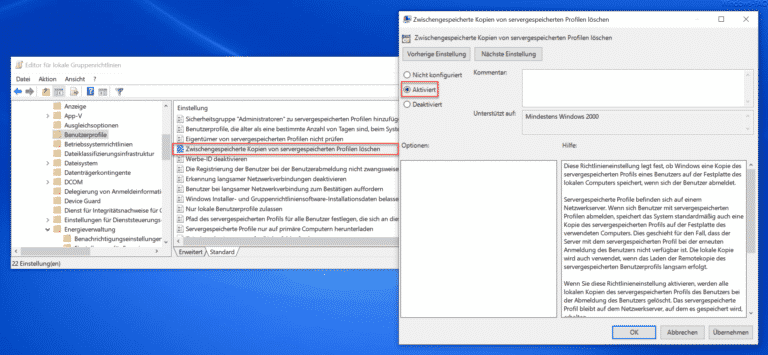



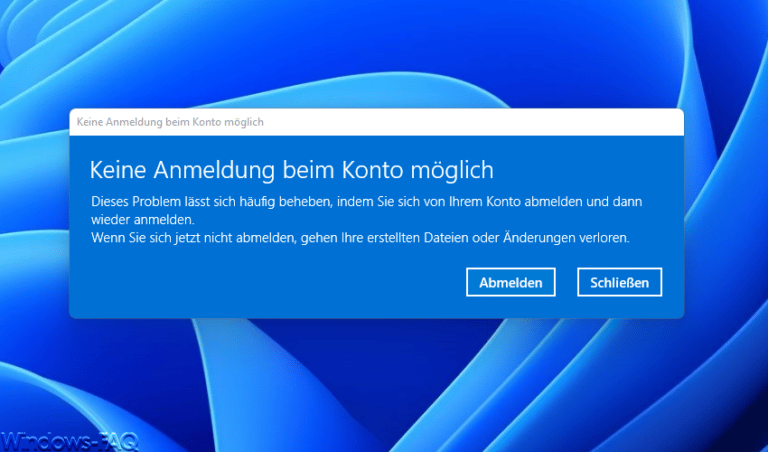
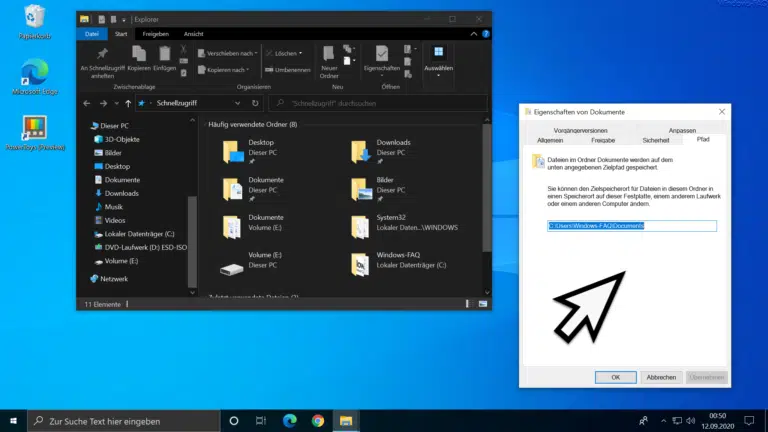
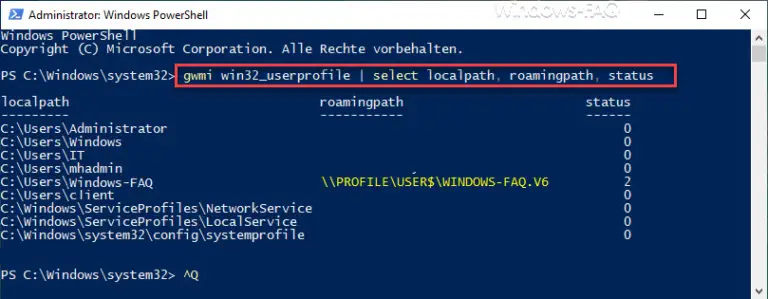
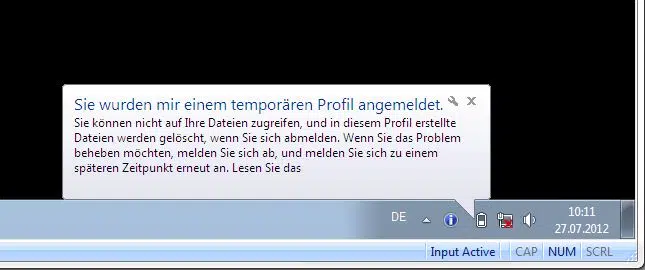
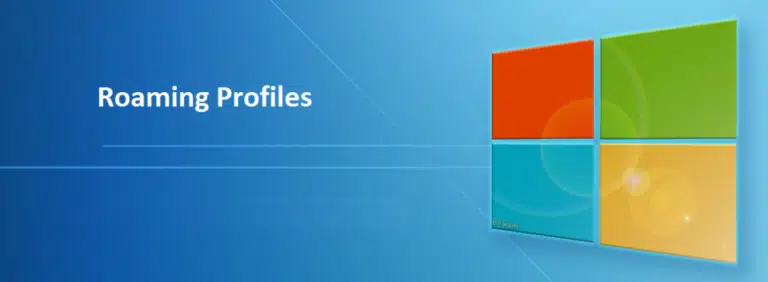
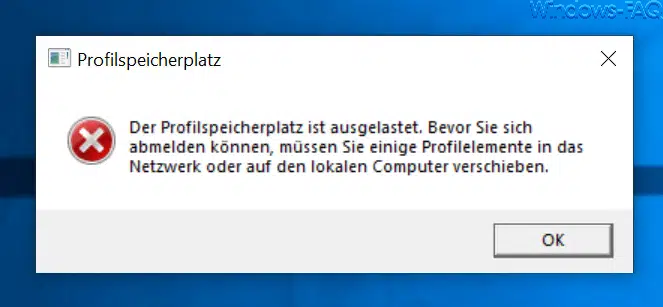
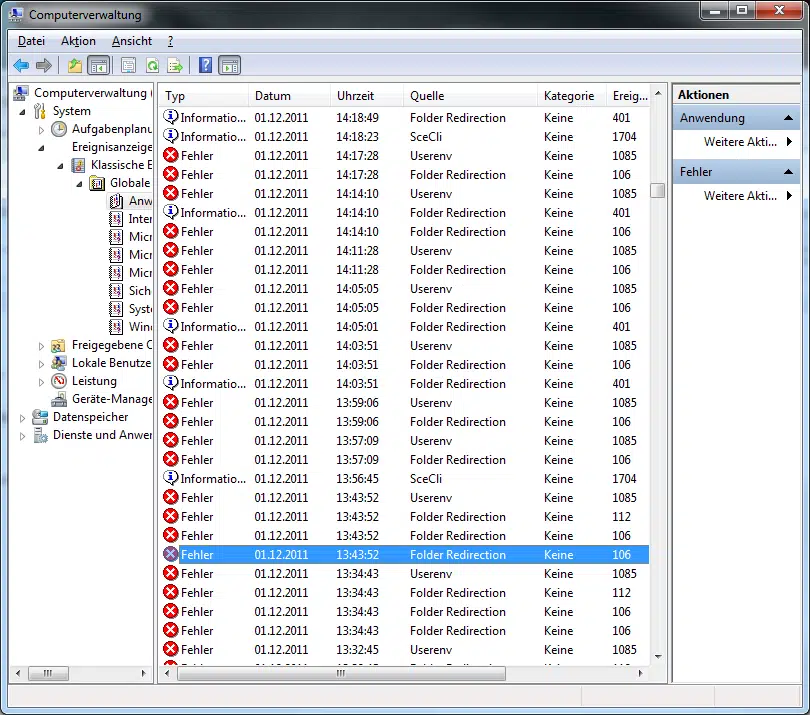

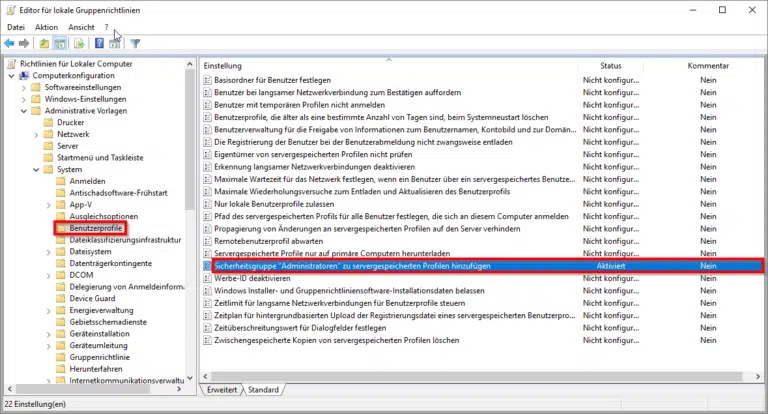
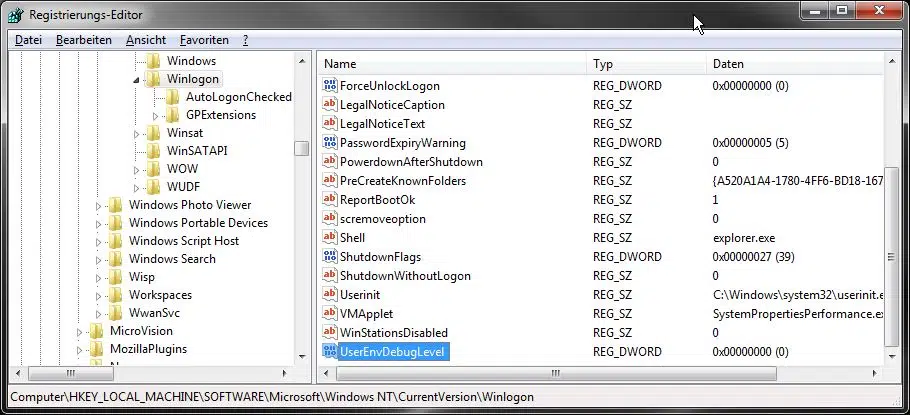
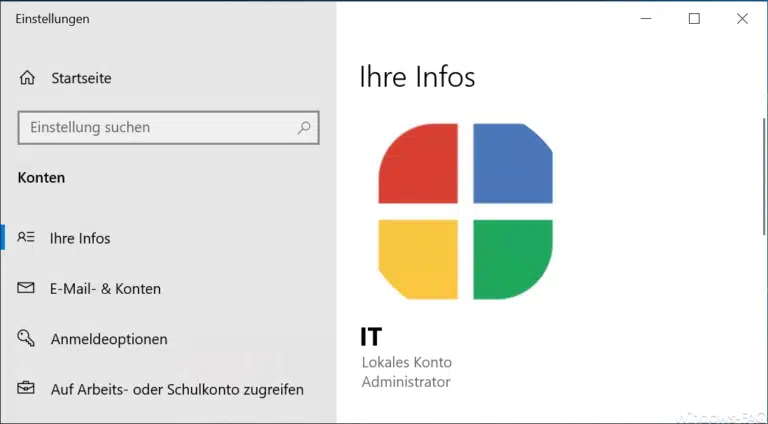
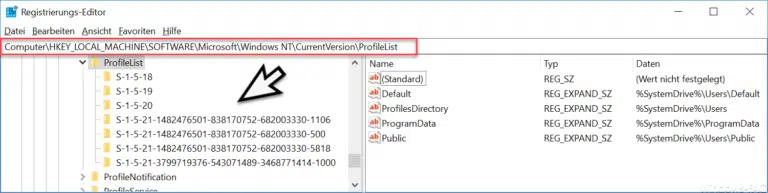

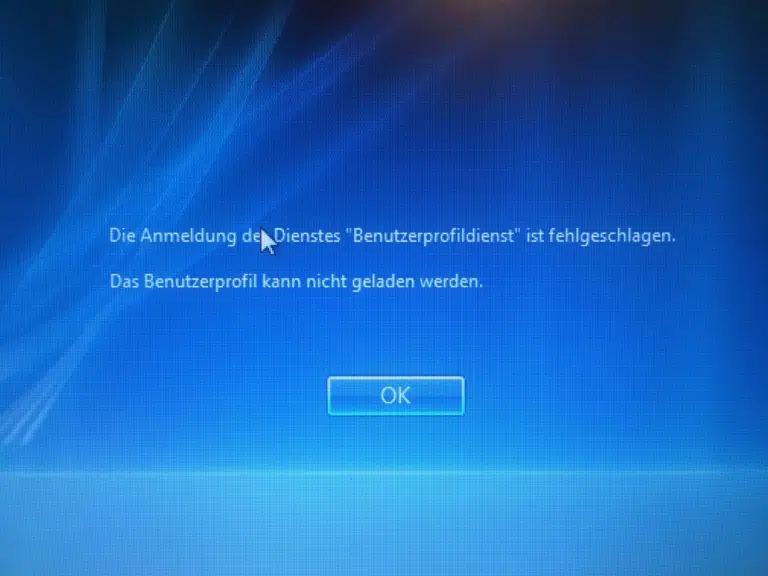


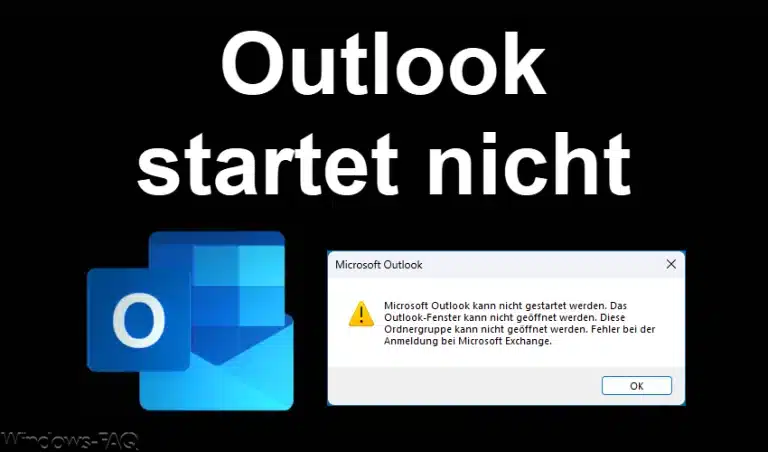
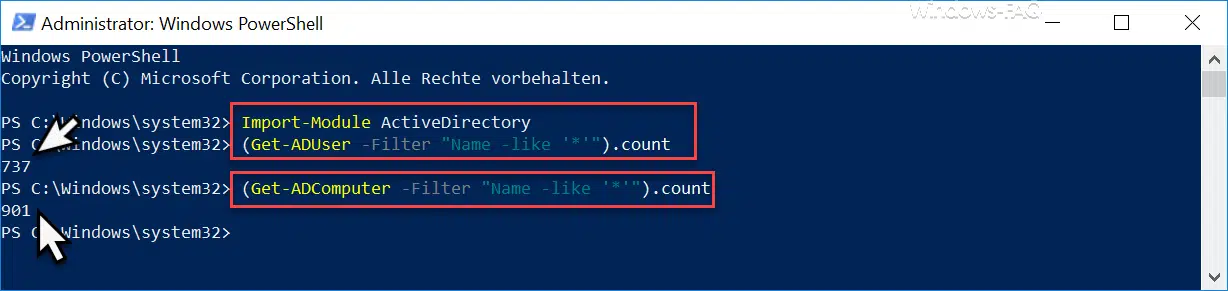


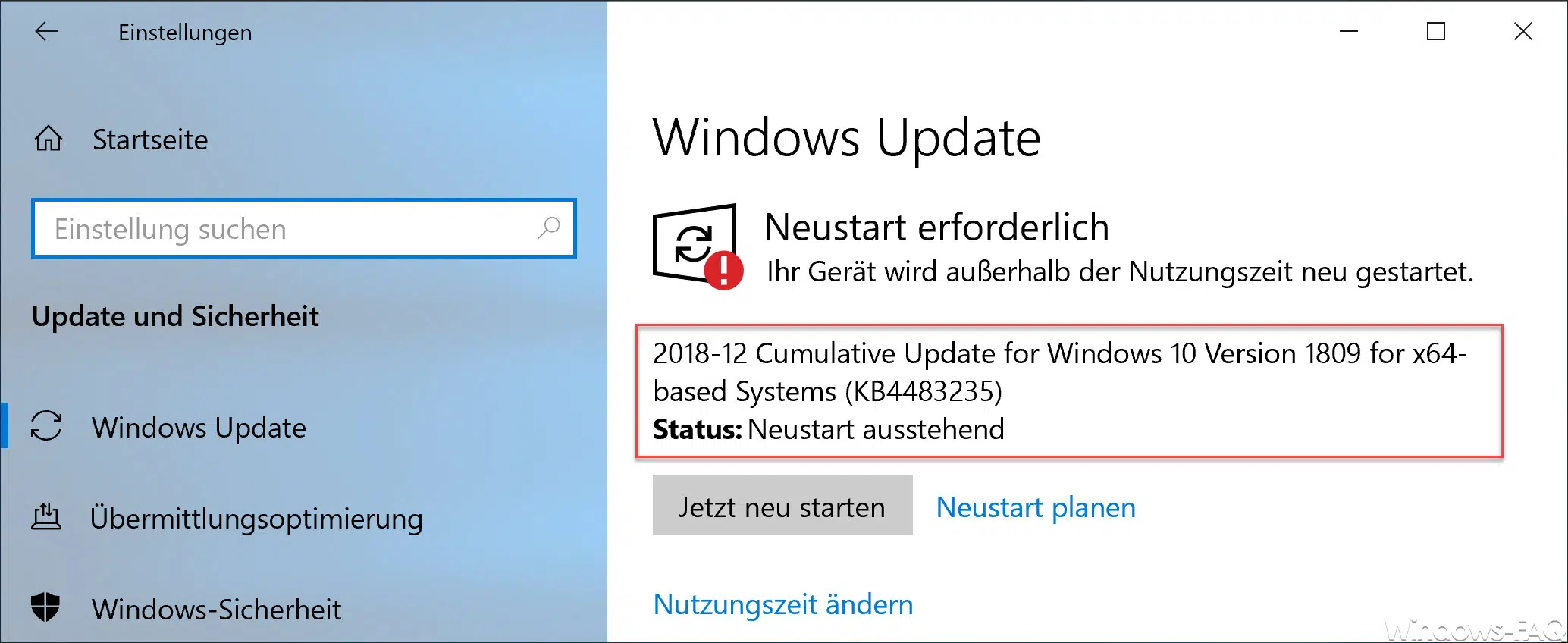




Vielen Dank für den hilfreichen Artikel, denn ich hatte zwei Windows-Profile und musste eines löschen. Ich habe andere Guides durchgesehen, aber etwas ist falsch gelaufen, und hier habe ich eine klare Erklärung dafür gefunden. LG Adam
löschen geht bei mir nicht. Warum ?