Vor ein paar Tagen haben wir bereits darüber berichtet, wie Ihr in Eurem Netzwerk Zielcomputer per WINRM Befehl so vorbereiten könnt, dass Ihr diese per Remote administrieren könnt. den passenden Artikel dazu findet Ihr unter „Mit WINRM den Windows Client für Remote PowerShell Kommandos vorbereiten„. Heute möchten wir Euch zeigen, wir Ihr dieses dann auch zur Remote Administration über den WINRS Befehl nutzen könnt.
Nachfolgend seht Ihr ein Beispiel, wie Ihr nach den durchgeführten Vorbereiten den Remotezugriff aktivieren könnt. Gebt einfach in einer Eingabeaufforderung, die mit Administrator Rechten ausgestattet ist, den folgenden Befehl ein.
winrs -r:COMPUTERNAME cmd.exe
Für den Platzhalter „COMPUTERNAME“ muss selbstverständlich der entsprechende DNS-Name des Zielcomputers angegeben werden. Wenn Ihr alles richtig gemacht habt, wir dies wie folgt quittiert.
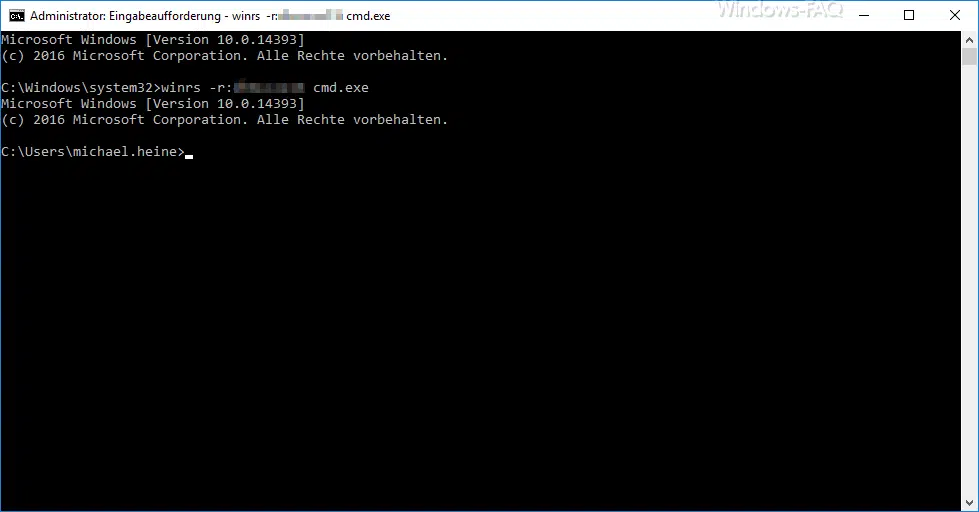
Es ist nicht sehr spektakulär, aber nun befindet Ihr Euch in der Eingabeaufforderung des Remotecomputers. Hier habt nun in dieser MS-DOS Eingabeaufforderung alle Möglichkeiten, die Ihr auch in der lokalen CMD-Box habt. Ihr könnt Ihr mit den normalen DOS bzw. Windows Befehlen arbeiten. Solltet Ihr die Remotearbeit beenden wollen, so reicht letztendlich folgender Befehl, und die WINRS-Remotesitzung ist beendet.
EXIT
Natürlich müsst Ihr den WINRS Befehl nicht unbedingt mit dem CMD Befehl aufrufen. Ihr könnt auch, wenn Ihr nur einzelne Befehle absetzen wollt, diese an den WINRS Befehl anhängen.
IPCONFIG auf Remotesystem aufrufen
winrs -r:COMPUTERNAME ipconfig
Root Verzeichnis der Partition auflisten
winrs -r:COMPUTERNAME dir c:\
Letztendlich könnt Ihr alle Befehle, die KEINE Windows Anzeige bzw. Dialogfenster öffnen, anwenden. Programme, wie z.B. sysdm.cpl, ncpa.cpl, inetcpl.cpl oder andere lassen sich auf diese Art und Weise nicht nutzen. Trotzdem ist dies eine hervorragende Möglichkeit, ohne Drittanbieter Tools Remote Administrationsarbeiten durchzuführen.
Weitere nützliche Info´s zum Thema „Remote“ findet Ihr auch hier:
– Remote Desktop per Registry Key aktivieren
– Laufwerksumleitung bei RDP Sitzung abschalten
– PC mit Windows 10 bei RDP Sitzung neu starten (herunterfahren)
– RDP für lokale Administratoren verhindern
– CMD als Admin ausführen




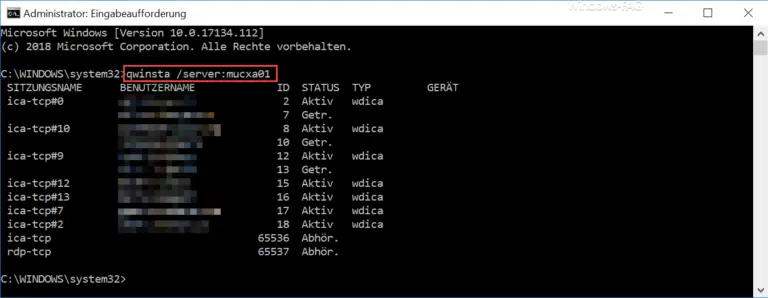
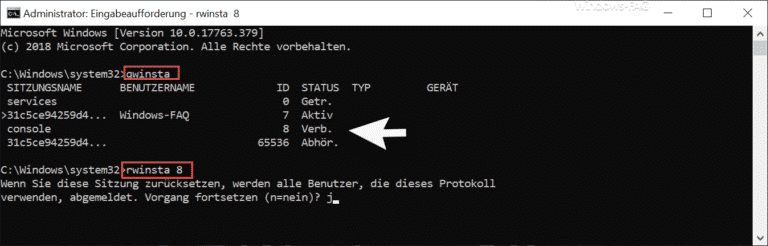
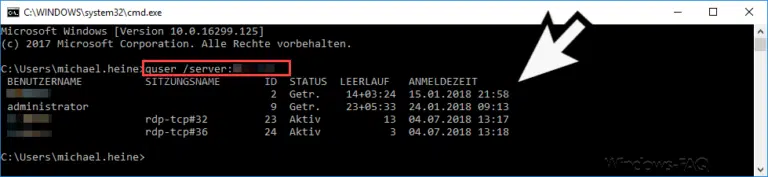
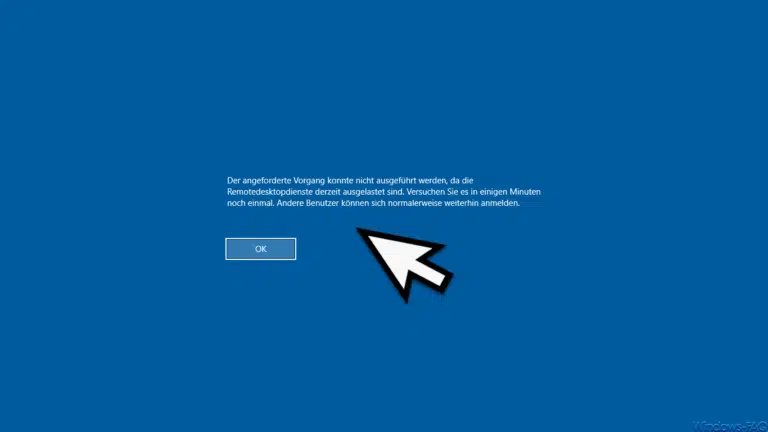

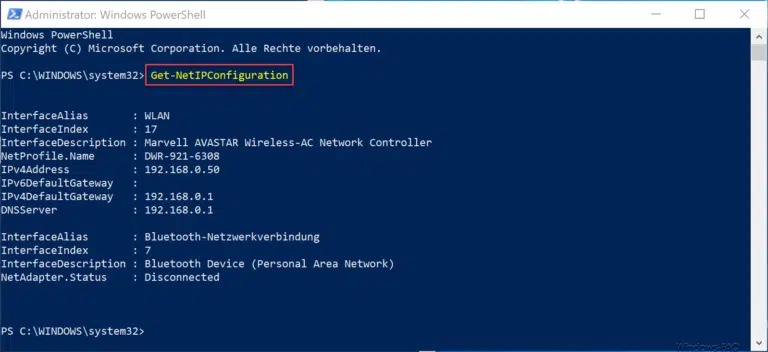
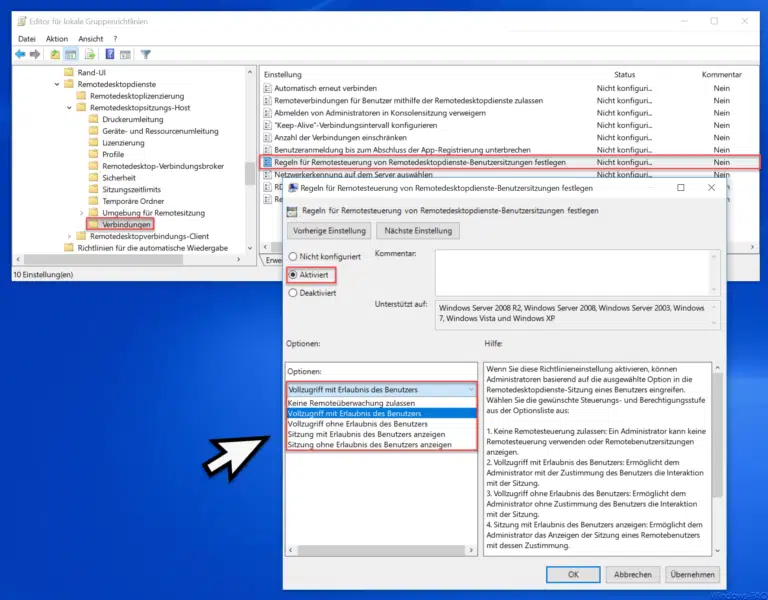



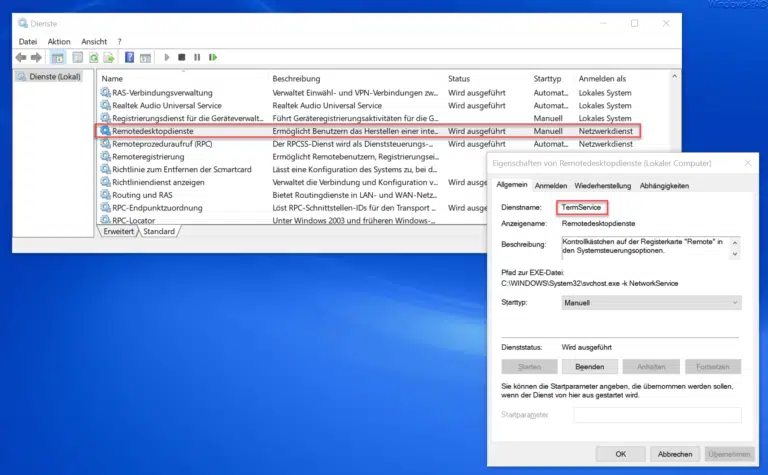
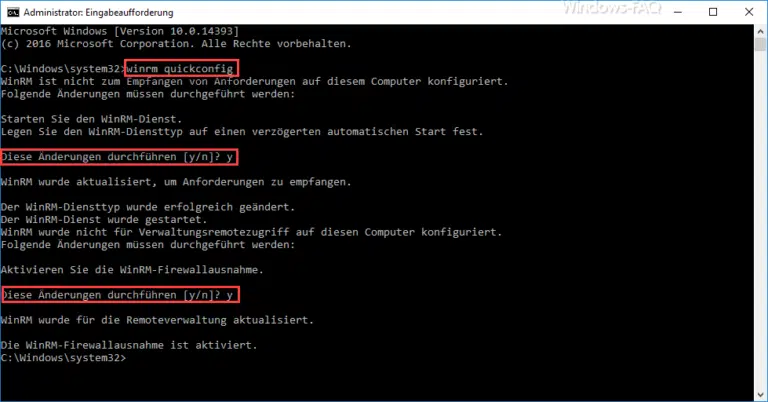
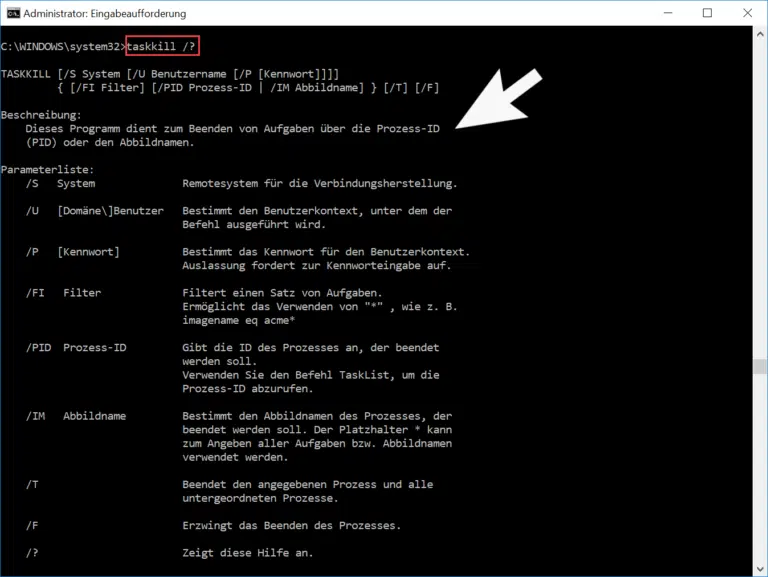
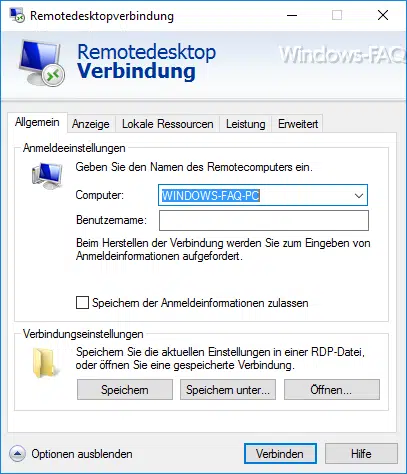

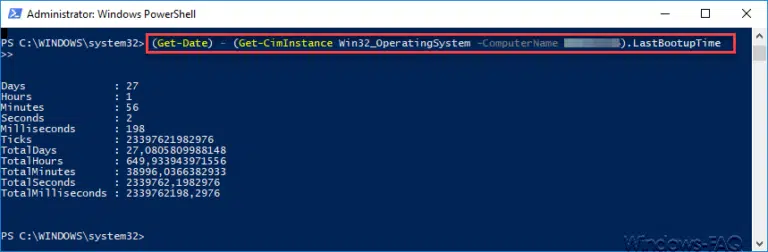
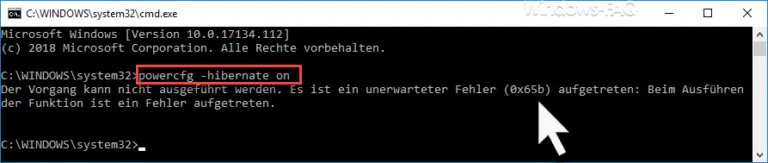
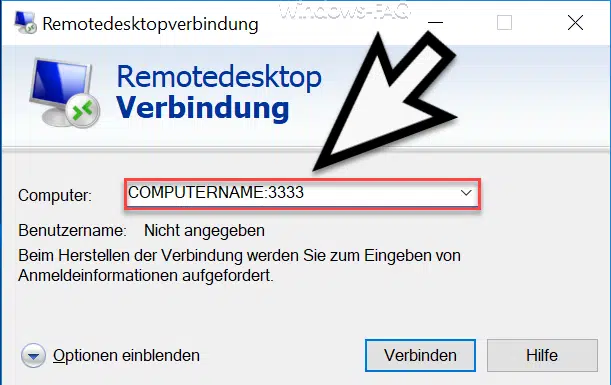
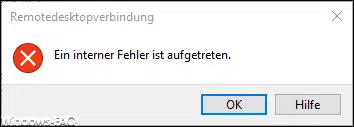
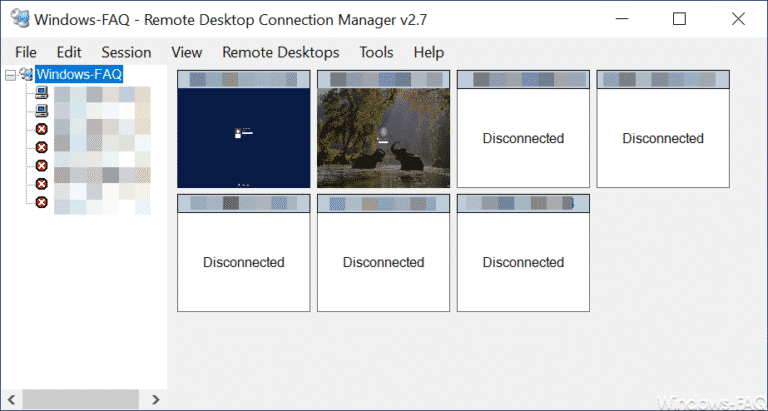

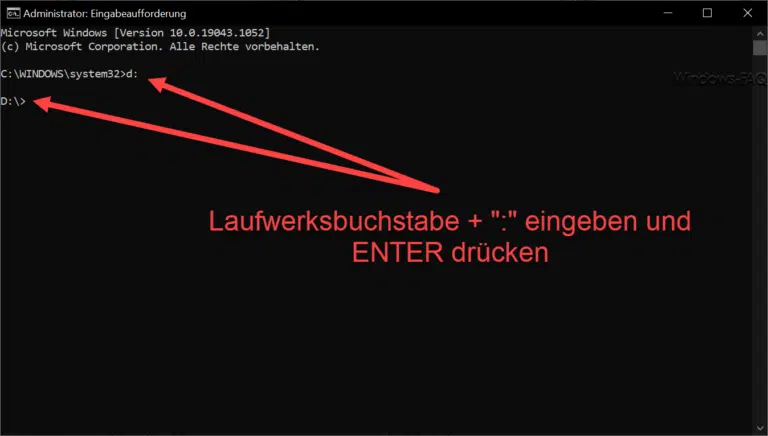

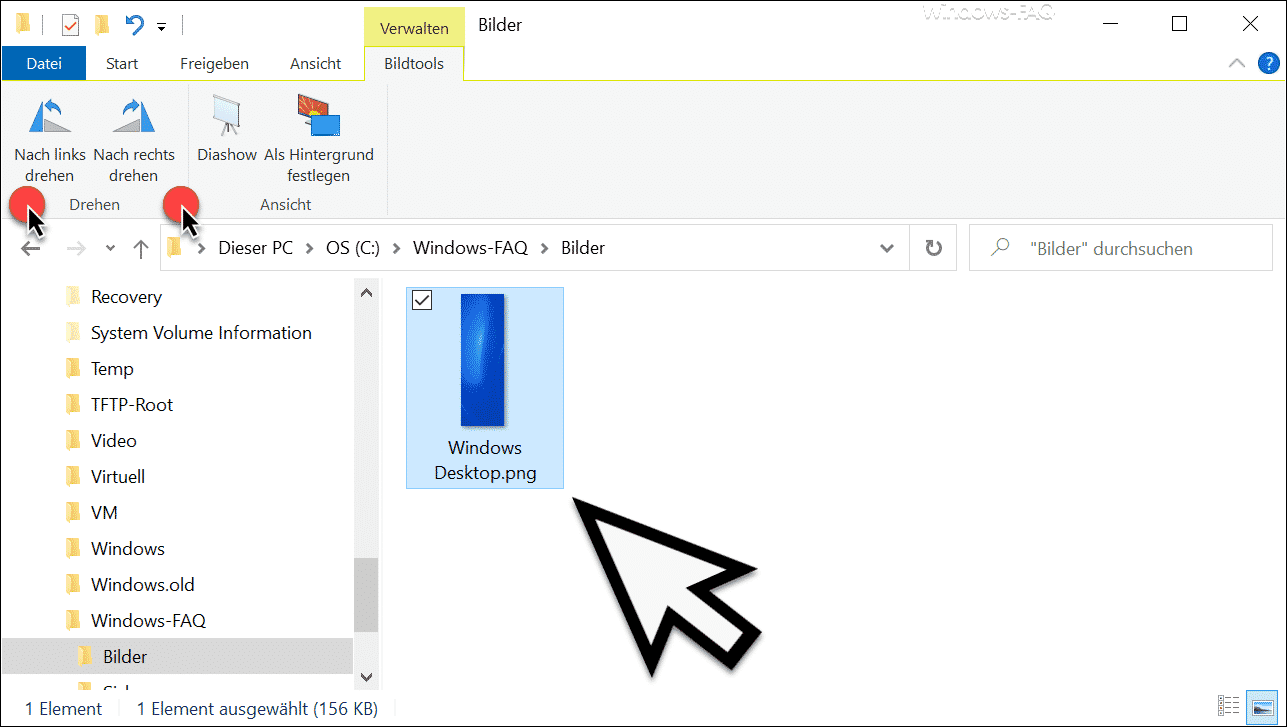





Neueste Kommentare