Standardmäßig ist Windows 10 so eingestellt, dass sich Windows 10 die aktuelle Systemzeit von den vorgegebenen Internet Zeitservern holt. Dies funktioniert in der Regel sehr gut und normalerweise muss daran auch nichts verändert werden. Wenn doch, dann könnt Ihr dies in der Datum & Uhrzeit App durchführen.
Dazu einfach die Tastenkombination „Windows-Taste + R“ drücken, so wie hier abgebildet.

Anschließend müsst Ihr folgenden Befehl eingeben.
timedate.cpl
Nach Drücken der „OK“ Tasten wird das Programm zum Bearbeiten der Windows Systemzeit, also Datum & Uhrzeit, abgerufen. Anschließend müsst Ihr dann in den Reiter
Internetzeit
wechseln. Hier sieht Ihr, mit welchem NTP Zeitserver sich Windows 10 synchronisiert. In dem nachfolgenden Fall steht folgendes.
Der Computer ist so eingestellt, dass er automatisch mit „time.nist.gov“ synchronisiert wird.
Nächste Synchronisierung: Datum um Uhrzeit
Die Zeit wurde erfolgreich mit time.windows.com am 25.07.2017 um 12:48 synchronisiert.
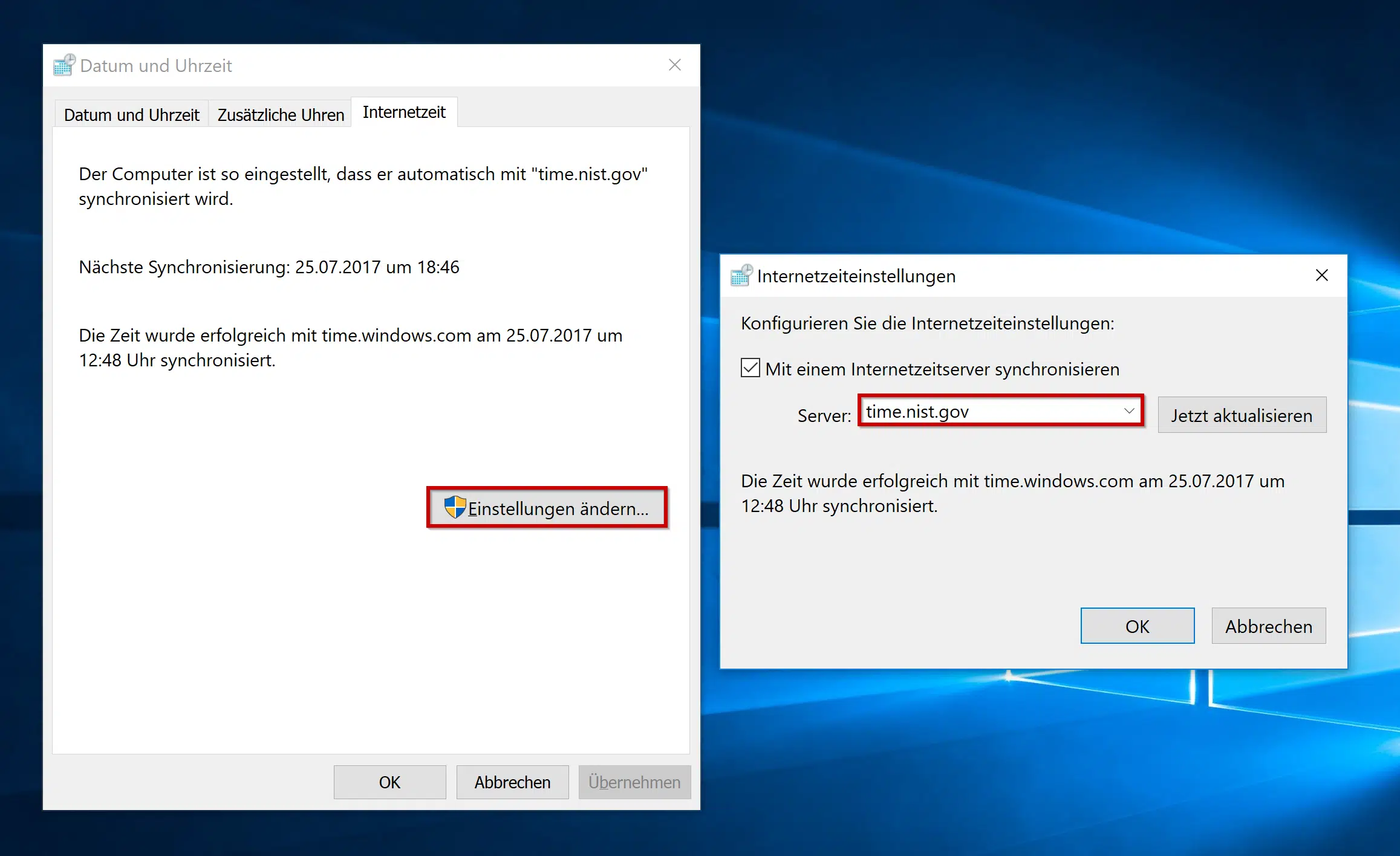
Über „Einstellungen ändern…“ kommt Ihr dann an die Einstellungen der Internetzeiteinstellungen. Dort könnt Ihr einen beliebigen, externen auch auch internen Zeitserver eingeben. Über „Jetzt aktualisieren“ könnt Ihr dann testen, ob die Datum & Uhrzeitsynchronisation auch einwandfrei funktioniert.
Das einzige Problem hierbei ist, dass ihr hier nun einen einzelnen Zeitserver angeben könnt, der zur Zeit und Daten-Sychronisation verwendet werden soll. Wenn Ihr mehrere Zeitserver angeben wollt, so bleibt Euch nur der Weg über die Windows Registry. Wie dies genau funktioniert zeigen wir Euch in einem unser folgenden Beiträgen.
Falls Ihr noch an weiteren, interessanten Windows 10 Einstellungen interessiert seit, so empfehlen wir Euch folgende Beiträge hier in unserem Windows-FAQ Blog.
– Die Funktion „Deinstallieren“ aus dem Windows 10 Startmenü entfernen
– Windows 10 schneller herunterfahren – Registry Änderung
– UAC (Benutzerkontensteuerung) per PowerShell oder Registry abschalten bei Windows 10
– Cortana per Registry Eintrag abschalten
– Registry Wert für versteckte Dateien im Windows Explorer
– Standarddrucker per Registry ändern
– Per Registry Änderung Zugriff auf Systemsteuerung verhindern
– Windows 10 – „Standarddrucker von Windows automatisch verwalten lassen“ deaktivieren
– Lastverteilung auf 2 Netzwerkkarten per Registry Änderung


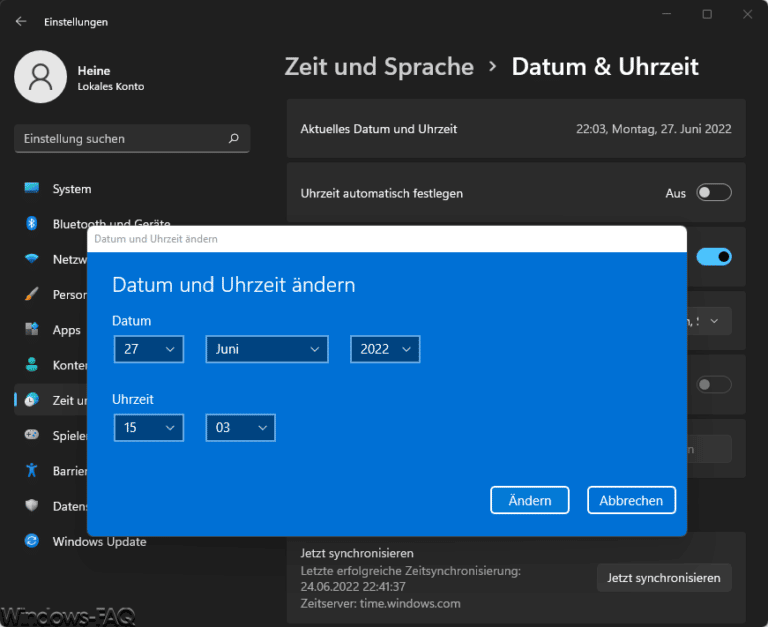

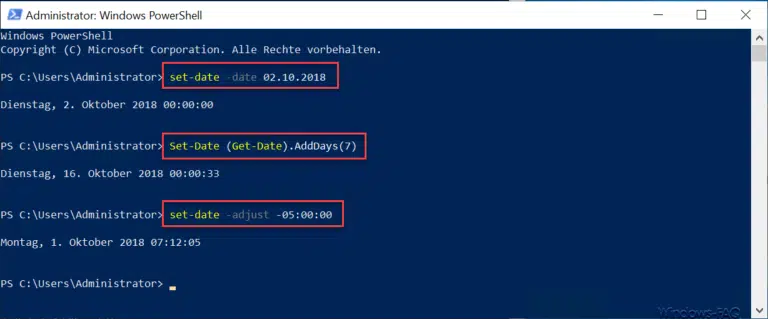


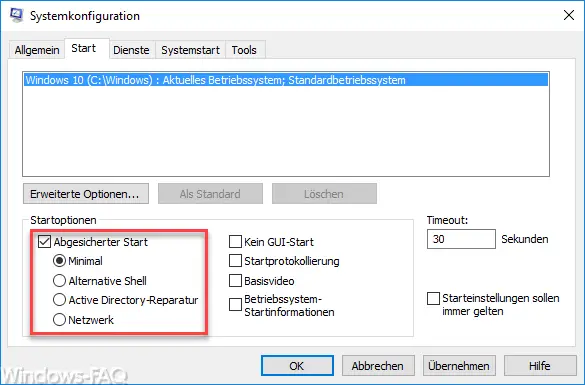






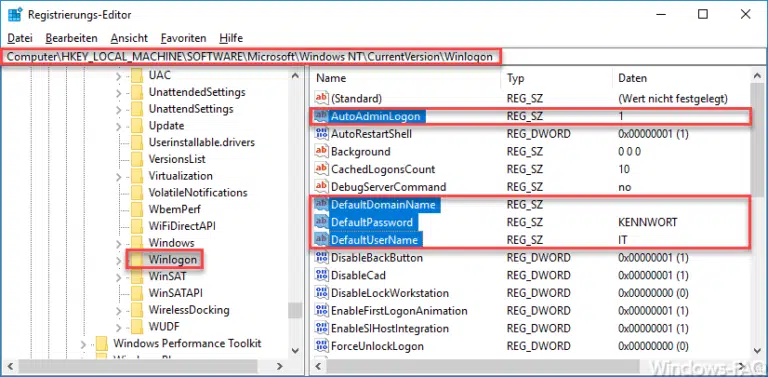


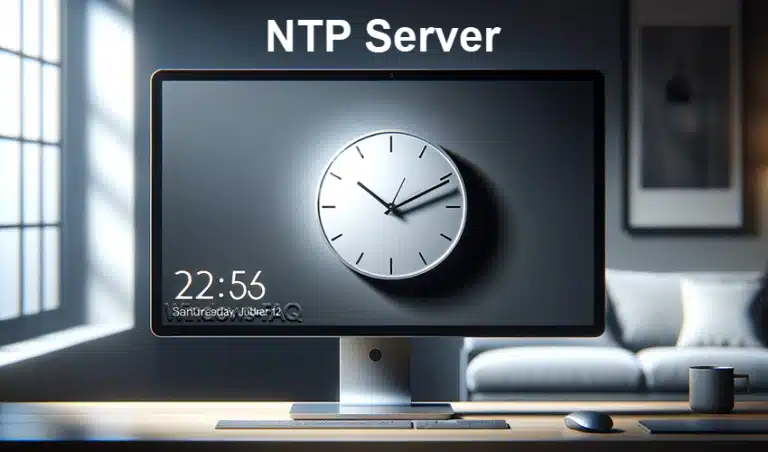
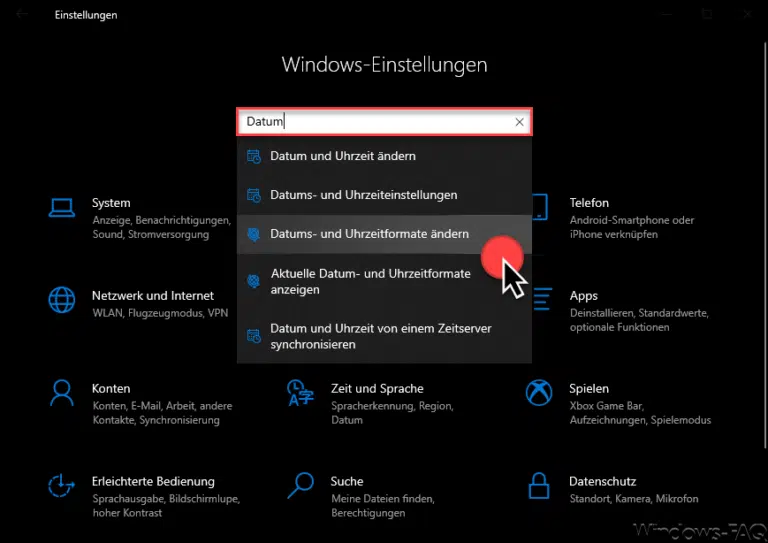



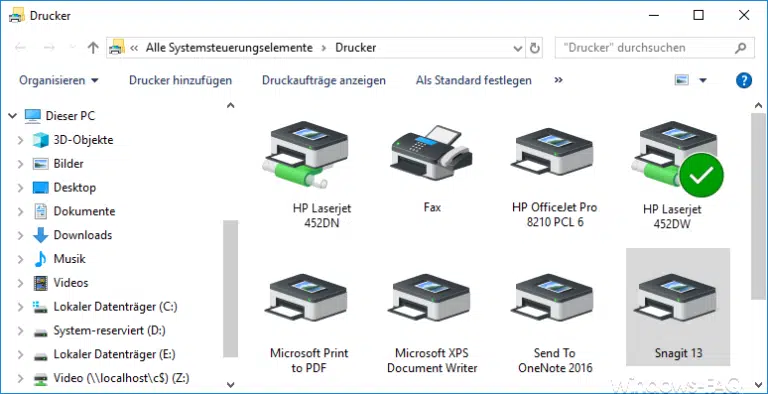

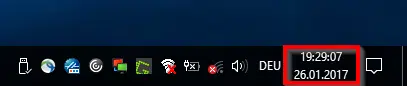
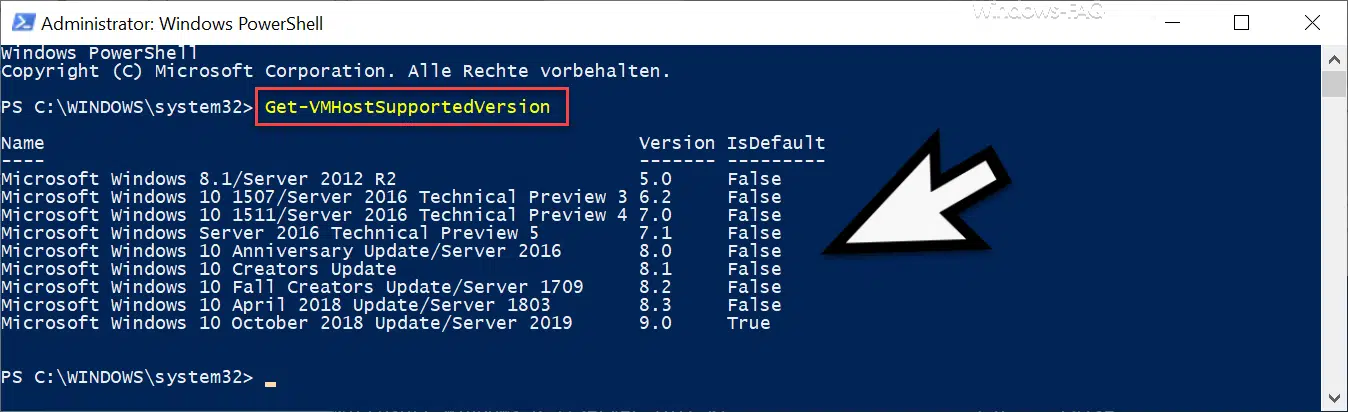

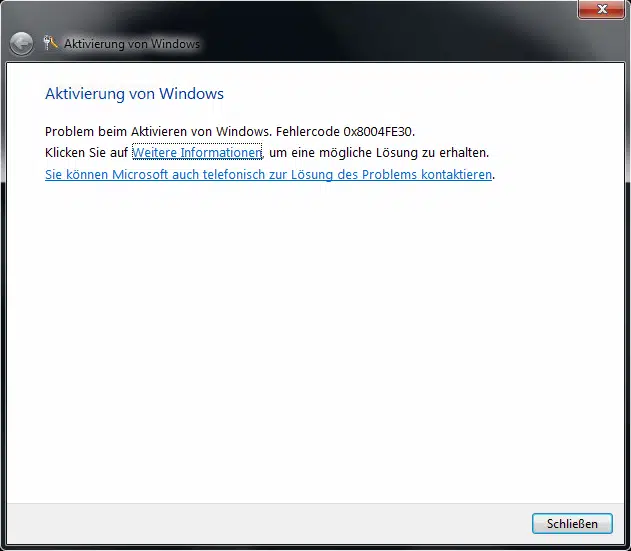
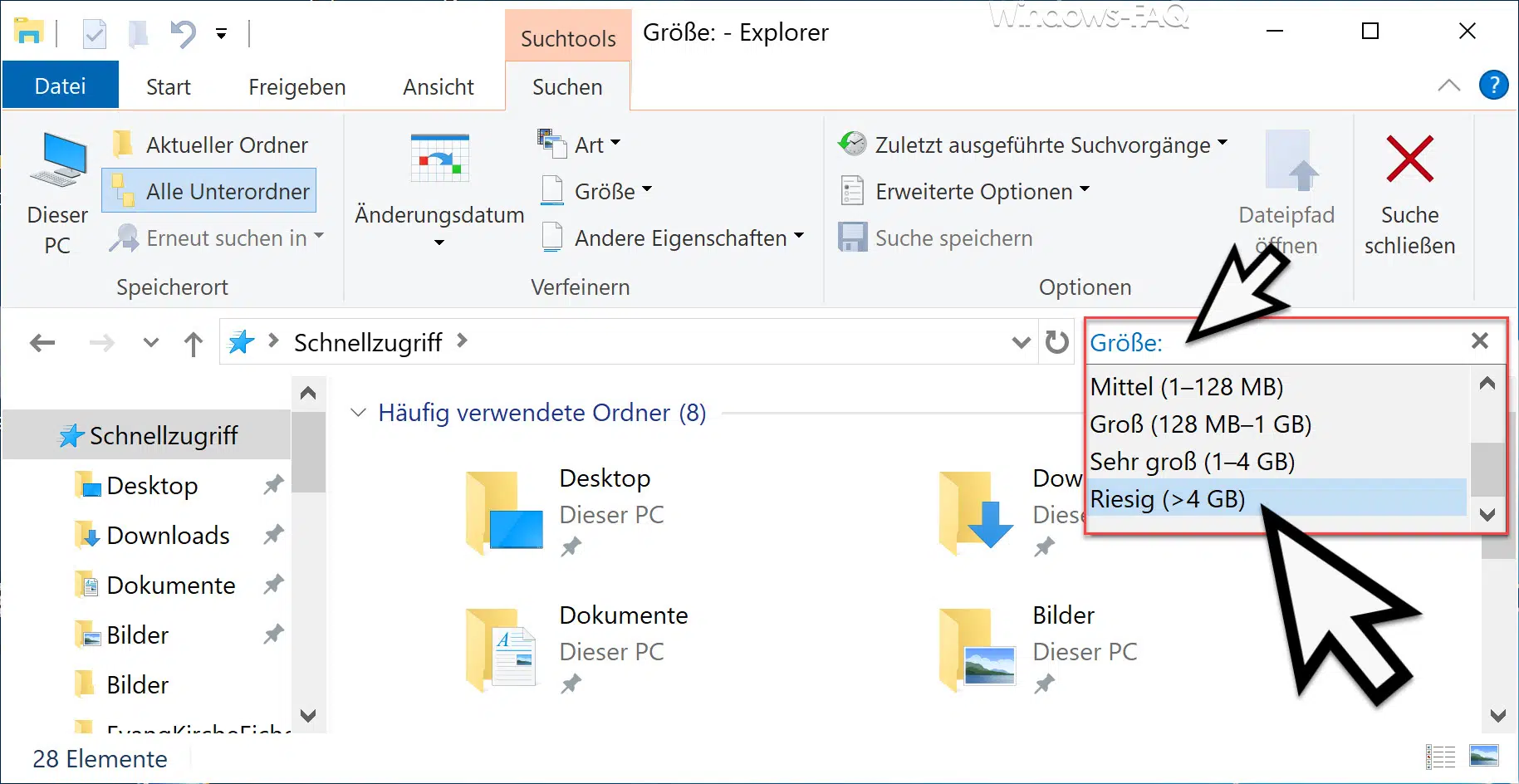




Neueste Kommentare