Wie Ihr RDP-Sitzungen (Remote Desktop) bei Windows aktivieren könnt, haben wir ja bereits in unserem Beitrag „RDP aktivieren bei Windows 10“ ausführlich beschrieben. Heute möchten wir Euch zeigen, wie Ihr RDP per Registrykey aktivieren könnt.
Dazu müsst Ihr per nachfolgender Tastenkombination

den Befehl „regedit“ zum Aufrufen des Windows Registrierungseditor ausführen. Nach dem Start des Registryeditors müsst Ihr dann bitte zu folgendem Schlüssel wechseln.
HKLM\SYSTEM\CurrentControlSet\Control\Terminal Server
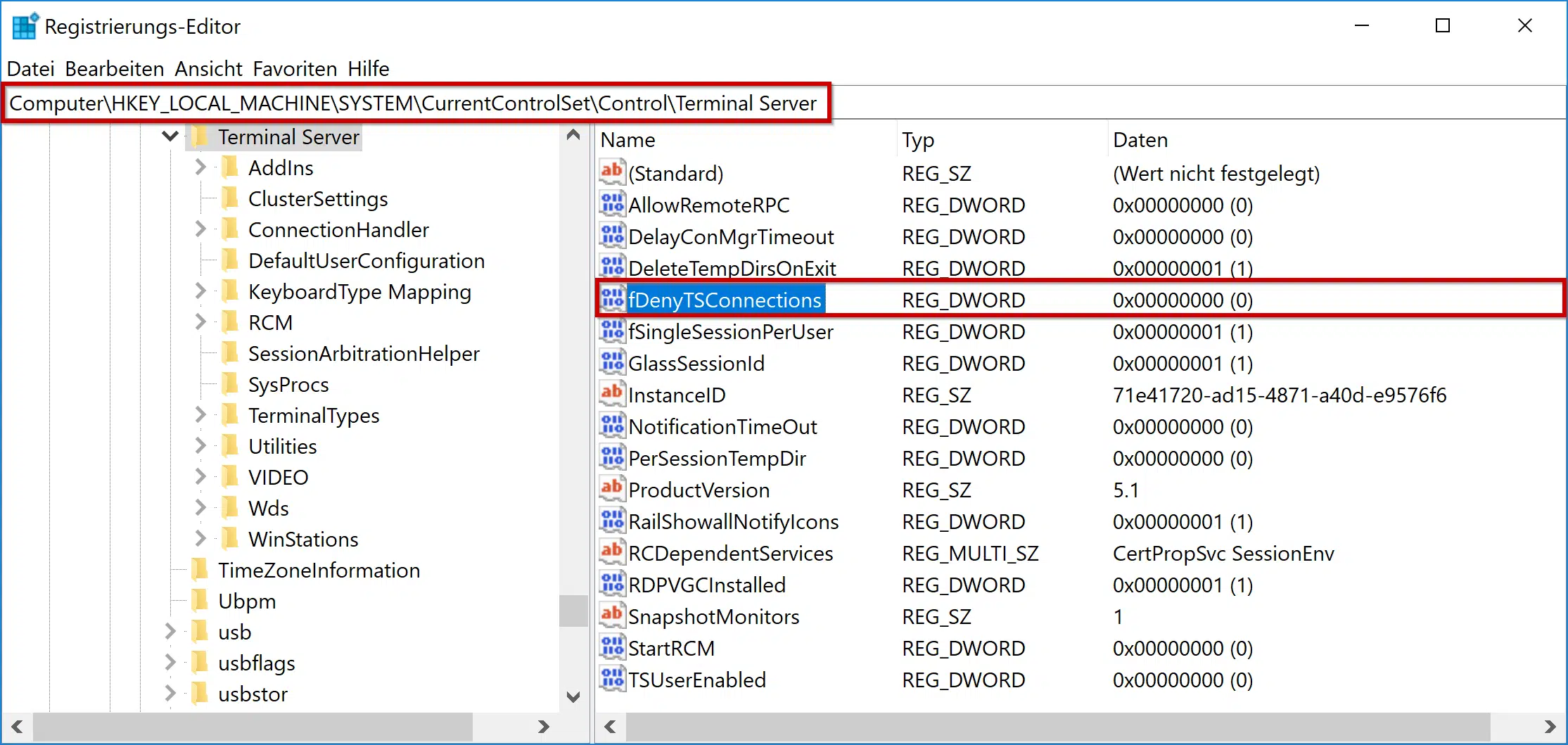
Hier dargestellt seht Ihr die aktuelle Registry von einer Windows 10 Version 1703 Creators Update. Dieser Registry ist aber nicht an diese Windows Version gebunden, die RDP-Aktivierung funktioniert ebenso mit allen Windows Versionen ab Windows XP.
Der entscheidende Eintrag ist die Option
fDenyTSConnection
Sollte es diesen Wert noch nicht geben, so legt ihn bitte als DWORD 32-Bit an. Sollte er bereits vorhanden sein, so müsst Ihr nur den Wert entsprechend anpassen. Wenn Ihr dem Wert „fDenyTSConnection“ eine „0“ zuweist, so wird RDP aktiviert, bei einer „1“ ist RDP deaktiviert.
Diese Änderung wird übrigens sofort aktiv, das System muss nicht neu gestartet werden. Somit ist es auch möglich, diesen Wert per Remote zu setzen. Wie das funktioniert beschreiben wir aber in einem der kommenden Beiträge.
Um zu überprüfen, ob Eure Änderung durchgeführt wurde, könnt Ihr einfach das Windows-Tool „sysdm.cpl“ aufrufen und zum Reiter „Remote“ wechseln. Hier sollte nun die Option „Remoteverbindung mit diesem Computer zulassen“ aktiviert sein.
Wenn Ihr mehr zu den Remote Desktop Funktionen von Windows verfahren wollt, so würden wir Euch folgende Beiträge hier auf unserem Blog empfehlen.
– Laufwerksumleitung bei RDP Sitzung abschalten
– PC mit Windows 10 bei RDP Sitzung neu starten (herunterfahren)
– RDP für lokale Administratoren verhindern






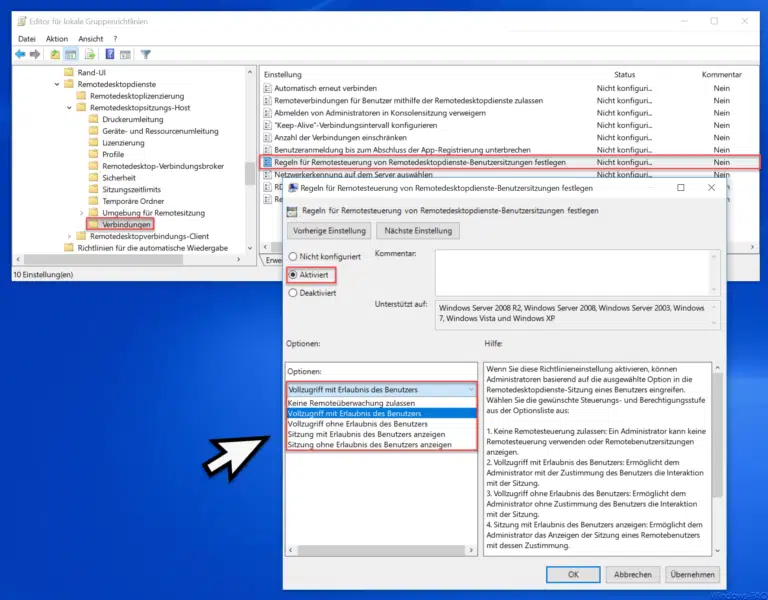


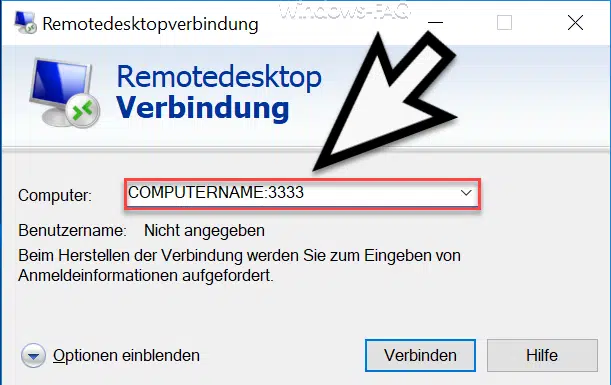

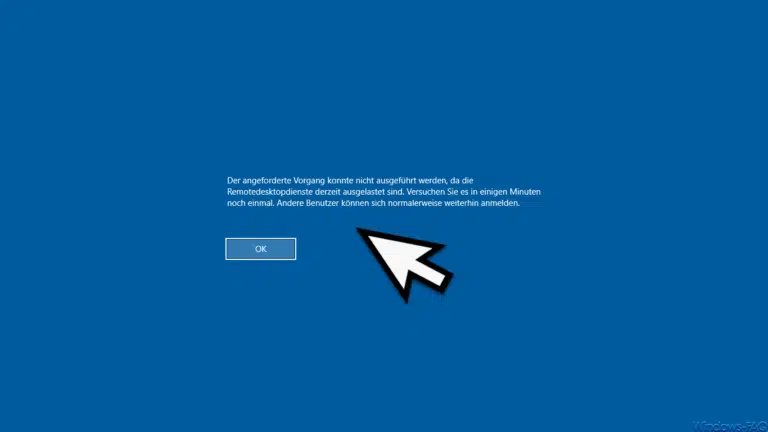
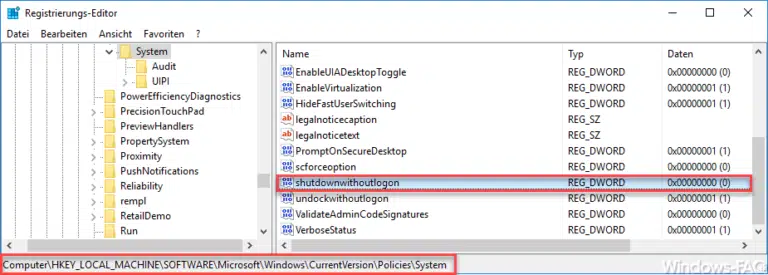
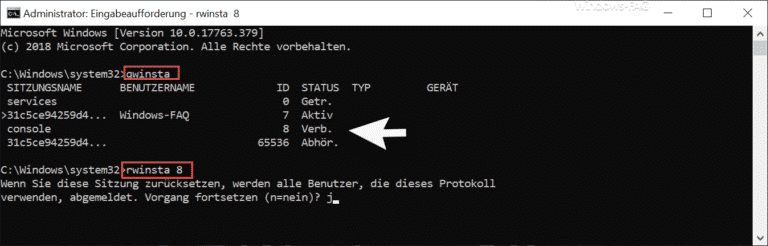




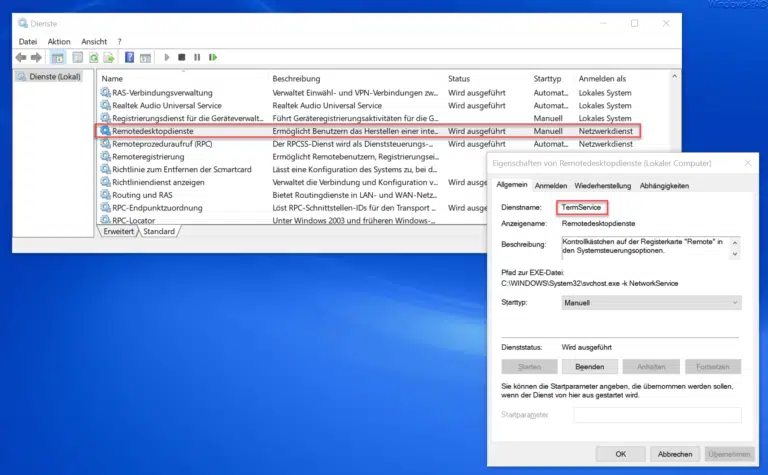

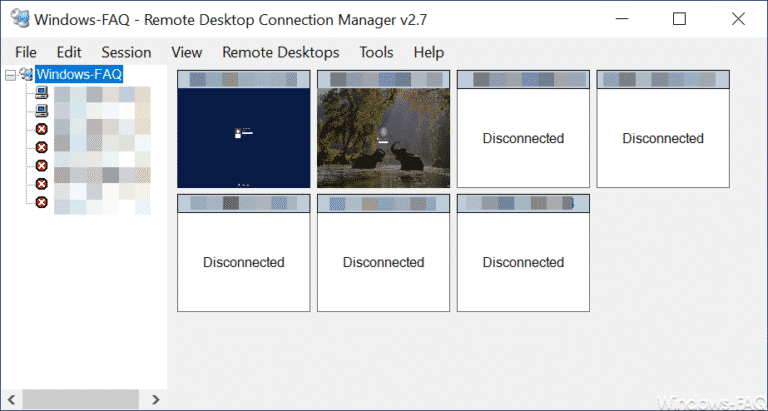

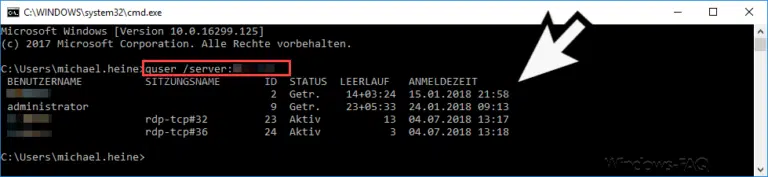
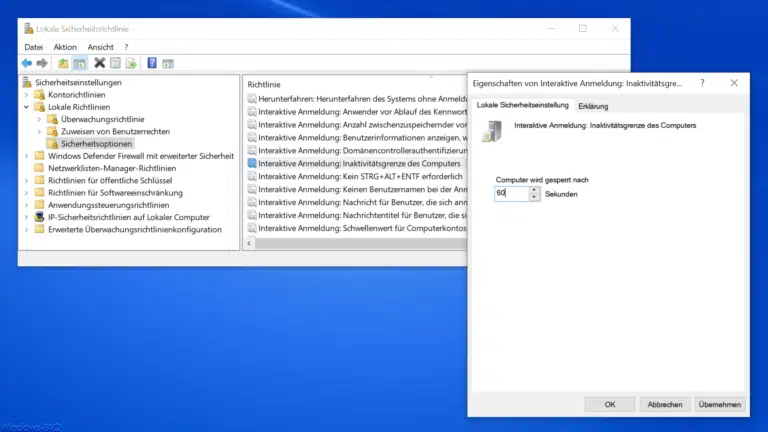
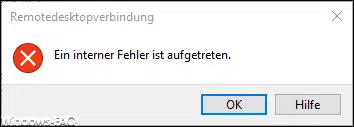

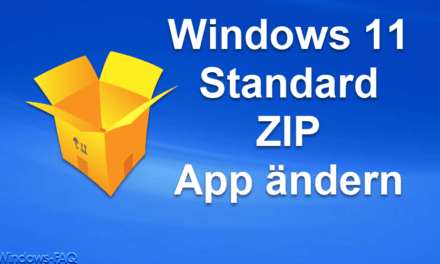
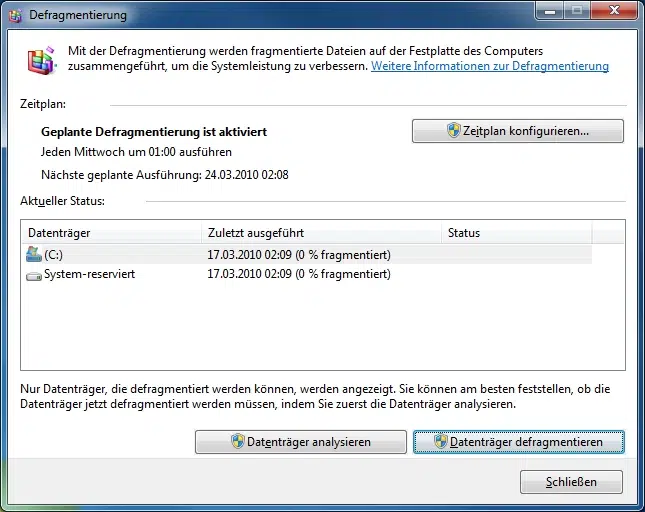
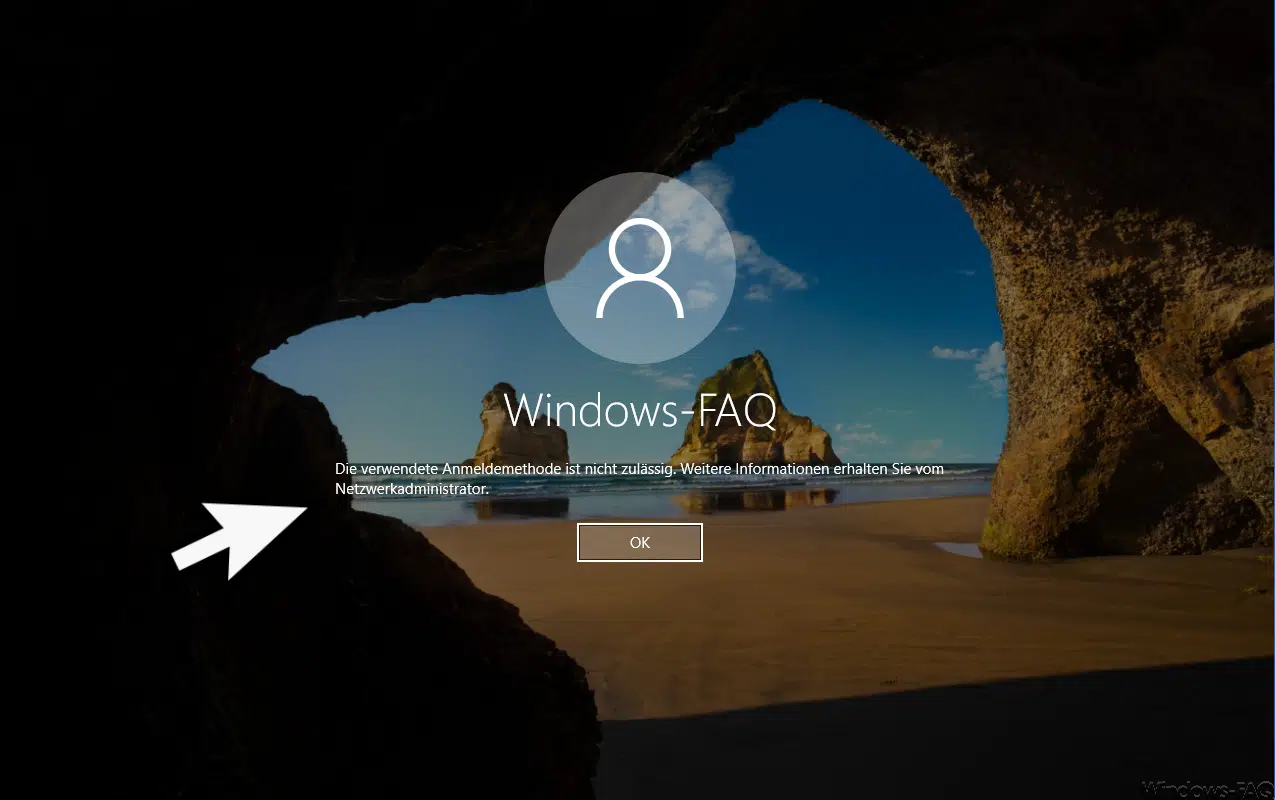
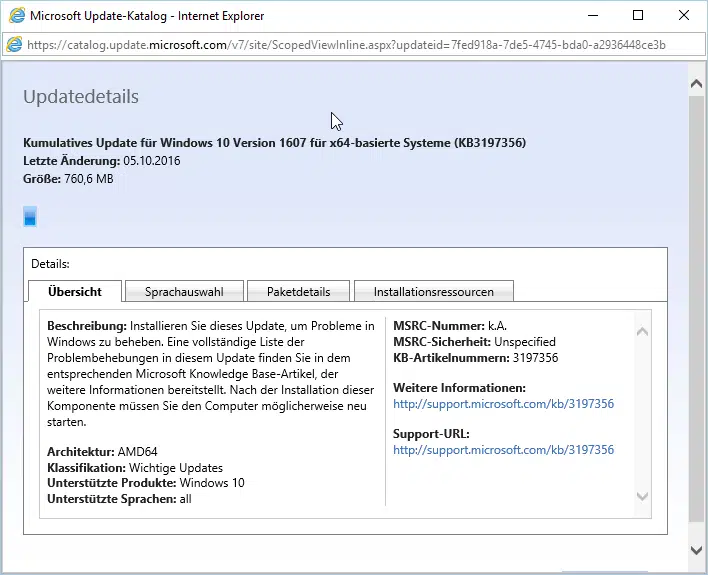




Lange daran gedacht und endlich umgesetzt. Danke für eure Hilfe!