
Wenn Ihr versucht, Datenträger sicher zu löschen, dann ist das leider gar nicht so einfach, wie es sich evtl. anhört. Seit Jahren gibt es diverse Tools, um die Informationen von „gelöschten“ Datenträgern wiederherzustellen. Wer Datenträger weitergibt und die Daten vorher nicht gründlich löscht, der kann im Nachhinein ein böses Überraschen feststellen.
Datenträger, die z.B. nur mit dem Format Befehl gelöscht werden, sind zwar als leer gekennzeichnet, aber der Schein trügt. Es wird nämlich lediglich das sogenannte Inhaltsverzeichnis der formatierten Disk gelöscht. Alle Dateien, Dateien und Ordner befinden sich weiterhin auf der Platte. Somit muss der Empfänger der Harddisk lediglich das Inhaltsverzeichnis wiederherstellen und kann dann ungehindert mit den Daten arbeiten.
Deswegen ist es extrem wichtig, dass Ihr die Daten wirklich „sicher“ löscht und jeden einzelnen Sektor des Datenträgers überschreibt. Nur so könnt Ihr sicher sein, dass die Daten hinterher nicht mehr wiederherstellbar sind. Das vielleicht bekannteste Tool dafür ist der „Eraser„, der sehr häufig zum sicheren Löschen von Datenträgern eingesetzt wird.
Aber auch Windows liefert Standardtools mit, mit denen Ihr Datenträger schnell und einfach sicher löschen könnt. Der Befehl dazu lautet
Diskpart
und dient u.a. auch zum Löschen von Datenträgern. Dabei wird zwischen schnelles und sicheres Löschen unterschieden.
Datenträger schnell löschen
Zunächst müsst Ihr eine MS-DOS Eingabeaufforderung aufrufen, die auf jeden Fall „Administratorrechte“ haben muss. Danach ist der Befehl „diskpart“ aufzurufen. Über den Befehl
list disk
könnt Ihr Euch dann die verbauten und angeschlossenen Datenträger anzeigen lassen. Hier werden auch USB-Sticks mit angezeigt. Über den folgenden Befehl wählt Ihr dann den zu löschenden Datenträger aus
select disk 1
Danach erscheint, wie Ihr hier nachfolgend sehen könnt, das der gewünschten Datenträger ausgewählt wurde. Mit folgendem Befehl veranlasst Ihr dann, dass der Datenträger gelöscht wird.
clean
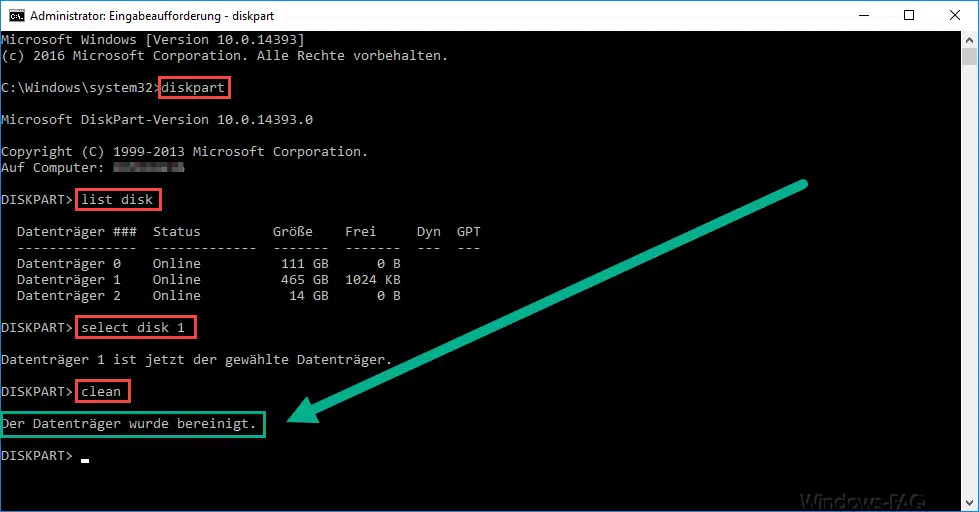
Der Vorgang dauert nur ein paar Sekunden, danach ist der Datenträger gelöscht. Aber Achtung, in diesem Fall wiederherstellbar.
Datenträger sicher mit Diskpart löschen
Den gleichen Vorgang führen wir nun erneut durch, allerdings mit einer Änderung. Wir tauschen den Befehl „clean“ durch folgenden Befehl aus
clean all
Somit sieht der gesamte Vorgang dann wie folgt aus.
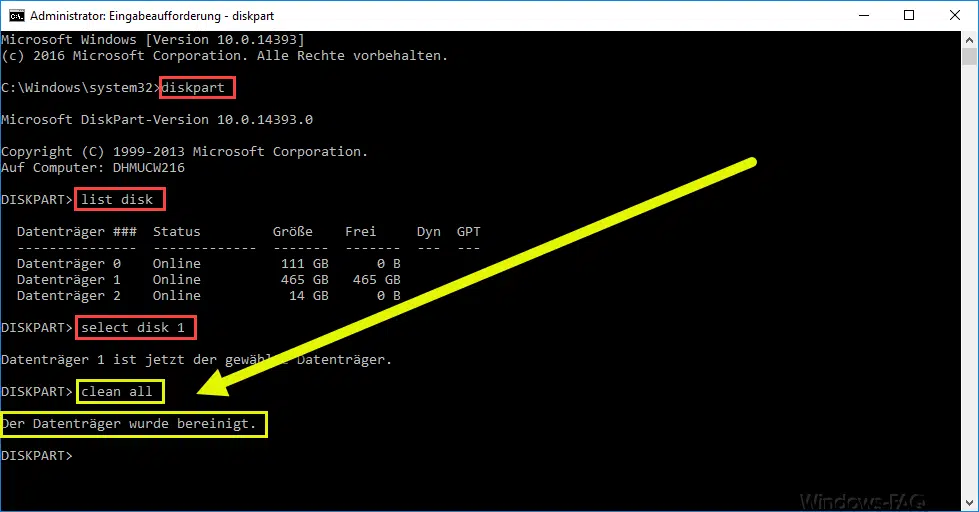
Der gesamte Vorgang ist gleich wie oben, nur dass der Löschbefehl nun „clean all“ heißt. Dies bedeutet, dass das Diskpart-Programm alle Sektoren der Harddisk bzw. des USB-Sticks einzeln überschreibt und somit können die Daten nicht wiedergestellt werden. Allerdings dauert dieser Vorgang erheblich länger als beim schnellen Löschen. Für eine 500GB Festplatte braucht es nach unseren Tests ca. 30-45 Minuten.
Microsoft beschreibt den gesamten Vorgang wie folgt:
Diskpart entfernt alle Partitions- oder Volumeformatierungen von dem Datenträger mit dem Fokus. Der Parameter „all“ gibt an, dass jedes Byte\jeder Sektor auf dem Datenträger auf null festgelegt wird. Damit werden alle auf dem Datenträger enthaltenen Daten vollständig gelöscht.
Auf MBR-Datenträgern (Master Boot Record) werden nur MBR-Partitionierungsinformationen und Informationen zu ausgeblendeten Sektoren überschrieben. Wird der ALL-Parameter nicht verwendet, werden das erste MB und das letzte MB des Speicherplatzes auf null festgelegt. Dadurch wird die gesamte Datenträgerformatierung gelöscht, die zuvor auf den Datenträger angewendet wurde. Der Status des Datenträgers nach Bereinigung des Datenträgers ist „UNINITIALIZED„.
Wichtig dabei ist wirklich zu beachten, dass nach der sicheren Löschung der Datenträger im Windows Explorer NICHT mehr zu Verfügung steht. Er müss erst wieder über die Datenträgerverwaltung (diskmgmt.msc) als Partition eingerichtet und auch formiert werden.
Wenn Ihr an weiterführenden Informationen zum Thema Datenlöschung, Datenwiederherstellung und Datensicherung interessiert seit, so empfehlen wir Euch folgende Beiträge.
– Systemreparaturdatenträger / Recovery DVD erstellen unter Windows 10
– In der PowerShell mit Wiederherstellungspunkten arbeiten
– Systemwiederherstellungspunkte löschen und Speicherplatz freigeben
– Gelöschte Dateien unter Windows wiederherstellen
– Datenwiederherstellung beim Raid Defekt
– Backup Exec 16 von Veritas verfügbar
– Windows 10 Papierkorb (recycle.bin) vom Desktop entfernen
– Datenrettung von Windows-PC´s
– Schattenkopien (Vorgängerversionen) konfigurieren und Daten wiederherstellen
– VolSnap Ereignis ID 25: Sie sollten die E/A-Last auf dem System verringern – Schattenkopie Probleme
– USB Stick wird nicht erkannt
– USB Stick reparieren




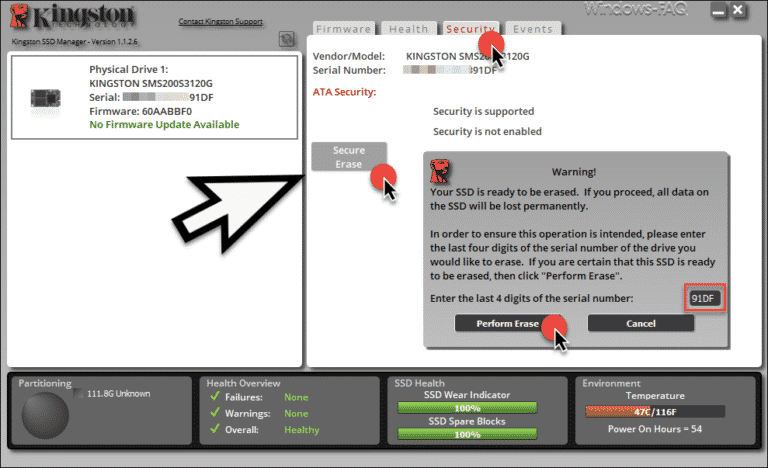
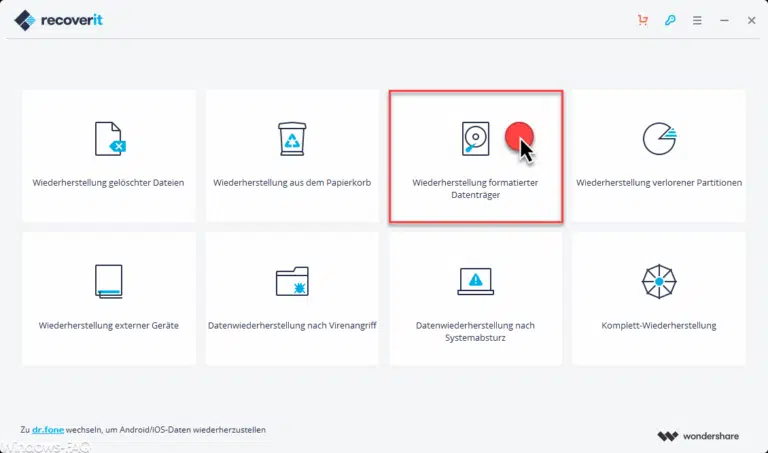



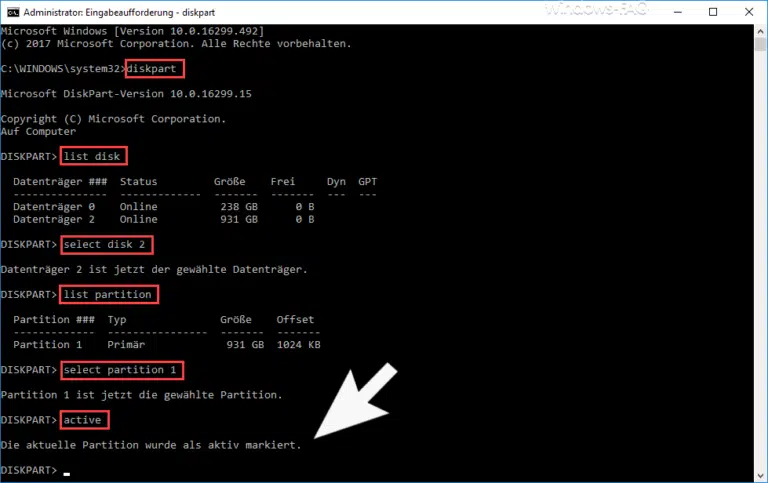










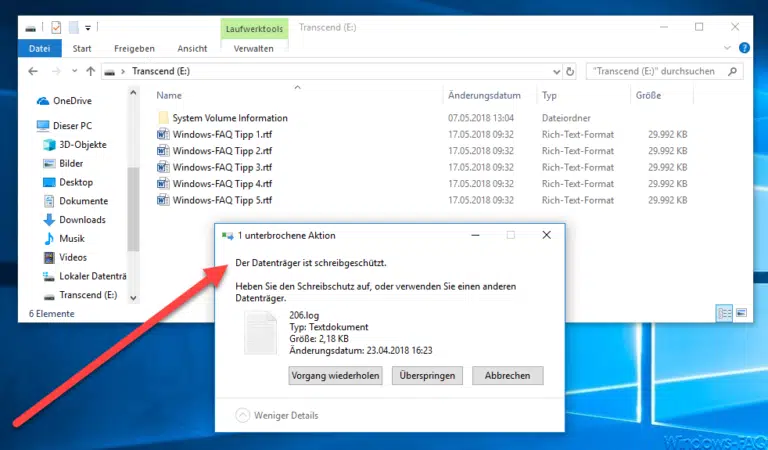



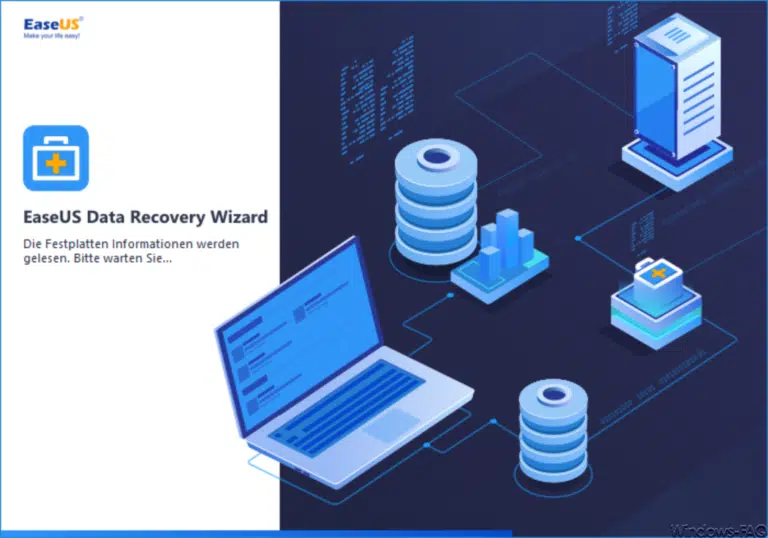

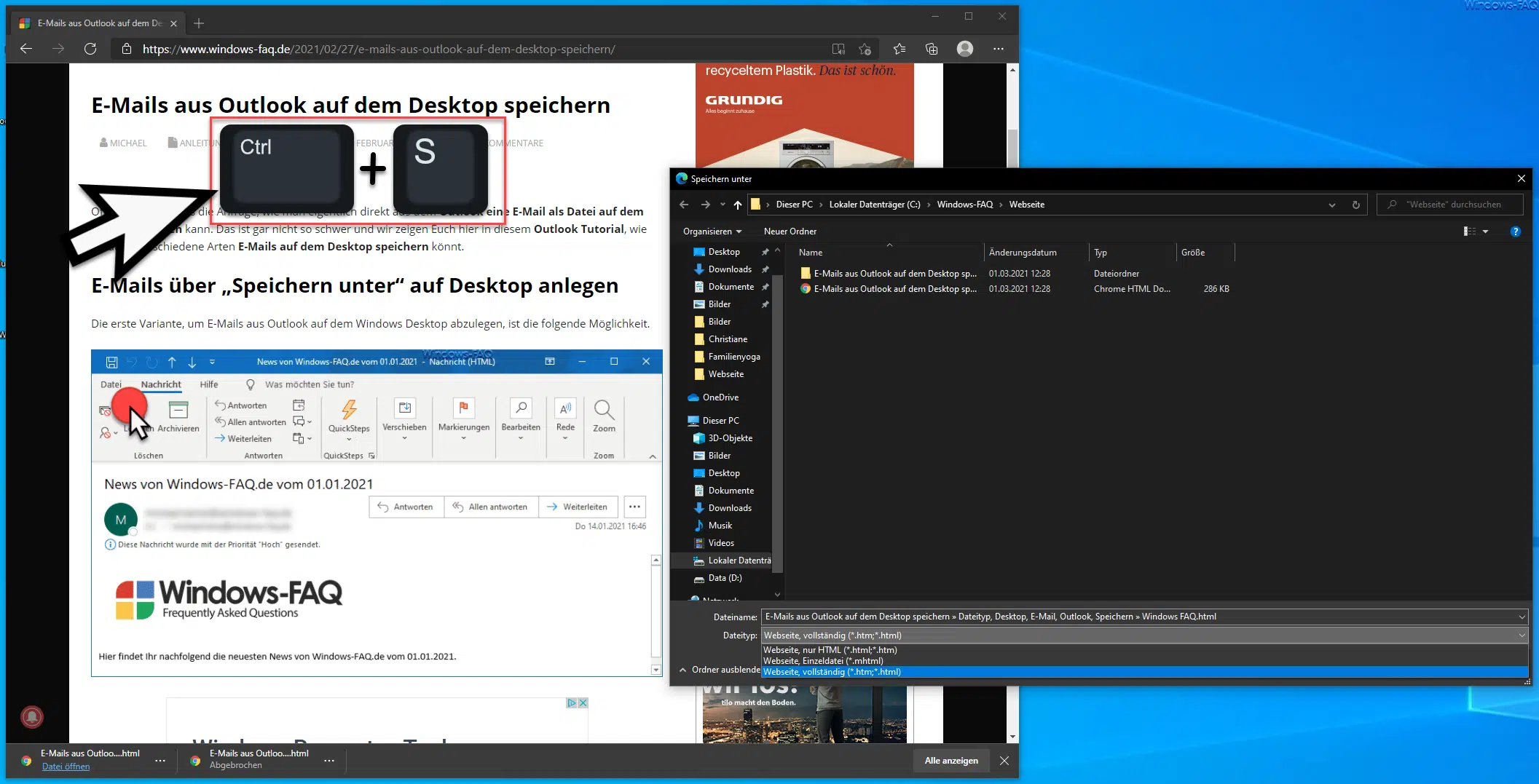

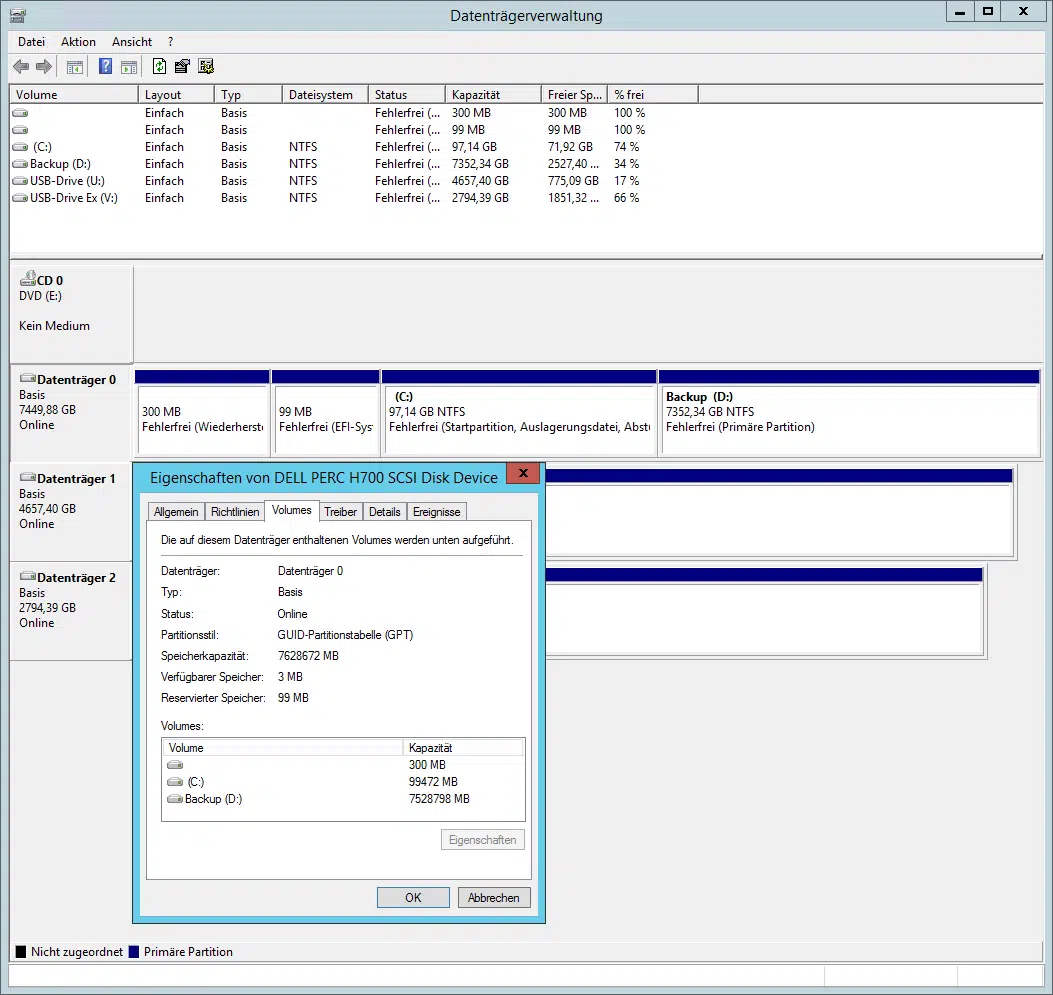
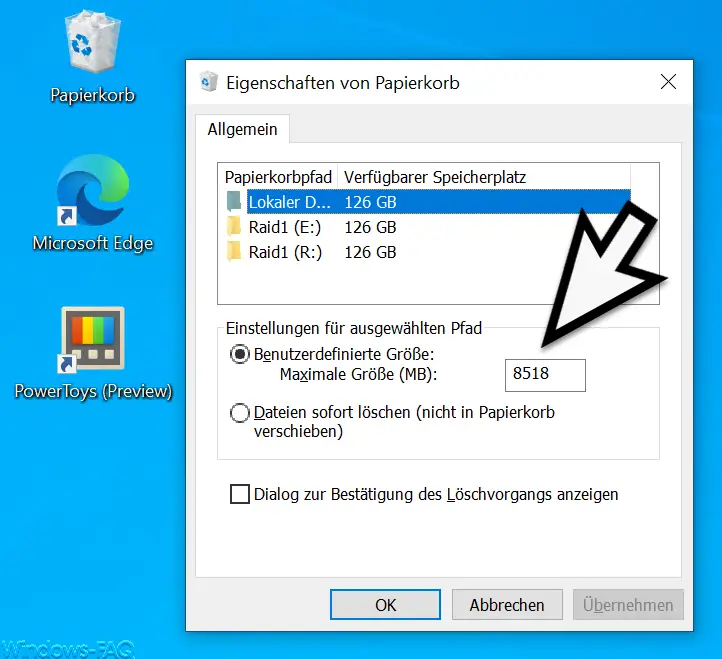




Hervorragender Beitrag, danke dafür. Warum eigentlich so oft auf Tools von anderen Herstellern oder Softwareentwicklern zurückgreifen, wenn das Gute doch so nah ist. Microsoft bietet für viele Bereiche hervorragende Tools mit, nur die wenigstens wissen etwas damit anzufangen.
Und als Ergänzung dann noch die Sysinternal Tools, dann hat ein Anwender oder auch Administrator alles, was das Herz begehrt. Macht weiter so, Ihr seit auf dem richtigen Weg.
Grüßle Ferdl
Super Beitrag! 🙂 Das mit -all war mir bisher unbekannt 🙂