Wird Windows 10 neu installiert, so ist der Windows Explorer standardmäßig so eingestellt, dass bei allen „bekannten“ Dateitypen die Dateiendung nicht mit angezeigt wird. Dies ist übrigens nicht nur bei Windows 10 so, es tritt auch auf die älteren Windows Versionen zu. Zwar wird die Dateiart in der Spalte „Typ“ angezeigt, doch es kann bestimmte Vorteile haben, wenn Ihr Euch die Dateiendungen im Windows File-Explorer mit anzeigen lasst.
Hier nachfolgend haben wir Euch ein Explorer Fenster mit einigen, bekannten Dateitypen dargestellt. Wie Ihr sehen könnt, werden die Dateiendungen, die in der Regel oder 3 oder 4 Zeichen nach dem Punkt bestehen, nicht mit angezeigt.
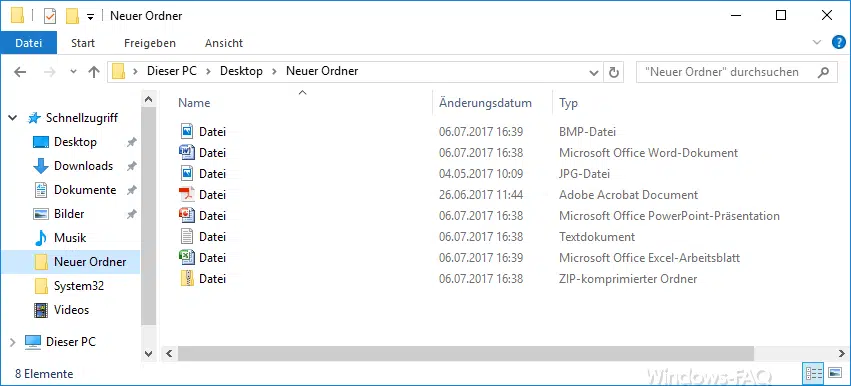
Wenn die Dateiendungen mit angezeigt werden, so kann der Anwender viel schneller erkennen, ob es sich nun um eine Textdatei oder ein Word, Excel oder PDF-Dokument handelt. Auch beim Umbenennen von Dateien bzw. Dateiendungen kommt Ihr an dem Einblenden der bekannten Dateiendungen nicht vorbei.
Dateiendungen im Windows Explorer einblenden
Um diese Dateiendungen wieder mit anzeigen zu lassen, müsst Ihr lediglich auf „Ansicht“ und anschließend auf „Optionen“ klicken. Danach werden die Ordneroptionen sichtbar, in welchem Ihr viele Einstellungen vornehmen könnt. Wir haben schon einmal ausführlich darüber berichtet, wie Ihr „Versteckte Dateien, Ordner und Laufwerke im Windows Explorer anzeigen“ könnt.
Um die Dateiendungen einzublenden, bitte auf den Reiter „Ansicht“ klicken. Dort gibt es die folgende Option, die Ihr dann „deaktivieren“ müsst.
Erweiterungen bei bekannten Dateitypen ausblenden
Hier nachfolgend eine Hardcopy von den Windows Explorer Ordneroptionen.
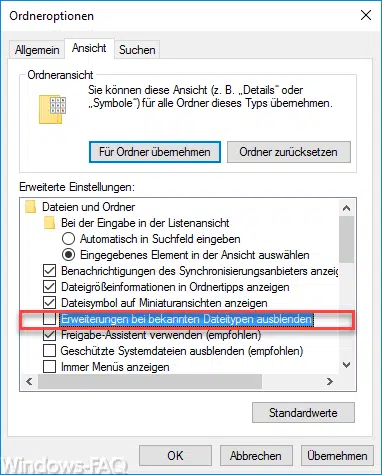
Wenn Ihr diese Option abgehakt habt, so sieht danach Euer Windows Explorer mit den gleichen Dateien wie folgt aus.
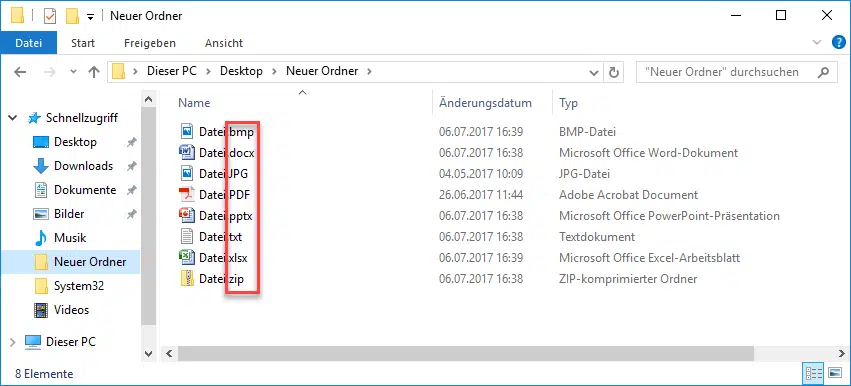
Nun könnt Ihr auf den ersten Blick die genaue Dateiendung wie .bmp, .jpg, .txt, .zip, .docx usw. erkennen. Außerdem geht nun das Umbenennen von Dateiendungen viel einfacher.
Im Windows Explorer gibt es viele weitere Einstellungsmöglichkeiten, die wir Euch in den folgenden Artikel näher bringen möchten.
– Gelbes Ausrufezeichen im Laufwerksymbol beim Windows 10 Explorer
– Jeden Windows Ordner in einem neuen Windows Explorer Fenster öffnen
– OneDrive aus Windows 10 Explorer entfernen
– Tastenkombinationen für Windows Explorer
– Jedes Windows Explorer Fenster in einem eigenen Prozess starten
– Administrator Eingabeaufforderung im Windows Explorer Kontextmenü
– Registry Wert für versteckte Dateien im Windows Explorer
– Versteckte Dateien, Systemdateien und Dateiendungen im Explorer standardmäßig anzeigen
– Kopieren/Verschieben Vorgang im Explorer mit Tastenkombination rückgängig machen
– Defragmentierung direkt aus dem Explorer aufrufen (Kontextmenü)








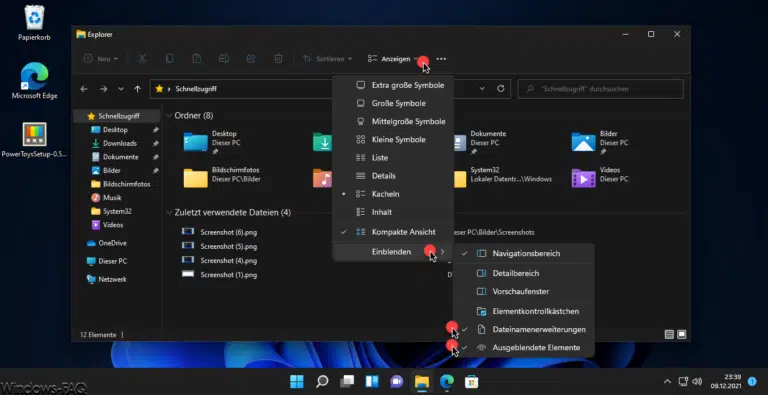







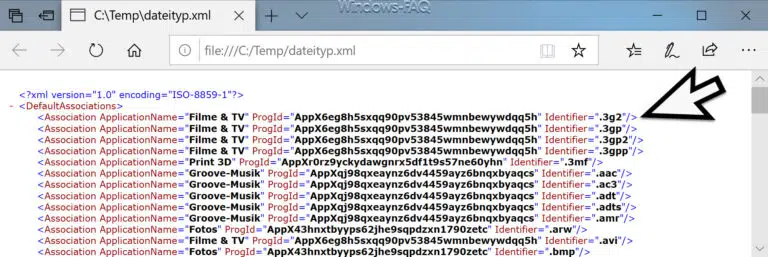





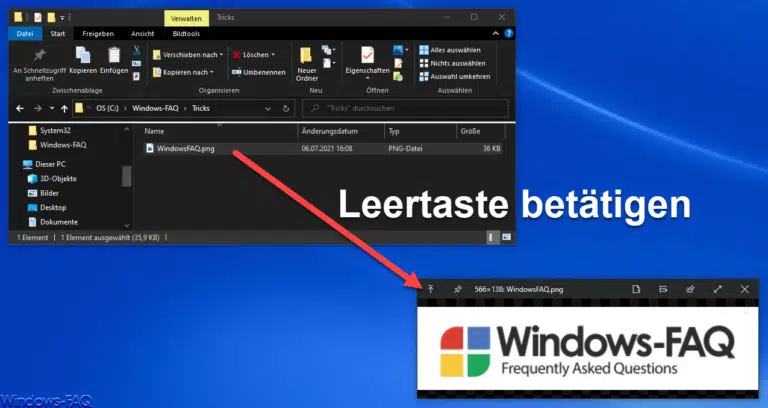

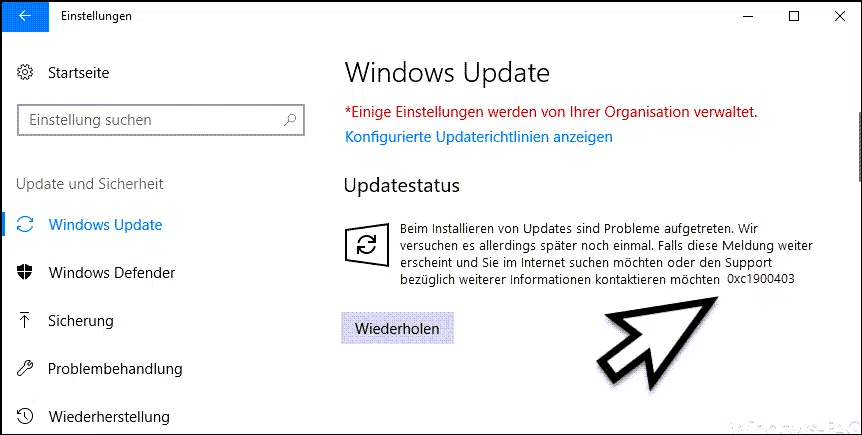
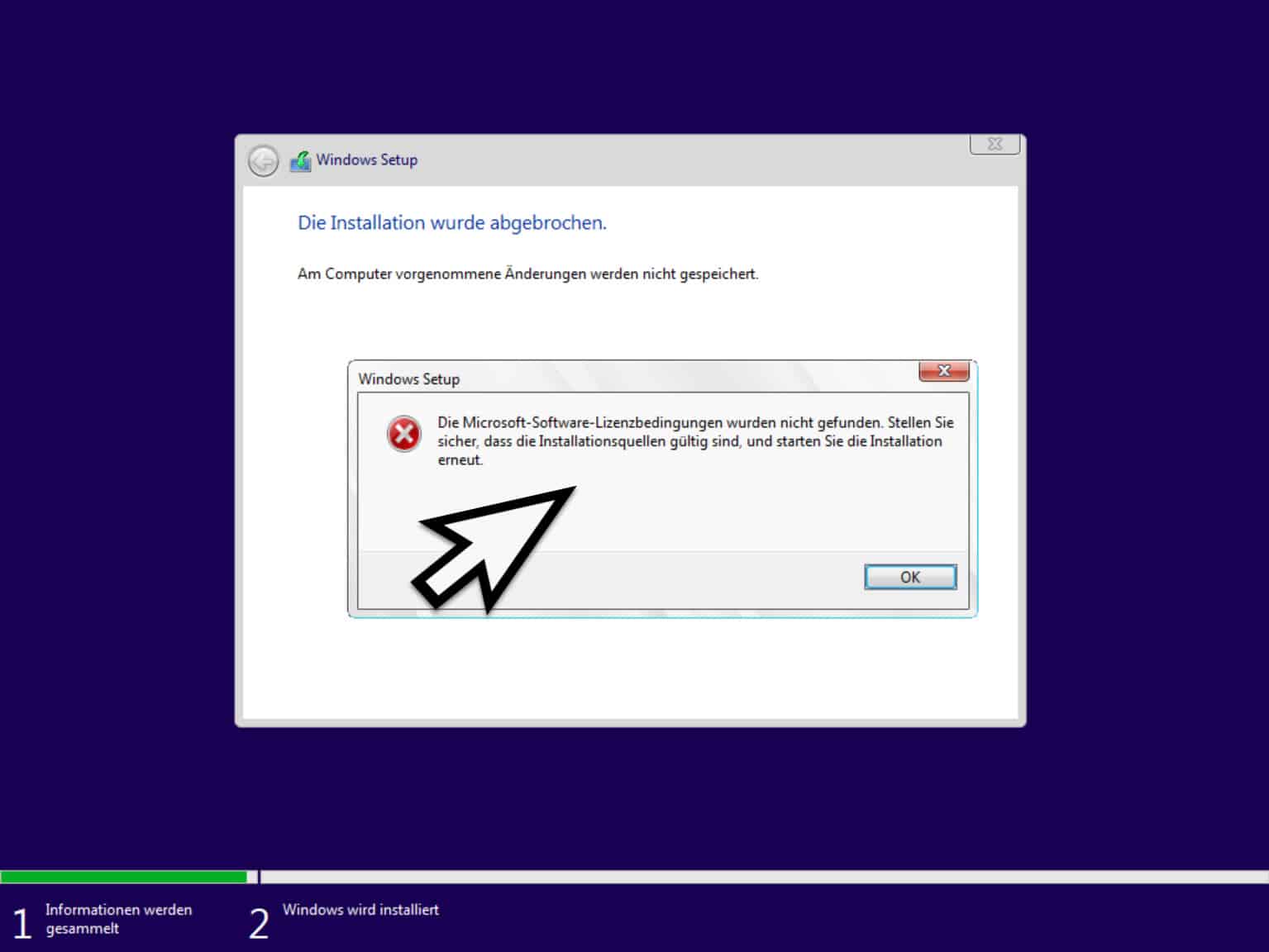
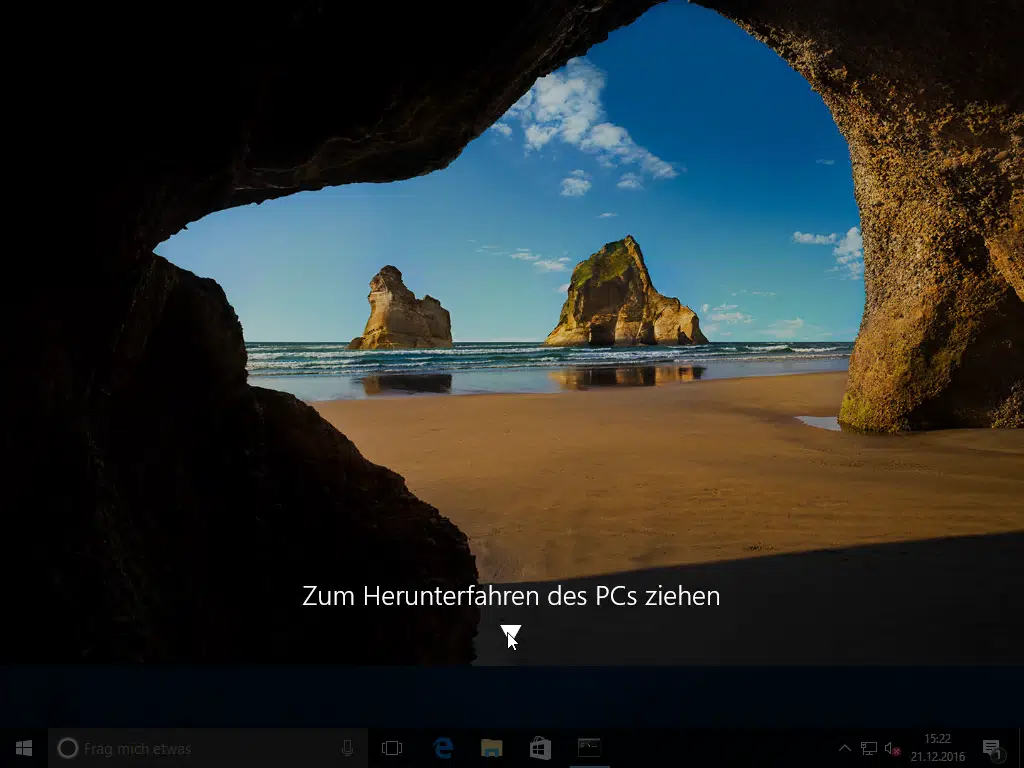
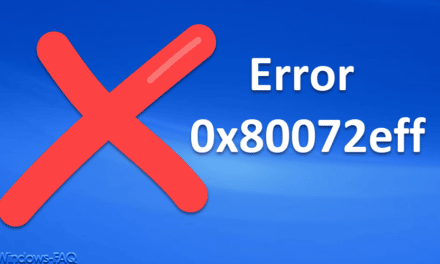




Sorry ,
leider musste ich heute unter der 1809er Win10 Version feststellen das die rechte Maus > Menü > NEU defekt ist . Der Desktop macht einen Reset , ebenso wenn ich dies im Windows Explorer selber versuche.
Aber auch per FixWin10 gibts anscheinend keine Abhilfe – weis jemand was man machen kann ?
Die Lösung bekamm ich durch : supportnet.de
Rechtsklick deaktiviert – wie umgehen ? LinuxRulez „Du kannst auch einfach die Windows-Menü-Taste“
Als ich diese drückte wurde dieses Menü oben Links eingeblendet und dort funktionierten alle Optionen , danach aber auch wieder per
RM Klick – diese Glücl wärte aber nur , jetzt muss ich die R Windows Taste gedrückt halten und das klappt auch nicht immer