Die Windows Energieoptionen lassen sich entweder ganz normal über die Windows Einstellungs-App aufrufen, die Ihr über die Tastenkombination

erreicht, oder auch über lokale oder zentrale Gruppenrichtlinien. Die lokalen Einstellungen findet Ihr in der Windows Einstellungs-App im Bereich „Energieoptionen„, die sich dann noch in die Energieoptionen für den Bildschirm und den Standbymodus aufteilen. Hier nachfolgend seht Ihr die Einstellungen bereits, die wir über die Gruppenrichtlinien zentral eingestellt haben.
Deswegen wird auch der Hinweistext
Einige Einstellungen werden von Ihrer Organisation verwaltet.
angezeigt.
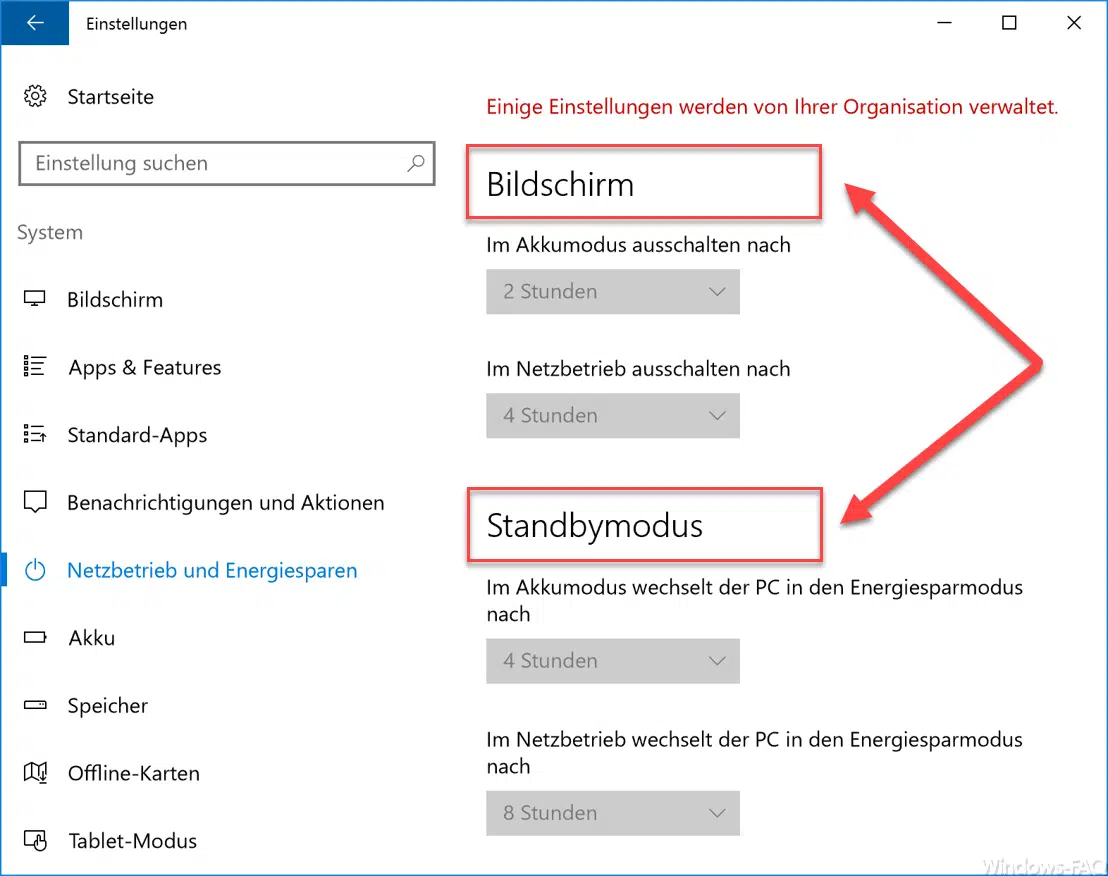
Wir haben in diesem Beispiel die Zeiten wie folgt gesetzt:
- Bildschirm: Im Akkumodus ausschalten nach 2 Stunden.
- Bildschirm: Im Netzbetrieb ausschalten nach 4 Stunden.
- Standbymodus: Im Akkumodus wechselt der PC in den Energiesparmodus nach 4 Stunden.
- Standbymodus: Im Netzbetrieb wechselt der PC in den Energiesparmodus nach 8 Stunden.
Für alle 4 Einstellungen gibt es passende Einstellungen in den Gruppenrichtlinien. Ihr findet diese unter
Computerkonfiguration / Administrative Vorlagen / System / Energieverwaltung / Standbymoduseinstellungen
und
Computerkonfiguration / Administrative Vorlagen / System / Energieverwaltung / Video- und Anzeigeeinstellungen
Einstellungen der Standby Energieoptionen
Hier nachfolgend ein Bild der Standby-Energieoptionen.
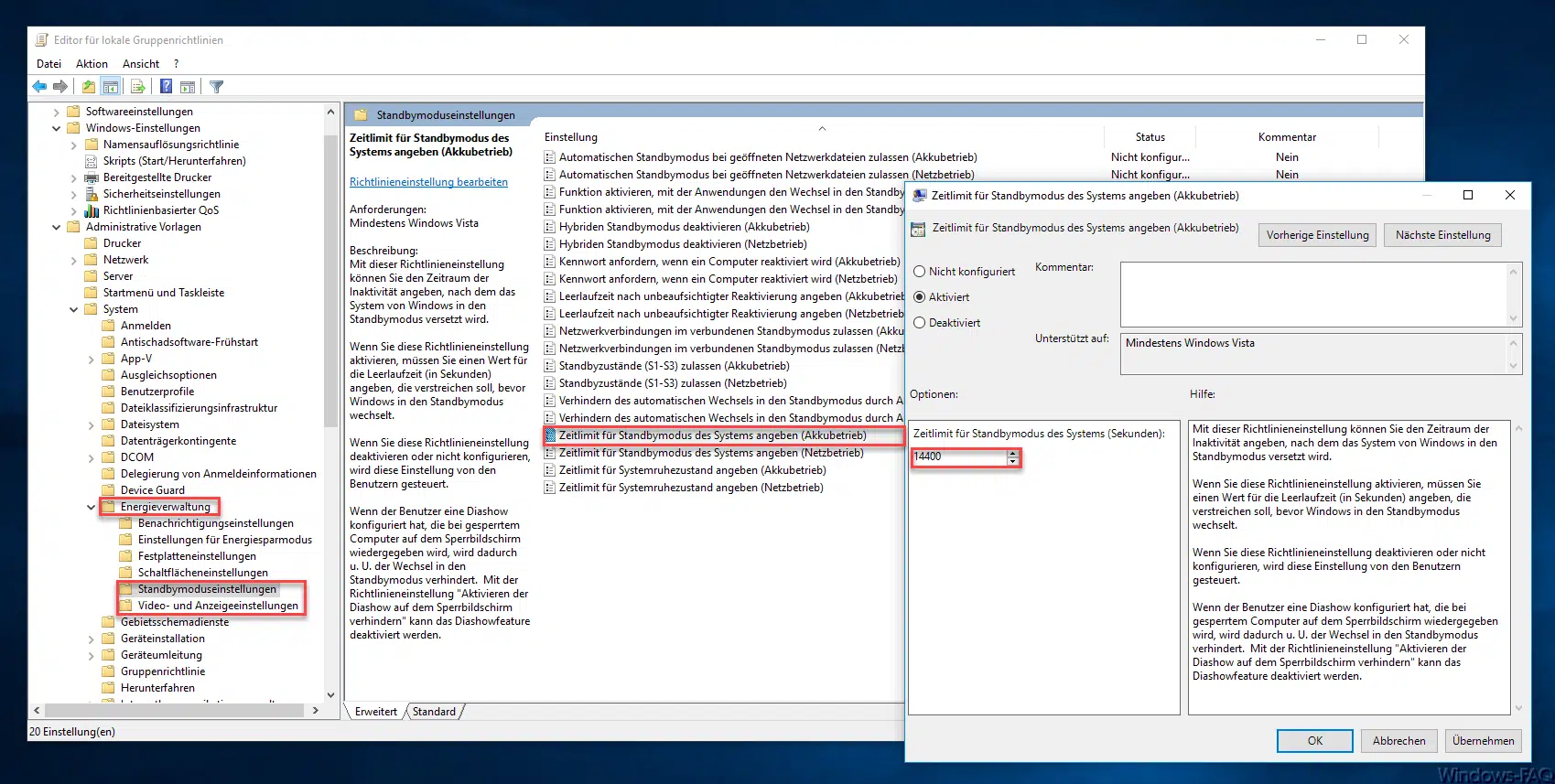
Die beiden GPO´s für die Standby Energieeinstellungen heißen
Zeitlimit für Standbymodus des Systems angeben (Akkubetrieb)
Zeitlimit für Standbymodus des Systems angeben (Netzbetrieb)
Wichtig ist, dass Ihr diese GPO´s entsprechend aktiviert und die korrekte Zeit bis zur Aktivierung eintragt. Bitte unbedingt beachten, dass Ihr hier die Zeit in Sekunden eintragen müsst. In unserem Beispiel sind es 14400 Sekunden, also 4 Stunden. Microsoft erklärt die Standby Einstellungen wie folgt:
Mit dieser Richtlinieneinstellung können Sie den Zeitraum der Inaktivität angeben, nach dem das System von Windows in den Standbymodus versetzt wird.
Wenn Sie diese Richtlinieneinstellung aktivieren, müssen Sie einen Wert für die Leerlaufzeit (in Sekunden) angeben, die verstreichen soll, bevor Windows in den Standbymodus wechselt.
Wenn Sie diese Richtlinieneinstellung deaktivieren oder nicht konfigurieren, wird diese Einstellung von den Benutzern gesteuert.
Wenn der Benutzer eine Diashow konfiguriert hat, die bei gesperrtem Computer auf dem Sperrbildschirm wiedergegeben wird, wird dadurch u. U. der Wechsel in den Standbymodus verhindert. Mit der Richtlinieneinstellung „Aktivieren der Diashow auf dem Sperrbildschirm verhindern“ kann das Diashowfeature deaktiviert werden.
Einstellungen der Bildschirm Energieoptionen
Im Bereich der „Video- und Anzeigeeinstellungen“ sind folgende 2 GPO´s maßgebend für die korrekte Einstellung.
Bildschirm ausschalten (Akkubetrieb)
Bildschirm ausschalten (Netzbetrieb)
Hier gilt das gleiche, denn auch hier muss die GPO entsprechend aktiviert werden und die Zeitspanne muss in einem Sekundenwert angegeben werden.
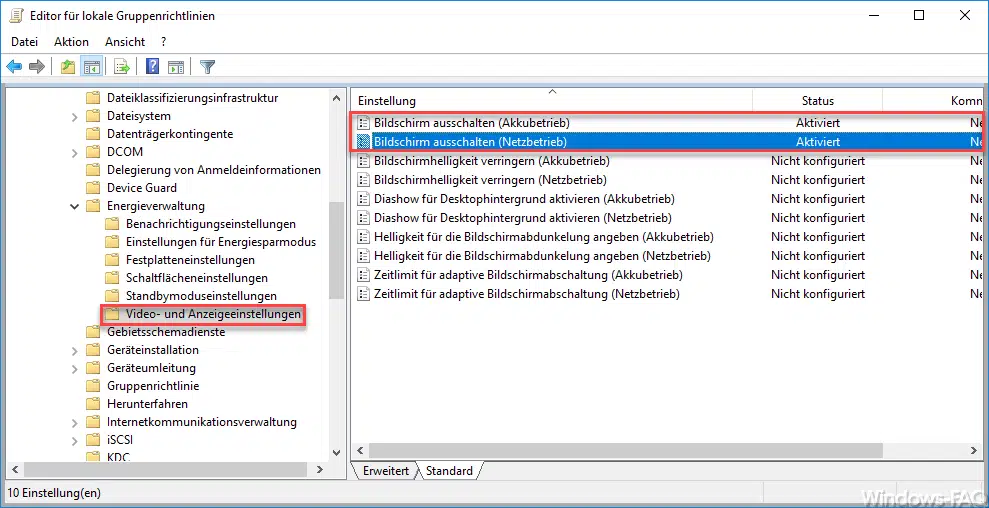
Wenn Ihr diese GPO´s entsprechend Euren Vorgaben nach setzt, so werden diese in die Windows Energieoptionen übernommen.
Viele weitere wertvolle Tipps findet Ihr auch in folgenden Beiträgen hier auf Windows-FAQ.
– OneDrive komplett deinstallieren – Windows 10
– Lokale Gruppenrichtlinien komplett zurücksetzen
– Windows Server 2008 R2 oder 2012 R2 Domänencontroller um Windows 10 Gruppenrichtlinien erweitern
– Windows 10 Installation von Feature Updates per Gruppenrichtlinie zurückstellen
– Cortana abschalten bei Windows 10– Aktive Gruppenrichtlinien mit RSOP abfragen
– Zugriff auf Systemsteuerung in Windows 7 verhindern
– Usern erlauben nur bestimmte Programme auszuführen
– RDP für lokale Administratoren verhindern
– Windows nach ungültigen Anmeldungen automatisch sperren
– Sprechblasen bei Windows 7 ausschalten (Balloon-Tipps)
– Windows 10 Ordnernamen und Dateinamen größer 260 Zeichen
– Zweiter Bildschirm wird nicht erkannt: Lösungen und Tipps


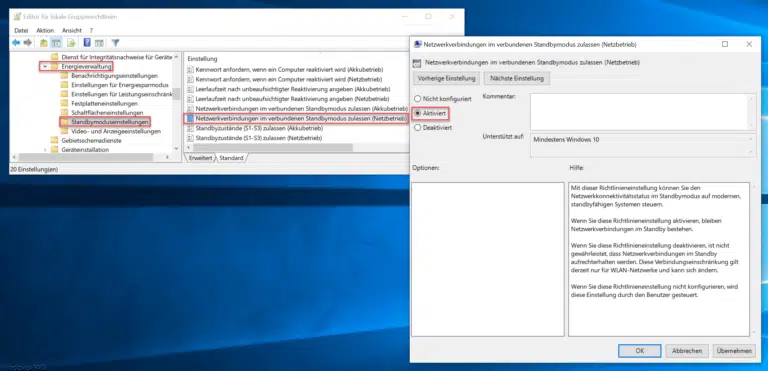
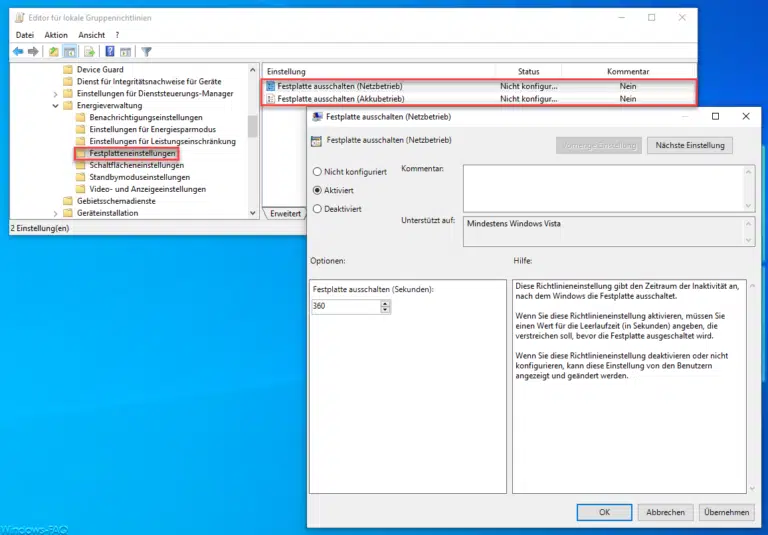
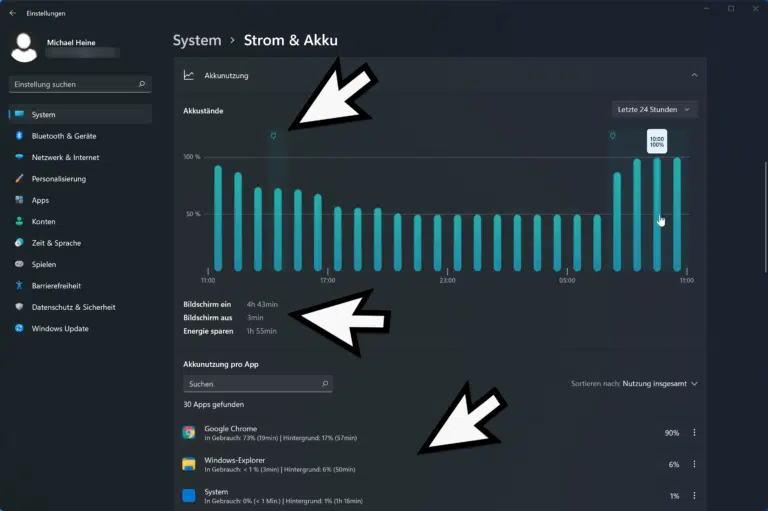

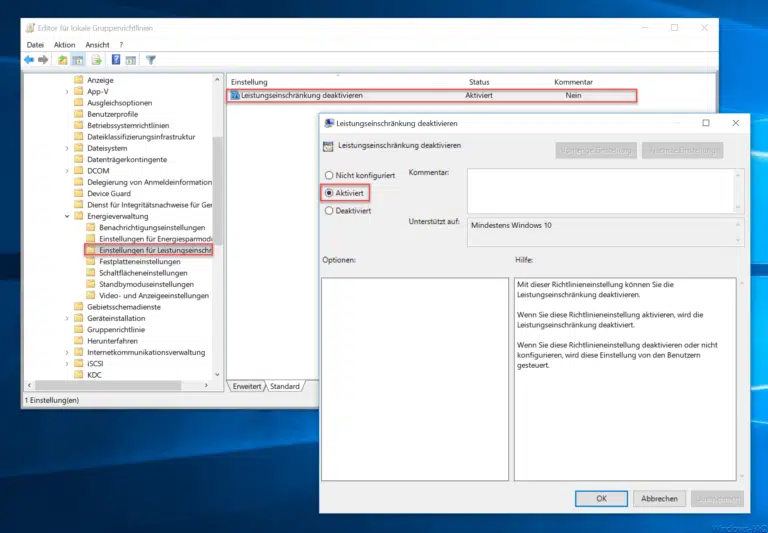
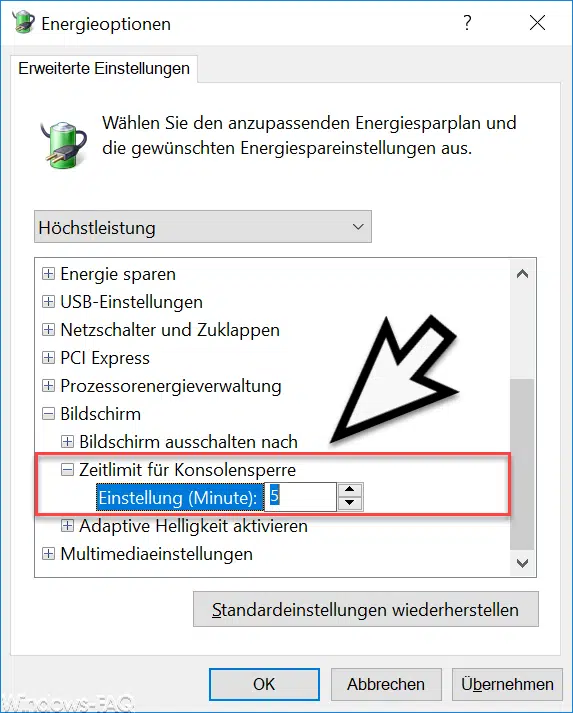




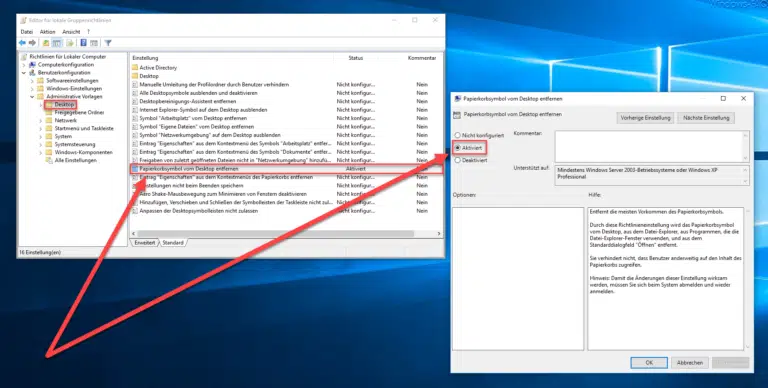
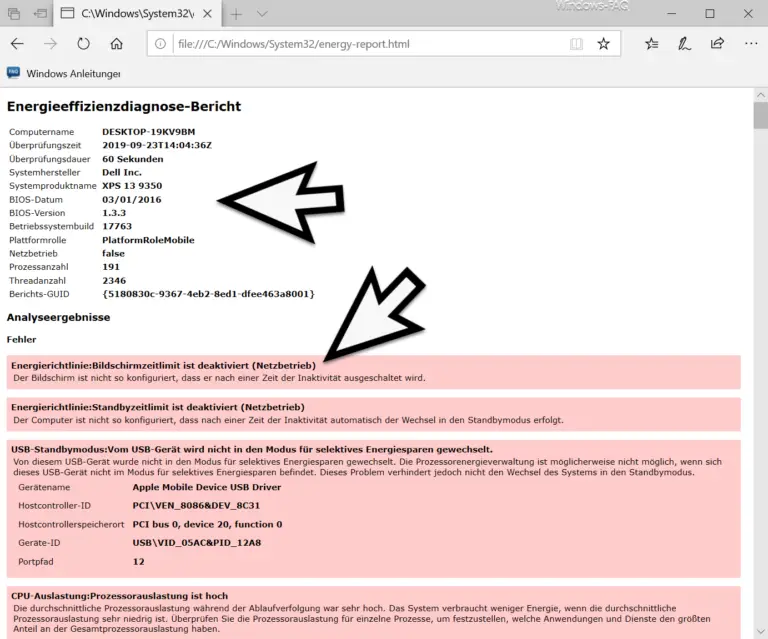
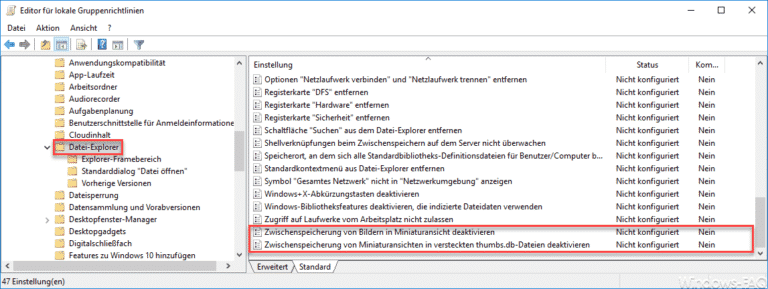
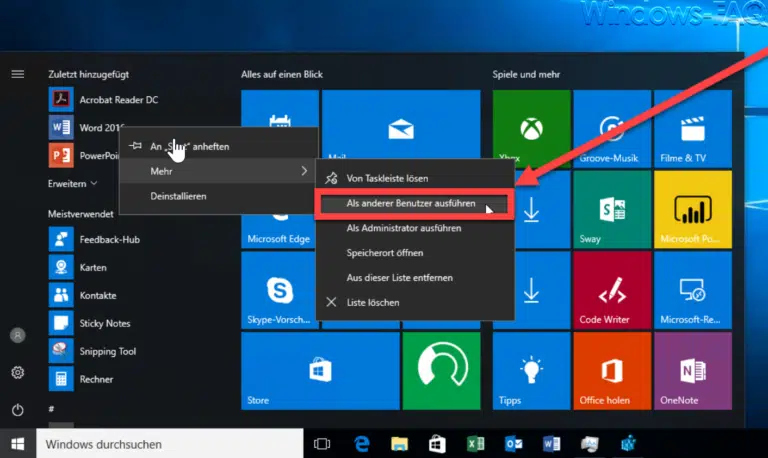
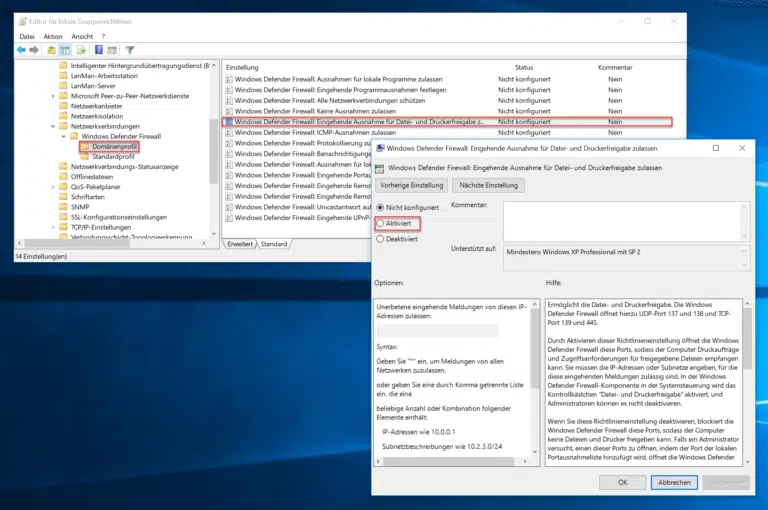
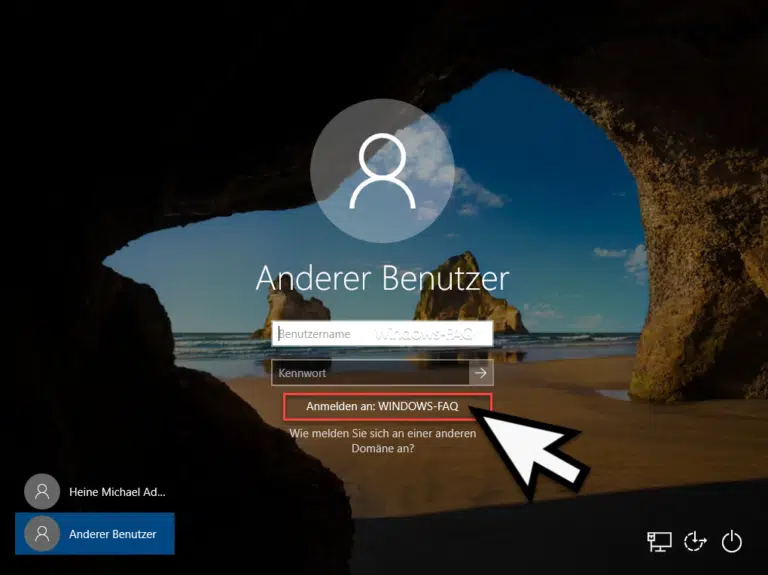
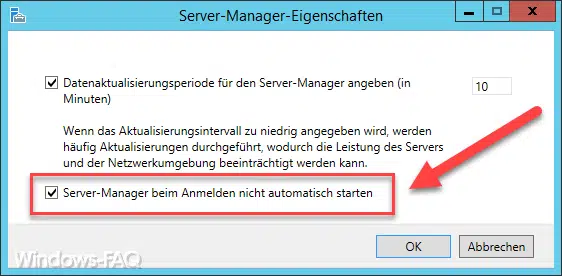

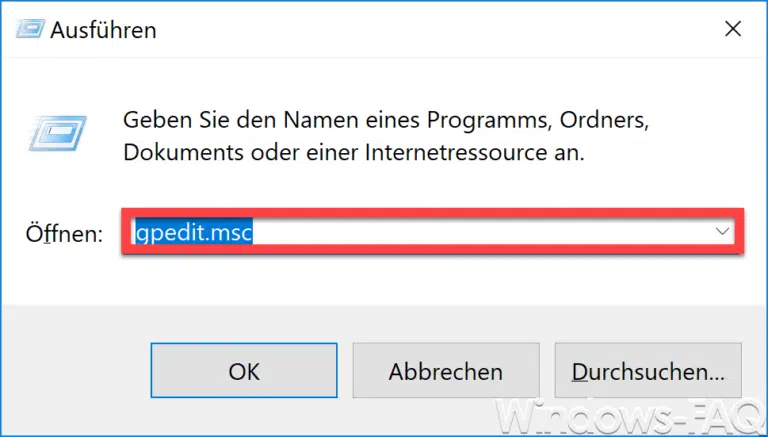
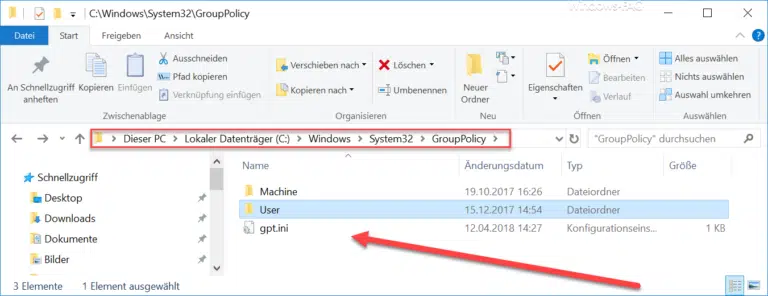
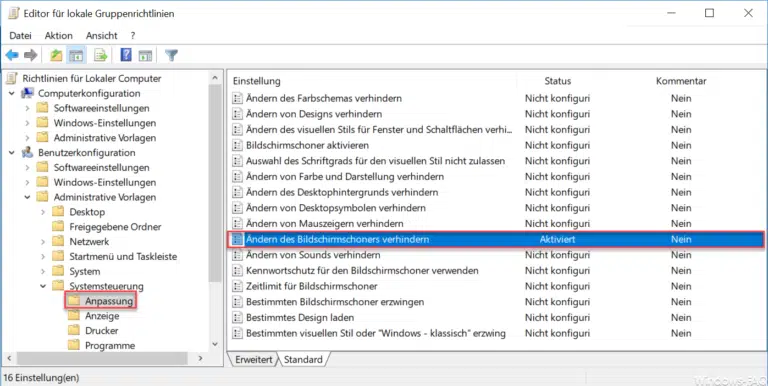
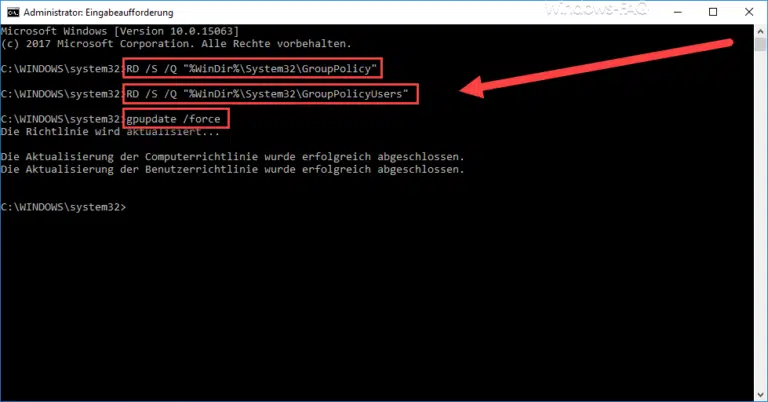

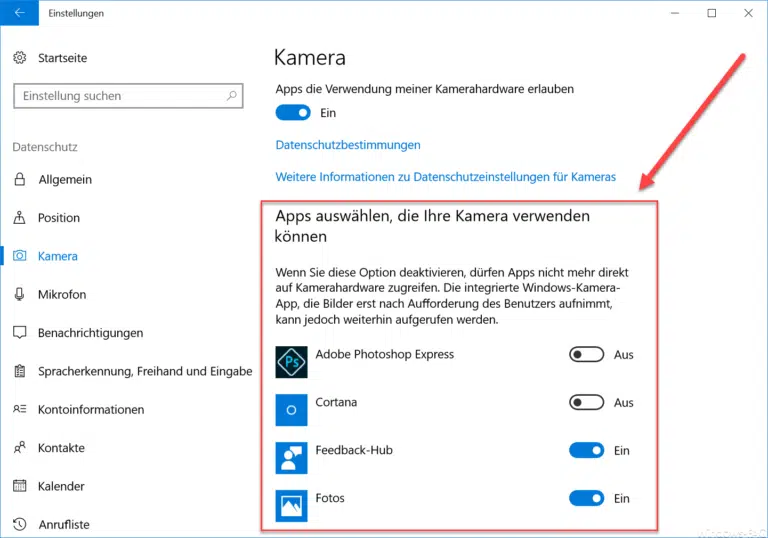


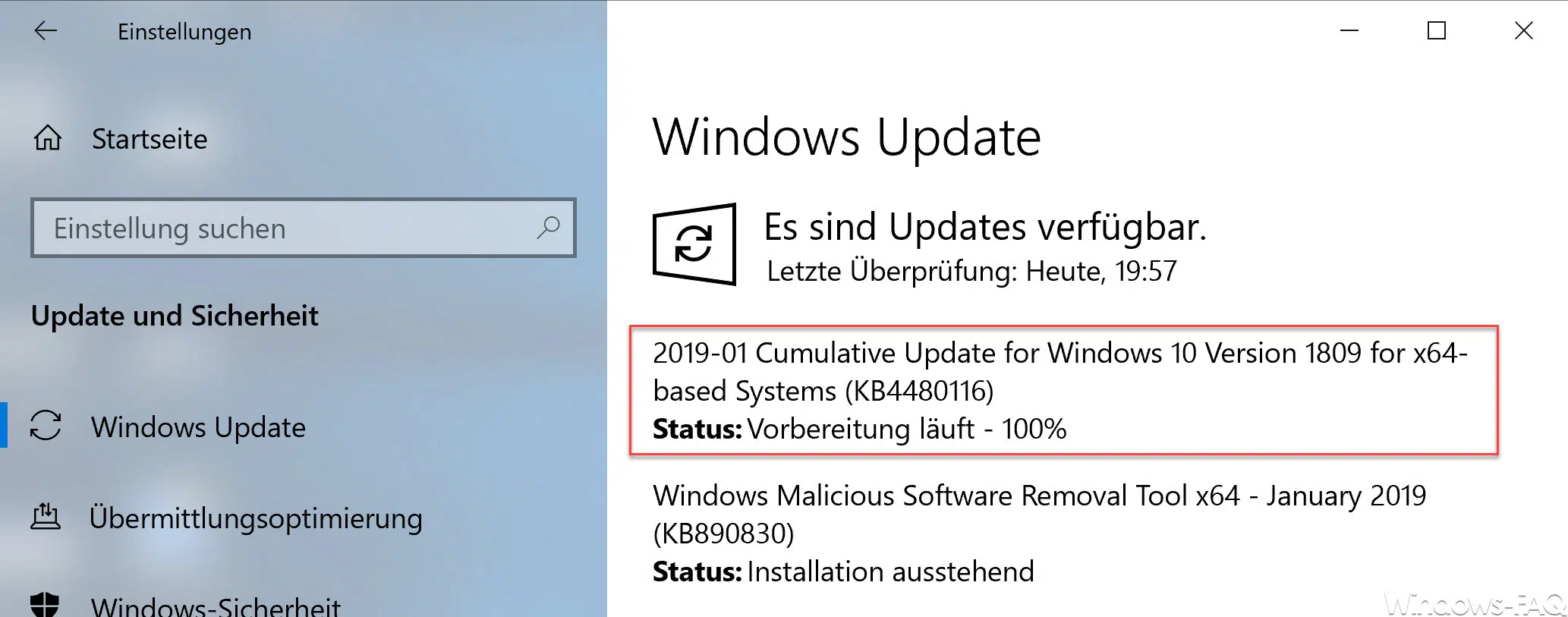
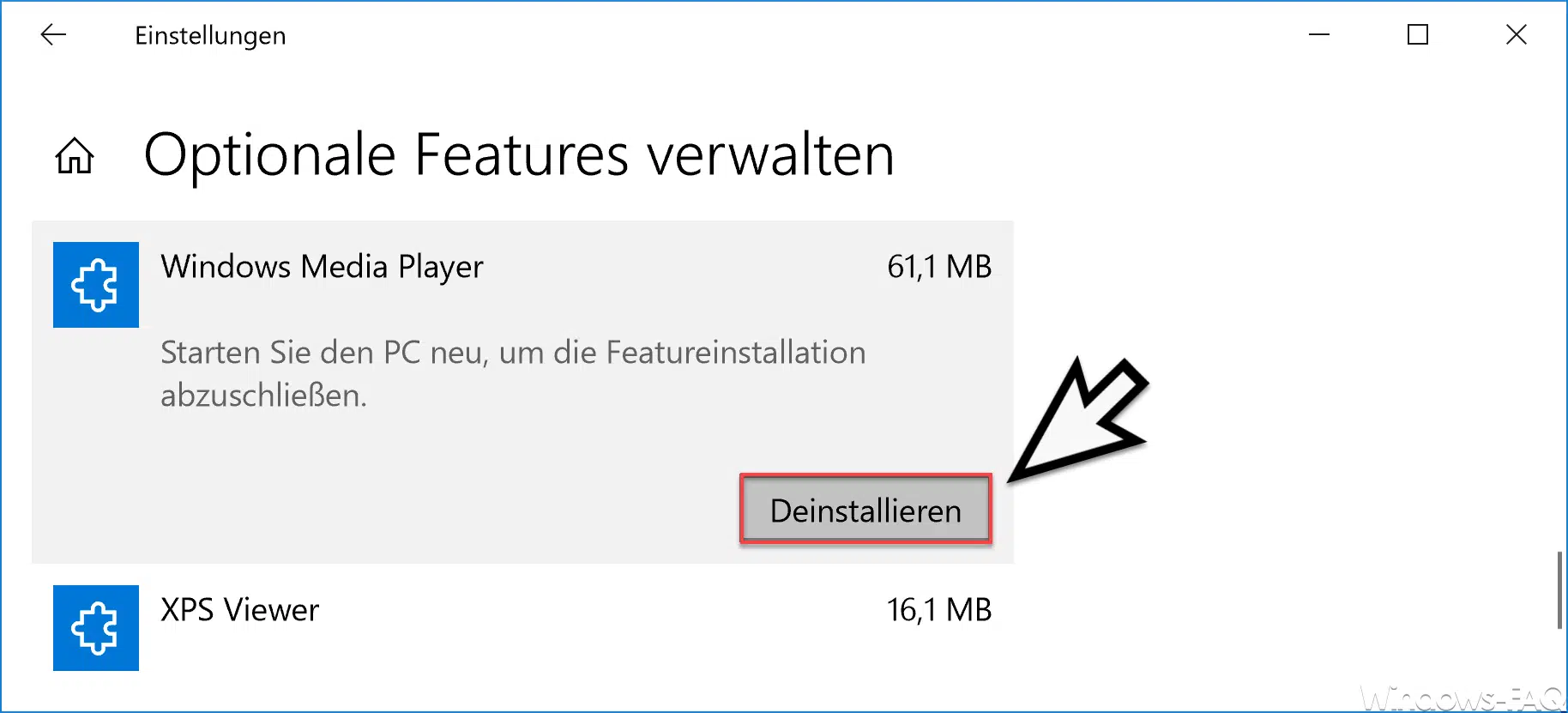




Danke für den Artikel, der ist sehr gut beschrieben.
Wie kann ich erreichen, dass per GPO das Attribut „NIE“ bzw. „Niemals“ ausgehen verteilt wird? Hier kann ich ja nur die Zeit steuern.
Hallo Dario,
schau Dir doch diesen Beitrag noch an, vielleicht hilft er Dir weiter.
https://www.windows-faq.de/2009/12/16/hibernate-in-windows-7-einschalten-ausschalten-konfigurieren/
VG
Michael