Heute möchten wir Euch verschiedene Möglichkeiten aufzeigen, wie Ihr einfach und schnell den Tabletmodus unter Windows 10 aktivieren könnt. Insgesamt 3 Möglichkeiten möchten wir Euch vorstellen.
Tabletmodus im Infocenter
Das Symbol des Windows 10 Infocenters rechts unten in der Taskleiste kennt Ihr vermutlich. Wenn Ihr das Info-Center aufruft, könnt Ihr einfach durch Klicken auf das entsprechende Symbol den Tabletmodus aktivieren.
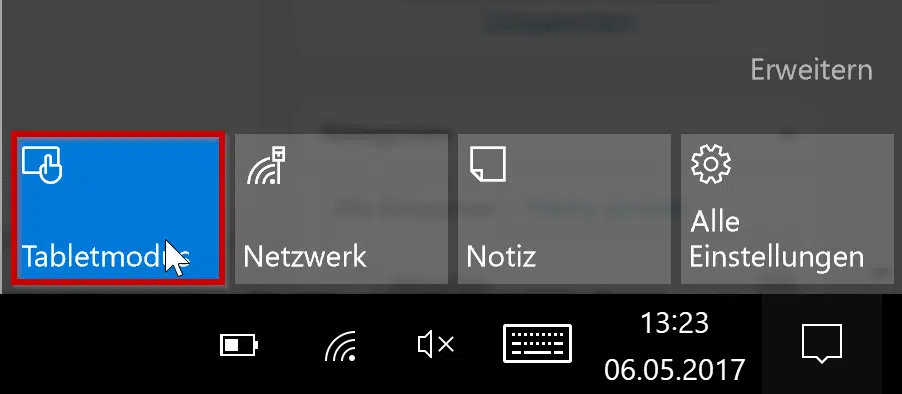
Genauso einfach könnt Ihr den Tabletmodus aber auch wieder verlassen bzw. deaktivieren. Dies ist unserer Meinung nach die einfachste Möglichkeit, auf schnelle Art und Weise den Tabletmodus einzuschalten.
Tabletmodus über Einstellungs-App
Selbstverständlich hat Microsoft auch die Möglichkeit der Aktivierung über die Windows Einstellungs-App geschaffen. Um an die notwendigen Tableteinstellungen zu kommen, müsst Ihr folgende Tasten-Kombination drücken (Windows-Taste + „I“).

Dort müsst Ihr lediglich den Suchbegriff „Tablet“ eingeben und dann in die Tabletmoduseinstellungen zu wechseln.
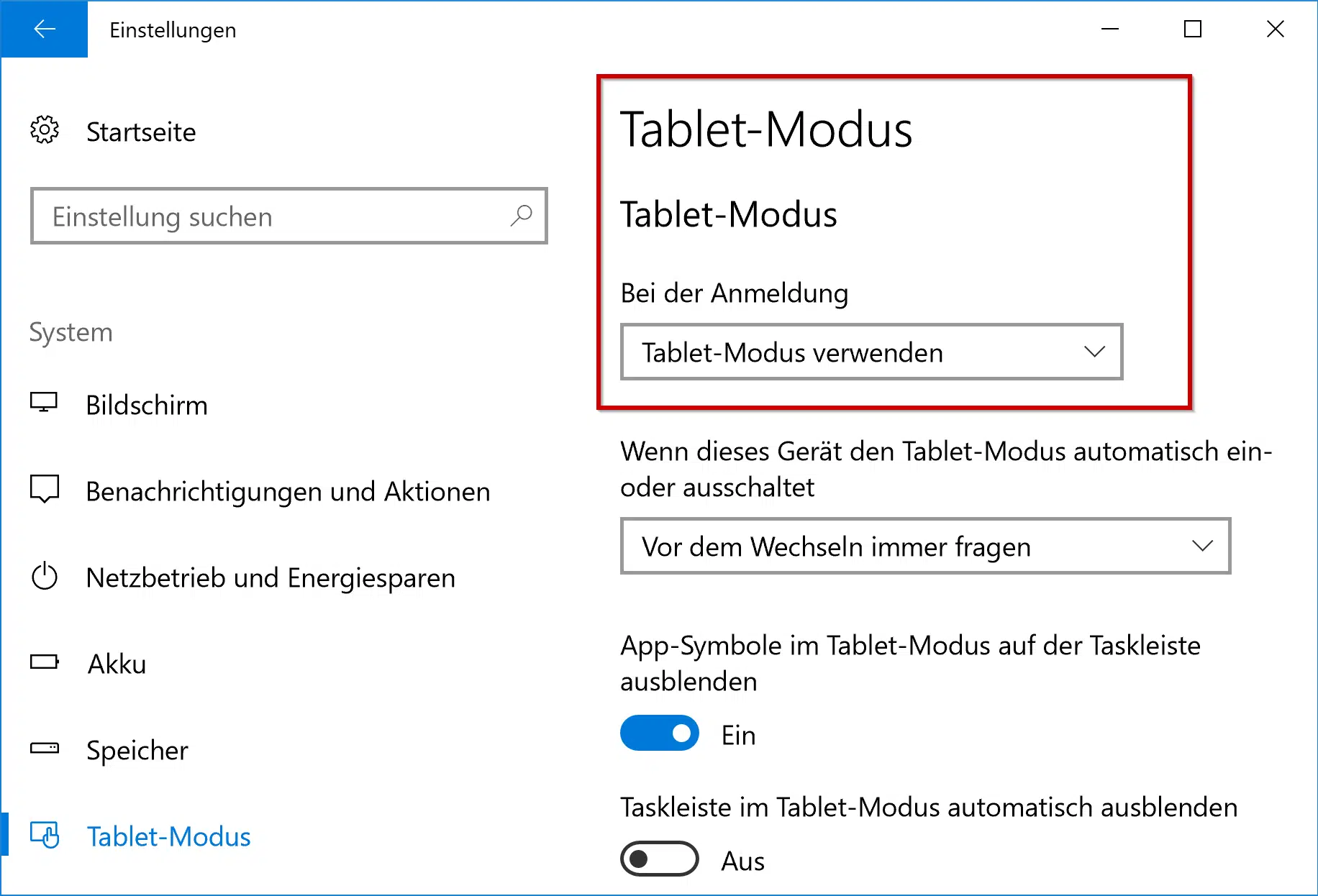
Hier müsst Ihr nun die folgende Einstellung wählen, wir haben es in der Abbildung entsprechend rot gekennzeichnet.
Bei der Anmeldung – Tablet Modus verwenden
Als ebenfalls sehr hilfreich hat sich die Einstellung „Taskleiste im Tablet-Modus automatisch ausblenden“ erwiesen, da dann automatisch alle Apps im Vollbildmodus gestartet werden.
Tabletmodus per Registry Key aktivieren
Die dritte Möglichkeit besteht darin, den Tabletmodus per Registry Eintrag zu aktivieren. Dazu müsst Ihr im Windows Registrierungseditor zu folgendem Schlüssel wechseln.
HKEY_CURRENT_USER\SOFTWARE\Microsoft\Windows\CurrentVersion\ImmersiveShell\TabletMode
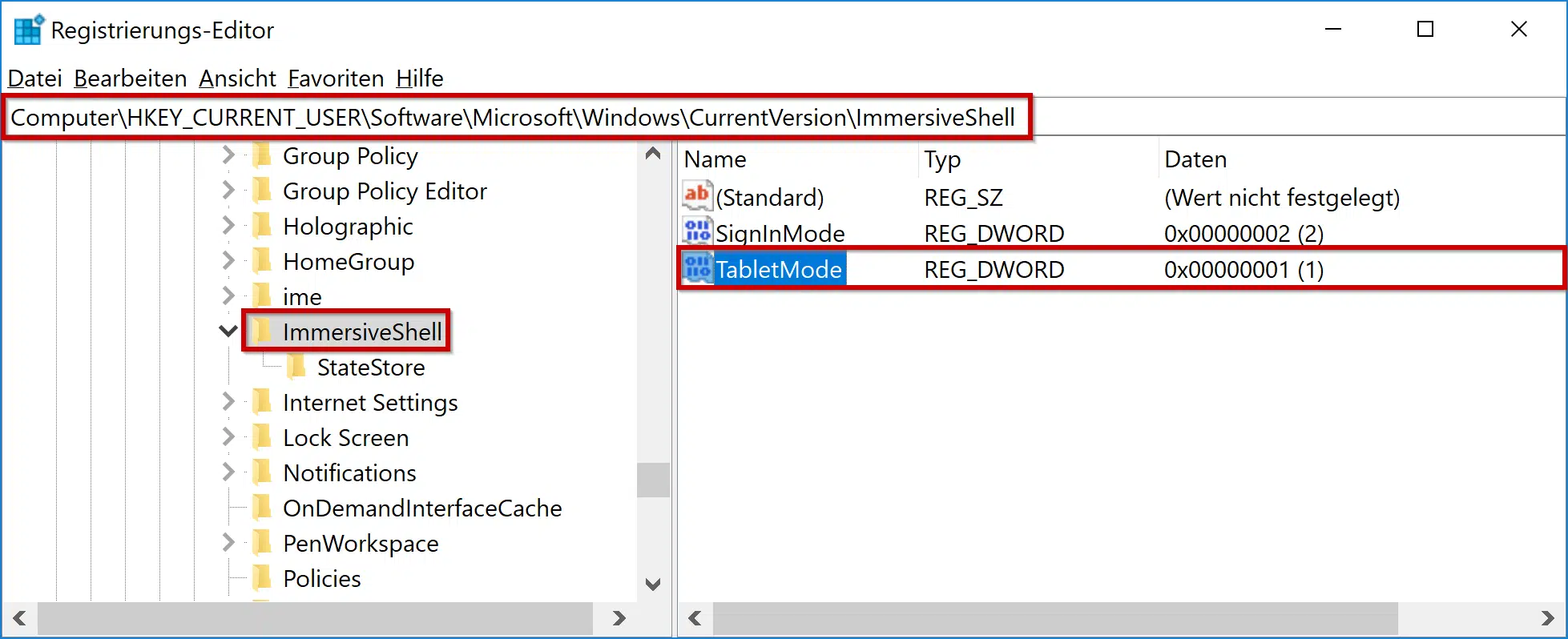
Wie Ihr hier in dieser Abbildung des Windows Registrierungseditors sehen könnt, müsst Ihr dem Wert „TabletMode“ eine „1“ zuweisen, wenn Ihr den TabletMode aktivieren wollt. Wenn Ihr ihn deaktivieren möchtet, so müsst Ihr dem Wert eine „0“ zuweisen.
Auf diese Art und Weise der Registryanpassungen könnt Ihr diese Einstellung auch per globaler Gruppenrichtlinie (GPO) an Eure Clients im Netzwerk verteilen.
Solltet Ihr Interesse an weiteren Windows 10 Tipps haben, so sind folgende Artikel vielleicht ganz interessant für Euch.
– Game DVR (Game Mode) deaktivieren bei Windows 10 – Win + G
– Cortana per Registry Eintrag abschalten
– Registry Wert für versteckte Dateien im Windows Explorer
– Inaktive Fenster beim Daraufzeigen scrollen – Windows 10 Maus Einstellung
– Windows 10 – „Standarddrucker von Windows automatisch verwalten lassen“ deaktivieren
– UAC (Benutzerkontensteuerung) per PowerShell oder Registry abschalten bei Windows 10
– Standarddrucker per Registry ändern
– Per Registry Änderung Zugriff auf Systemsteuerung verhindern












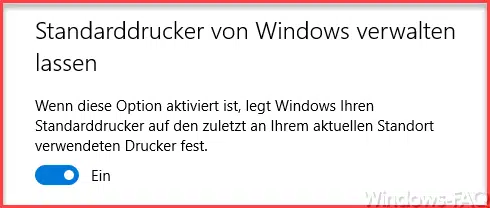
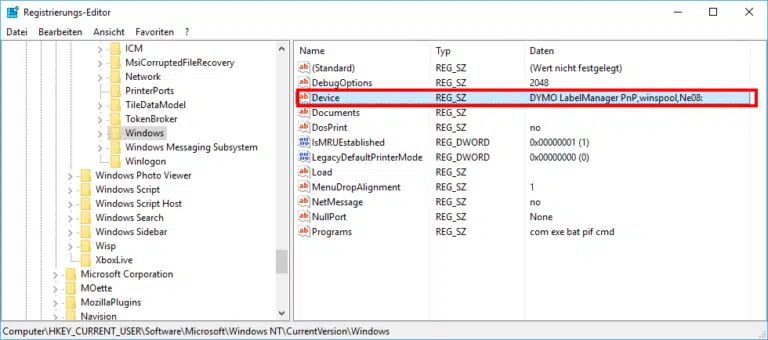





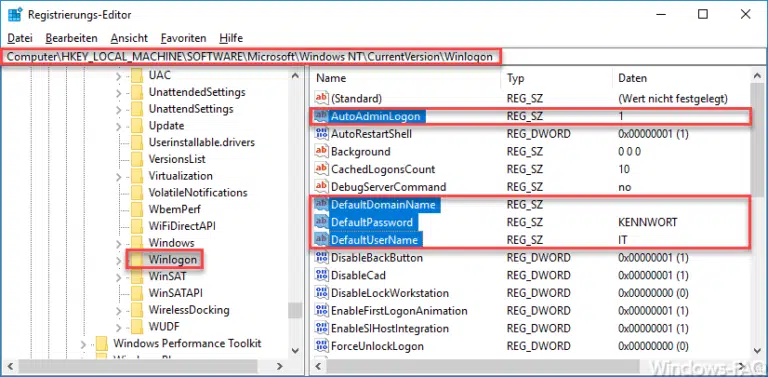




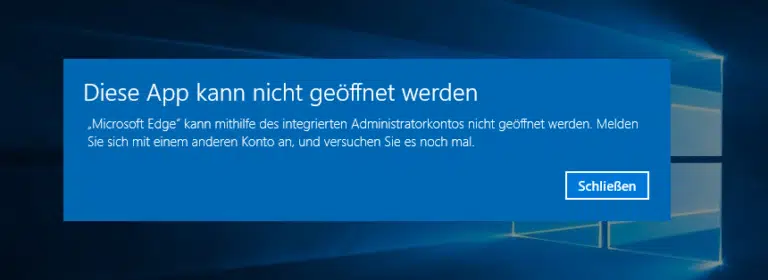
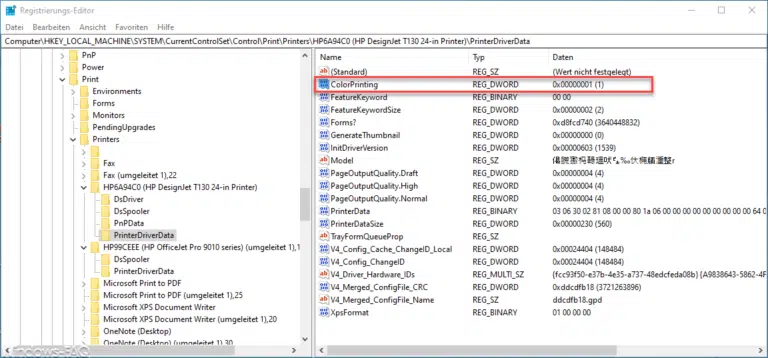
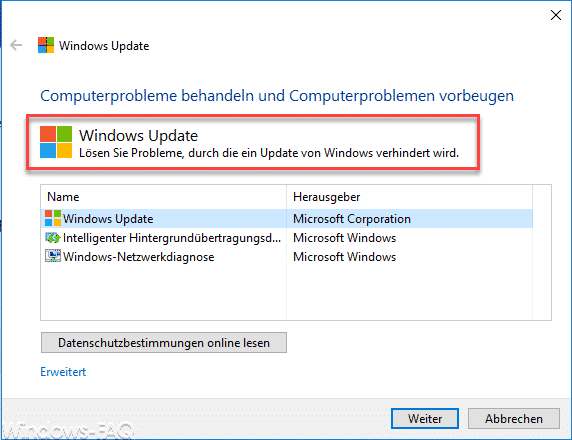

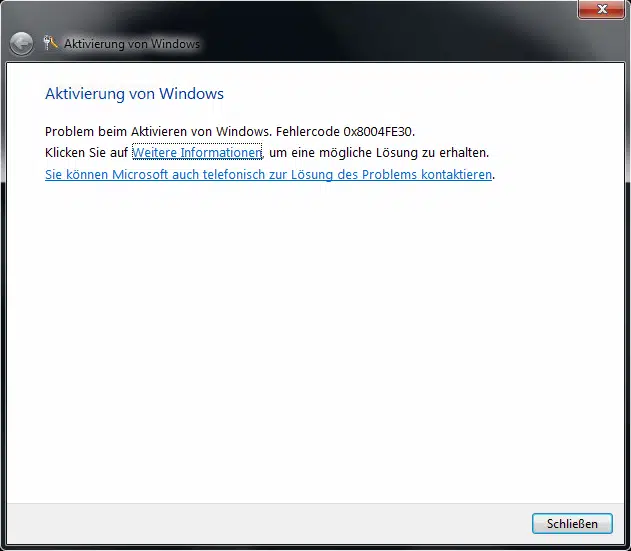
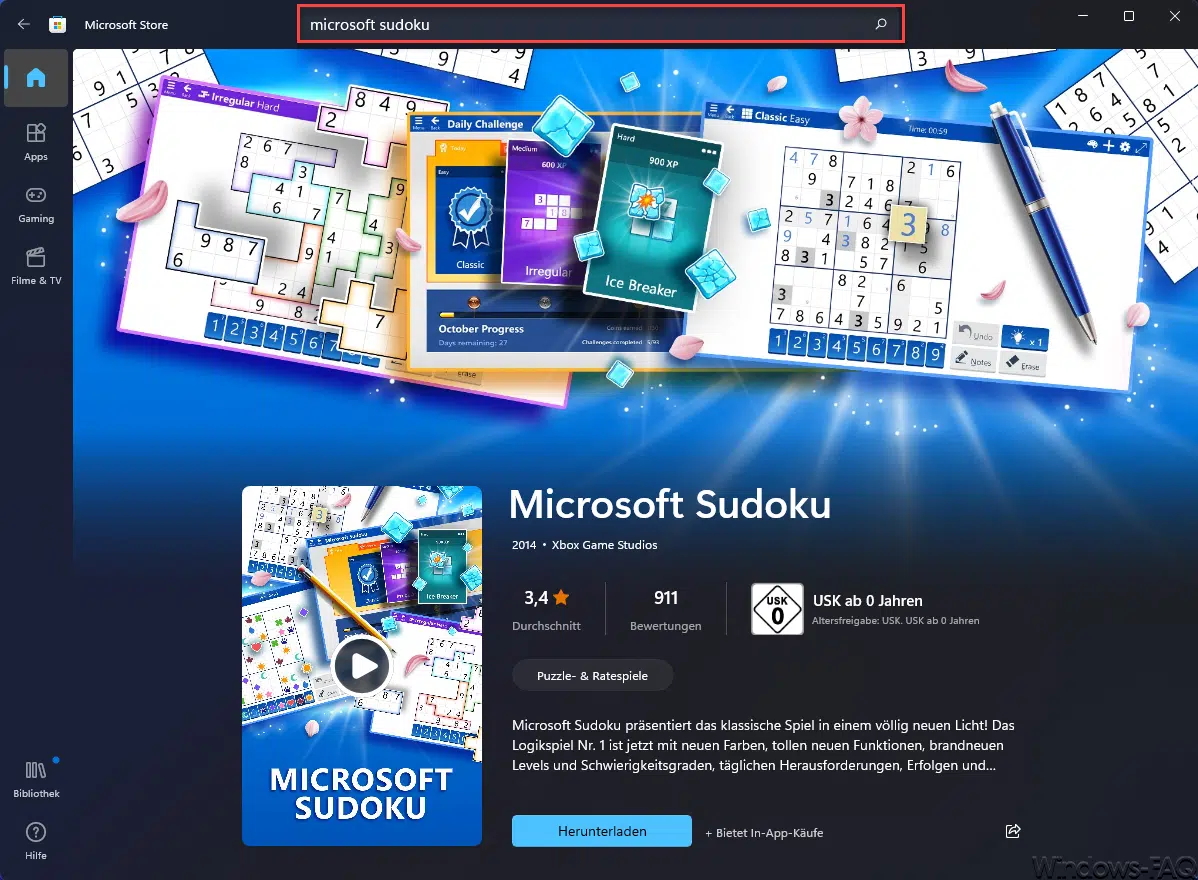




Neueste Kommentare