Microsoft hat bei Windows 10 ein neues „Feature“ eingeführt, dass „inaktive Fenster beim Draufzeigen scrollen„. Diese Option ist standardmäßig aktiv und führt dazu, dass beim Wechseln des Mauszeiger zu inaktiven Fenstern der Anwender trotzdem in der Lage ist, innerhalb des inaktiven Fenster zu scrollen. Allerdings gibt es bei einigen, gerade auch älteren Programmen, doch erhebliche Probleme mit dieser Option. Wir haben bereits darüber berichtet, den passenden Beitrag findet Ihr unter „Fokus Probleme beim Scrollen in Fenstern bei Windows 10„.
Ihr findet die passende Einstellung bei den Windows-Einstellungen, die Ihr über folgende Tastenkombination erreicht.

Danach müsst Ihr den Bereich „Geräte“ aufrufen und dann den Unterpunkt „Maus“ in der linken Kategorieleiste. Das Maus-Einstellungsfenster sieht dann wie folgt aus.

Wir haben die entsprechende Option rot marktiert:
Inaktive Fenster beim Daraufzeigen scrollen
Wenn Ihr diese Option auf „Aus“ setzt, so wird das Scrollen in inaktiven Windows-Fenstern sofort deaktiviert.
Windows 10 Scrollfunktion deaktivieren über Registry
Da wir diese Option bei zahlreichen PC´s deaktivieren müssen, haben wir nach der Möglichkeit gesucht, diese Scrolling-Option per Gruppenrichtlinie zu deaktivieren. Dies ist leider auch im Windows 10 Creators Update nicht vorgesehen. Somit blieb uns nur die Möglichkeit, den passenden Registry Schlüssel per GPO zu verteilen. Ihr findet den passenden Eintrag in folgendem Registrybereich.
Computer\HKEY_CURRENT_USER\Control Panel\Desktop
Der anzupassende Wert heißt
MouseWheelRouting
und steht standardmäßig auf dem Wert „2„, was „aktiv“ oder „ein“ bedeutet. Wenn Ihr die Scrolloption deaktivieren wollt, so müsst Ihr den Wert auf „0“ setzen, wie Ihr hier nachfolgend sehen könnt.

Wenn Ihr diese Änderung per GPO verteilen wollt, so müsst Ihr eine zentrale Gruppenrichtlinie anlegen, die folgendes beinhaltet.
Wir haben dabei den Wert „MouseWheelRouting“ gleich 2-mal bearbeitet. Zunächst wird der Wert neu angelegt, falls dieser noch nicht vorhanden ist. Im zweiten Schritt wird der Wert dann mit „0“ überschrieben, falls er bereits vorhanden ist.

Bei uns hat es einwandfrei funktioniert. Probiert es bitte zunächst mit einem Testuser aus ob die Gruppenrichtlinie wirklich einwandfrei verarbeitet wird.
Solltet Ihr an weiteren Tipps und Tricks rund um Windows Registry Anpassungen interessiert seit, so schaut Euch doch bitte die nachfolgende Beiträge einmal genauer an.
– UAC (Benutzerkontensteuerung) per PowerShell oder Registry abschalten bei Windows 10
– Cortana per Registry Eintrag abschalten
– Registry Wert für versteckte Dateien im Windows Explorer
– Standarddrucker per Registry ändern
– Per Registry Änderung Zugriff auf Systemsteuerung verhindern
– Windows 10 – „Standarddrucker von Windows automatisch verwalten lassen“ deaktivieren
– Lastverteilung auf 2 Netzwerkkarten per Registry Änderung
– Windows Fenster verschieben ohne Maus





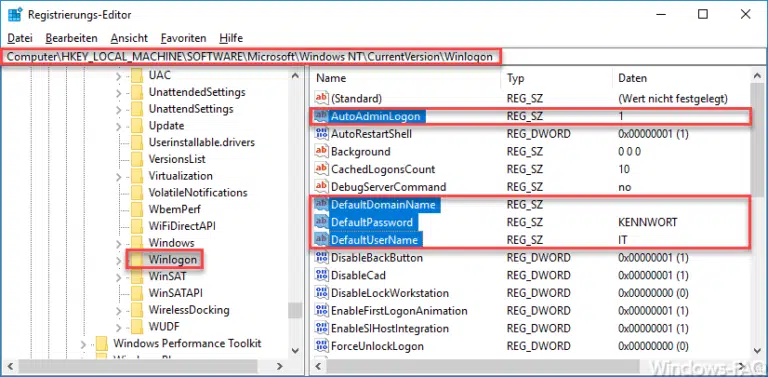

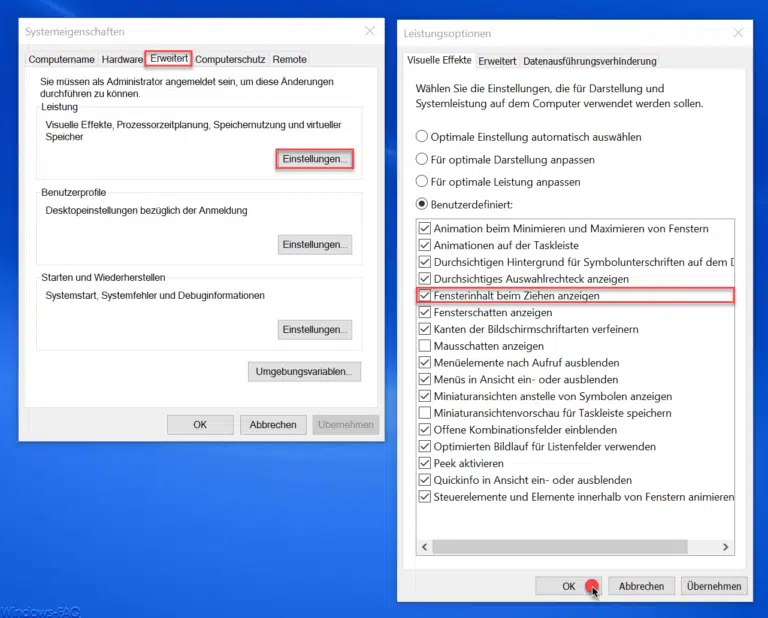

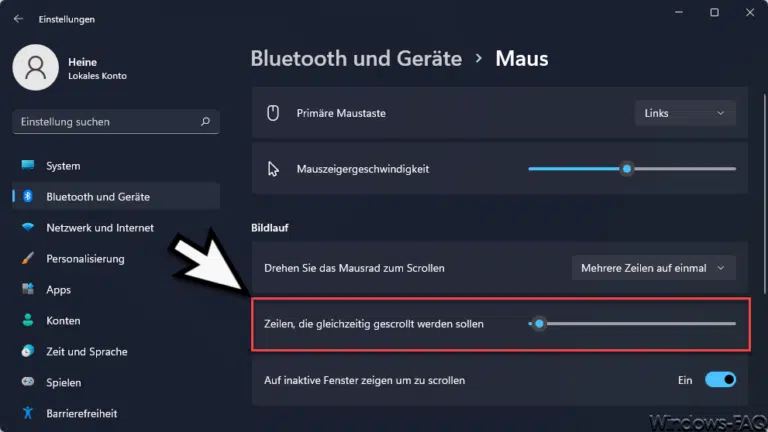
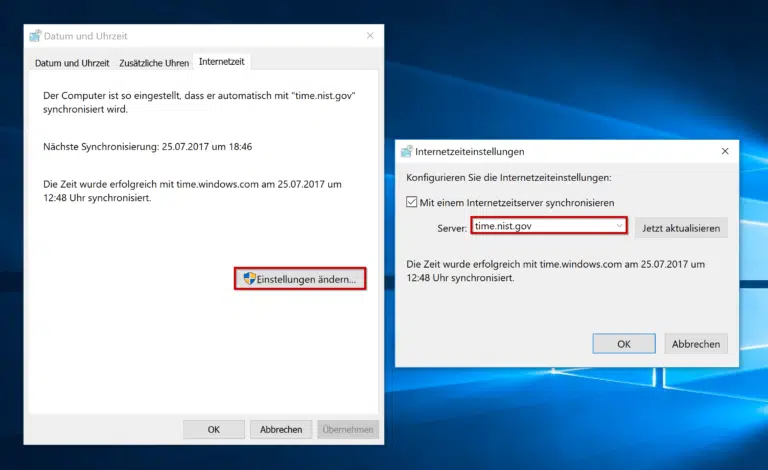

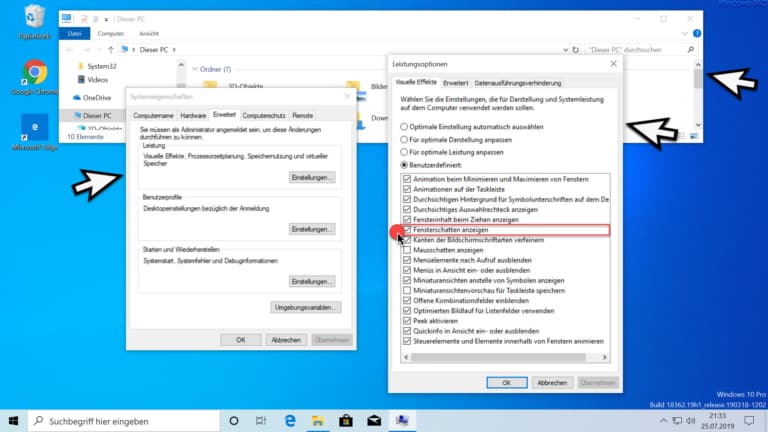

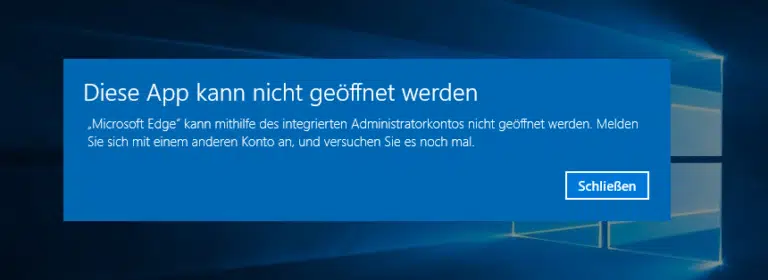
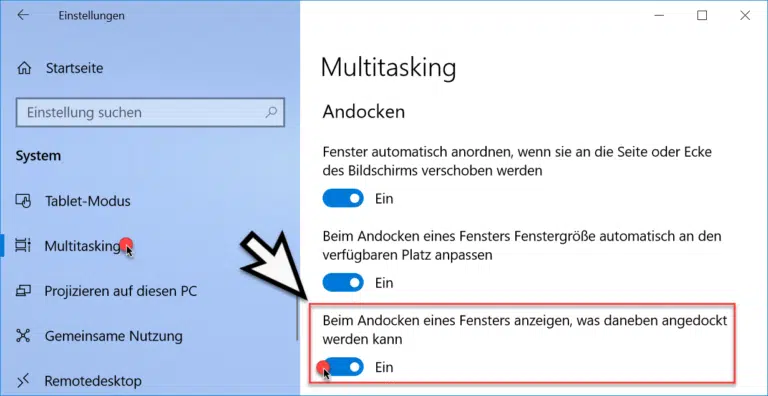
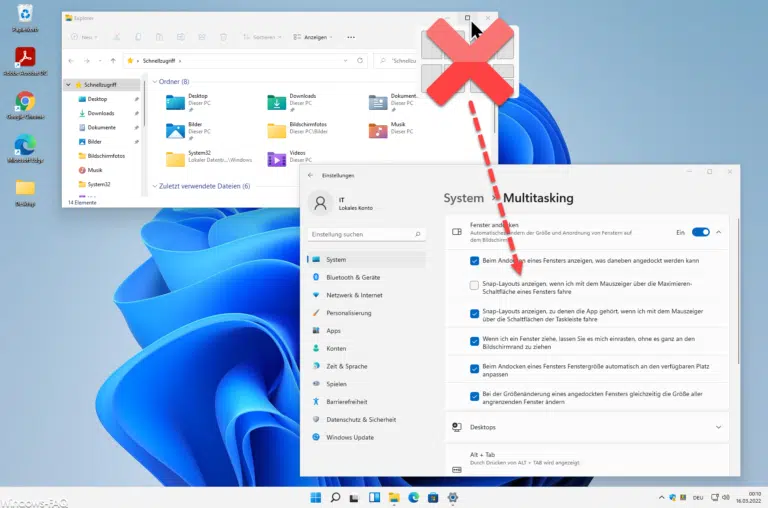





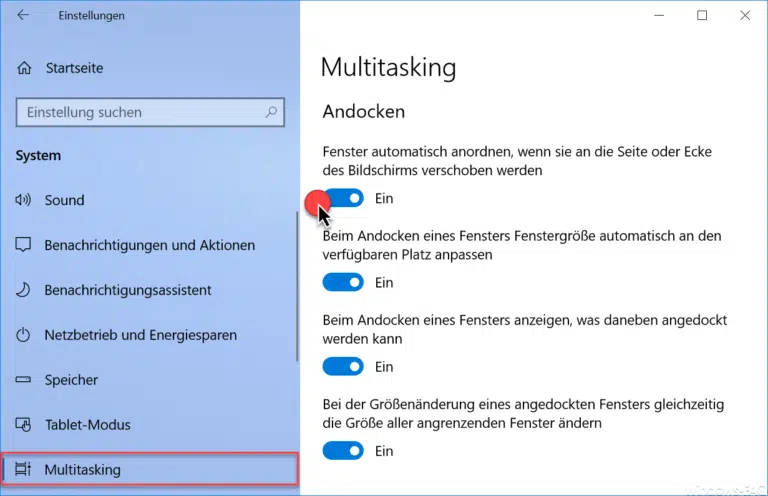



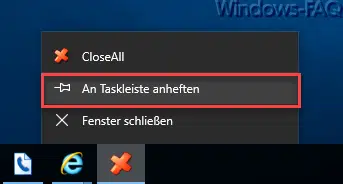
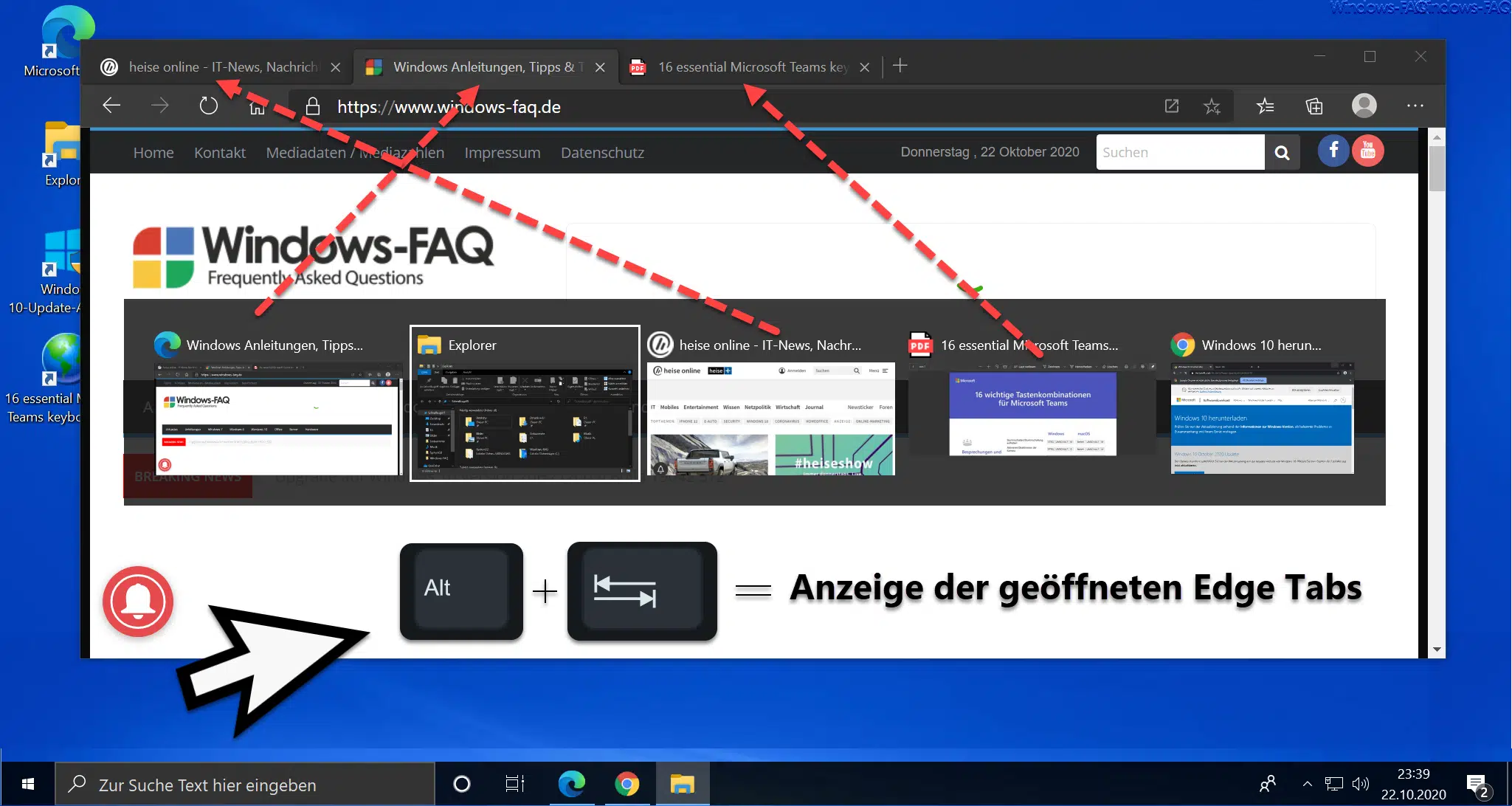




Neueste Kommentare