Der Windows Explorer ist eines der wichtigsten Programme bei allen Windows Betriebssysteme. Sicherlich nutzt Ihr den Windows Explorer ebenfalls mehrmals am Tag und am einfachsten lässt er sich über die Tastenkombination (Windows-Taste + „E“)
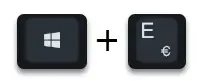
aufrufen. Standardmäßig ist der Windows Explorer so eingestellt, dass er alle Ordner, die Ihr durch Doppelklick öffnen möchtet, in dem gleichen Windows Explorer Fenster öffnet. Somit geht Euch die Struktur des übergeordneten Verzeichnisses verloren bzw. seht Ihr nun noch den Inhalt des geöffneten Verzeichnisse. Manchmal wäre es aber durchaus wünschenswert, wenn sich der neu geöffnete Windows-Ordner in einem neuen Windows Explorerfenster öffnen würde, so wir es in dem nachfolgenden Bild erkennen könnt.

Wie Ihr seht, ist im Ordner ganz links das Rootverzeichnis der Partition C: geöffnet, im mittleren Fenster dann das Windows Systemverzeichnis und im rechten Ordner das Verzeichnis „C:\Windows\Logs„. Alle 3 Fenster wurden jeweils nur durch ein Doppelklick auf das Verzeichnis geöffnet und somit wird jeder Ordner in einem eigenen Windows Fenster angezeigt.
Einstellungen in den Ordneroptionen
Um dies so entsprechend einzustellen, müsst Ihr eine Option in den Windows Explorer Ordneroptionen anpassen. Dazu ruft Ihr den Windows Explorer auf, klickt anschließend auf „Ansicht“ und auf „Optionen“ und seht nun die Explorer Ordneroptionen.

Dort gibt es den Abschnitt „Ordner durchsuchen„. Die Option „Jeden Ordner im selben Fenster öffnen“ ist standardmäßig aktiv. Wenn Ihr aber jeden Ordner in einem separaten Fenster darstellen wollt, so müsst Ihr folgende Option aktivieren.
Jeden Ordner in einem eigenen Fenster öffnen
Durch den Klick auf „OK“ wird die Option sofort aktiv, ein Neustart des Windows PC´s ist nicht notwendig.
Wenn Ihr weitere interessante Informationen zum Windows Explorer sucht, so empfehlen wir Euch folgende Beiträge.
– Jedes Windows Explorer Fenster in einem eigenen Prozess starten
– Versteckte Dateien, Ordner und Laufwerke im Windows Explorer anzeigen
– Administrator Eingabeaufforderung im Windows Explorer Kontextmenü
– OneDrive aus Windows 10 Explorer entfernen
– Tastenkombinationen für Windows Explorer
– Explorer Standardpfad ändern bei Windows 7
– Registry Wert für versteckte Dateien im Windows Explorer
– Versteckte Dateien, Systemdateien und Dateiendungen im Explorer standardmäßig anzeigen
– Kopieren/Verschieben Vorgang im Explorer mit Tastenkombination rückgängig machen
– Windows 7 Explorer mit Computeransicht starten
– Defragmentierung direkt aus dem Explorer aufrufen (Kontextmenü)
– Windows Fenster verschieben ohne Maus












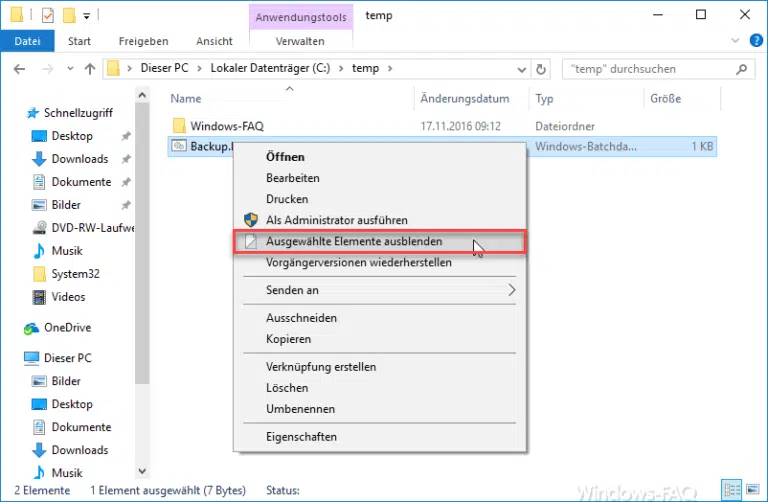
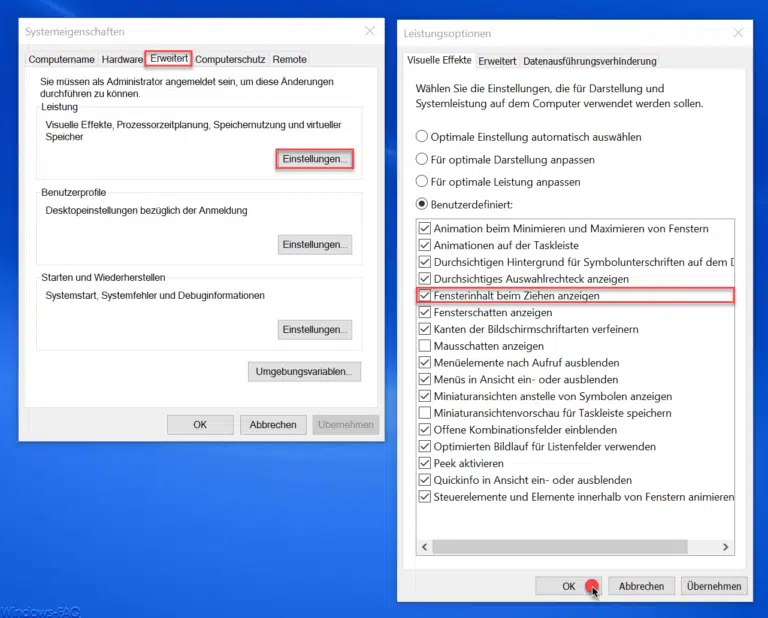
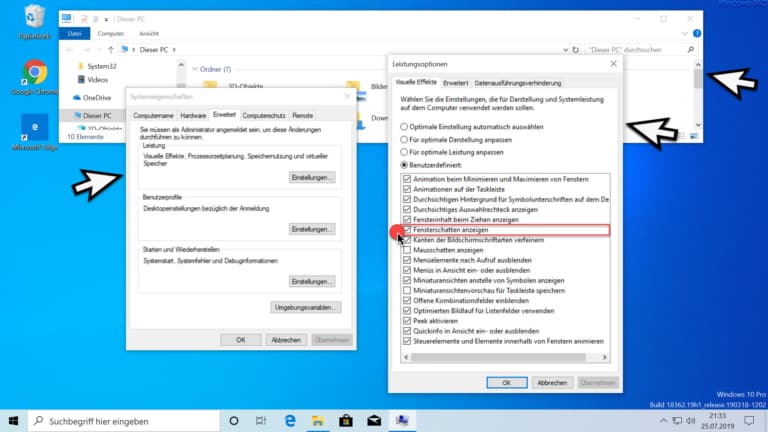

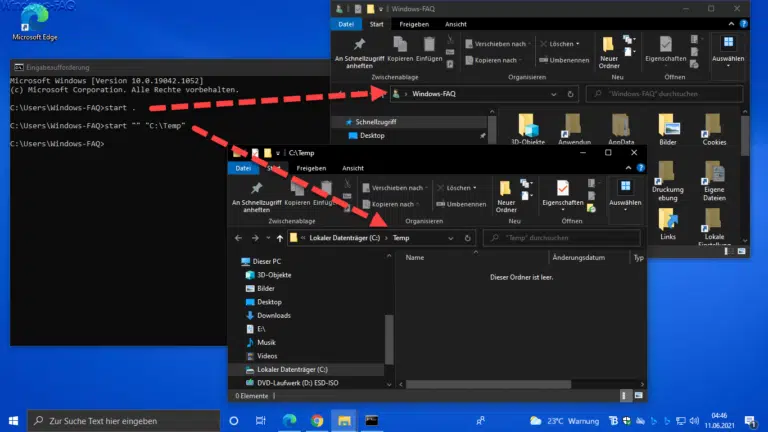

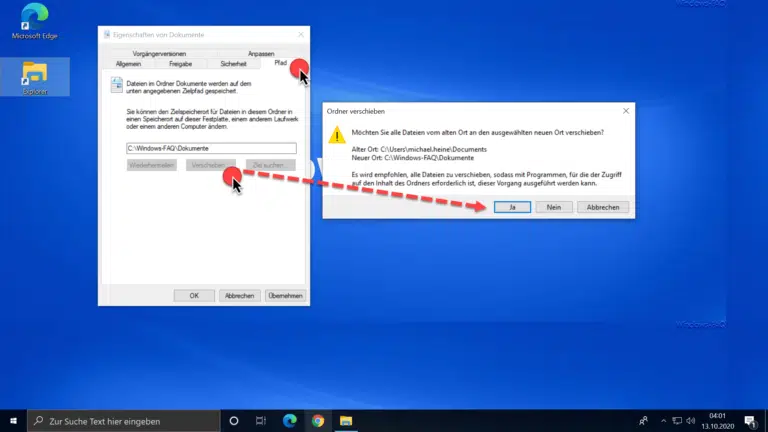

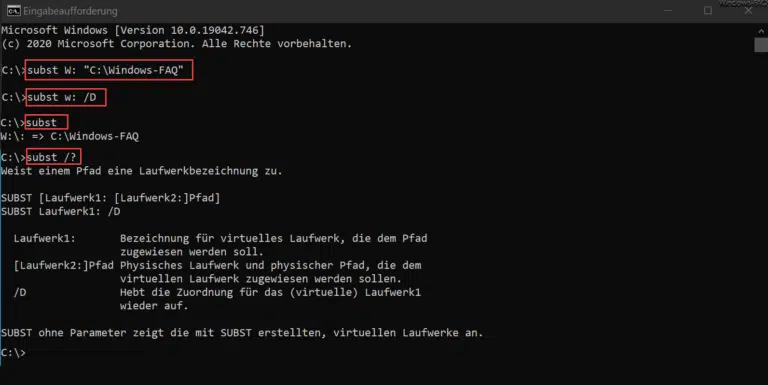




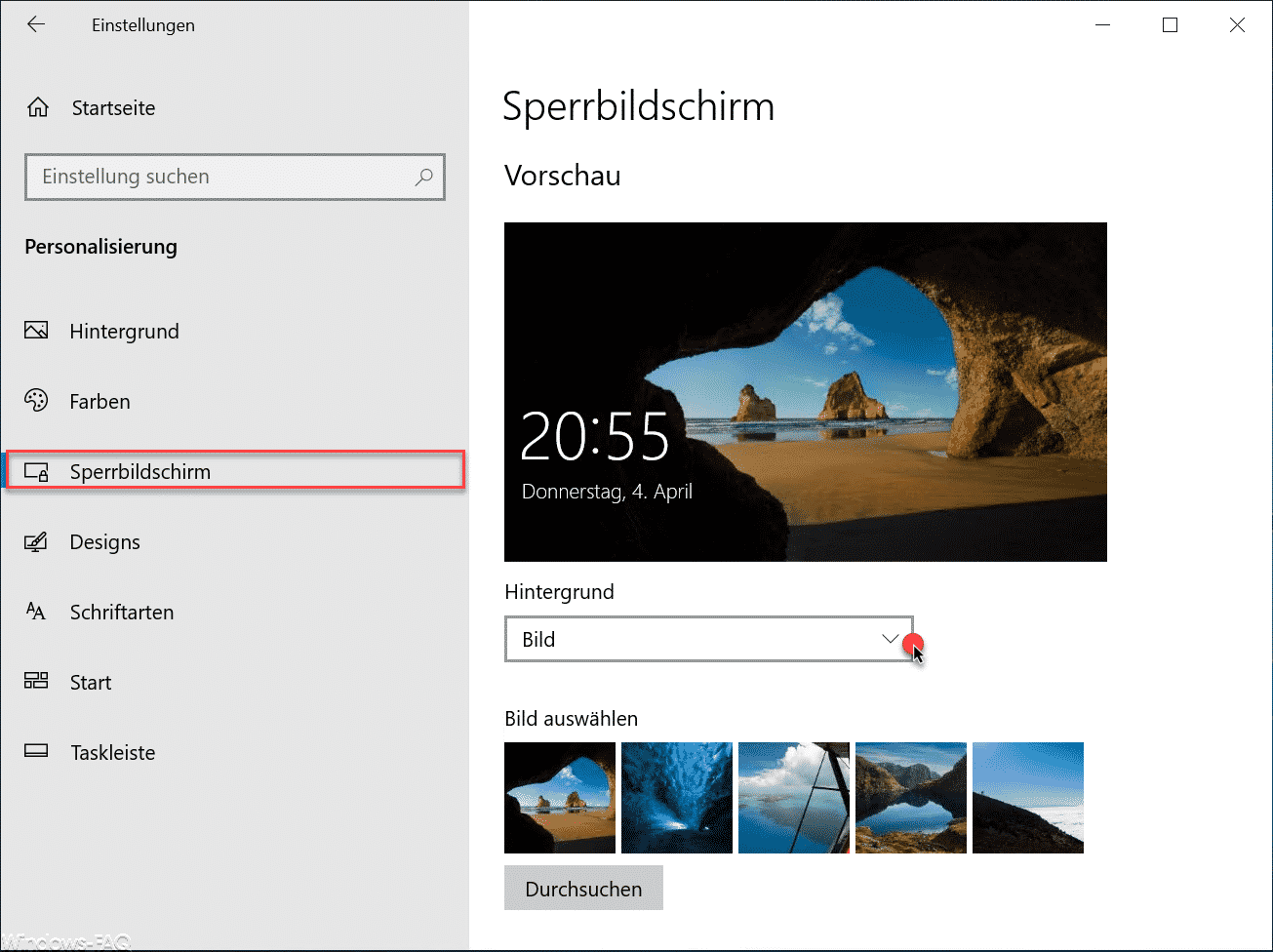

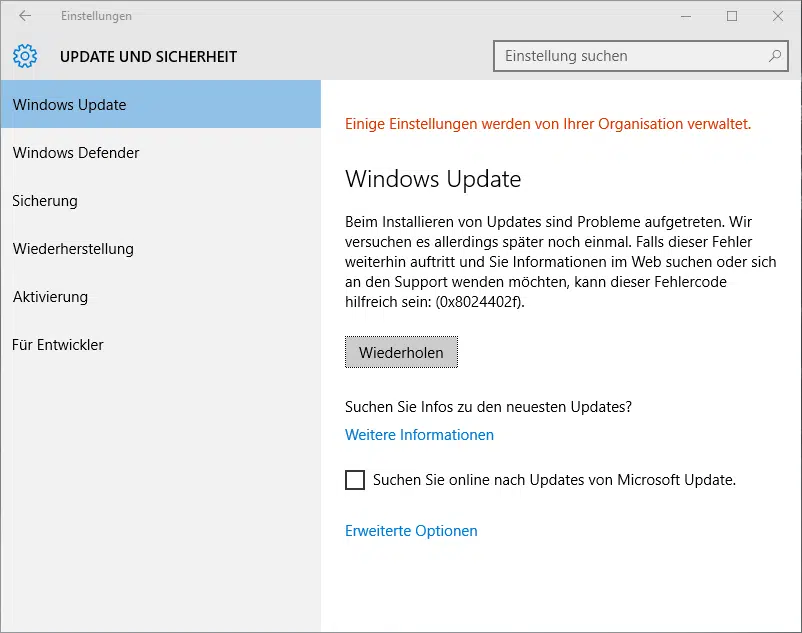





Sorry dafür das ichs hier reinschreibe ab ich bin mir seit * nicht mehr sicher ob dies mit „Jeden Ordner im selben Fenster öffnen“ gut ist.
* Windows 10 1809 Explorer.exe crasht in Endlosschleife > mcseboard.de
* Explorer in constant crash loop after upgrade to 1809 > social.technet.microsoft.com
Seit ich dieses eher durch ein ungewollten Neustart bekamm , ich aber Vorurteilsmässig eher Comodo (bemängelte alle Windowsprogramme Taskmanager wie alle NirSoftTools ) und Malwarebytes ( war über ReImage am nörgeln ) in der PRO Test version. Wärend noch Avira nebenbei lief und ich gerade beim zocken einer App „Code Of War“ war , wollte ich durch ESC aus dem Server raus um gerade in diesem Moment einen neustart , der wohl duch ein Update provoziert wurde zu erleben . Seit dem komme ich nicht mehr zum Desktop , dieser in blau statt mit einem Bild .
Gottseidank habe ich FixWin10 installiert um damit den Mülleimer zu reaktivieren , damit bekamm ich das Flackern wenigstens erstmal abgestellt.
Im Ereignismanager steht was vom :
P1: explorer.exe
P2: 10.0.17763.1
P3: &6f57b3
P4: ucrtbase.dll
P5: 10.0.17763.1
P6: 309241eo
P 7: 000000000006f08e
P8: c0000409
P9 0000000000000007
Seit dem bin ich am Krebsen , weis nur das im Gerätemanager die GraKa samt Audio Treiber mit Warndreieck versehen waren , aber selbst wenn ich dieses wieder hinbekommen habe , bekomme ich dennoch keine Taskleiste bzw das Startmenü , da hilft auch FixWin10 nicht , wo ich alles durchexerziert habe.
Somit weis ich nicht weiter , den eine Reperaturinstallation scheint nicht , trotz Installations-DVD, zu helfen.
Den ein scan mit SFC.exe brachte auch kein Ergebniss insofern ich den austausch der ucrtbase.dll wohl vergessen kann.
Und einen Wiederherstellungspunkt rückspielen , da habe ich starke zweifel ob mir dies gelingen wird , zu oft klappte sowas nicht und ich durfte neu installieren. Kann mir jamnd von euch ne Hilfestellung geben was ich machen kann ?