Der Microsoft Edge Browser ist der Internet Explorer Nachfolger und wird seit Windows 10 standardmäßig mit ausgeliefert. Da die meisten Windows Anwender die letzten Jahre mit dem Internet Explorer 11, dem Google Chrome oder dem Firefox gearbeitet haben, ist die Bedienung des Edge Browsers doch etwas ungewohnt. Zumal Microsoft den Edge Browser nicht besonders intuitiv gestaltet hat, sind einige Funktionen etwas versteckt.
Heute möchten wir Euch zeigen, wie Ihr im Windows 10 Edge Browser den Browserverlauf anzeigen und auch löschen könnt.
Edge Browserverlauf anzeigen
Der einfachte und schnellste Weg, um sich den Browserverlauf anzeigen zu lassen, ist folgende Tastenkombination
STRG + H
Sofort nachdem Ihr diese Edge-Tastenkombination betätigt habt, wird der Edge-Browserverlauf an der rechten Fensterseite angezeigt, wie Ihr hier nachfolgend sehen könnt.
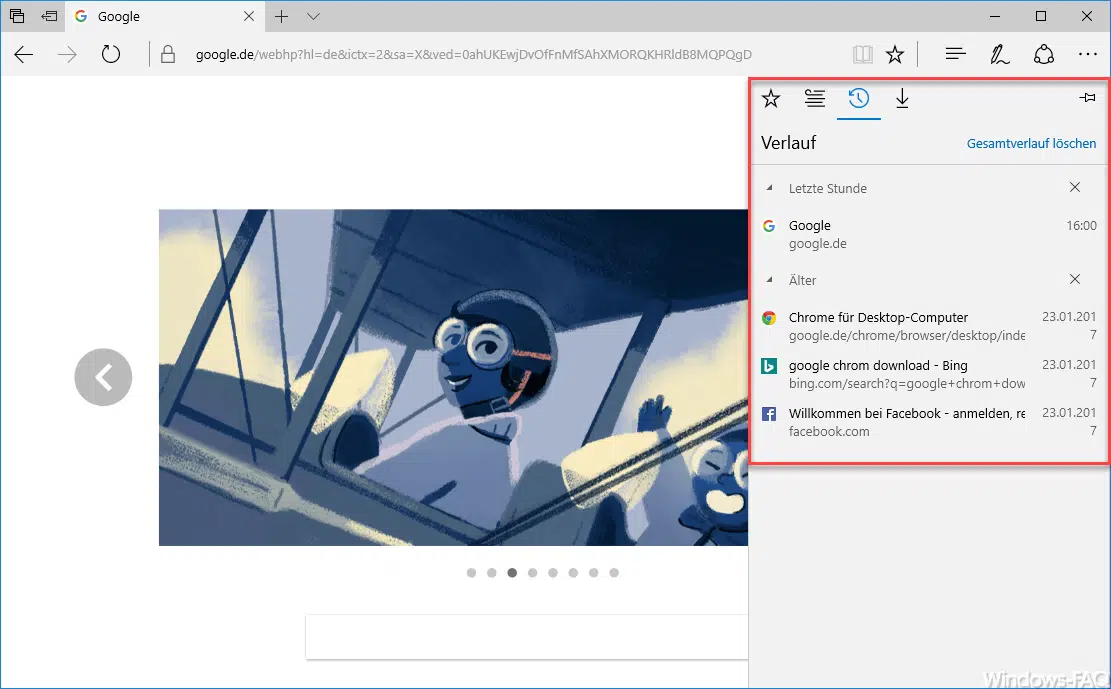
Die zweite Möglichkeit, um den Internetverlauf anzeigen zu lassen, besteht in der Möglichkeit, folgende beiden Edge-Symbole nacheinander zu drücken. Hier nachfolgend die Abbildung der notwendigen Icons.

Edge Browserverlauf löschen
Den Browserverlauf kannst Du löschen, indem Du in der oberen rechte Rechte des Edge Browsers auf die „…“ klickst. Danach erscheint das Edge-Menü und dort musst Du den Punkt „Einstellungen wählen„. Ungefähr in der Mitte des Einstellungsmenü´s erscheint dann der Punkt
Browserdaten löschen
Über den Punkt „Zu löschendes Element auswählen“ kommst Du dann in das endgültige Fenster „Browserdaten löschen„, so wie Du es hier nachfolgend siehst.

Hier kannst Du dann wählen, welche Edge-Daten gelöscht werden sollen. Es kann zwischen folgenden Punkten ausgewählt werden.
- Browserverlauf
- Cookies und gespeicherte Websitedaten
- Zwischengespeicherte Daten und Dateien
- Für später gespeicherte oder zuletzt geschlossene Registerkarten
- Downloadverlauf
- Formulardaten
- Kennwörter
- Medienlizenzen
- Popupausnahmen
- Berechtigungen für Positionsdaten
- Vollbildberechtigungen
- Webcam und Mikrofon Berechtigungen
- Berechtigungen für Benachrichtigungen
- Adobe Flash-Berechtigungen
Zu dem gleichen Einstellungsfenster kommst Du übrigens auch, wenn Du nach dem Drücken der STRG + H Tastenkombination gleich auf den Punkt „Gesamtverlauf löschen“ klickst.
Wenn Ihr an weiteren interessante Edge Einstellungen interessiert seit, so empfehlen wir Euch die folgenden Beiträge hier auf Windows-FAQ.
– Standardsuchmaschine im Microsoft Edge ändern
– Lesezeichen im Edge Browser bearbeiten und Leisezeichenleiste aktivieren
– Verhindern, dass Microsoft Edge bei jedem Windows Start automatisch geladen wird
– Microsoft Edge Browser deinstallieren oder deaktivieren
– Für Adobe Flash aktivieren – Flash funktioniert im Edge Browser nicht
– Windows 10 öffnet PDF Dateien immer im Edge Browser
– Microsoft Edge Seitenvorhersage (Prefeching) ausschalten
– Windows 10 Edge Browser im „InPrivate“ Modus starten
– Tab Vorschaufenster beim Edge Browser deaktivieren bzw. aktivieren
– Edge und Onedrive Werbefenster und Hinweise bei Windows 10 abschalten
– Google als Standardsuchmaschine festlegen



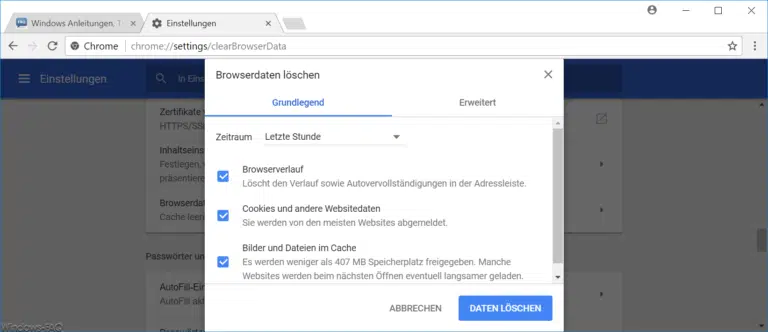



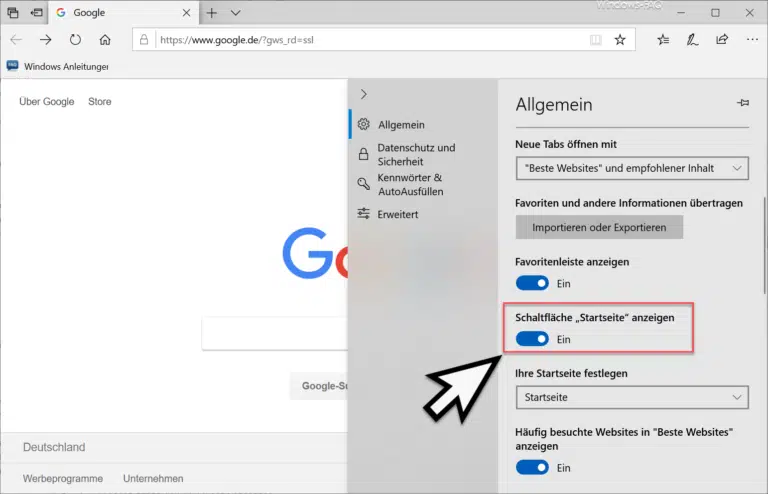
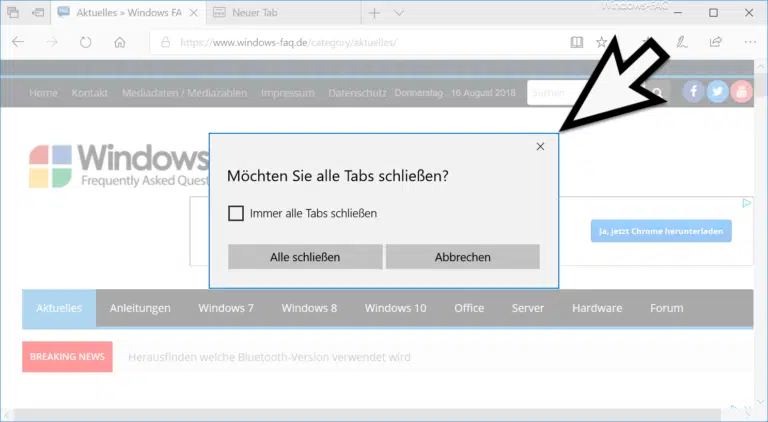

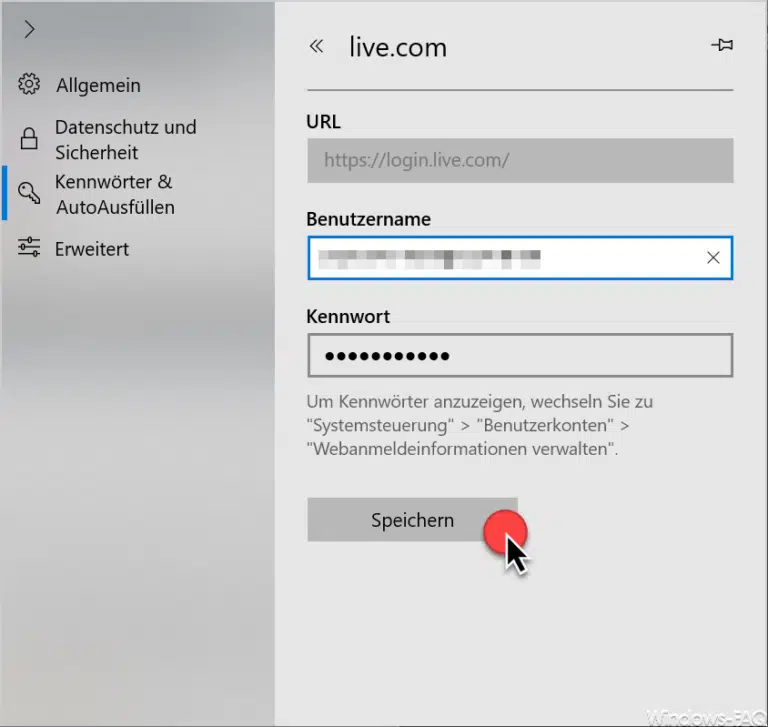
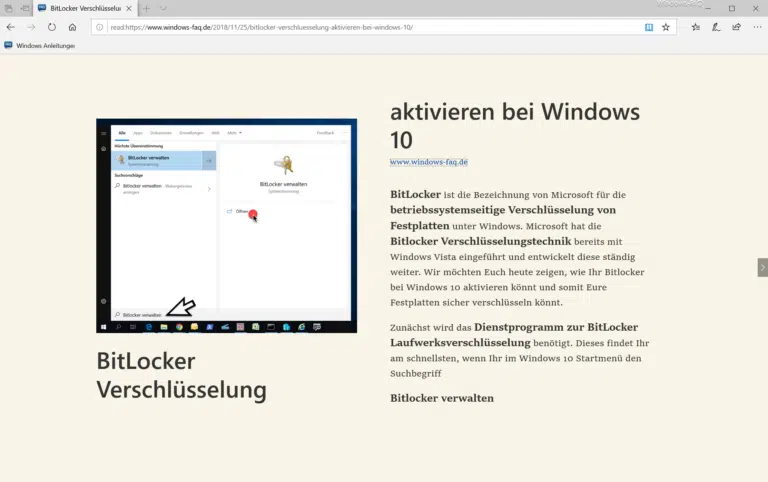



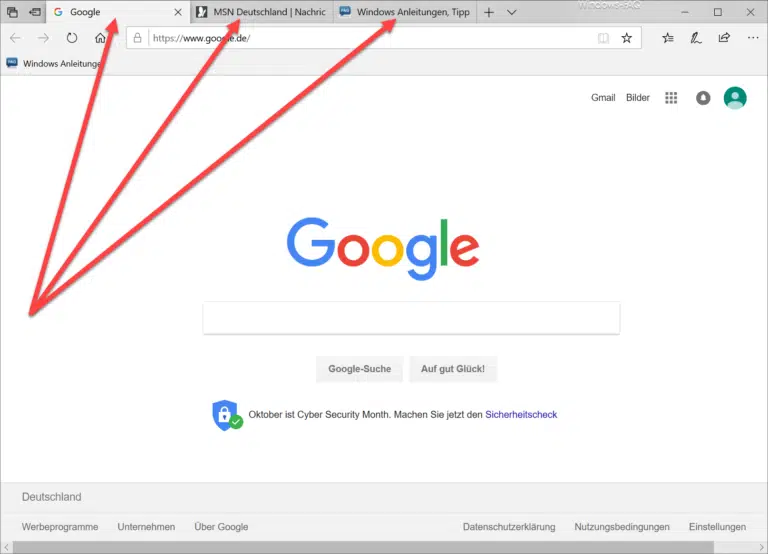
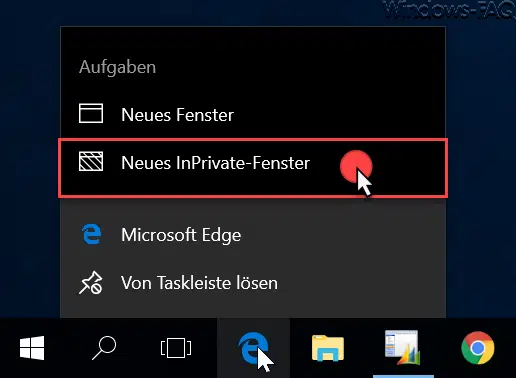

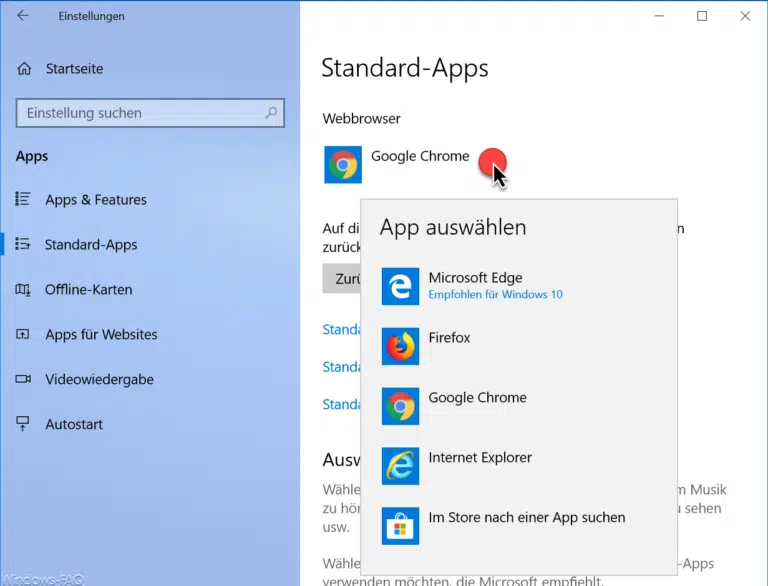

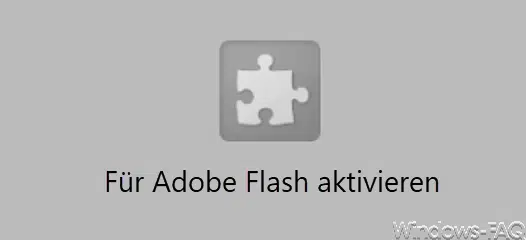
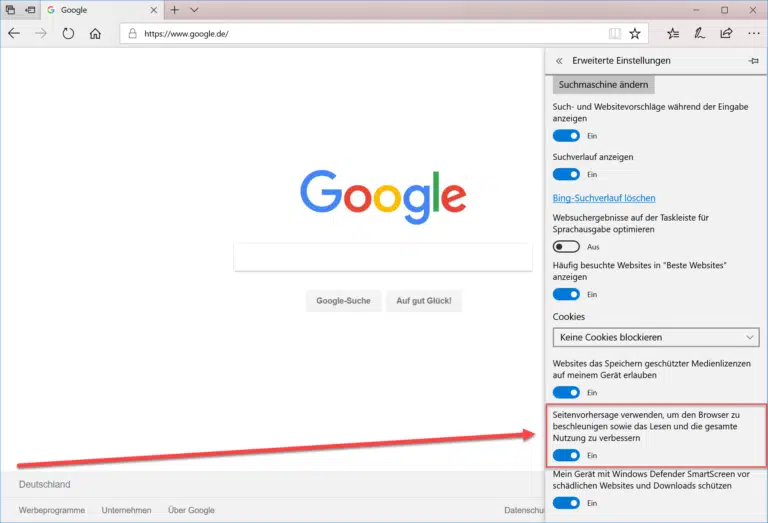

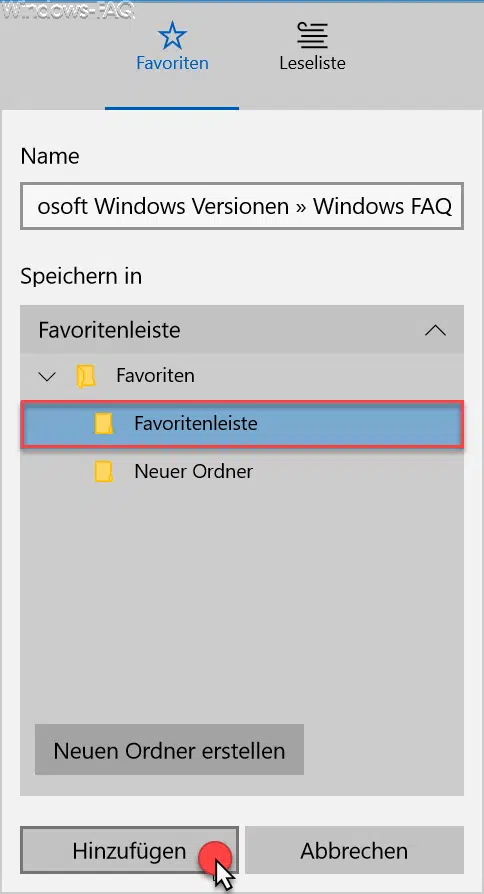


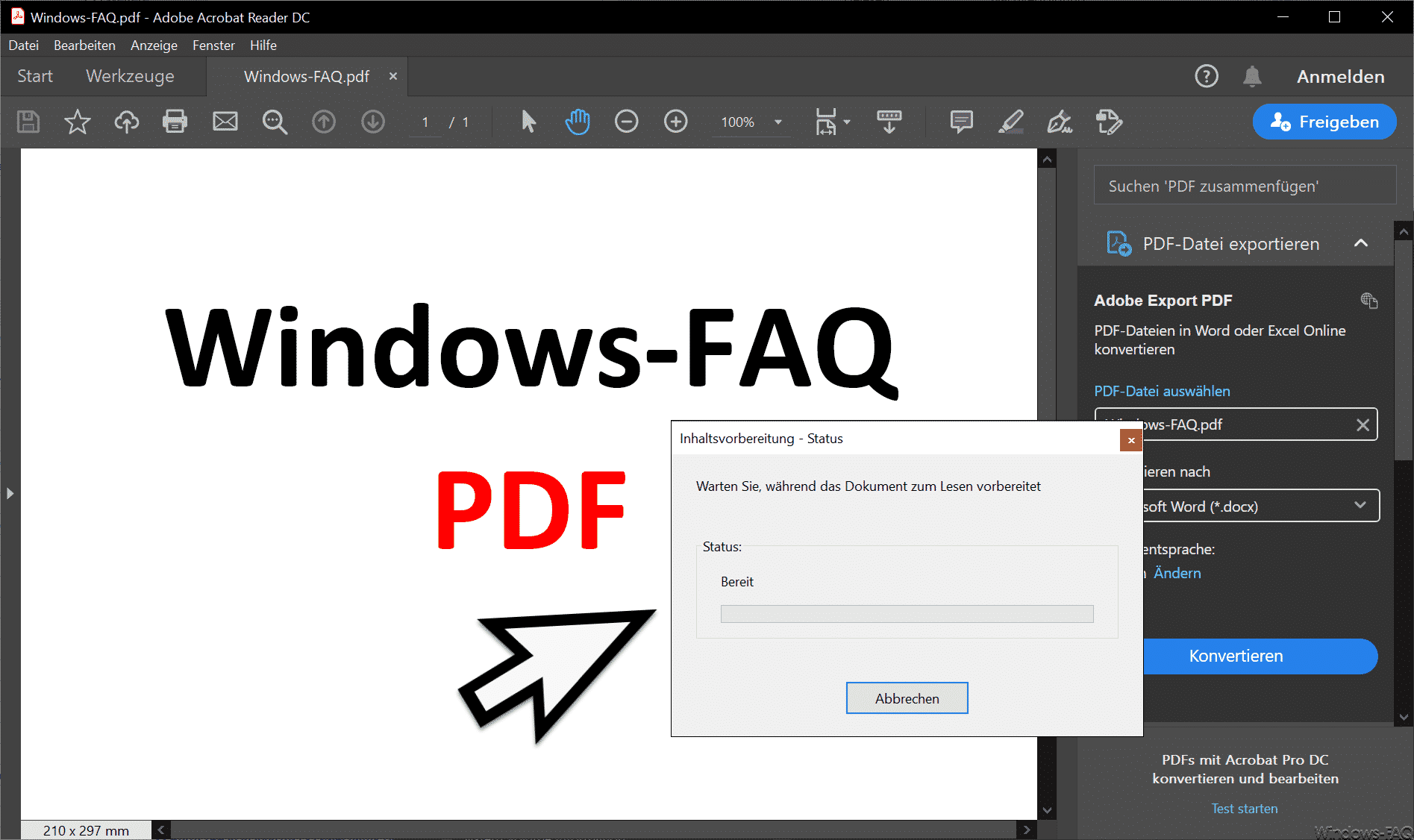
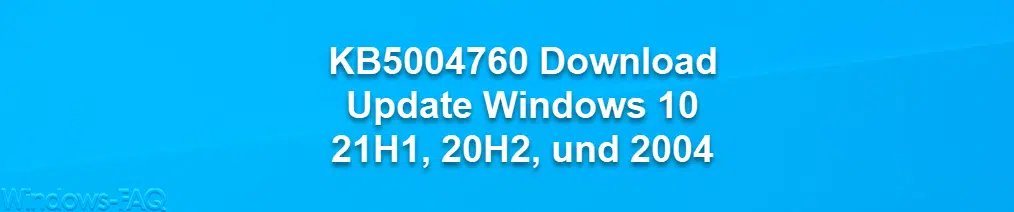
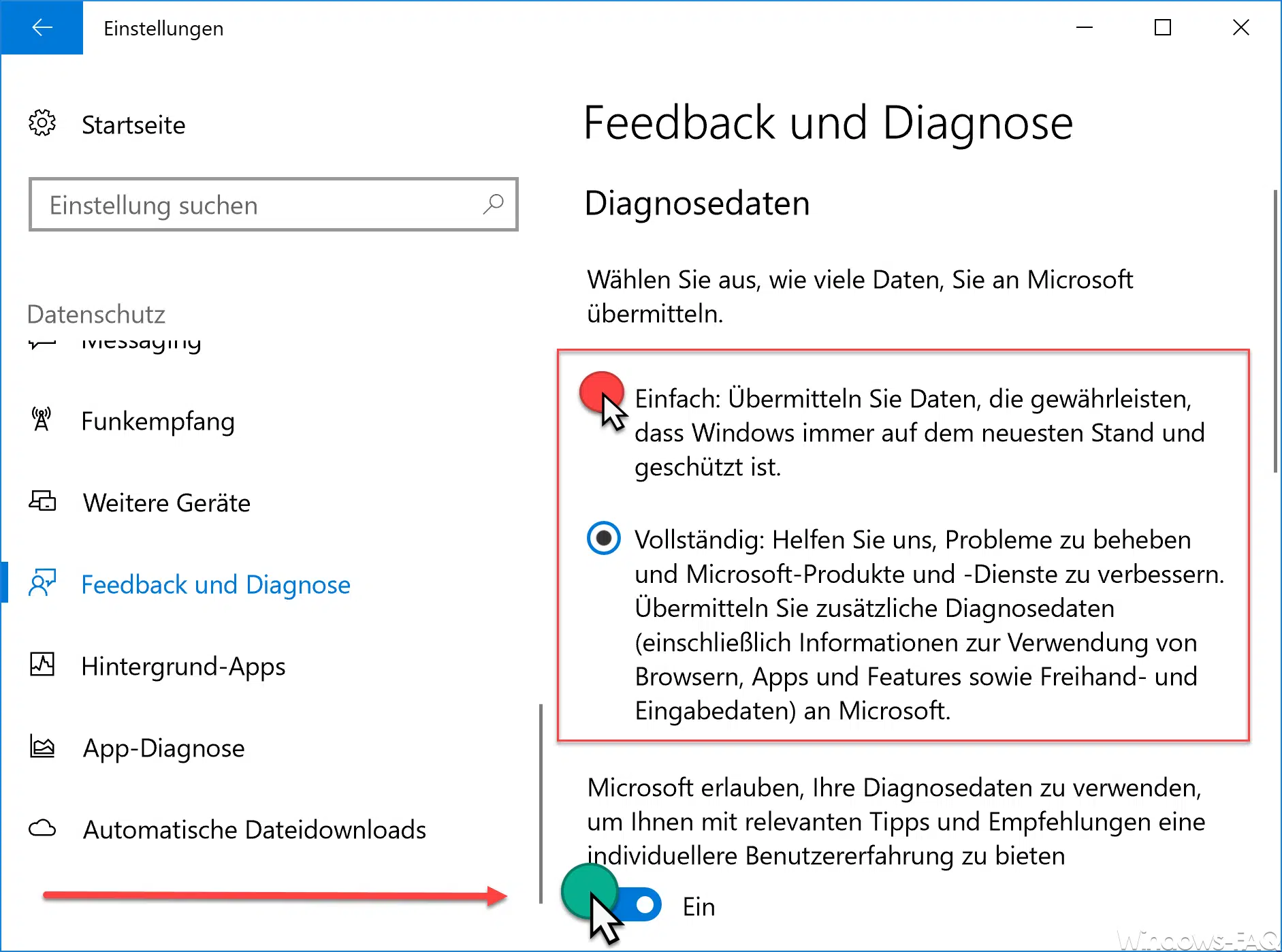




Neueste Kommentare