Die Hosts-Datei unter Windows ist eine wichtige Windows Systemdatei, die dafür zuständig ist, IP-Adressen in Hostnamen aufzulösen. Die IP-Adresse, die in die lokale HOSTS Datei eingetragen werden, wird noch vor einer weiteren DNS-Abfrage abgearbeitet. Somit dient dieses Hosts File sehr gut dazu, lokale Test´s bzgl. der Namensauflösung durchzuführen. Es gibt aber auch noch wesentlich mehr Szenarien, wo die Bearbeitung der Hosts Datei notwendig wird.
Die Datei wird immer in dem Verzeichnis
%Systemroot%\System32\drivers\etc
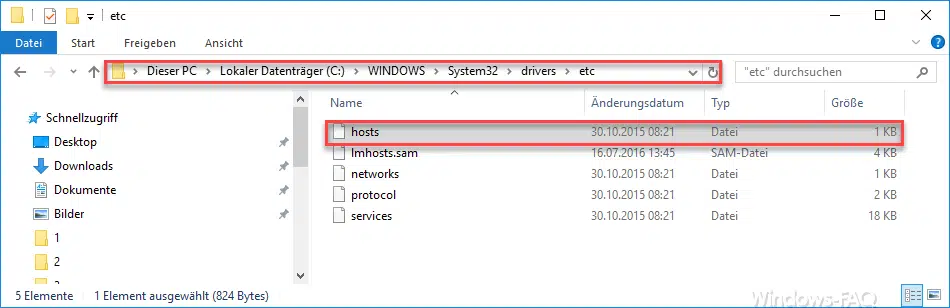
gespeichert und es handelt sich um eine reine Textdatei, die keine Dateiendung hat. Da sie leider auch nicht die Endung „.txt“ hat, kann sie nicht so ohne weiteres per Doppelklick in das Notepad geladen werden. Nach dem Doppelklick auf diese Datei erhaltet Ihr unter Windows 10 ein Auswahlfenster, in dem Ihr Euch für ein Bearbeitungsprogramm der Hostdatei entscheiden müsst.

Wir würden Euch empfehlen, in diesem Fall immer den „Editor“ (notepad.exe) auszuwählen. Dieser Windows-Editor eignet sich am besten, um derartige Windows-Systemdateien zu bearbeiten. Nach dem Aufruf der Hostdatei seht Ihr nach ähnliches Bild.

Microsoft beschreibt die Funktion der Hosts-Datei wie folgt:
This is a sample HOSTS file used by Microsoft TCP/IP for Windows.
This file contains the mappings of IP addresses to host names. Each entry should be kept on an individual line. The IP address should be placed in the first column followed by the corresponding host name.
The IP address and the host name should be separated by at least one space.
Additionally, comments (such as these) may be inserted on individual lines or following the machine name denoted by a ‚#‘ symbol.
In der Hosts Datei könnt Ihr nun also weitere Einträge hinzufügen, bearbeiten oder auch entfernen. Wenn Ihr einen weiteren Eintrag hinzufügen möchtet, so sieht dies z.B. wie folgt aus.
192.168.0.1 WINDOWSFAQ
Nachdem Ihr alle Änderungen durchgeführt habt, müsst Ihr die Änderungen nun noch in der Hosts Datei speichern. Dies ist gar nicht so einfach, denn Ihr dürft das Datei nicht einfach überschreiben. Somit ist es das einfachste, die Datei erst einmal über „Speichern unter“ auf Eurem Desktop abzulegen.
Achtet aber darauf, dass Ihr der Datei durch die Speicherung keine Dateierweiterung wie .TXT anhängt. Wenn dies doch erfolgt ist, dann benennt die Datei bitte wieder in HOSTS ohne Dateiendung um. Danach kopiert Ihr Sie per Windows Explorer in den oben angegebenen Original Speicherort im Windows-Verzeichnis. Auch hierbei bekommt Ihr erneut eine Warnung, dass die Datei überschrieben werden muss.

Nachdem Ihr den Punkt „Datei im Ziel ersetzen“ bestätigt habt, erscheint eine weitere Abfrage, da der Zugriff auf den Zielordner verweigert wurde. Diese Frage ist ebenfalls mit „Fortsetzen“ zu beantworten.

Nun sind Eure Hosts Änderungen aktiv und Ihr könnt dies prüfen, in dem Ihr mit folgenden Befehlen die Namensauflösung testet.
ping -a 192.168.0.1
Dieser Befehl muss den neuen zugewiesenen Namen „WINDOWSFAQ“ zurückgeben.
ping WINDOWSFAQ
Dieser Befehl muss die zugewiesene IP-Adresse 192.168.0.1 zurückgeben.



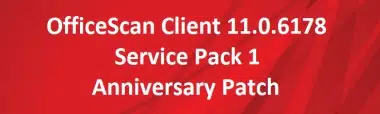
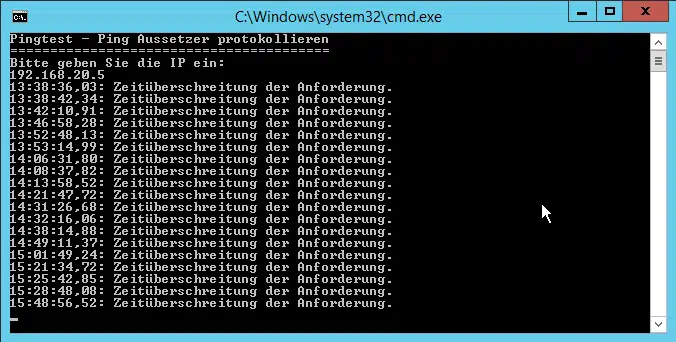
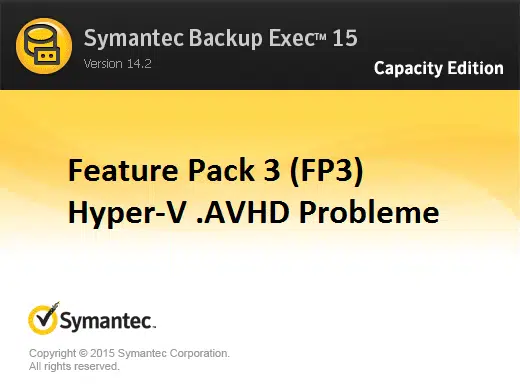


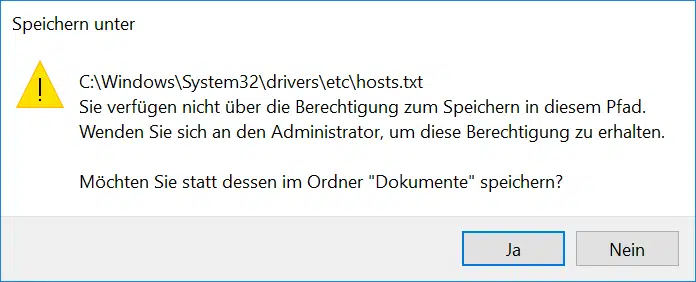
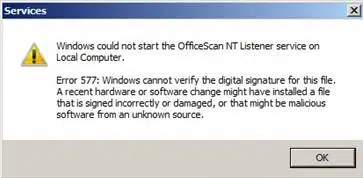
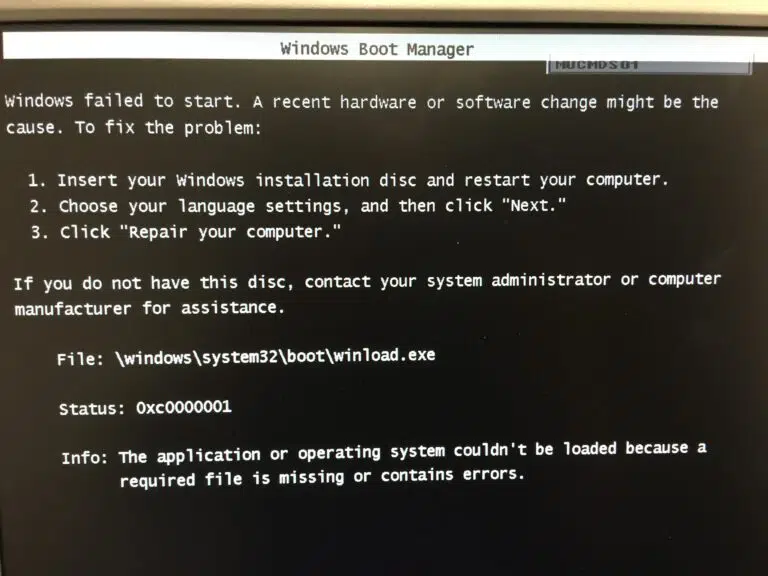
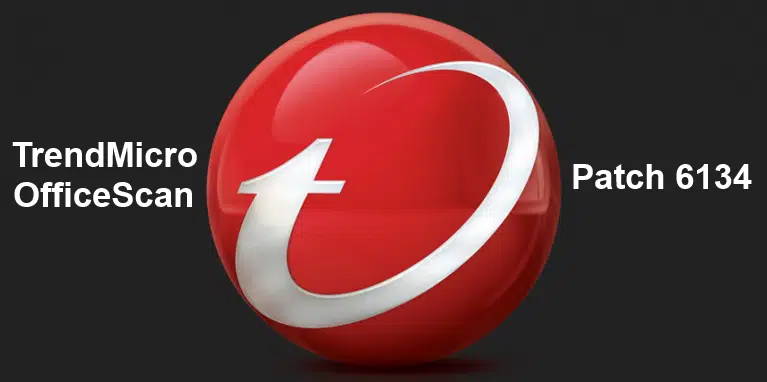

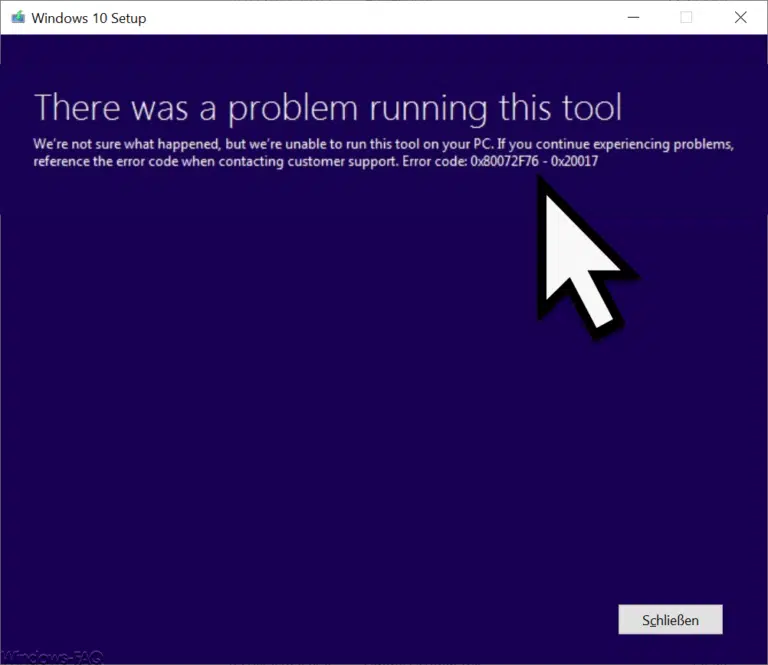


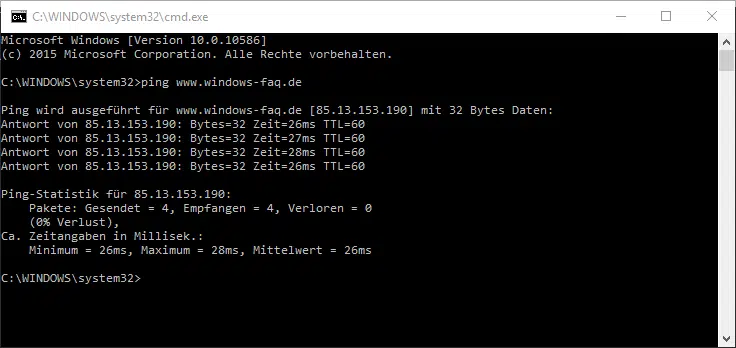

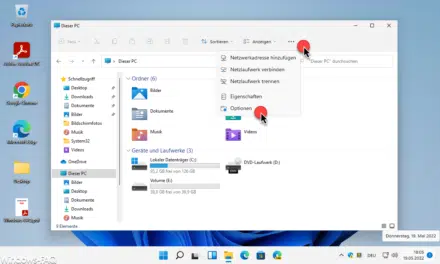

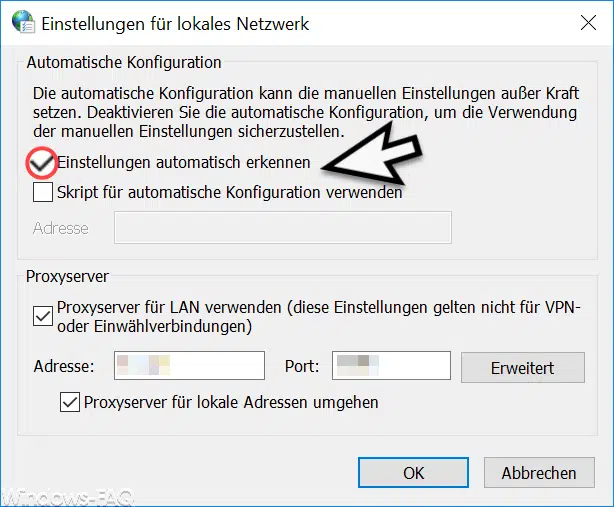




Neueste Kommentare