Bei der Verwendung von UNC-Pfaden (UNC bedeutet Uniform Naming Convention) in der MS-DOS Eingabeaufforderung gibt Windows 10, aber auch die älteren Windows Betriebssysteme, eine entsprechende Meldung aus. Diese Meldung erscheint z.B. wenn Ihr versucht, eine Batchdatei direkt aus einem Netzwerkpfad heraus zu starten.

Die genaue Meldung lautet dann:
CMD.EXE wurde mit dem oben angegebenen Pfad als aktuellem Verzeichnis gestartet. UNC-Pfade werden nicht unterstützt.
Stattdessen wir das Windows-Verzeichnis als aktuelles Verzeichnis gesetzt.
Die Meldung an sich sagt nicht aus, dass es sich hierbei um einen Fehler handelt. Allerdings kann es durchaus den ein oder anderen User irritieren, wenn er Batchjob´s direkt von Netzwerkpfaden ausführt. Microsoft hat deshalb bereits eine Möglichkeit vorgesehen, diese Warnmeldung abzuschalten. Dies funktioniert relativ einfach über eine Registry-Änderung.
Entscheidend dafür ist der Registry-Wert
DisableUNCCheck
der unter dem Schlüssel „\\HKCU\Software\Microsoft\Command Processor“ zu finden ist. Mit nachfolgendem Befehl könnt Ihr diesen Wert „DisableUNCCheck“ gleich auf „1“ setzen, sodass der oben angezeigte Warnhinweis nicht mehr ausgegeben wird.

Der genaue Befehl dafür lautet:
reg add “HKCU\Software\Microsoft\Command Processor” /v DisableUNCCheck /t REG_DWORD /d 0x1 /f
Nachdem Ihr den Reg-Befehl abgesetzt habt und die Batchdatei erneut von einem Netzwerklaufwerk gestartet habt, so wird der UNC-Warnhinweis nicht mehr angezeigt. Es ist übrigens kein Windows Neustart nach der Änderung notwendig, die Registryänderung wird sofort aktiv.

Ihr könnt diese Änderung natürlich jederzeit wieder rückgängig machen, indem Ihr dem Wert „DisableUNCCheck“ den Wert „0“ zuweist. Dann wird der UNC-Hinweis wieder angezeigt.
Wenn Ihr weitere Tipps und Tricks rund um Windows sucht, dann schaut Euch doch bitte folgende Beiträge genauer an.
– Systray Icons aus der Windows Taskleiste komplett ausblenden
– Eingabeaufforderung oder PowerShell im Vollbildmodus öffnen
– Windows 10 Cortana Suchfeld durch Icon ersetzen oder ausblenden
– Windows Betriebszeit (Laufzeit) stimmt nicht im Taskmanager bei Windows 10
– SD Karte wird nicht mehr erkannt – Windows 10 Update
– Druckertreiber unter Windows 10 löschen mit PNPUTIL
– Uhrzeit mit Sekundenanzeige in Windows 10 Taskbar aktivieren
– Windows 10 zeitgesteuert per Befehl herunterfahren
– Zum letzten installierten Windows Gerätetreiber zurückkehren (Treiber Rollback)
– Desktopsymbole einblenden bzw. ausblenden bei Windows 10
– Temporäre Dateien automatisch löschen bei Windows 10
– Systemsteuerung bei Windows 10 schnell aufrufen
– SD Karte wird nicht erkannt – Das hilft





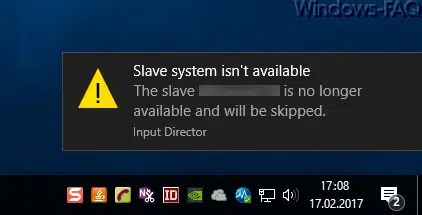

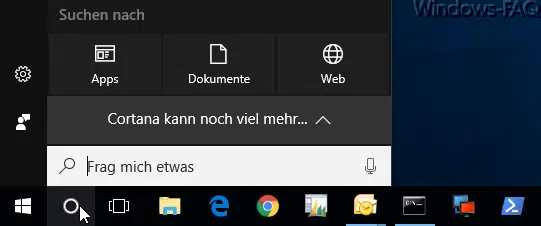
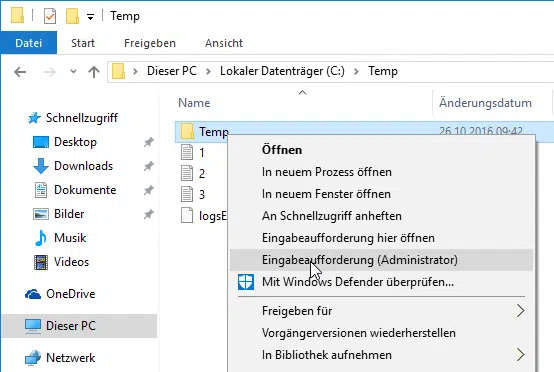
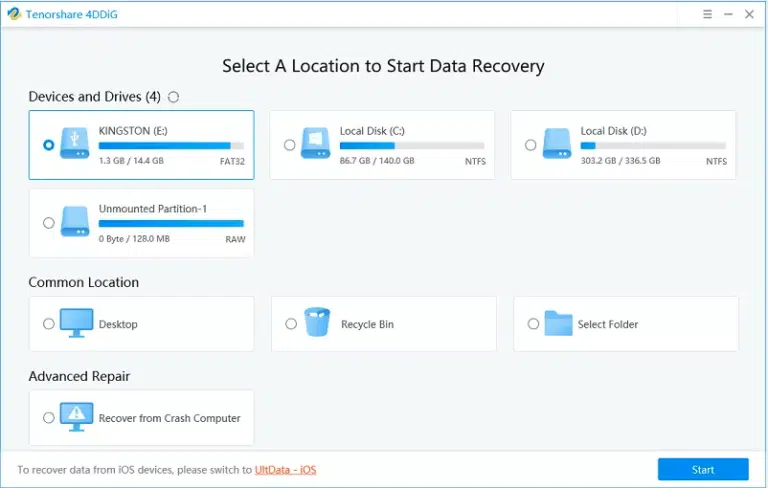

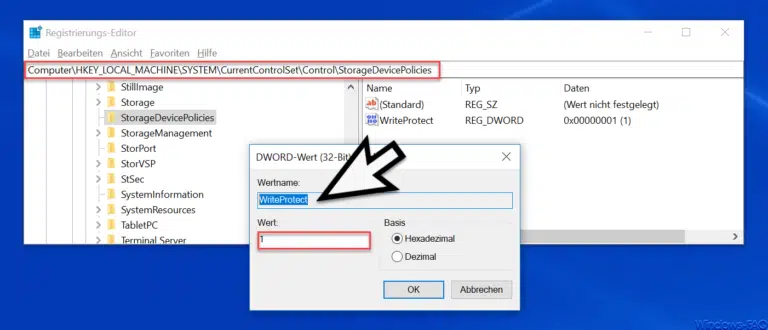
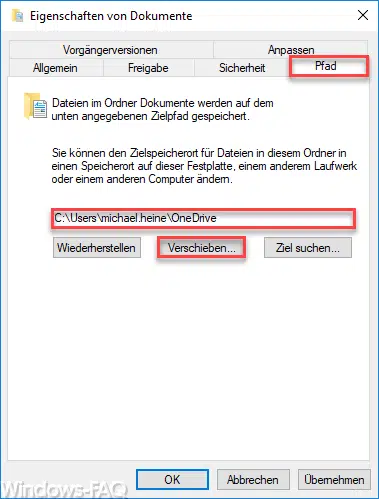
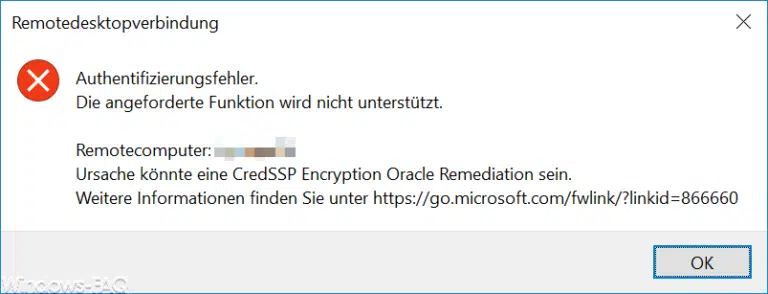
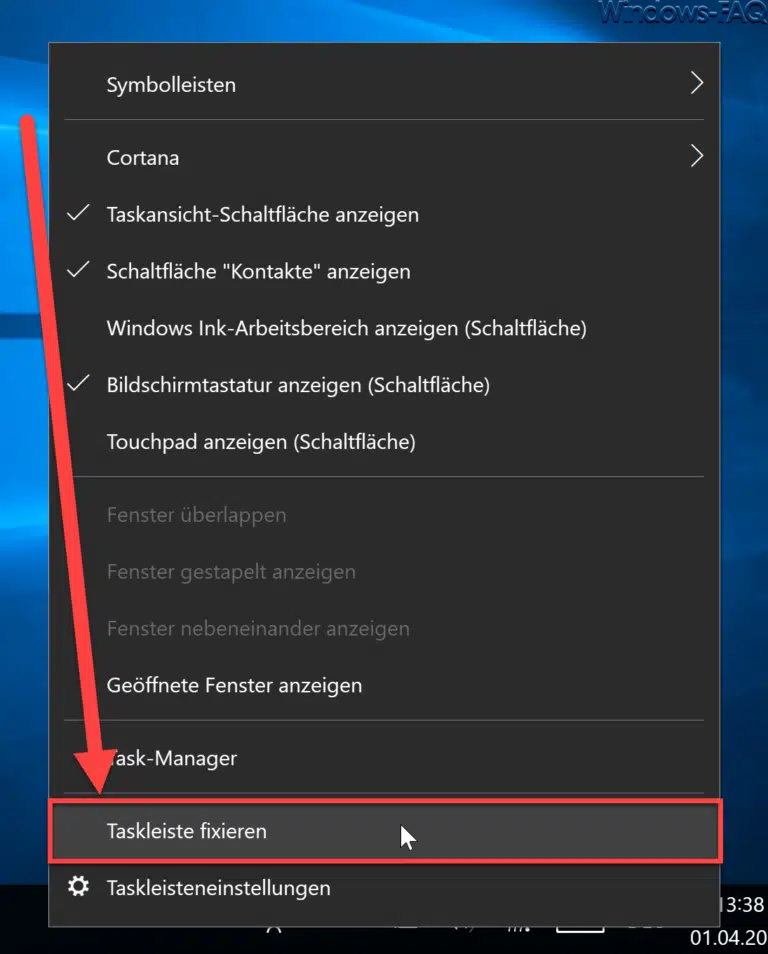
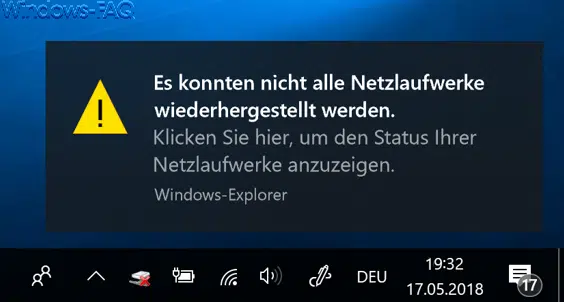
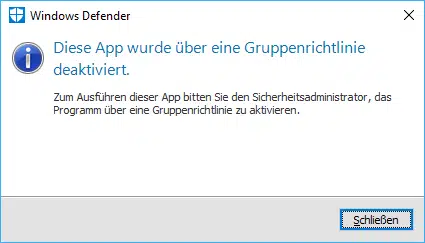
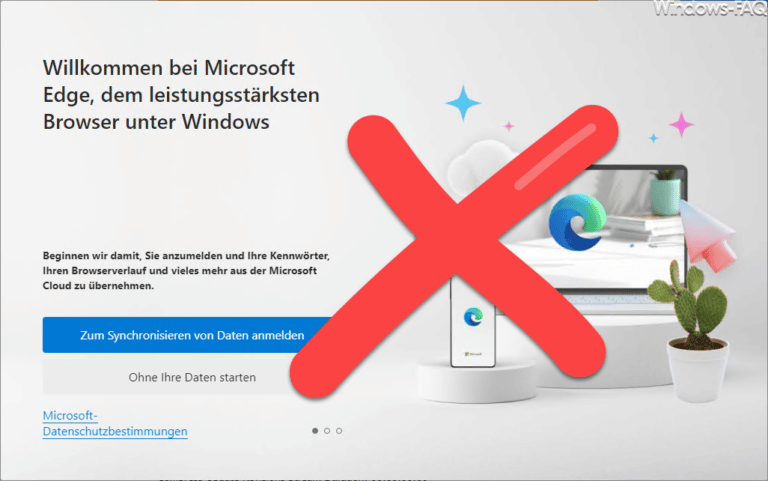
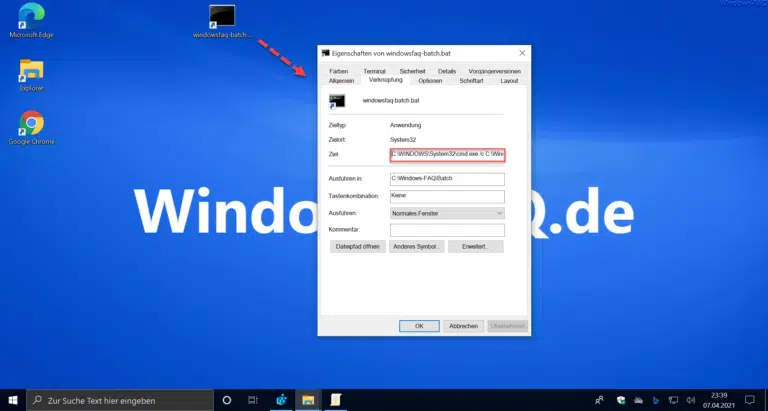
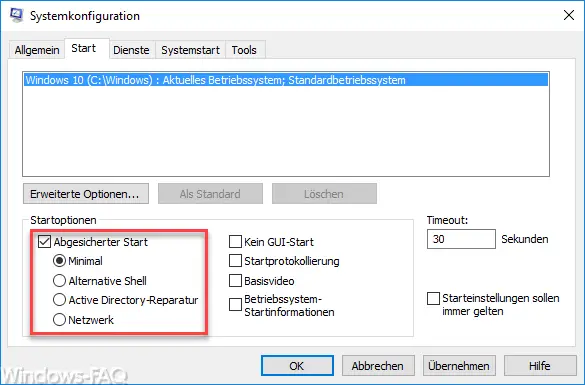
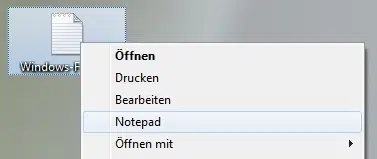

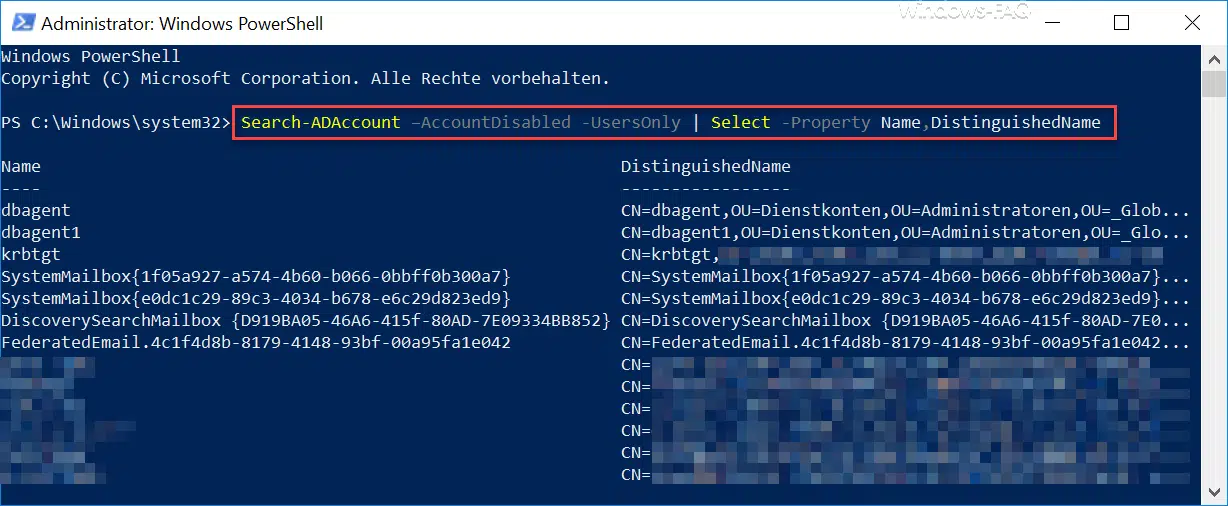

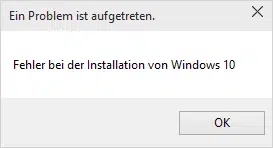
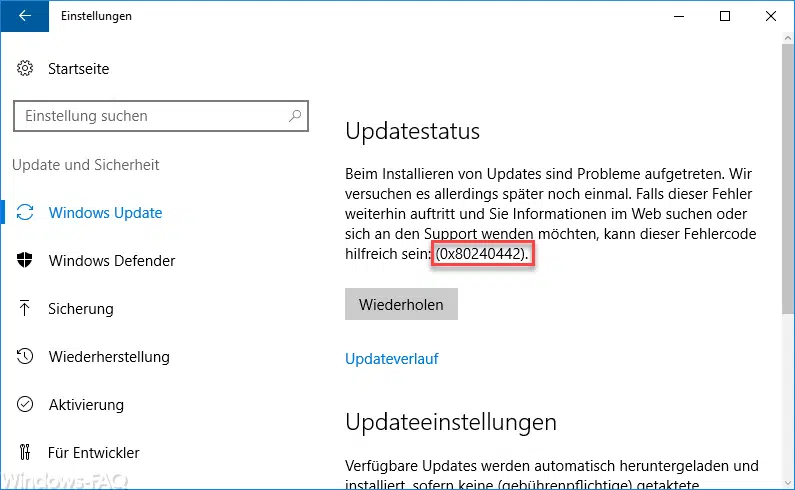




Neueste Kommentare