Anwender, die ein Windows 10 System betreiben, kennen die täglichen Toast-Nachrichten (Balloon-Tips), die rechts unten über der Windows Taskbar aufleuchten und auf Systemwarnungen oder Systeminformationen hinweisen. Hier nachfolgend haben wir Euch ein Beispiel von einem Standard Windows 10 Balloon-Tip dargestellt.
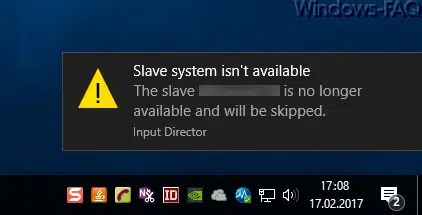
Diese neue Anzeige der Balloon Tips ist allerdings nicht jedermanns Sache. Außerdem gibt es teilweise ältere Software, die mit dieser Art der Darstellung der Systeminformationen Probleme hat und nicht zusammenarbeitet. In diesem Fall solltet Ihr wieder auf die Klassic Balloon Tips zurückschalten, so wie Ihr sie aus Window 7 kennt.

Dies könnt Ihr auf zweierlei Arten umschalten.
Classic Balloon Tips per Gruppenrichtlinie
Es gibt in den lokalen Gruppenrichtlinien eine Einstellung, mit der Ihr diese „Toast Notification“ auf die Classic Balloon Tips bzw. Sprechblasen umstellen könnt. Ihr findet diese Einstellung im Editor für die lokalen Gruppenrichtlinien unter
Richtlinien für Lokaler Computer / Benutzerkonfiguration / Startmenü und Taskleiste
Dort gibt es die Einstellung
Anzeige von Sprechblasenbenachrichtigungen als Popups deaktivieren

Wenn Ihr diese ein Einstellung aktiviert, so werden die Systemnachrichten als Sprechblase angezeigt, so wie Ihr es von früher kennt. Microsoft beschreibt diese Einstellungsmöglichkeit wie folgt:
Diese Richtlinie deaktiviert die Funktionalität zur Konvertierung von Sprechblasen- in Popupbenachrichtigungen.
Wenn Sie diese Richtlinieneinstellung aktivieren, werden die System- und Anwendungsbenachrichtigungen als Sprechblasen- anstelle von Popupbenachrichtigungen gerendert.
Aktivieren Sie diese Richtlinieneinstellung, wenn eine bestimmte App- oder Systemkomponente, die Sprechblasenbenachrichtigungen verwendet, Kompatibilitätsprobleme mit Popupbenachrichtigungen aufweist.
Wenn Sie diese Richtlinieneinstellung deaktivieren oder nicht konfigurieren, werden alle Benachrichtigungen als Popupbenachrichtigungen angezeigt.
Es ist ein Neustart erforderlich, damit diese Richtlinie wirksam wird.
Eine weitere Möglichkeit besteht daran, dass Ihr die Einstellungen über die Registry ändern.
Classic Popupbenachrichtigungen per Registry-Änderung
Dazu müsst Ihr im Windows Registrierungseditor zu folgendem Schlüssel wechseln.
Computer \ HKEY_CURRENT_USER \ SOFTWARE \ Policies \ Microsoft \ Windows
Dort ist ein weiterer Schlüssel anzulegen mit dem Namen „Explorer“. In diesem Schlüssel muss dann ein DWORD 32-Bit Wert hinzugefügt werden, der folgenden Namen trägt:
EnableLegacyBalloonNotifications
Diesem neuen Registry-Eintrag ist dann der Wert „1“ zuzuweisen, wenn Ihr die Classic Balloon Tips einschalten wollt. Bei einer „0“ oder wenn Ihr diesen neuen Eintrag wieder löscht, ist der Ursprungszustand wieder hergestellt.

Auch hier ist nach der Änderung ein Windows Reboot notwendig, damit die Änderung der Balloon Tips auch aktiv wird. Viele weitere Tipps und Tricks rund um Windows 10 findet Ihr auch in folgenden Beiträgen.
– Zum letzten installierten Windows Gerätetreiber zurückkehren (Treiber Rollback)
– Druckertreiber unter Windows 10 löschen mit PNPUTIL
– SD Karte wird nicht mehr erkannt – Windows 10 Update
– Desktopsymbole einblenden bzw. ausblenden bei Windows 10
– Temporäre Dateien automatisch löschen bei Windows 10
– Uhrzeit mit Sekundenanzeige in Windows 10 Taskbar aktivieren
– Systemsteuerung bei Windows 10 schnell aufrufen
– Windows Betriebszeit (Laufzeit) stimmt nicht im Taskmanager bei Windows 10
– Windows 10 zeitgesteuert per Befehl herunterfahren
– Systemreparaturdatenträger / Recovery DVD erstellen unter Windows 10



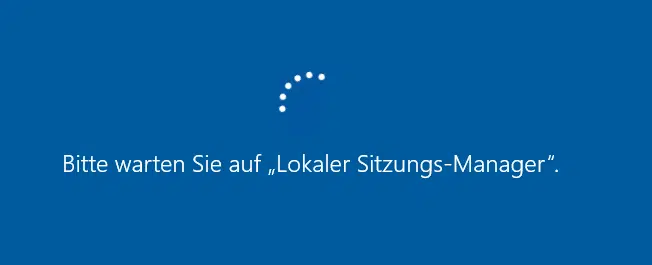
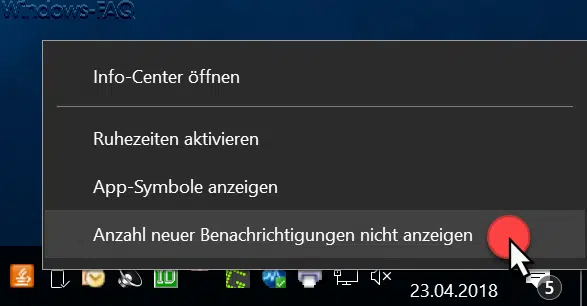



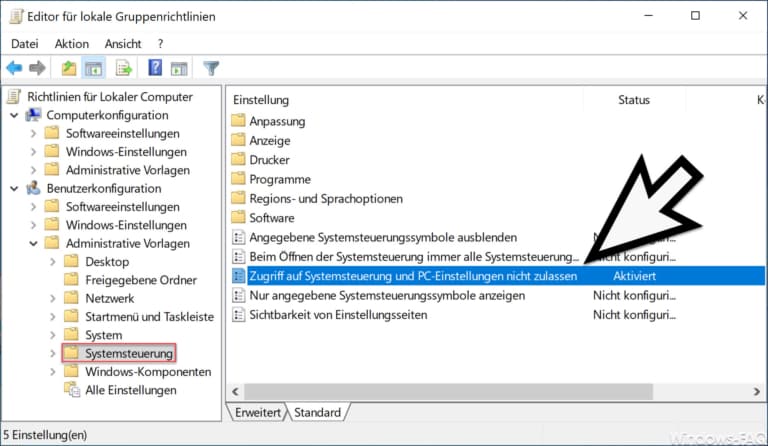

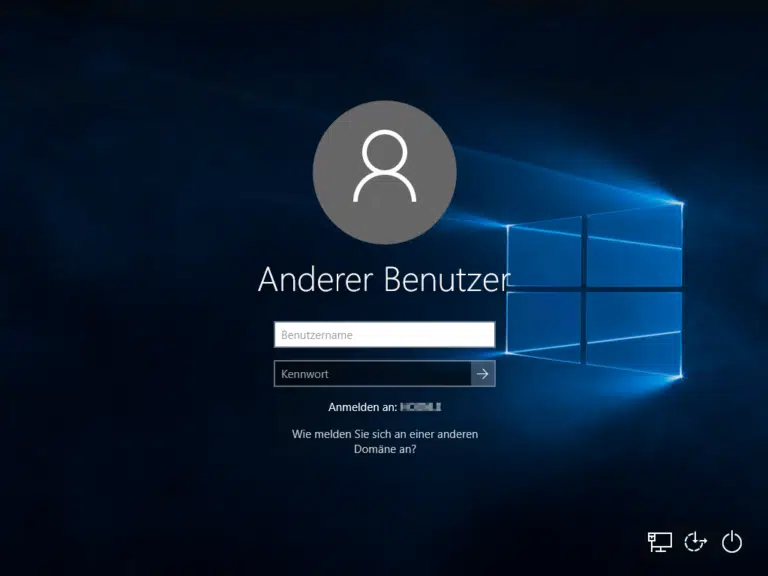
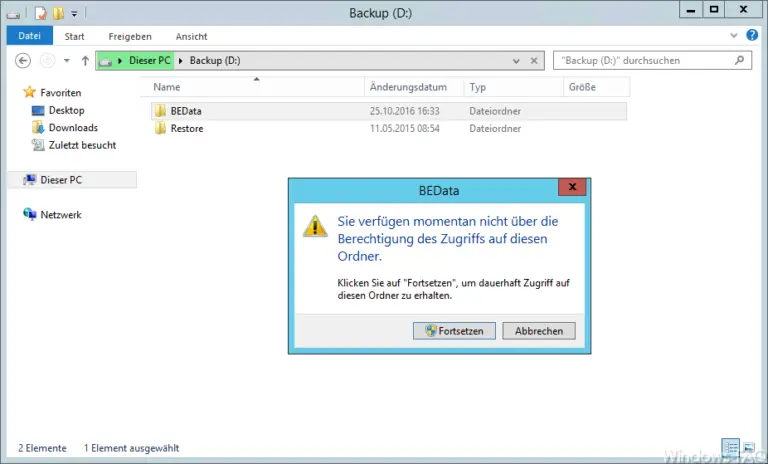
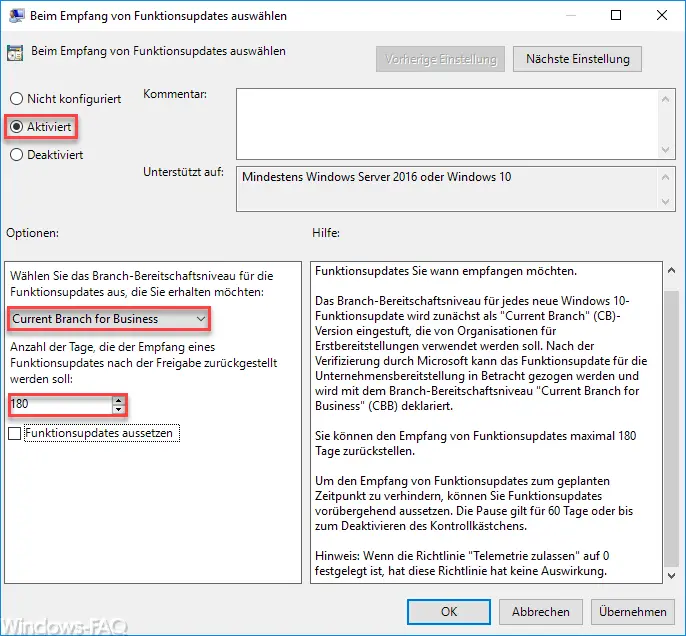
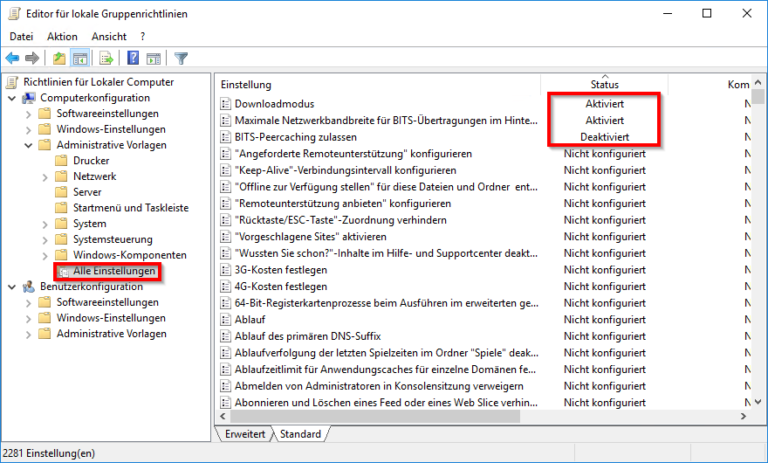

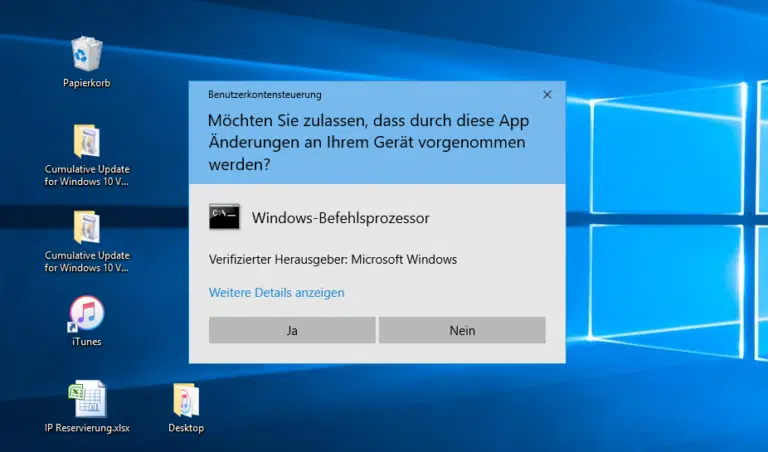





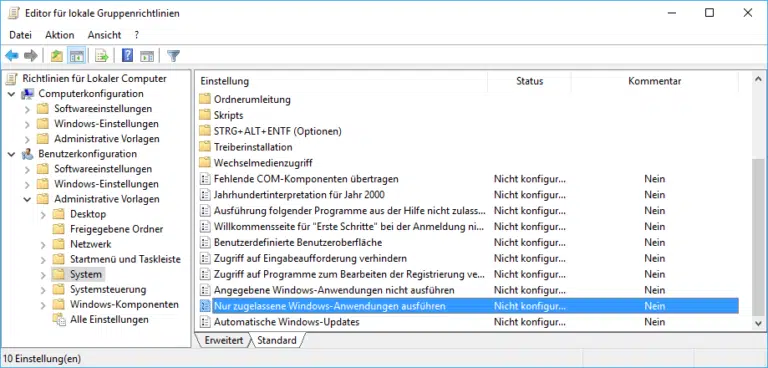

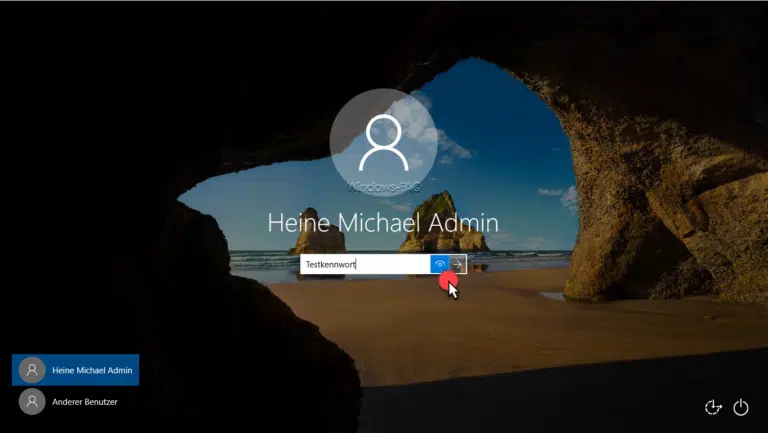
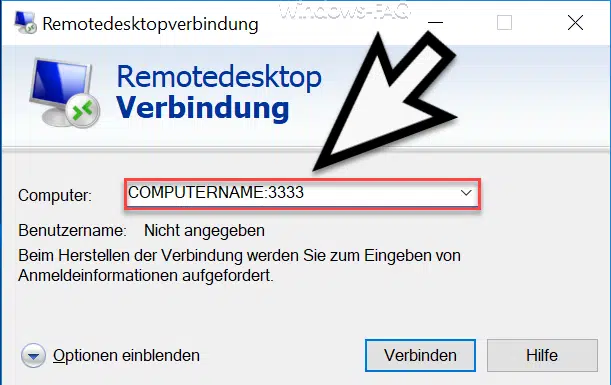
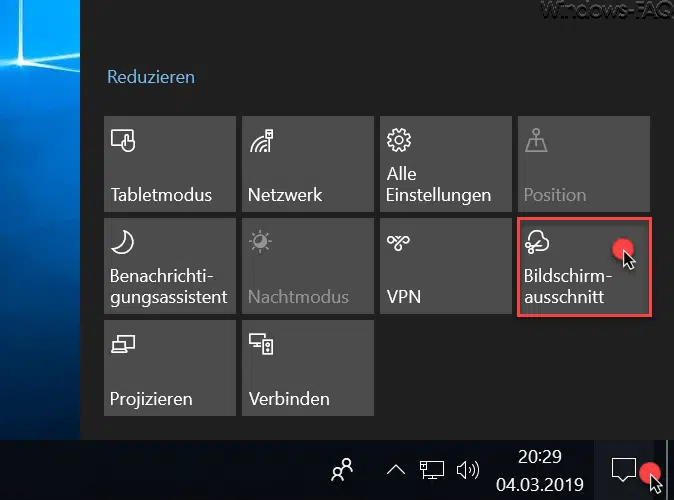
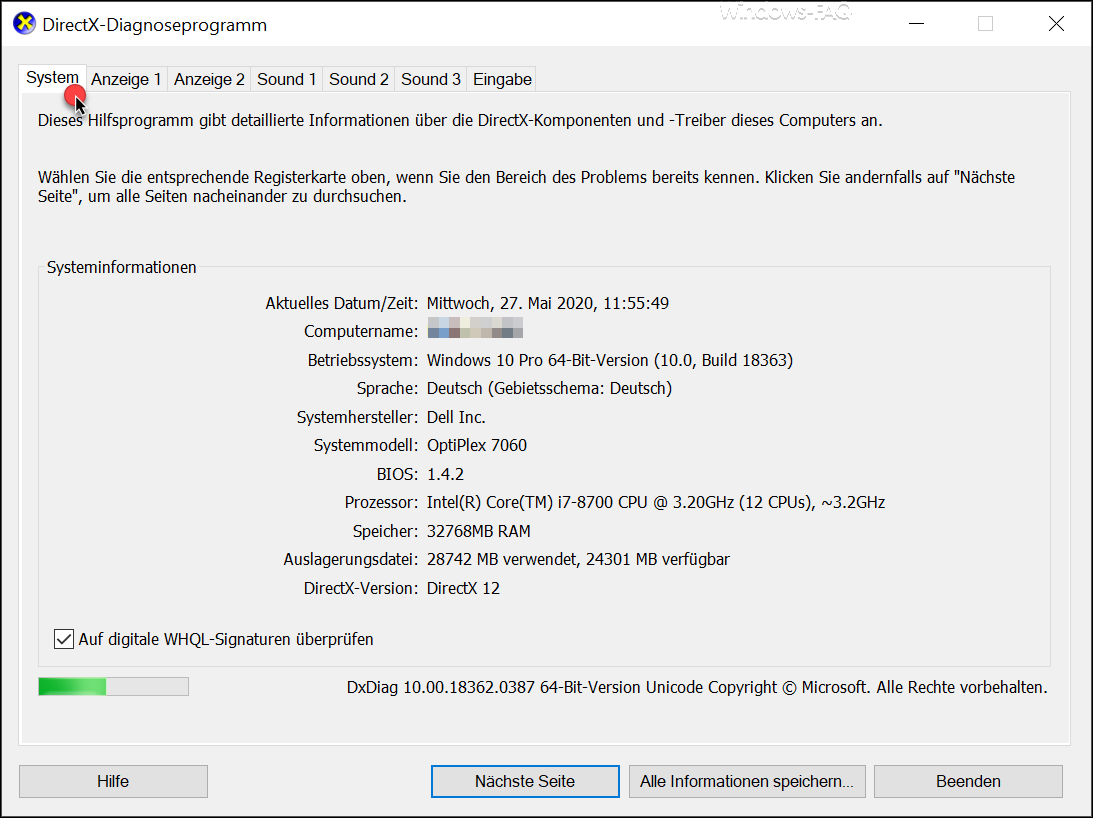





Neueste Kommentare