Standardmäßig ist Windows 10 bzw. der Windows Defender so eingestellt, dass er keine gezippten Dateien wie .ZIP, .RAR oder .CAB in Echtzeit beim Öffnen untersucht. Diese Funktion ist lediglich aktiv, wenn der Windows Defender zeitgesteuert Euren PC untersucht oder Ihr den Windows Defender Scanvorgang manuell startet.
Um die Sicherheit Eures Windows PC´s zu erhöhen, könnt Ihr aber den Windows Defender so einstellen, dass er auch in Echtzeit die ZIP-Archive (RAR & CAB ebenfalls) untersucht. Der Windows Defender ist übrigens der Nachfolger des Microsoft Security Essentials.
PowerShell Änderungen Defender ZIP-Archive
Mit folgendem PowerShell Befehl könnt Ihr das Scannen von Archive-Dateien per Windows Defender ganz einfach aktivieren
Set-MpPreference -DisableArchiveScanning 0
Hier nachfolgend seht Ihr den Befehl in einer PowerShell Konsole, die mit Administrator-Rechten gestartet wurde.

Mit diesem Befehl ist das Scannen der komprimierten Archive sofort aktiv, ein Reboot Eures Windows 10 PC´s ist nicht notwendig. Natürlich könnt Ihr das ganze auch wieder rückgängig machen, indem Ihr den gleichen Befehl erneut absetzt, als Parameter allerdings die „1“ anstatt der „0“ verwendet.
Set-MpPreference -DisableArchiveScanning 1
Registry Änderungen Defender ZIP-Archive
Das gleiche funktioniert auch direkt über die Registry, falls Ihr diesen Weg des „Defender Tuning“ lieber wählen wollt. Dazu müsst Ihr lediglich zu folgendem Registry Schlüssel wechseln.
HKEY_LOCAL_MACHINE\SOFTWARE\Policies\Microsoft\Windows Defender\Scan
Mit dem Tool „Regjump“ könnt Ihr übrigens sehr schnell und einfach zu einem Registry-Schlüssel springen.
In diesem Schlüssel müsst Ihr einen neuen DWORD 32-Bit anlegen, falls dieser noch nicht vorhanden ist. Der Name des Wertes lautet:
DisableArchiveScanning
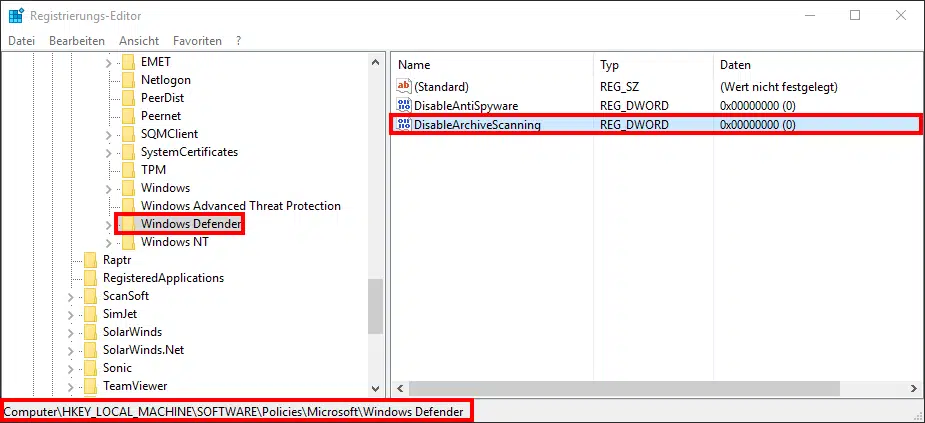
Ihr müsst diesen Key noch den Wert „0“ zuweisen, wenn Ihr das Scannen der Zipfiles aktivieren wollt. Auch hier wird die Änderung sofort aktiv, ein erneutes Hochfahren Eures Windows PC´s ist nicht notwendig. Selbstverständlich könnt Ihr das Echtzeitscannen der ZIP-Archive auch wieder deaktivieren, indem Ihr dem Wert „DisableArchiveScanning“ den Wert „1“ zuweißt oder wenn Ihr den gesamten Registrykey löscht.
Hier nachfolgend haben wir Euch noch weitere interessante Beiträge rund um den Windows Defender aufgeführt.
– Windows Defender komplett deaktivieren
– 0x80070643 Windows Defender Update Fehler
– 0x800705b4 Windows Update Fehlercode
– 0x80070003 Fehlercode beim Windows Update
– Webseite auf Viren, Trojaner, Spyware, Malware usw. überprüfen
– Kostenlose Antivirenprogramme zum Download
– MSERT – Microsoft Safety Scanner
– ZIP Datei entpacken


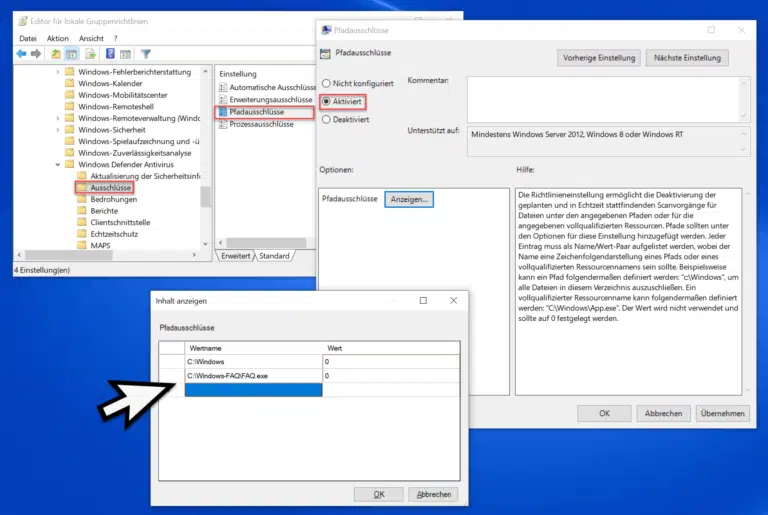
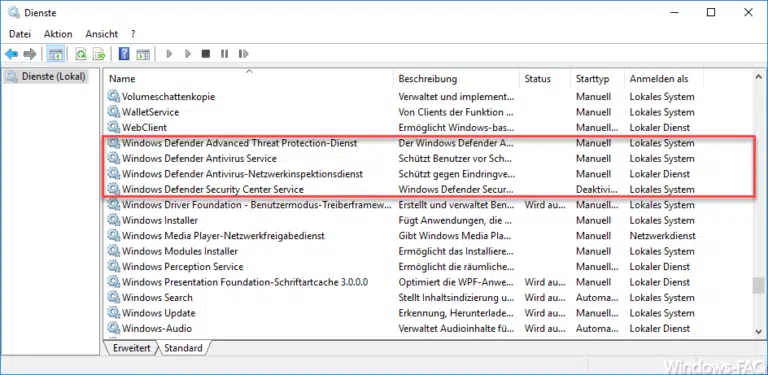
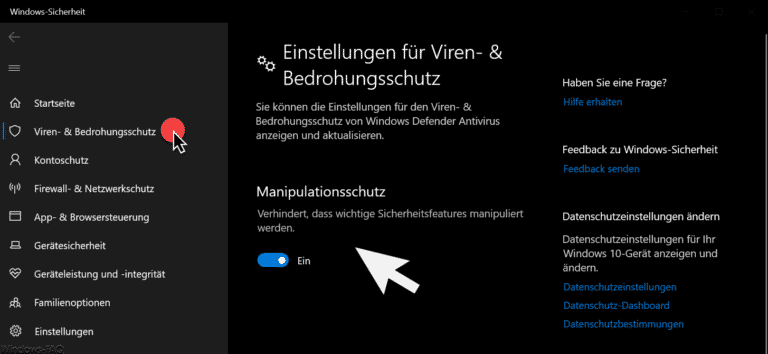
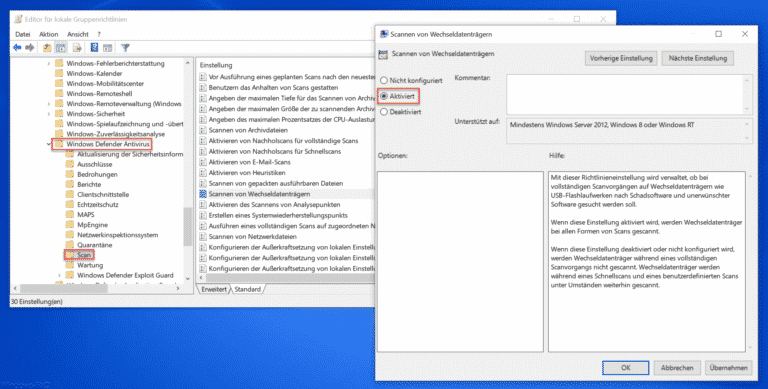
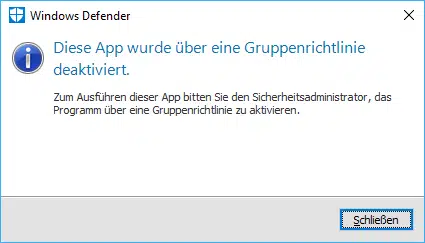

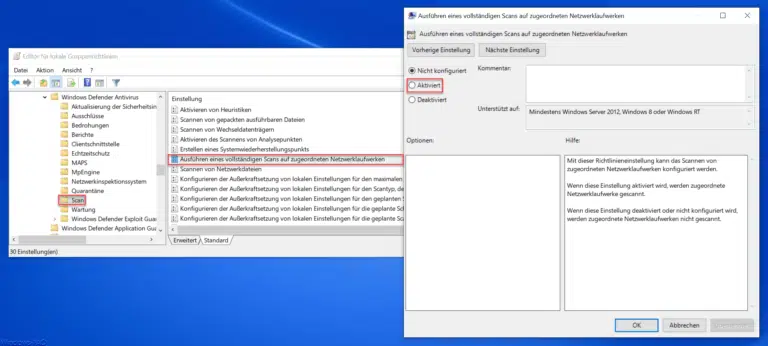
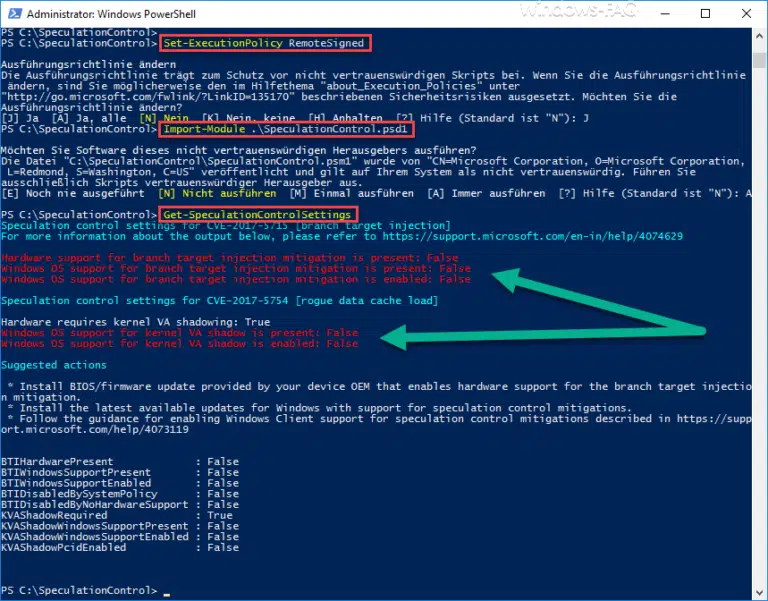


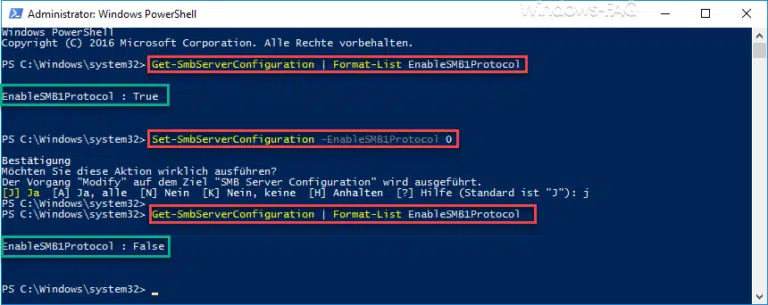
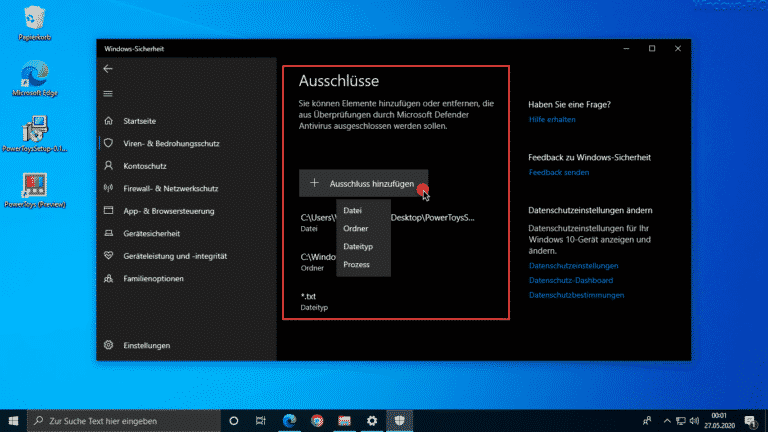

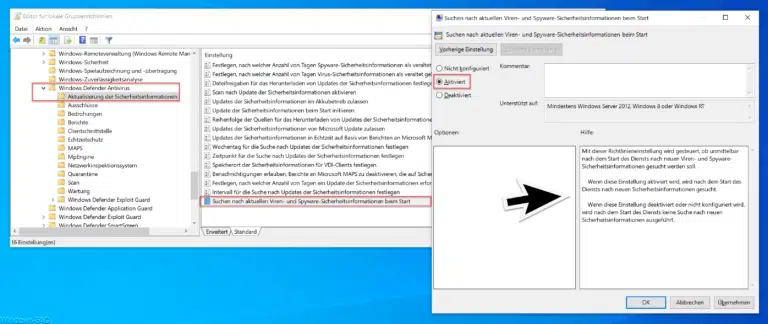
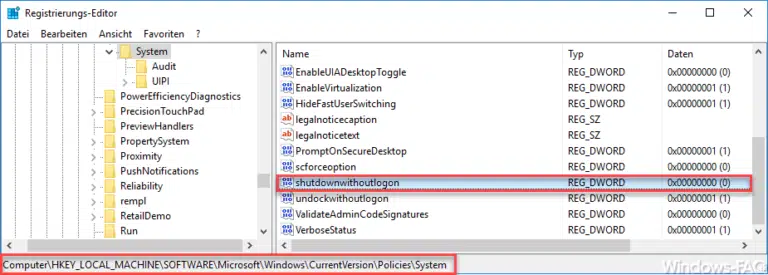

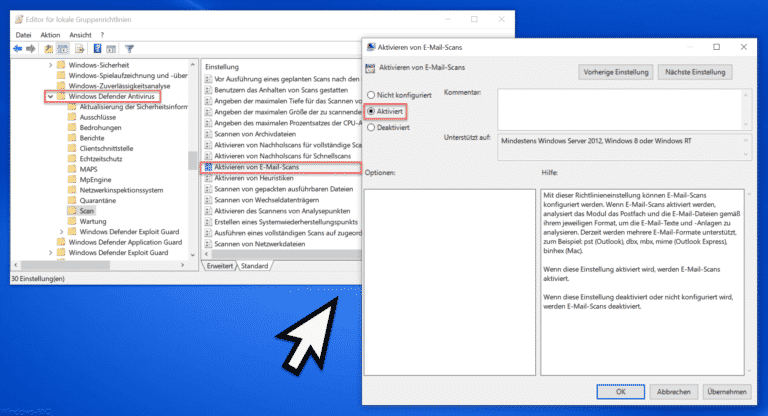
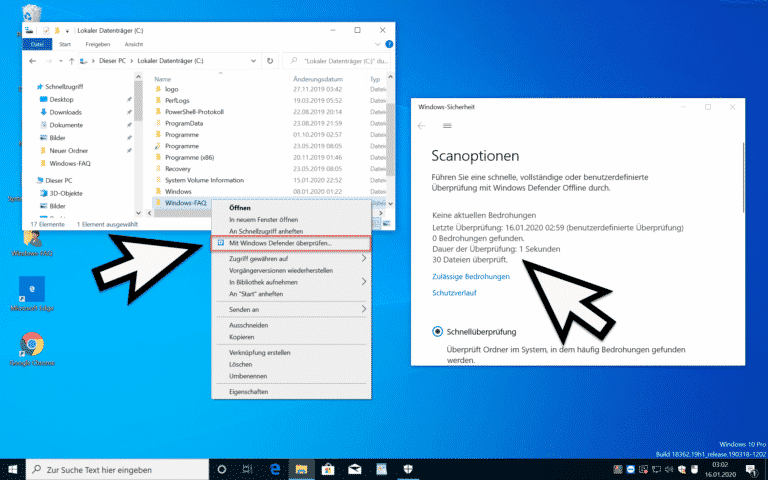


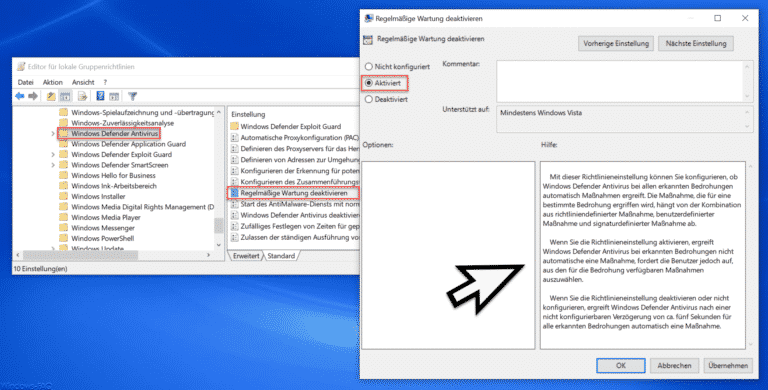
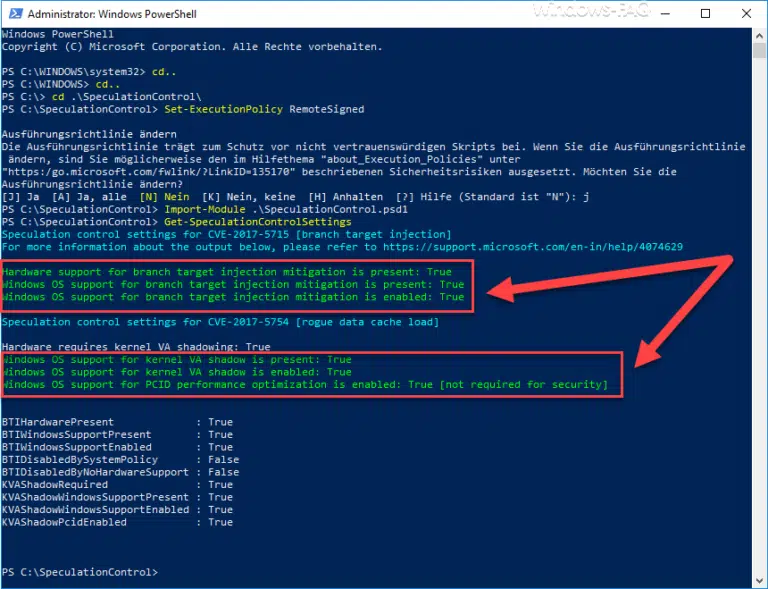
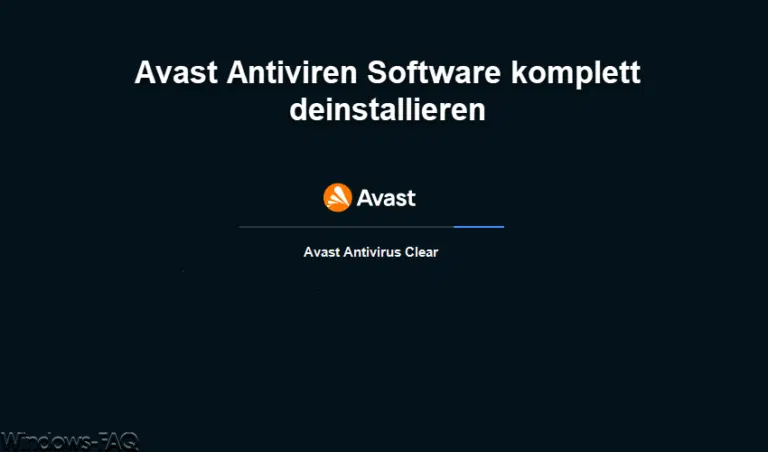
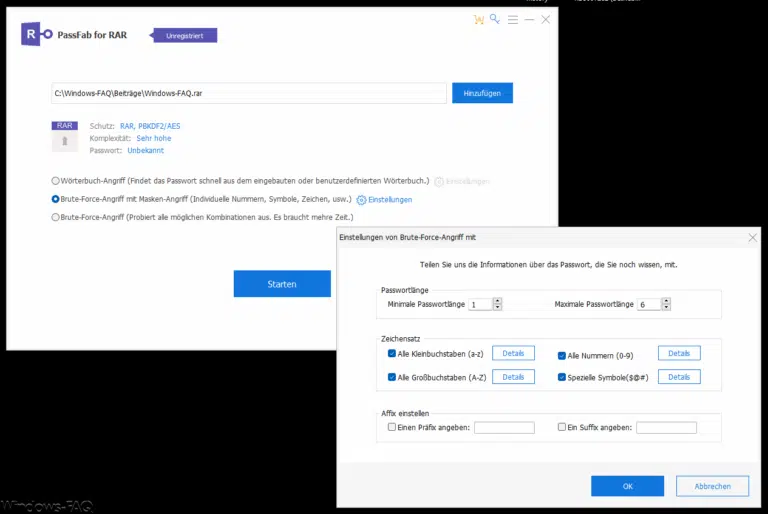

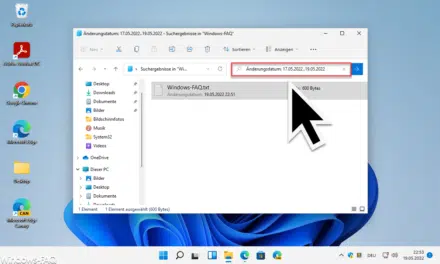
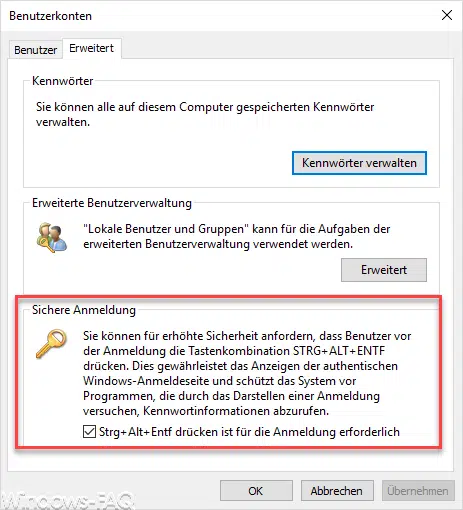
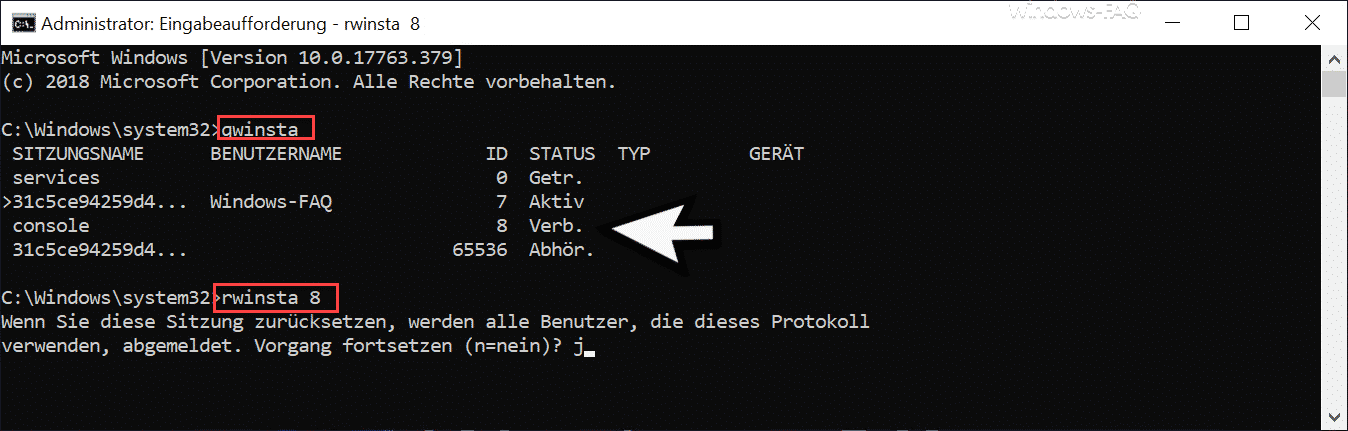




Hallo,
ich habe noch was zum Defender gefunden, was haltet Ihr davon?
– Microsofts Virenschutzprogramme erkennen und entfernen nun auch potenziell unerwünschte Anwendungen (PUA) wie zum Beispiel Adware, die Huckepack mit Freeware-Tools installiert wird. Der Adware-Killer ist allerdings nicht automatisch aktiv, sondern muss umständlich eingeschaltet werden.
Registry-Wert aktiviert Adware-Killer
Zum Aktivieren im Defender erzeugt man in der Registry unter „HKEY_LOCAL_MACHINE\Software\Policies\Microsoft\Windows Defender\MpEngine“ einen DWORD-32Bit Schlüssel Namens „MpEnablePus“ mit dem Wert „1“.
Gruß Martin