
Standardmäßig zeigt der Windows Explorer leider nicht alle Dateien und Ordner an, die auf Euren Partition gespeichert sind. Die versteckten Dateien und auch die Systemdateien werden standardmäßig nicht mit angezeigt, ein gutes Beispiel hierfür sind die Dateien hiberfil.sys, pagefile.sys oder auch die Ordner AppData im Benutzerprofil.
Um dieses umzustellen könnt Ihr entweder den umständlichen Weg über die Windows Registry gehen. Dazu haben wir bereits vor einiger Zeit einen Beitrag unter der Bezeichnung „Registry Wert für versteckte Dateien im Windows Explorer“ veröffentlicht.
Einfacher geht es aber direkt im Windows Explorer. Dazu müsst Ihr einfach in den Tab „Ansicht“ wechseln. Dort gibt es ganz rechts außen den Bereich „Optionen„. Danach ist der Punkt „Ordner- und Suchoptionen ändern“ auszuwählen, wir Ihr hier in nachfolgendem Windows 10 Beispiel sehen könnt.
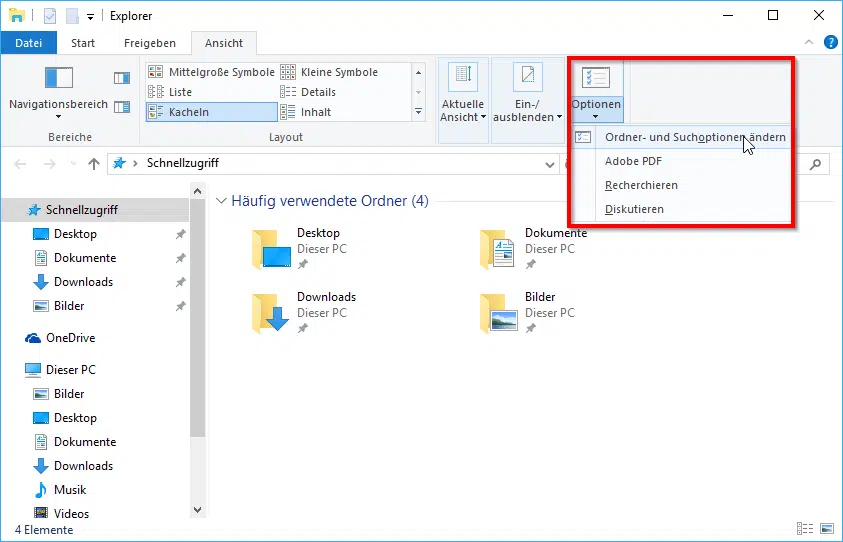
Bei Windows 7 gestaltet es sich ein wenig anders, dort ist folgendes anzuwenden.
– ALT-Taste kurz drücken damit Menüleiste erscheint
– Extras
– Ordneroptionen
Danach ist im nächsten Fenster auf den Reiter „Ansicht“ zu wechseln. Hier solltet Ihr folgende Optionen umstellen, wenn Ihr ALLE Dateien und Ordner sehen wollt.
- „Geschützte Systemdateien ausblenden (empfohlen)“ nicht anhaken.
- „Ausgeblendete Dateien, Ordner und Laufwerke anzeigen“ anhaken.
Desweiteren würden wir Euch noch empfehlen, die Option
- „Erweiterungen bei bekannten Dateitypen ausblenden“ ebenfalls nicht anzuhaken.
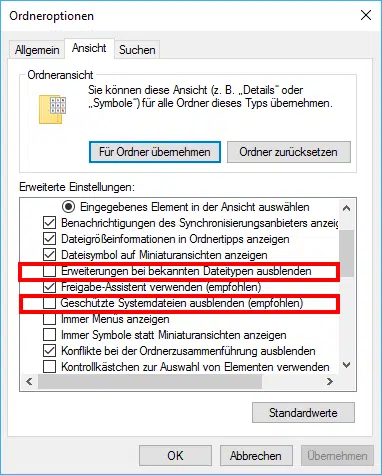
Anschließend müsst Ihr natürlich Eure Anpassungen noch mit „OK“ bestätigen. Diese Änderungen werden sofort aktiv und im Explorer werden nun auch die versteckten Dateien, Ordner und Laufwerke angezeigt.
Es gibt noch viele weitere Möglichkeiten, den Windows Dateiexplorer an seine Bedürfnisse anzupassen. Wir haben in der Vergangenheit schon mehrfach darüber berichtet und wollen Euch hier die wichtigsten Änderungs- bzw. Anpassungsmöglichkeiten kurz vorstellen.
– OneDrive aus Windows 10 Explorer entfernen
– Administrator Eingabeaufforderung im Windows Explorer Kontextmenü
– Tastenkombinationen für Windows Explorer
– Windows Explorer Standardpfad ändern bei Windows 7
– Neues Verzeichnis im Windows Explorer schnell anlegen
– In der linken Spalte des Windows 7 Explorer die aktive Ordnerstruktur anzeigen
– Windows 7 Explorer mit Computeransicht starten
– Kopieren/Verschieben Vorgang im Windows Explorer mit Tastenkombination rückgängig machen
– Eingabeaufforderung für ein Verzeichnis über den Windows Explorer öffnen
– Klick-Töne im Windows Explorer bei Vista und Windows 7 ausschalten
– Versteckter Trick um den Windows Explorer zu beenden und neu zu starten











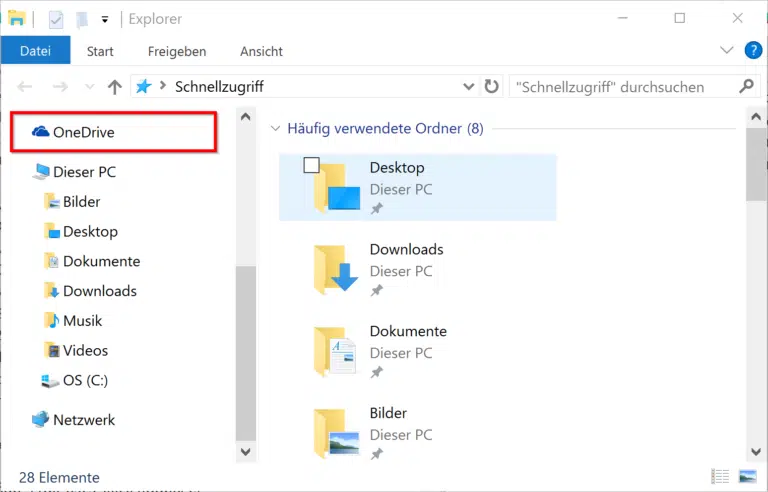



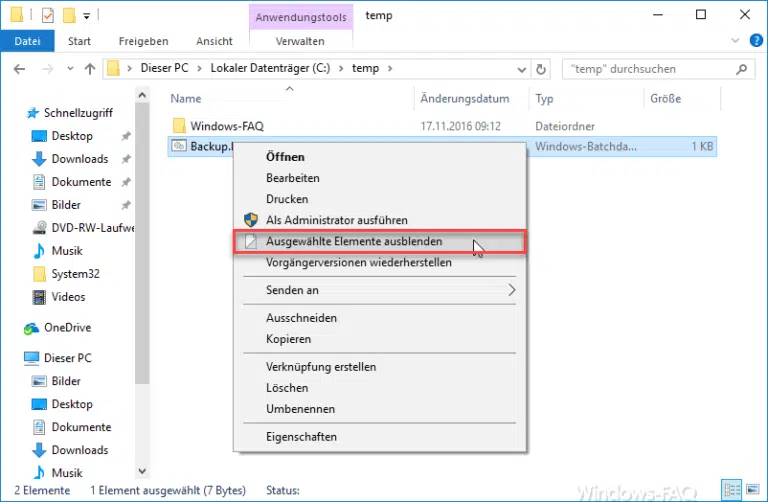





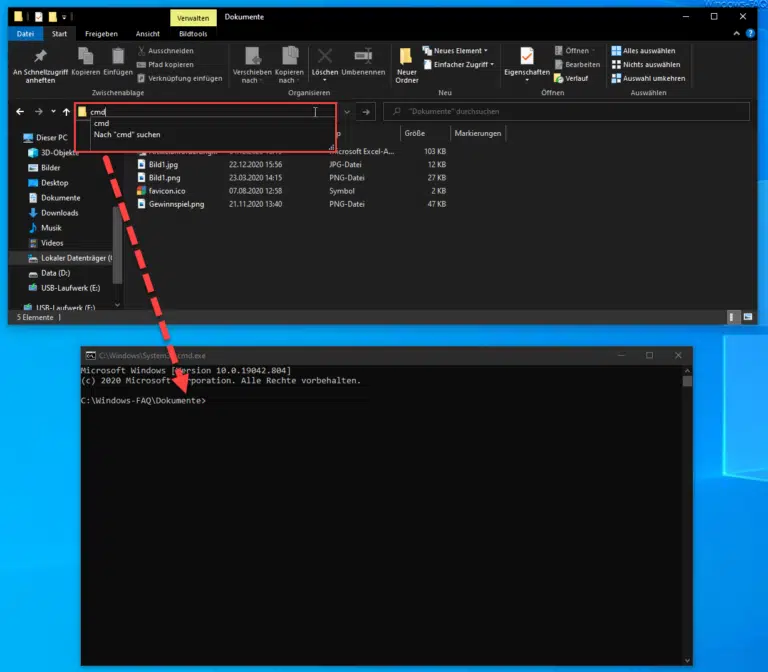
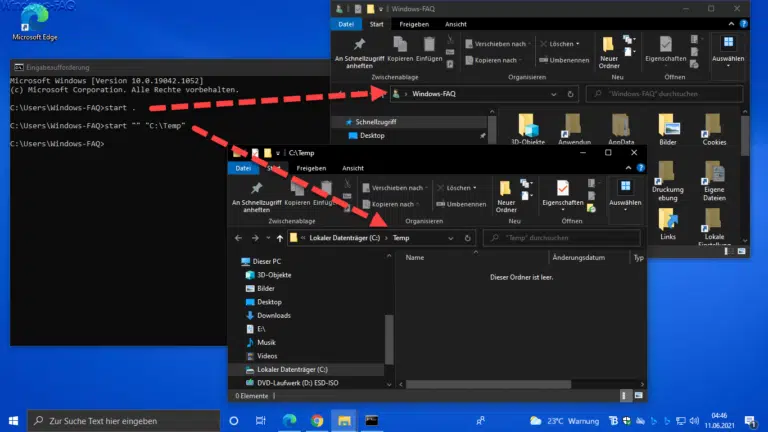
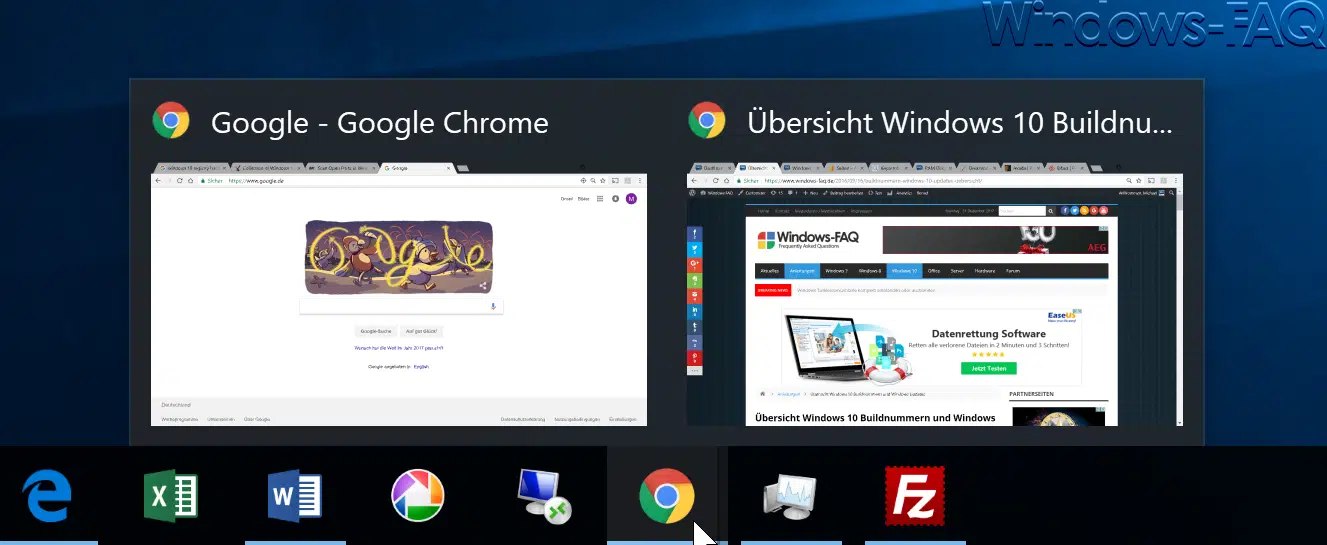

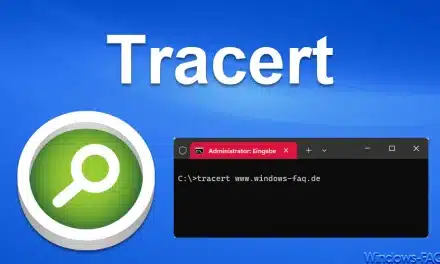
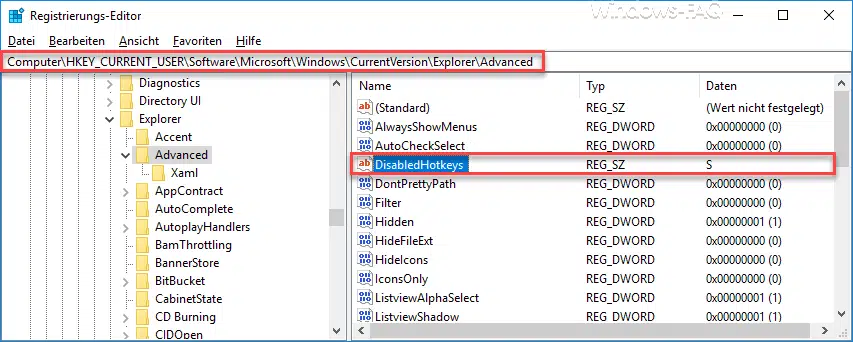




Neueste Kommentare